Kuinka sumentaa ja ottaa käyttöön taustatehosteita Microsoft Teamsissa

Videoneuvotteluista on tullut suosittuja lukituksen aikana, ja tällä tavalla suurin osa kokouksista pidetään tällä hetkellä. Suosion kasvun myötä tämä videopuhelualusta on tuonut käyttöön useita uusia ominaisuuksia, kuten taustatehosteita ja taustan sumennusta.
Taustatehosteiden avulla voit määrittää oman taustasi, kuten sumennetun taustan, jotta kokouksesi näyttäisi ammattimaisemmalta, vaikka istuisit omassa huoneessasi. Jos käytät Microsoft Teamsia ja haluat ottaa käyttöön taustatehosteet ja sumennuksen, tämä artikkeli auttaa sinua tässä. Tässä artikkelissa keskustelemme taustatehosteiden ja sumennuksen ottamisesta käyttöön Microsoft Teamsissa.
Taustan hämärtäminen Microsoft Teamsissa työpöydällä
Jos käytät Microsoft Teamsia työpöydälläsi ja haluat sumentaa taustan, voit tehdä niin. Voit sumentaa taustan Microsoft Teamsissa ennen puheluun liittymistä ja jopa puheluun liittymisen jälkeen.
Taustan vaihtaminen ennen puhelua
Voit ottaa taustatehosteet ja sumennuksen käyttöön Microsoft Teamsissa ennen puheluun liittymistä seuraavasti:
● Napsauta Kolmen ellipsin kuvaketta Microsoft Teams -ikkunan oikeassa yläkulmassa ja napsauta sitten Käytä taustatehosteita.
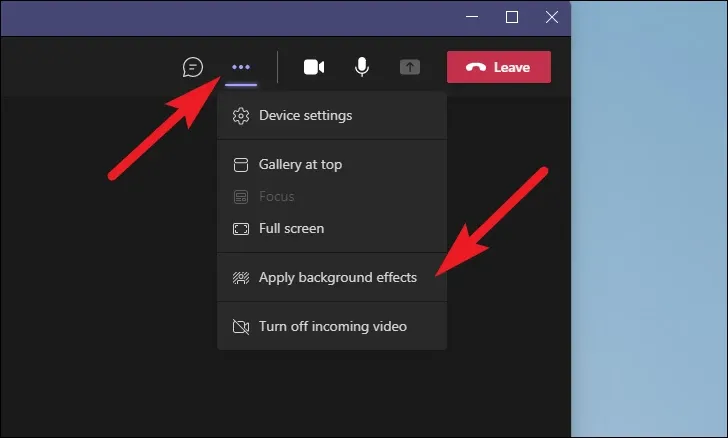
● Kiinnitä nyt huomiota ” Blur ”-vaihtoehtoon kaikkien taustatehosteiden joukossa. Voit käyttää valitsemaasi tehostetta, jos et halua käyttää sumennustehostetta .
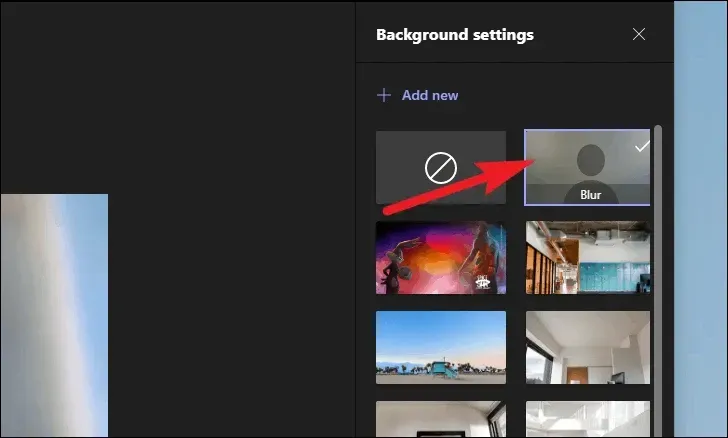
● Kun olet valinnut tehosteen, ota muutokset käyttöön napsauttamalla Käytä .
Vaihda taustaa puheluun liittymisen jälkeen
Jos haluat vaihtaa taustaa puhelun aikana, voit myös tehdä sen. Vaiheet taustatehosteen muuttamiseen puhelun aikana ovat samat kuin edellä. Jos haluat ottaa taustatehosteet ja sumennuksen käyttöön Microsoft Teamsissa puhelun aikana, voit noudattaa edellisen menetelmän ohjeita.
Taustan hämärtäminen puhelimesi Microsoft Teamsissa
Jos käytät puhelinta (Android tai iPhone) osallistuaksesi Microsoft Teams -videopuheluun ja haluat sumentaa sen taustan, voit tehdä sen seuraavasti.
Vaihda taustasi ennen puheluun liittymistä
Jos haluat muuttaa taustaa ja tehdä siitä epäselvä ennen puheluun liittymistä, voit tehdä sen seuraavasti:
● Napsauta ” Liity nyt ” -vaihtoehtoa ennen kokoukseen liittymistä.
● Napauta sen jälkeen Taustatehosteet-vaihtoehtoa . Sinut ohjataan esikatseluruutuun .
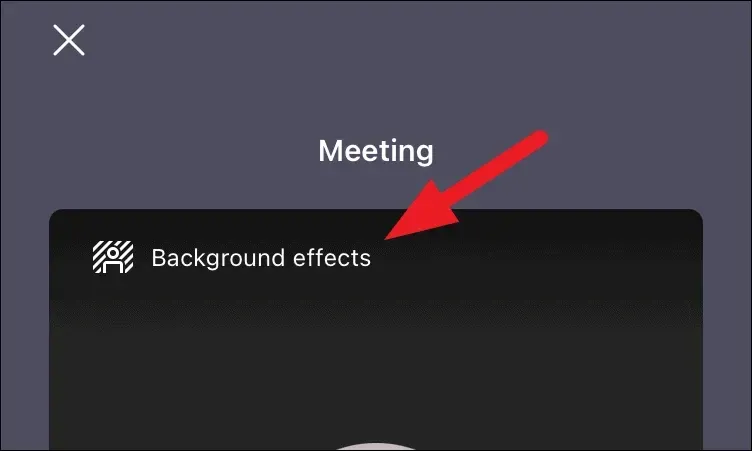
● Voit sumentaa taustaa valitsemalla Sumennus-vaihtoehdon , joka sumentaa taustan. Jos haluat asentaa jotain muuta, valitse toinen vaihtoehto.

- Napsauta sen jälkeen ”Käytä” tallentaaksesi muutokset.
Vaihda taustaa puheluun liittymisen jälkeen
Näin voit vaihtaa taustaa ennen puheluun liittymistä. Jos kuitenkin haluat muuttaa taustaa ja tehdä siitä epäselvä puhelun aikana, voit tehdä sen seuraavasti:
● Napsauta kolmen pisteen kuvaketta alapalkissa puhelun aikana.
● Valitse avautuvasta valikosta Taustatehosteet.
● Voit sitten sumentaa taustaa valitsemalla Sumennus- ruudun . Jos et halua hämärtää sitä, mutta haluat toisenlaisen taustan, valitse eri laatta.
● Kun olet valmis, napauta ” Valmis ”-vaihtoehtoa tallentaaksesi muutokset.
Viimeiset sanat
Näin voit ottaa taustatehosteet ja sumennuksen käyttöön Microsoft Teamsissa. Jos haluat vaihtaa puhelimesi tai tietokoneesi Microsoft Teams -taustan, voit tehdä sen noudattamalla tämän artikkelin ohjeita.



Vastaa