Vaiheittainen opetusohjelma Sirin käyttämisestä iPhonessa tai iPadissa (2023)

Kukapa ei haluaisi henkilökohtaista avustajaa, jolle he voisivat soittaa tarvittaessa? Voit saavuttaa sen käyttämällä Siriä iPhonessasi! Mikä voisi olla ylivoimaista? Se on ilmainen, ja jokainen päivitys tekee siitä älykkäämmän.
Tämän kattavan oppaan avulla voit määrittää Sirin ja saada kaiken irti virtuaaliavustajastasi. Aloitetaan nyt.
Kuinka asentaa Siri iPadiin ja iPhoneen
Varmista, että laitteesi tukee Siriä, ennen kuin puhut asennuksesta. Jos sinulla on iPhone 6s tai uudempi, sen pitäisi toimia.
Kun käynnistät ja määritit iPhonen ensimmäisen kerran, Siri oli mahdollista määrittää. Voit kuitenkin aina jatkaa siitä, mihin jäit, jos ohitit kyseisen osion.
Aktivoi Hei Siri seuraavasti:
- Siirry vain Siri & Searchiin iPhonen asetuksista.
- Ota ”Hello Siri” -kuuntelu käyttöön.
- «Hello Siri» -asetuskehote tulee näkyviin. Valitse Jatka.
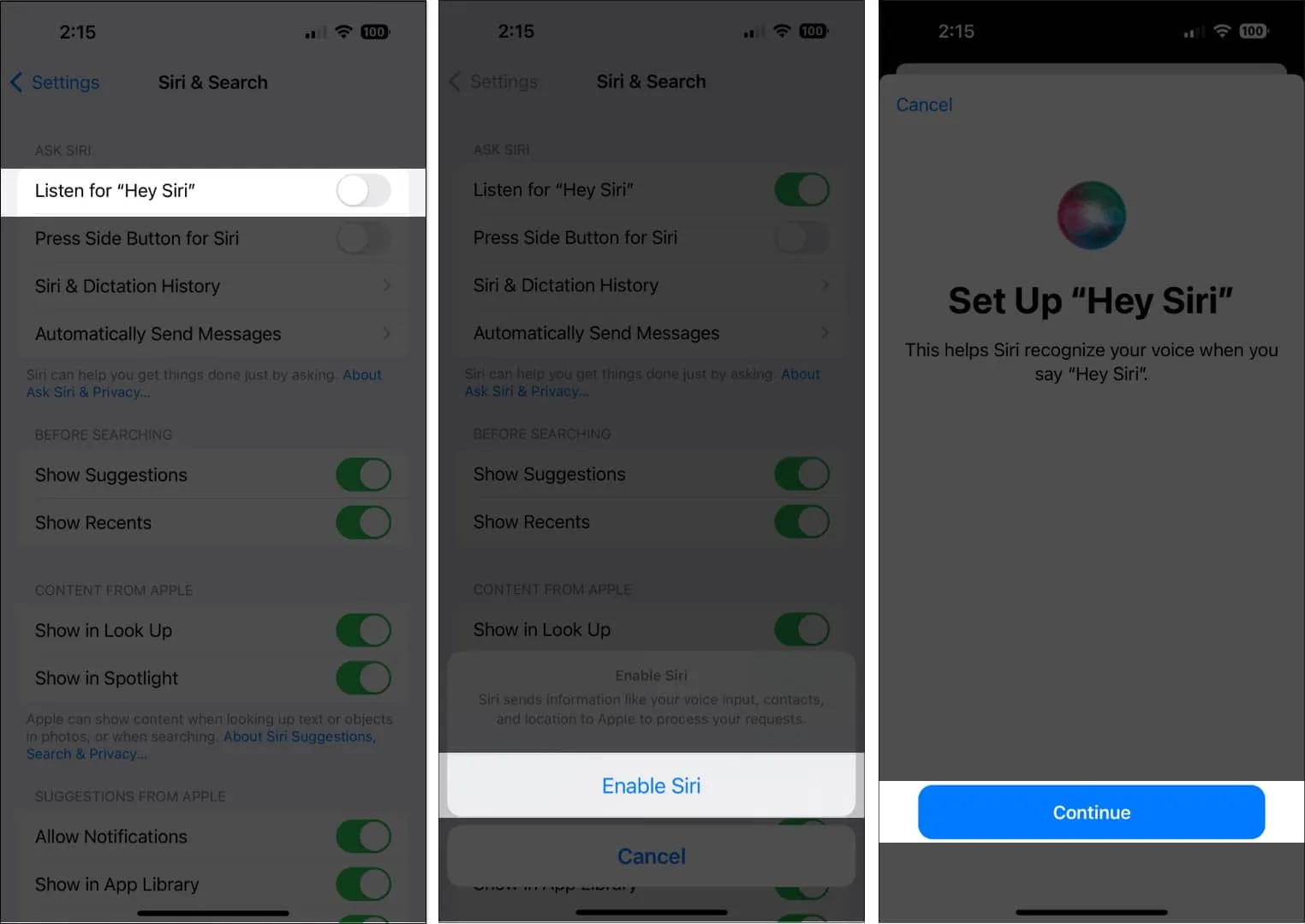
- Lue näytöllä näkyvät Siri-komennot ja kehotteet. Tämä saa Sirin tottumaan kuulemaan äänesi.
- Napsauta Valmis.
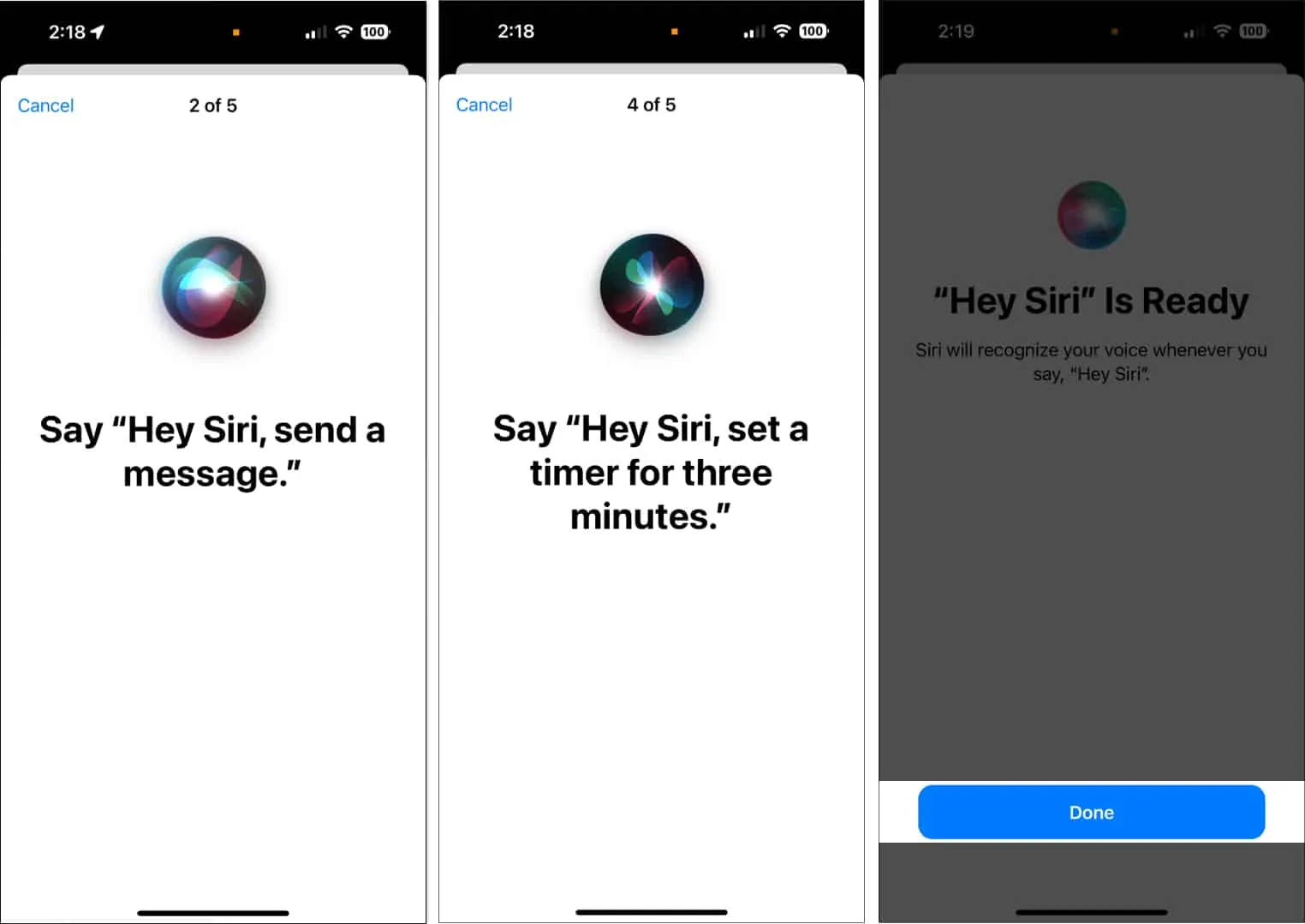
Jos haluat kutsua Siriä käyttämällä iPhonen sivu- tai kotipainikkeita, ota käyttöön Push Side Button for Siri tai paina Home for Siri.
Kuinka vaihtaa Sirin kieli iPhonessa
Sirin oletuskieli on englanti, mutta se tukee monia muita kieliä, joten voit nopeasti määrittää sen kieleksi, jota puhut kotona tai jota haluat oppia. Joillakin kielillä Siri tarjoaa jopa erilaisia aksentteja yksilöllisempään kokemukseen.
- Siirry asetuksissa kohtaan Siri & Search.
- Valitse kieli.
- Valitse haluamasi kieli.
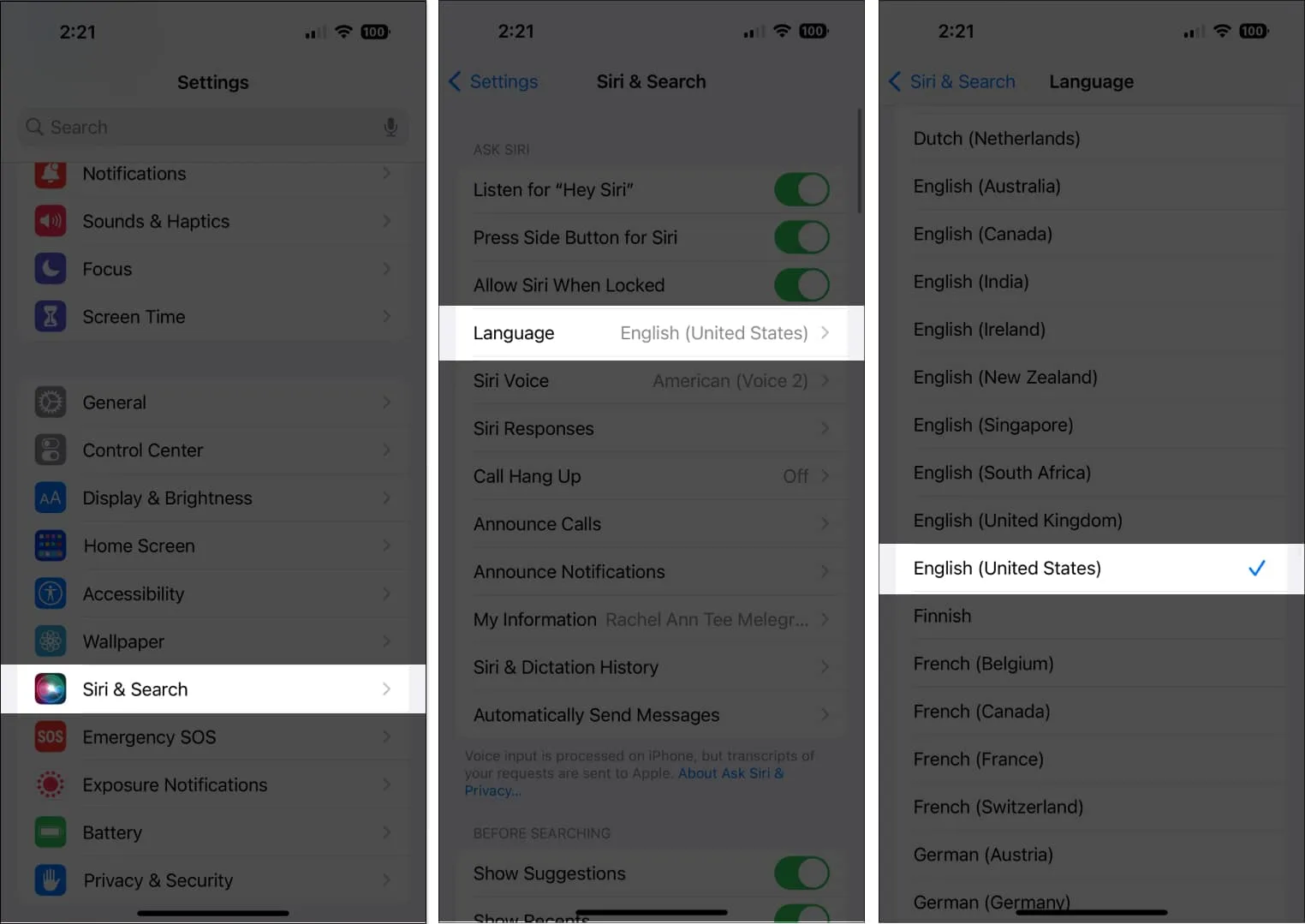
- Hei Siri sammutetaan välittömästi. Jos haluat opettaa Sirin uudelleen tunnistamaan äänesi, ota se käyttöön.
Siriä ei tarvitse kouluttaa uudelleen tunnistamaan ääntäsi, jos olet jo kouluttanut sen tunnistamaan tietyn kielen. Niin kauan kuin Siri on jo tottunut ääneesi, tämä helpottaa vaihtamista suositusta kielestä toiseen.
Äänenvaihto Siri
- Avaa Siri & Search kohdasta Asetukset. Napsauta Siri Voicea.
- Saatavilla on myös useita muunnelmia ja ääniä kielestä riippuen.
- Esimerkiksi englannin kielellä (Yhdysvallat) on kuusi erilaista murretta ja viisi ääntä.
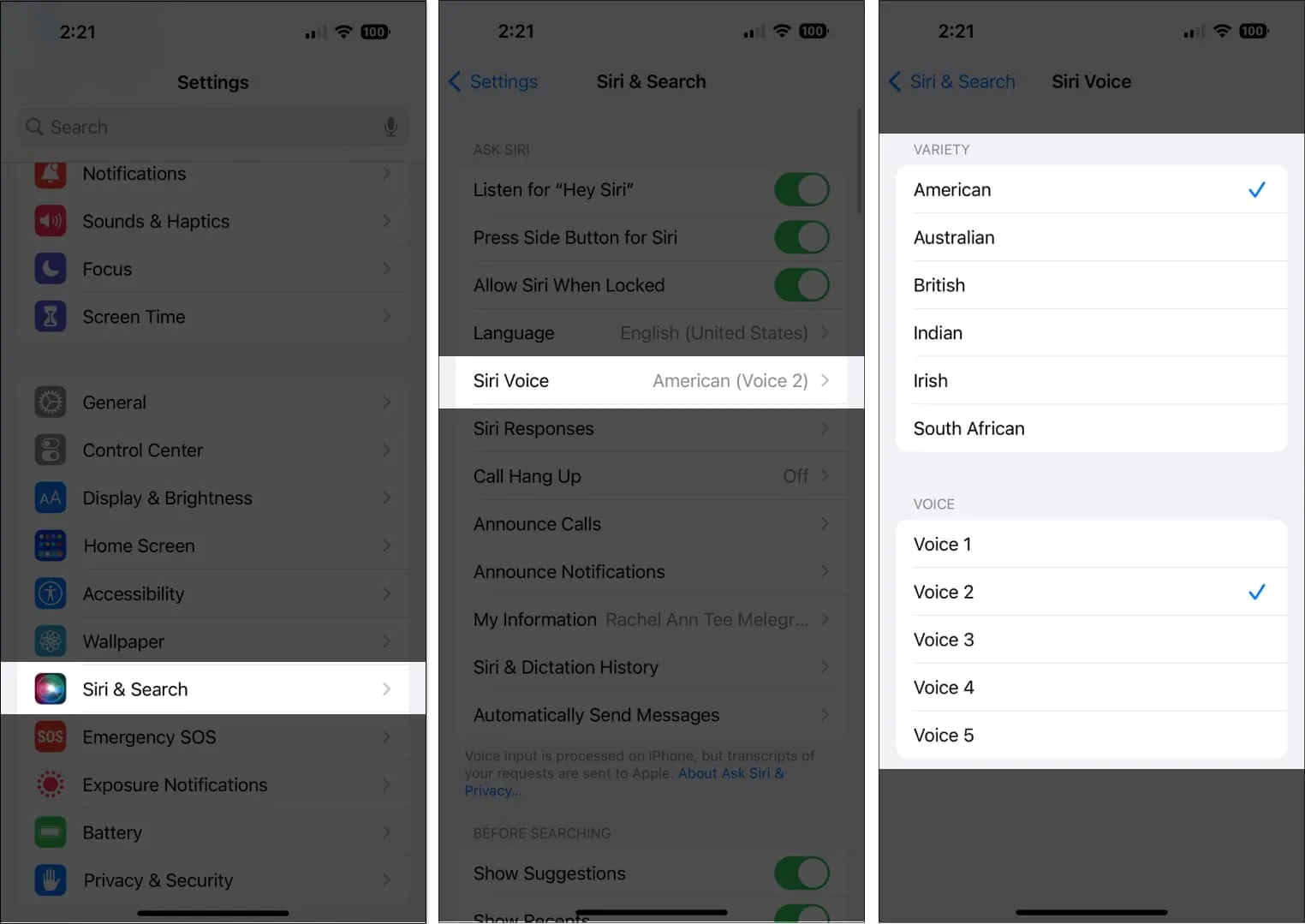
Aseta Siri-yhteystietosi.
Kun annat Sirille henkilökohtaisia tietojasi, voit mukauttaa kokemustasi ja ottaa käyttöön komennot, kuten ”soita kotiin” tai ”anna minulle kulkuohjeet töihin”.
- Jos et ole vielä tehnyt, aloita tekemällä itsellesi yhteystietokortti Yhteystietoihin.
- etsi sitten nimesi kohdasta Asetukset Siri & Search My Information.
- Avaa yhteystietokortti Yhteystiedot ja tarkista, että Siri osaa ääntää nimesi oikein.
- Vieritä alas ja valitse Muokkaa-kohdasta Lisää kenttä.
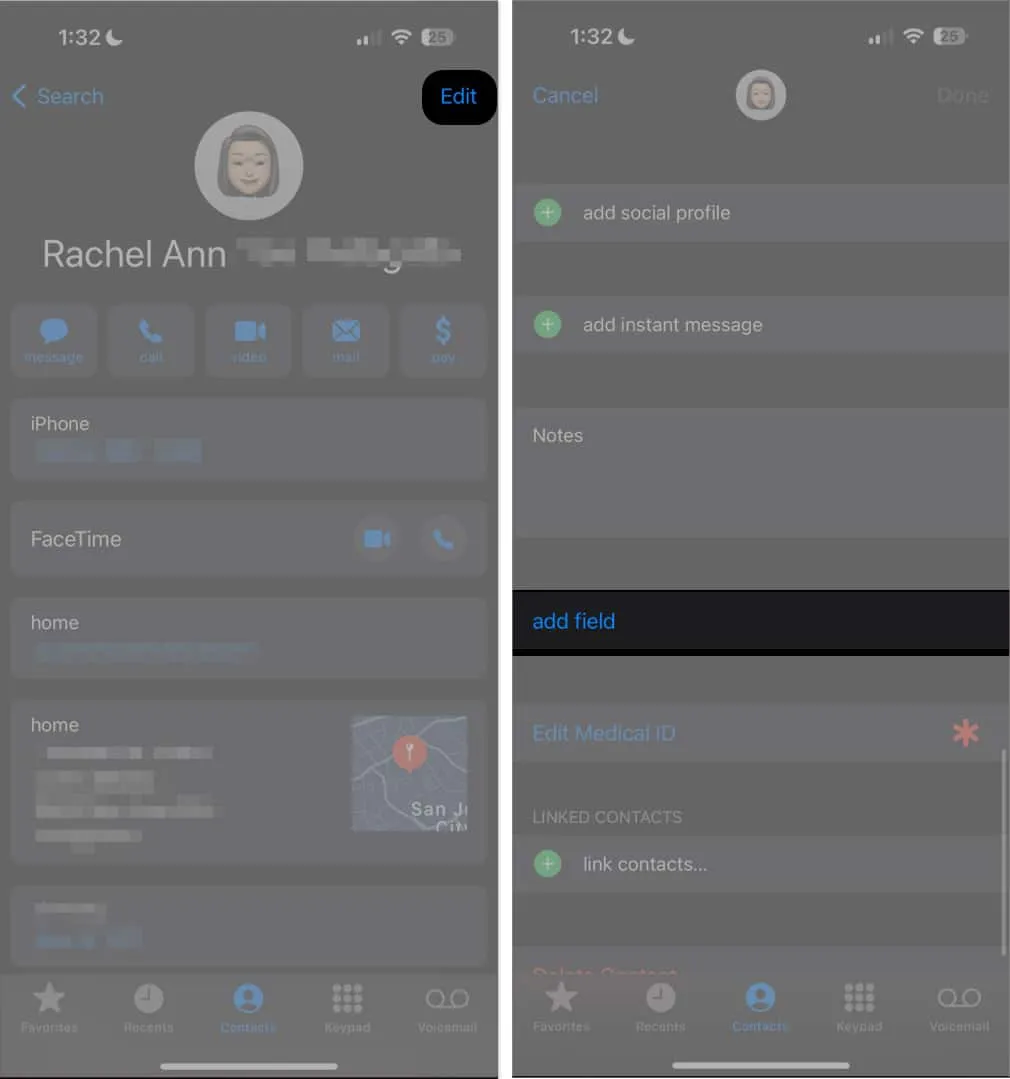
- Valitse ääntämisen nimikenttä ja kirjoita sitten haluamasi ääntäminen Sirille. Loput yhteyksistäsi voidaan myös käsitellä tällä tavalla.
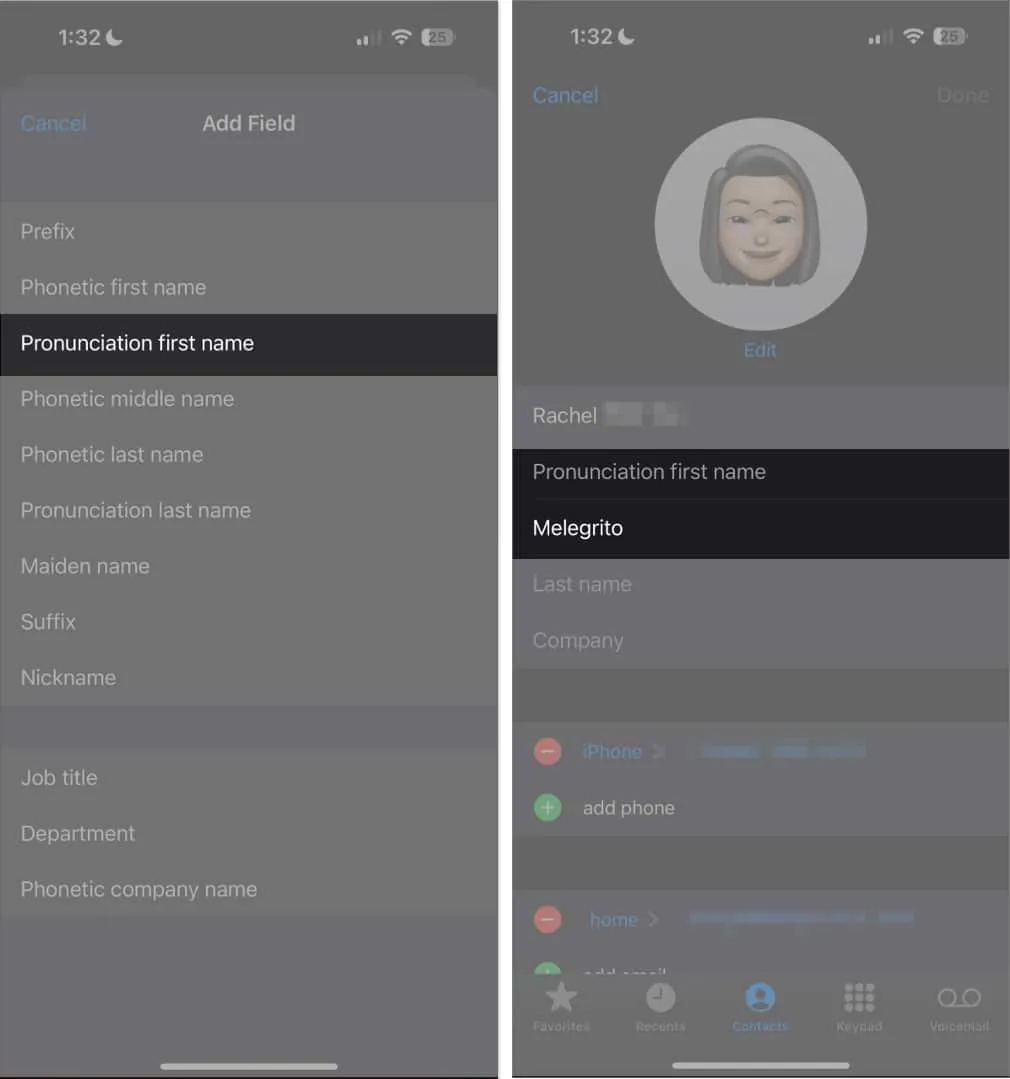
Vaihtoehtoisesti voit opastaa Siriä puhumaan sinulle ja muille ihmisille.
Kun iPhone on lukittu, salli Siri
Jos käytät Siriä usein, ei ole epätavallista, että huudat komennon Sirille vain kuullaksesi mitään ja nähdäksesi mustan näytön. Et voi käyttää iPhonea täysin handsfreenä lukitun näytön vuoksi.
Jos haluat käyttää Siriä lukitusnäytöstä, siirry kohtaan Asetukset → Siri ja haku → valitse Salli Siri lukittuna . Kun se on kytketty päälle, voit alkaa komentaa Siriä, vaikka Touch ID tai salasana olisi käytössä.
Kuinka saada Siri saataville iPhonessa ja iPadissa
Siriä voidaan käyttää useilla tavoilla mieltymystesi mukaan.
- Sirin aktivoiminen äänelläsi : Jos ”Hey Siri” on käytössä, sano vain Hei Siri ja anna sitten komento aktivoidaksesi Siri äänelläsi.
- Sirin aktivointi painikkeella: iPhone-mallista riippuen voit aktivoida Sirin pitämällä sivupainiketta painettuna. Jos omistat kotipainikkeella varustetun iPhonen, pidä Koti-painiketta painettuna.
- Type to Siri -toiminnon aktivointi : Siirry kohtaan Asetukset → Esteettömyys → Siri . Ota Type to Siri käyttöön. Käyttääksesi tätä, aktivoi Siri ja kirjoita sitten komento tekstikenttään näppäimistöllä.
- Sirin aktivointi Assistive Touch -toiminnolla: Voit määrittää Sirin Assistive Touch -ominaisuuden mukautettuihin toimintoihin. Siirry kohtaan Esteettömyys → Kosketa. Napauta Assistive Touch ja ota se käyttöön. Valitse Mukautetut toiminnot -kohdassa Single-Tap , Double-Tap tai Long Press ja etsi vaihtoehdoista Siri.
Mitä iPhonen Siri voi tehdä?
Seuraava askel on käyttää Siriä yksinkertaistamaan elämääsi nyt, kun tiedät, kuinka se otetaan käyttöön ja aktivoidaan.
Siri voi auttaa sinua monenlaisissa tehtävissä. Tässä on muutamia esimerkkejä:
- Kerro aika
- Etsi ravintoloita ja tee varauksia puolestasi
- Etsi elokuvan tietoja ja tunnista elokuvien esitysajat
- Hanki elokuvaliput (vain Yhdysvallat)
- Tutustu lähialueen paikallisiin yrityksiin
- Soita puheluita yhteystietoluettelossasi oleville tai sanelemillesi ihmisille
- Tarkista ja toista vastaaja
- FaceTime muut
- Lähetä viestejä ihmisille
- Lue viestisi ja vastaa niihin
- Lisää ja muokkaa tapahtumia kalenteriisi
- Ilmoita aikatauluistasi ja tapaamisistasi
- Tarkista osakkeet ja pörssit
- Luo, tarkastele ja päivitä muistiinpanoja
- Toista musiikkia tai iTunes Radio puolestasi
- Luo sinulle muistutuksia Muistutuksissa
- Anna yhteystiedoistasi tiedot
- Muokkaa iPhonesi asetuksia, kuten näytön kirkkautta
- Ota käyttöön iPhonen ominaisuudet, kuten Älä häiritse ja Lentokonetila
- Tarkista sähköpostisi
- Lähetä sinulle sähköpostia
- Tarjoa sinulle ajo-, julkisen liikenteen ja kävelyohjeet
- Lähetä sähköposti
- Kerro sinulle säästä ja syötä sinulle ajan tasalla sääennusteita
- Aseta herätys ja ajastin
- Vastaa kysymyksiisi käyttämällä suosikkihakukoneesi
- Etsi elokuvateattereita ja esitysajat
- Katso urheilutulokset
- Antaa sinulle tietoja suosikkipelaajastasi tai -joukkueestasi
- Katso peliaikataulut
- Näytä maamerkit Mapsissa
- Hallitse älykästä kotiasi
- Etsi Twitteristä ja twiita puolestasi
- Lähetä Facebookissa puolestasi
Sisäänrakennettujen sovellusten lisäksi Siri on myös yhteensopiva useiden muiden sovellusten kanssa ja antaa sinun antaa niille komentoja. Voit esimerkiksi pyytää Siriä etsimään yksityiskohtaisen Yelp-arvostelun tietystä ravintolasta tai hankkimaan elokuvaliput Fandangosta.
Mitä sinun pitäisi tehdä, jos Siri saa sen väärin?
Siri ei ole täydellinen, mutta se kehittyy jatkuvasti palvellakseen sinua paremmin. Voit aina sanoa sen uudelleen tai muotoilla sen uudelleen, jos Sirillä on vaikeuksia ymmärtää, mitä sanot. Voit myös kertoa Sirille kirjoittamalla sen. Voit sanoa esimerkiksi ”Soita Samille, SAM”.
Voit myös pyytää Siriä tekemään muutoksen heti. Ennen kuin lähetät sähköpostisi ja viestisi, Siri aina sanelee ne. Sano vain ”vaihda se” Sirille päivittääksesi viestisi.
Voit napauttaa ja muokata pyyntöjäsi näppäimistön avulla, jos näet ne näytölläsi.
Kuinka muokata Sirin vastauksia
Sinä päätät, vastaako Siri äänettömästi vai ääneen näytöllä näkyvän tekstin kautta. Voit halutessasi tarkastella pyyntöäsi myös näytöllä. Tämä on loistava tapa tarkistaa Sirin vastaukset ja tilauksesi uudelleen.
Voit muuttaa Sirin vastausta siirtymällä kohtaan Asetukset → Siri ja haku → napauta Siri Responses ja tee sitten jokin seuraavista:
- Muokkaa Sirin äänivastauskäyttäytymistä haluamallasi tavalla: Valitse Automaattinen, Suosi puhuttuja vastauksia tai Äänettömiä vastauksia. Siri reagoi äänettömästi, ellet aja autoa tai käytä kuulokkeita. Automaattinen käyttää laitteen älykkyyttä päättääkseen, milloin on sopivaa puhua automaattisesti.
- Katso Sirin vastaukset näytölläsi: Jos haluat nähdä, mitä Siri sanoo näytöllä, valitse Näytä aina Siri-tekstitykset.
- Näytä vaatimukset näytöllä: Näytä puheesi transkriptio näytöllä valitsemalla Näytä aina puhe.
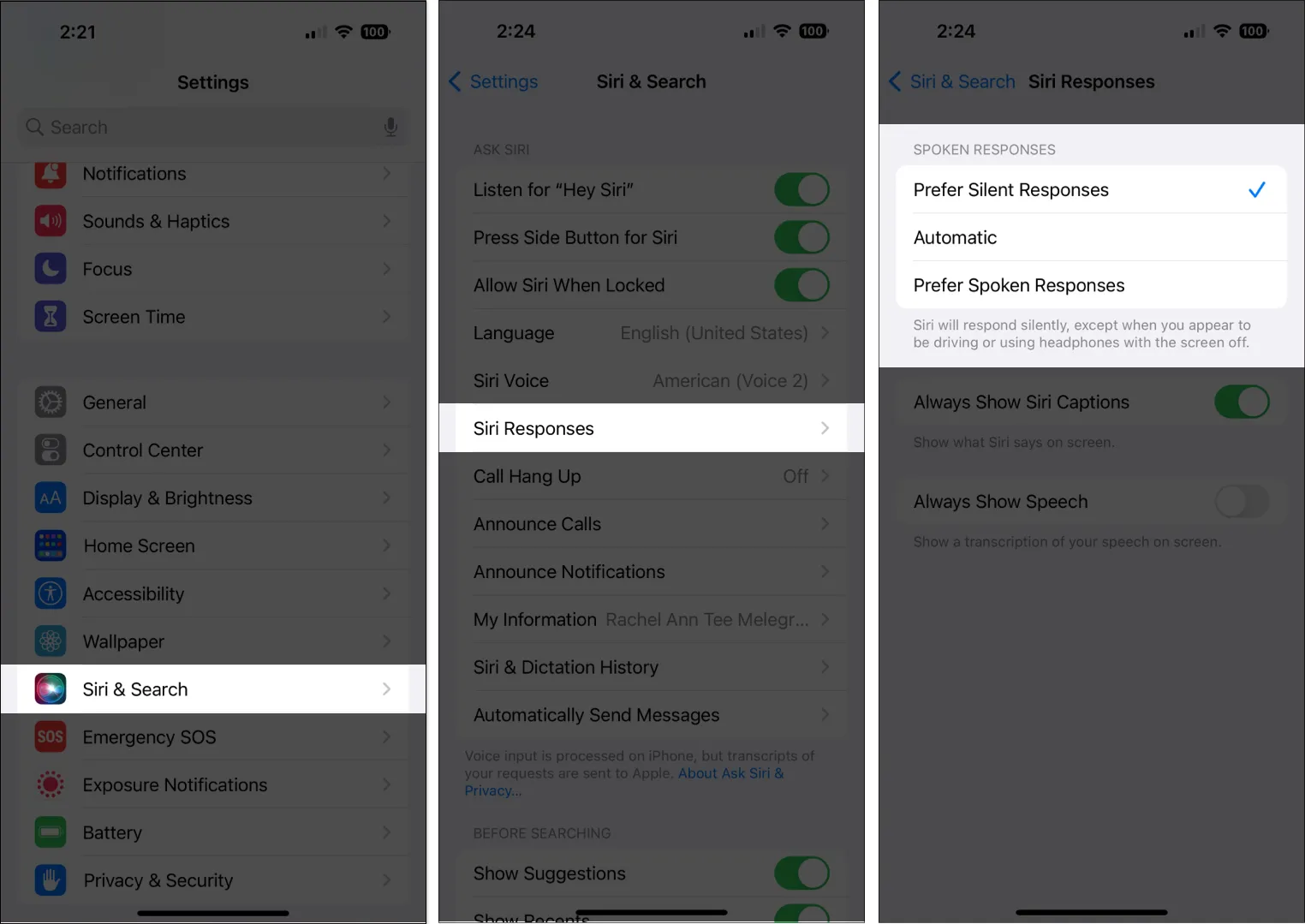
Kuinka muuttaa, mitkä sovellukset näkyvät, kun käytät Siriä hauissa
Voit etsiä ja käyttää sovelluksia Sirin avulla, kuten jo kuvattiin.
- Siirry kohtaan Asetukset Siri & Search, vieritä alas ja valitse sovellus muuttaaksesi, mitkä sovellukset näytetään, kun käytät Siriä.
- Sovellukset voidaan saada näkyviin, kun käytät Siriä tai Siri-ehdotuksia hakuun.
- sammuta Jos et halua, että Siri antaa sovellussuosituksia sen perusteella, miten käytät tätä sovellusta tulevaisuudessa, opi siitä nyt.
Sirin esteettömyysominaisuuksien käyttäminen
Voit asettaa ja poistaa esteettömyysominaisuuksia välittömästi älykkään henkilökohtaisen avustajan avulla.
Voit esimerkiksi sanoa: ”Ota VoiceOver käyttöön”.
Kuinka saada Siri ilmoittamaan hälytyksiä
Voit pyytää Siriä lukemaan hälytykset, jotta sinun ei tarvitse käyttää käsiäsi navigoidaksesi iPhonessa, kun haluat työskennellä handsfree-tilassa, kuten ajaessasi. Kuinka tehdä se:
- Siirry asetuksiin ja valitse Esteettömyys.
- Valitse Siri.
- Ota Speaker Announce Notifications käyttöön.
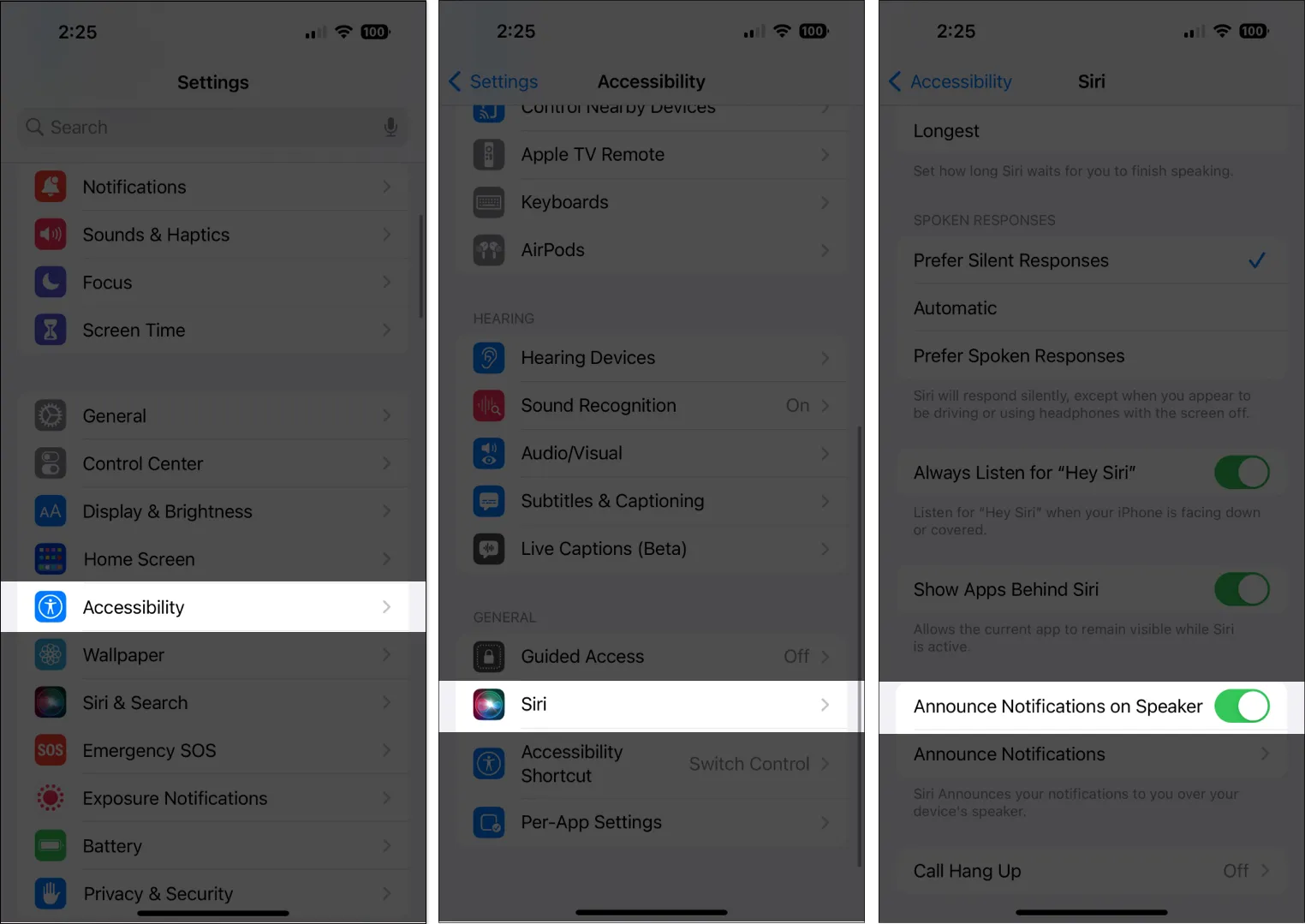
Kuinka lisätä pikakuvakkeita Siriin
Voit käyttää Siriä käynnistääksesi tiettyjä toimintoja, joita teet tavallisesti sovelluksen pikanäppäimillä, kuten tietyn uutisen poistaminen Apple Newsista ja lukuisia muita Apple News -pikakuvakkeita iPhonessasi. Voit määrittää omat Siri-pikakuvakkeet, mutta joissakin sovelluksissa ne on jo määritetty.
Kun pikakuvakeehdotus tulee näkyviin, valitse Lisää Siriin ja nauhoita sitten valitsemasi lause noudattamalla näytön ohjeita. Tämä toimii laukaisimena suoritettavalle pikakuvakkeelle. Vaihtoehtoisesti voit vain avata Pikakuvakkeet-sovelluksen ja lisätä uuden, muokata olemassa olevaa tai poistaa sen kokonaan.
Johtopäätös
Siri on erinomainen lisä iPhonellesi ja viisas henkilökohtainen avustaja. Sen avulla voit helposti käyttää sovelluksia, vastata tiedusteluihin ja suorittaa vaikeita toimintoja, kuten tehdä varauksia ja ostaa elokuvalippuja.
Voit muokata Sirin vastauksia ja vuorovaikutusta kanssasi, ja voit jopa luoda pikakuvakkeita tavallisille rutiineillesi ja tehtävillesi. Joten kokeile sitä; saatat yllättyä iloisesti kuinka hyödyllistä se voi olla!



Vastaa