Apple Mapsissa on 12 uutta ominaisuutta iOS 16:ssa, joista sinun on tiedettävä
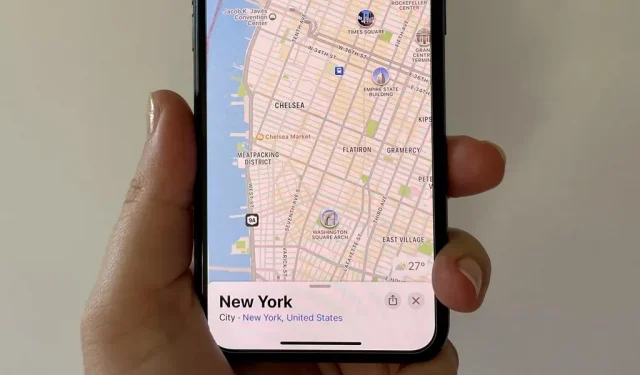
Vaikka Maps-sovellus ei saanut yhtä suuria päivityksiä iOS 16:ssa kuin Kirjat, Viestit, Valokuvat ja Sää, iPhonessasi on silti hienoja uusia ominaisuuksia.
Apple Mapsin uusi päivitys tuo parannuksia matkasuunnitteluun, julkisen liikenteen tietoihin, esteettömyysominaisuuksiin, kävelyohjeisiin ja paikkatietoihin keskittyen tiettyihin kaupunkeihin ja maihin. Jotkut näistä päivityksistä voivat muuttua hieman, koska iOS 16 on vielä beta-vaiheessa, mutta ydinkonseptin pitäisi säilyä, kun iOS 16 julkaistaan kaikille tänä syksynä.
1. Suunnittele reittejä, joissa on useita pysähdyksiä
Voit vihdoin luoda reitin, jossa on useita pysähdyksiä Maps-sovelluksessa. Aikaisemmin voit lisätä varikkopysähdyksiä vain navigoinnin aikana, ja ne saattoivat olla vain huoltoasemia, kahviloita, pikaruokapaikkoja, parkkipaikkoja, pankkeja ja kauppoja. Nyt voit suunnitella ja asettaa jokaisen pysähdyksen ennen kuin aloitat reitin.
Monen pysäkin reititys on saatavilla sekä iOS 16:ssa että iPadOS 16:ssa, ja se toimii jopa macOS 13 Venturassa, jossa voit suunnitella reitin ja synkronoida sen iPhoneen.
Etsi ja valitse haluamasi määränpää Mapsista ja aloita navigoinnin suunnittelu napauttamalla ajo-ohjekuvaketta kojelaudassa. Jos et aloita nykyisestä sijainnistasi, korvaa ”Oma sijainti” tällä. Jos haluat luoda lisää pysähdyksiä, napsauta Lisää pysäkki ja anna toinen sijainti.
Voit lisätä matkan aikana useita pysähdyksiä – yhteensä enintään 15 – ja järjestää niiden järjestystä uudelleen vetämällä kunkin paikan kolmiviivaisesta kuvakkeesta ylös tai alas eri paikkaan. Voit poistaa tarpeettomat pysähdykset pyyhkäisemällä niiden kohdalla vasemmalle. Kun olet valmis, napsauta ”Go” aloittaaksesi reitin.

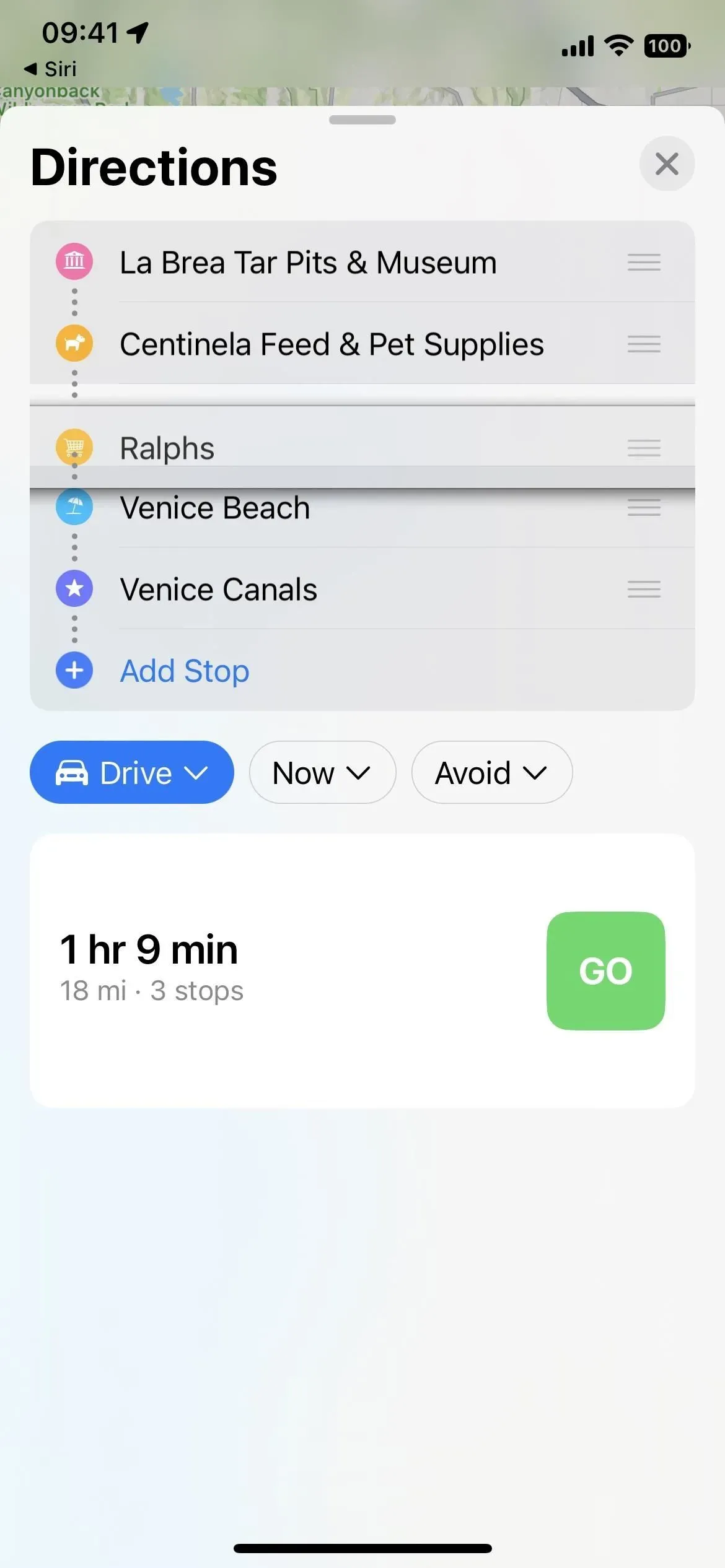
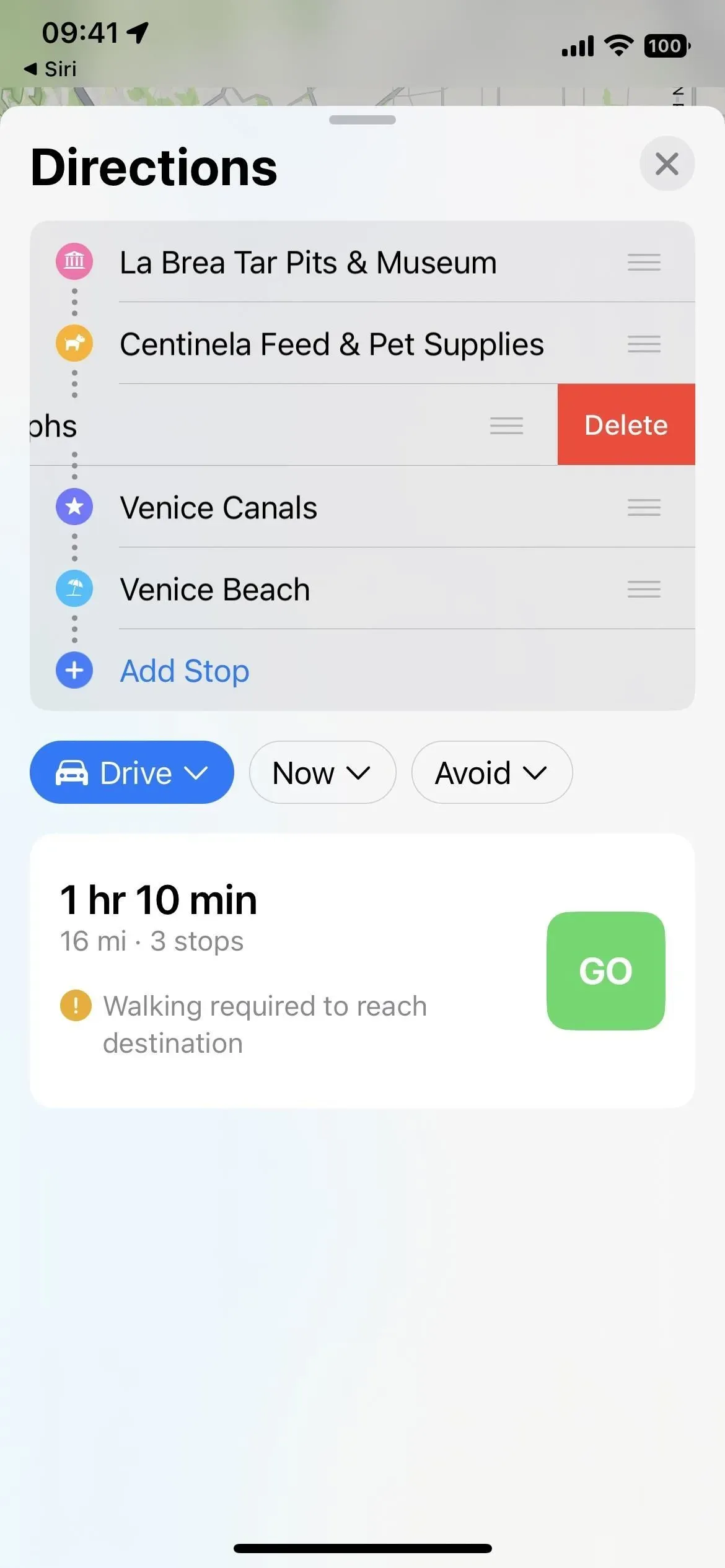
2. Lisää ylimääräisiä pysähdyksiä navigoinnin aikana
Kun olet aloittanut usean pysäkin reitin, voit lisätä pysäkkejä napsauttamalla nuolta laajentaaksesi navigointikartan ja valitsemalla Lisää pysäkki. Se on kuin iOS 15, jossa näet samat varikkopysähdysluokat, mutta nyt on myös hakupalkki, jonka avulla voit kirjoittaa haluamasi osoitteen.
Voit myös pyytää Siriä lisäämään pysähdyksiä ajon aikana. Siri tarjoaa vaihtoehtoja, joista valita. Napauta haluamaasi vaihtoehtoa ja napauta sitten ajosuuntakuvaketta tietokortissa. Se näyttää sijaintitiedot Maps-sovelluksessa, ja voit lisätä sen nykyiselle reitille napauttamalla Lisää pysähdys.
Napauta miinusmerkkiä pysäkkien vieressä navigointikartalla poistaaksesi ne. Toisin kuin alkuperäisessä matkasuunnitelmassa, et voi muuttaa pysähdysten järjestystä, kun reitit ovat aktiivisia, ja kaikki lisäämäsi uudet pysäkit ovat seuraava paikka, johon Maps vie sinut.
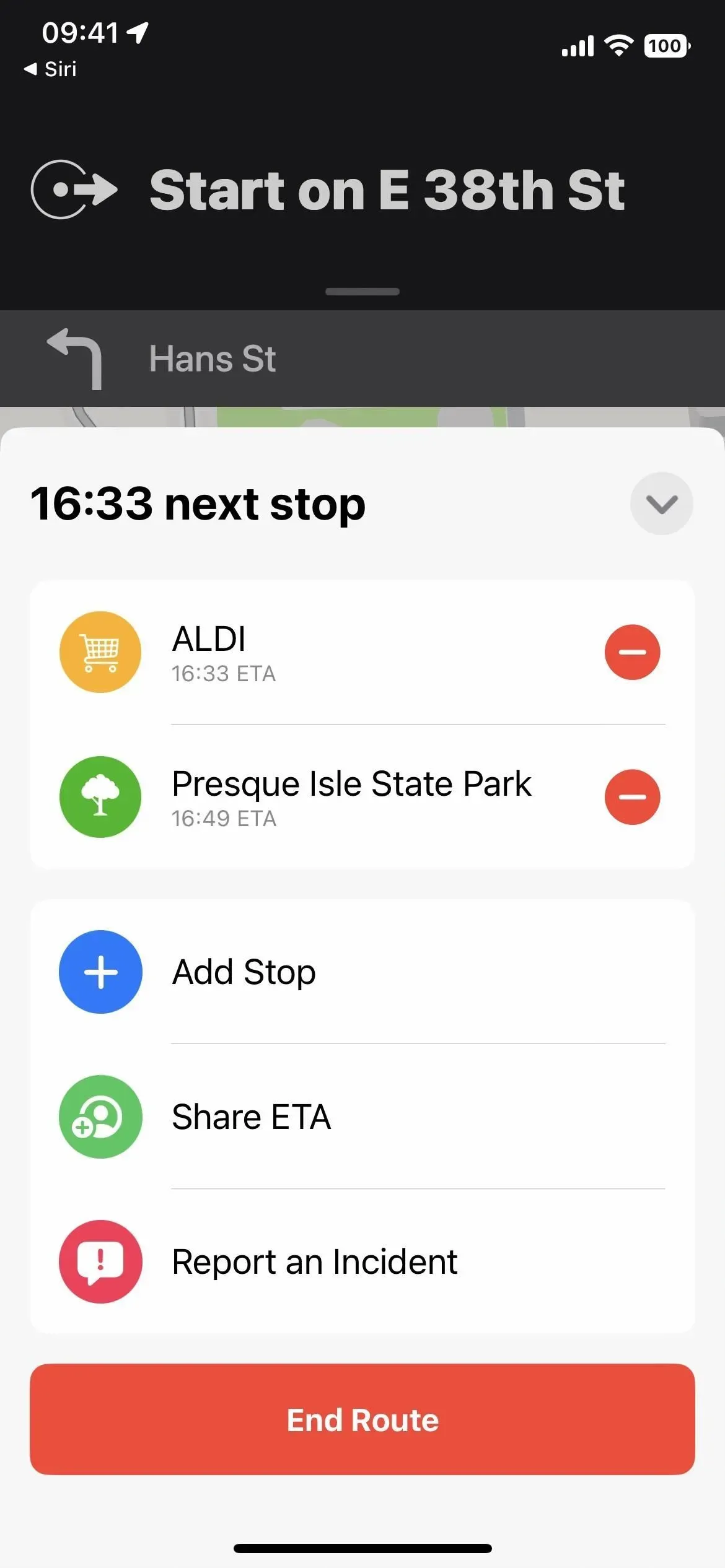
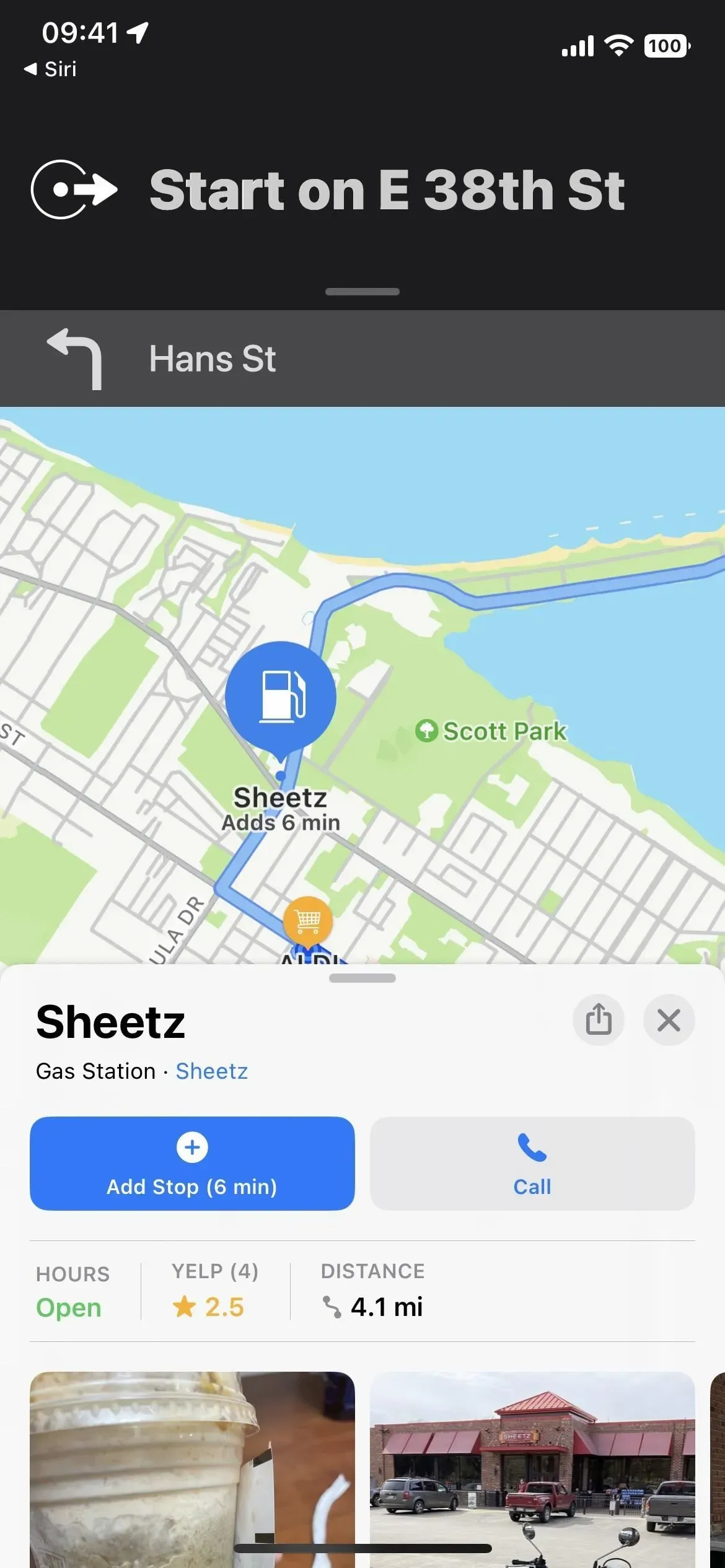
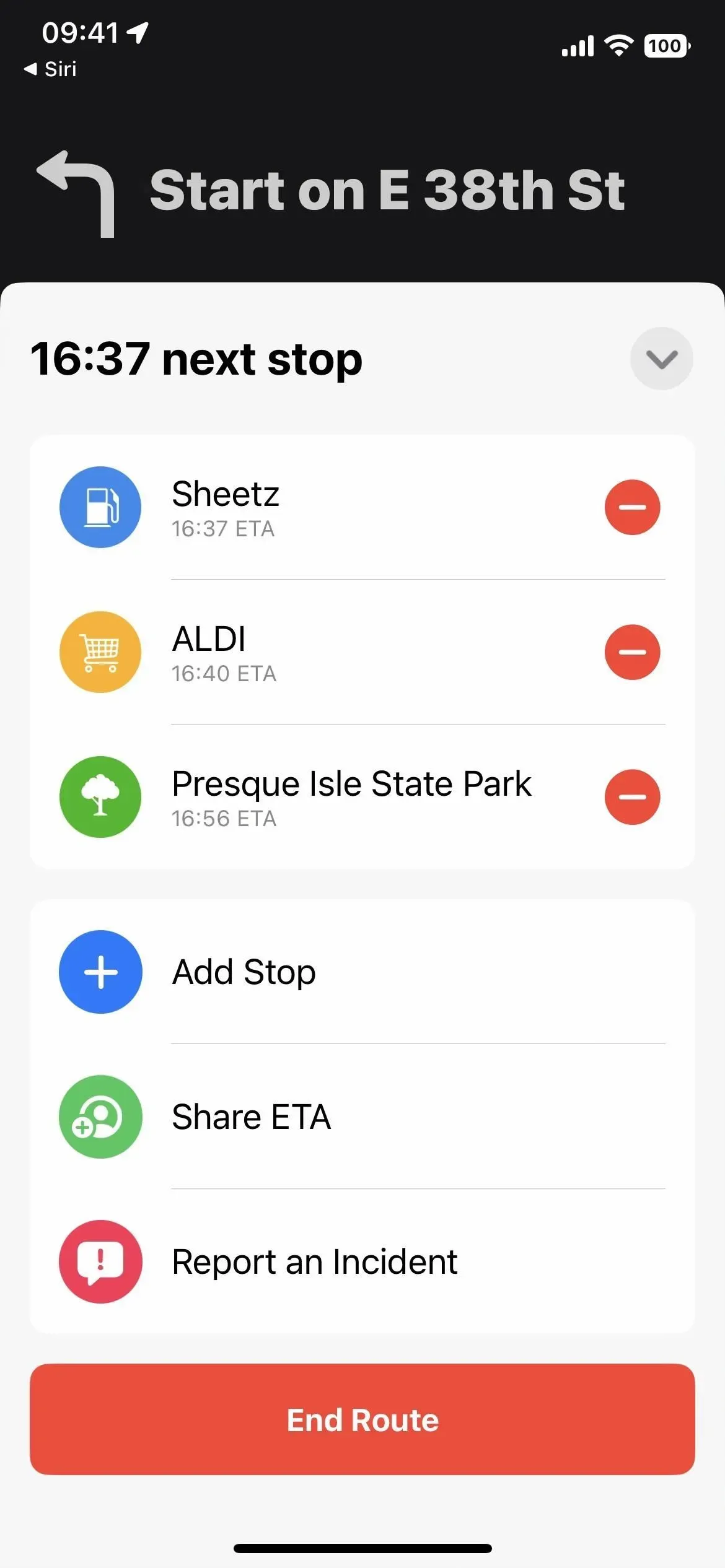
3. Tarkastele hintoja suunnitteleessasi matkaasi
Uusien hintojen avulla voit laskea matkan hintaa julkista liikennettä käytettäessä. Anna aloitus- ja loppupiste ja napsauta sitten Reittiohjeet. Jos ”Kuljetus” ei ole valittuna uudessa avattavassa valikossa, joka korvaa kunkin liikennemuodon painikkeet, jotka olivat aiemmin, vaihda se Aja, Kävele, Pyöräile tai Aja.
Jos Mapsilla on pääsy alueesi joukkoliikenteen hintoihin, näet uuden ”Pass Faes” -pudotusvalikon ”Preferred”-kohdan oikealla puolella sekä kunkin reittivaihtoehdon kokonaishinnan. Napsauta ”Korttihinnat” ja voit vaihtaa ”Käteishinnat”.
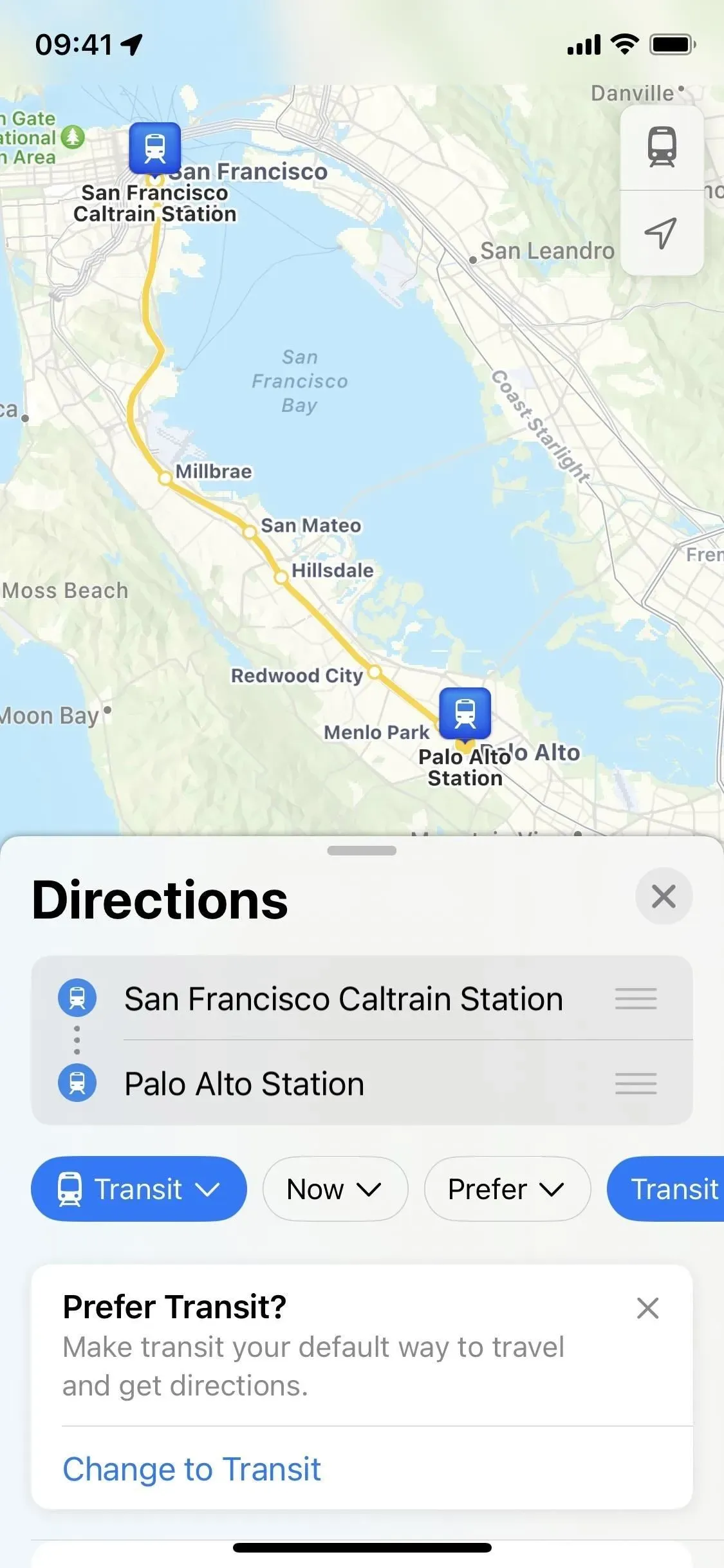
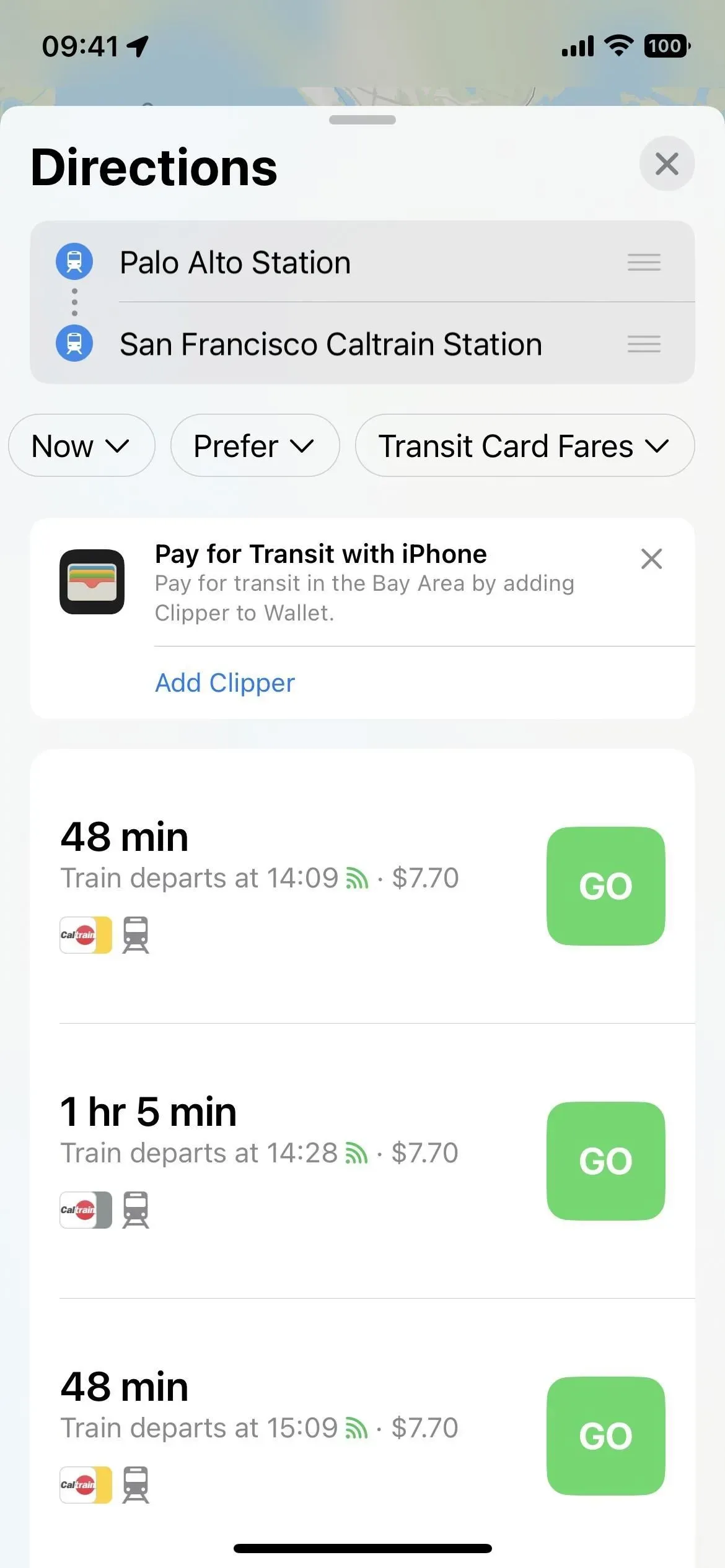
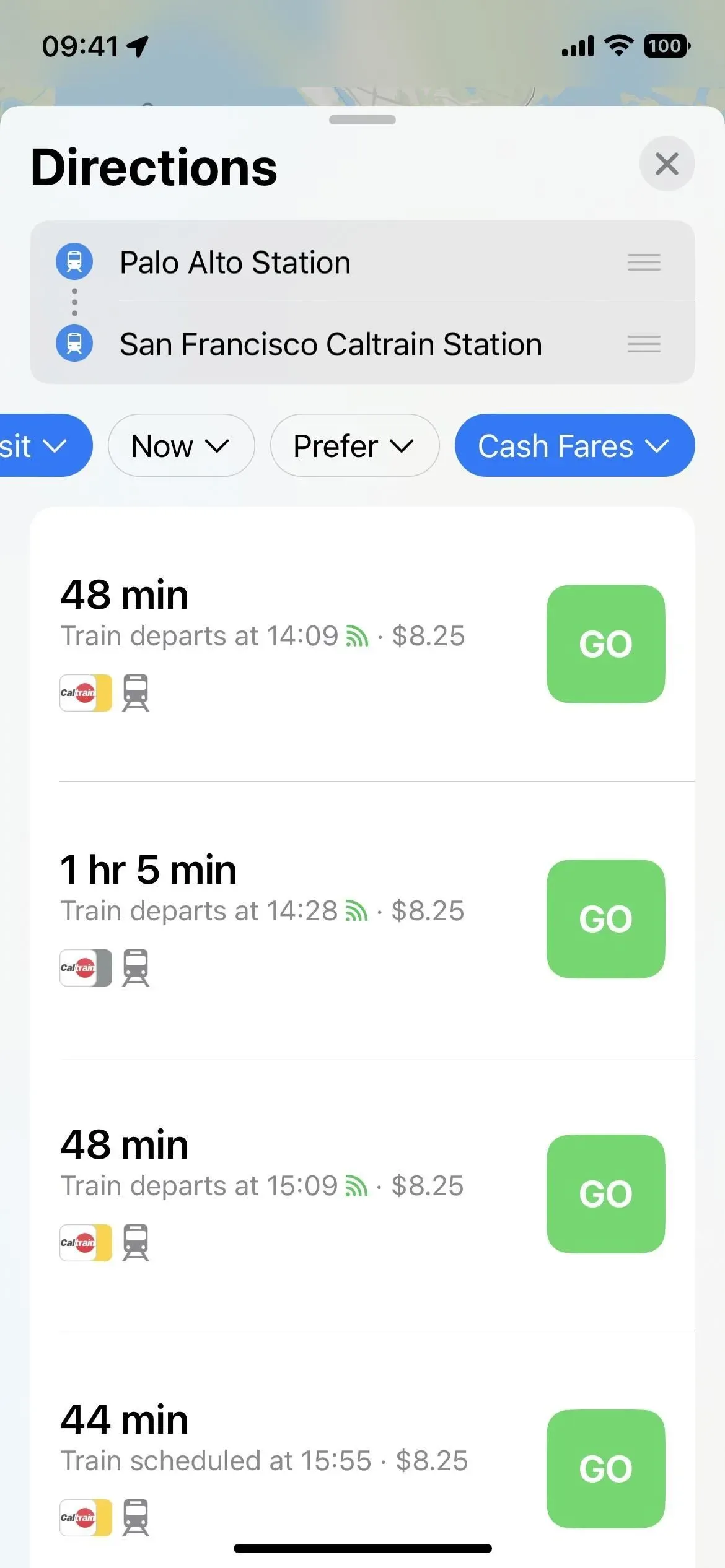
4. Lisää kuljetuskortteja lompakkoosi
Vaikka olet jo voinut lisätä osallistuvien joukkoliikennejärjestelmien joukkoliikennekorttisi suoraan Apple Wallet -sovellukseen, voit nyt tehdä sen Maps-sovelluksesta. Kun saat reittiohjeet, saatat nähdä kehotteen ”Maksa iPhonella”, ja alla on lisätietoja saatavilla olevasta passityypistä. Napsauta ”Lisää [kuljetuksen nimi]” ja sen pitäisi siirtyä suoraan palvelun lisäämiseen Walletiin.
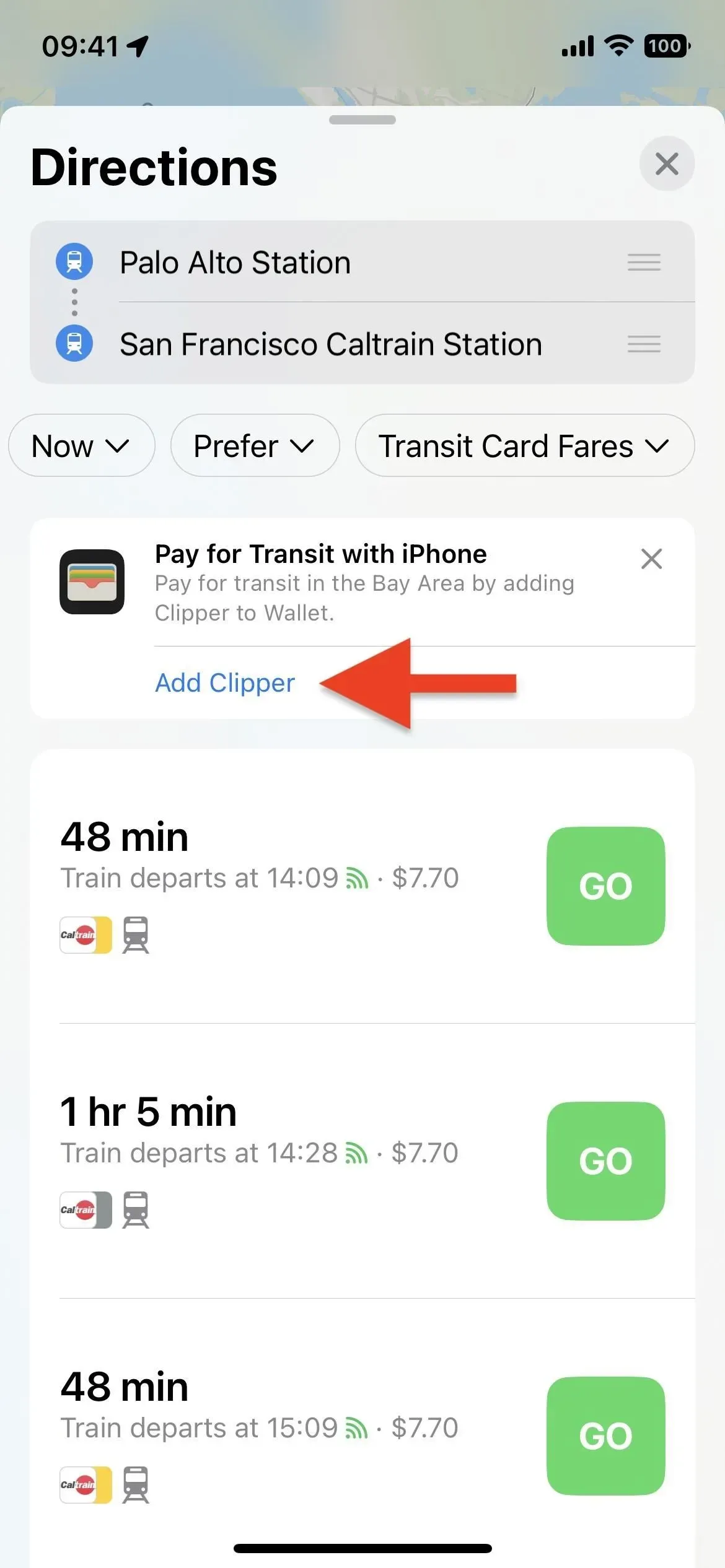
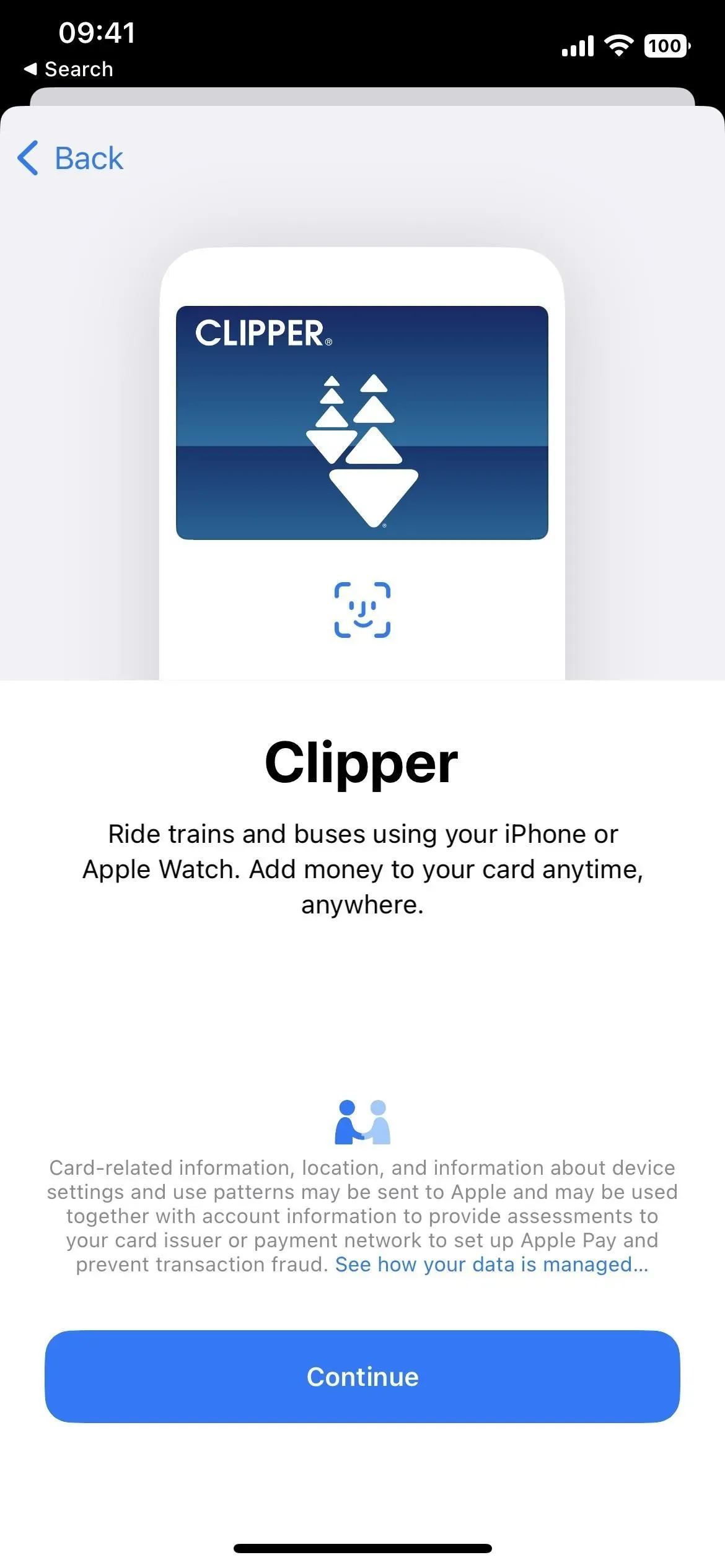
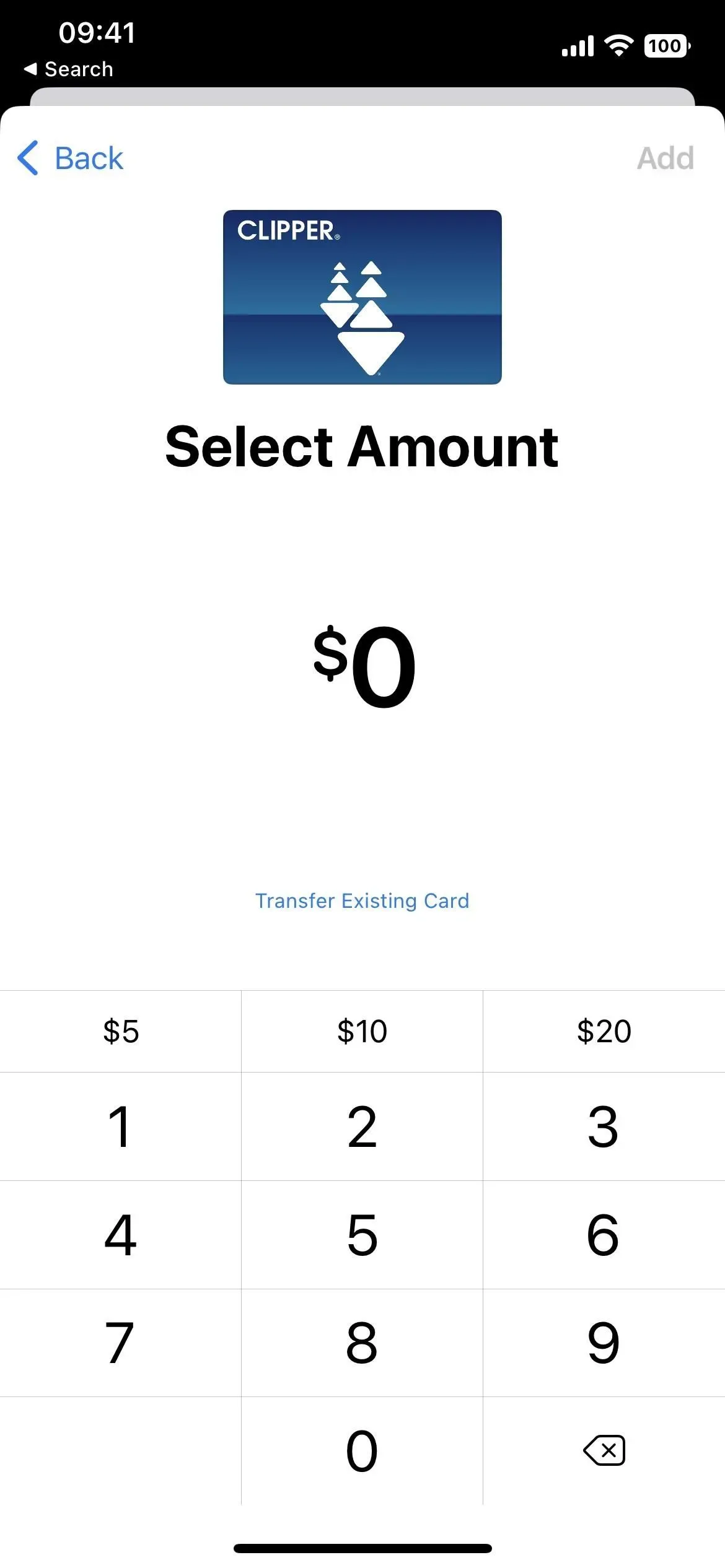
5. Tarkastele ja lataa kuljetussaldot
Sen lisäksi, että lisäät liikennekortin Walletiin Apple Mapsista, voit nyt tarkastella joukkoliikennekorttisi saldoa Maps-sovelluksessa ja täydentää saldoasi sieltä.
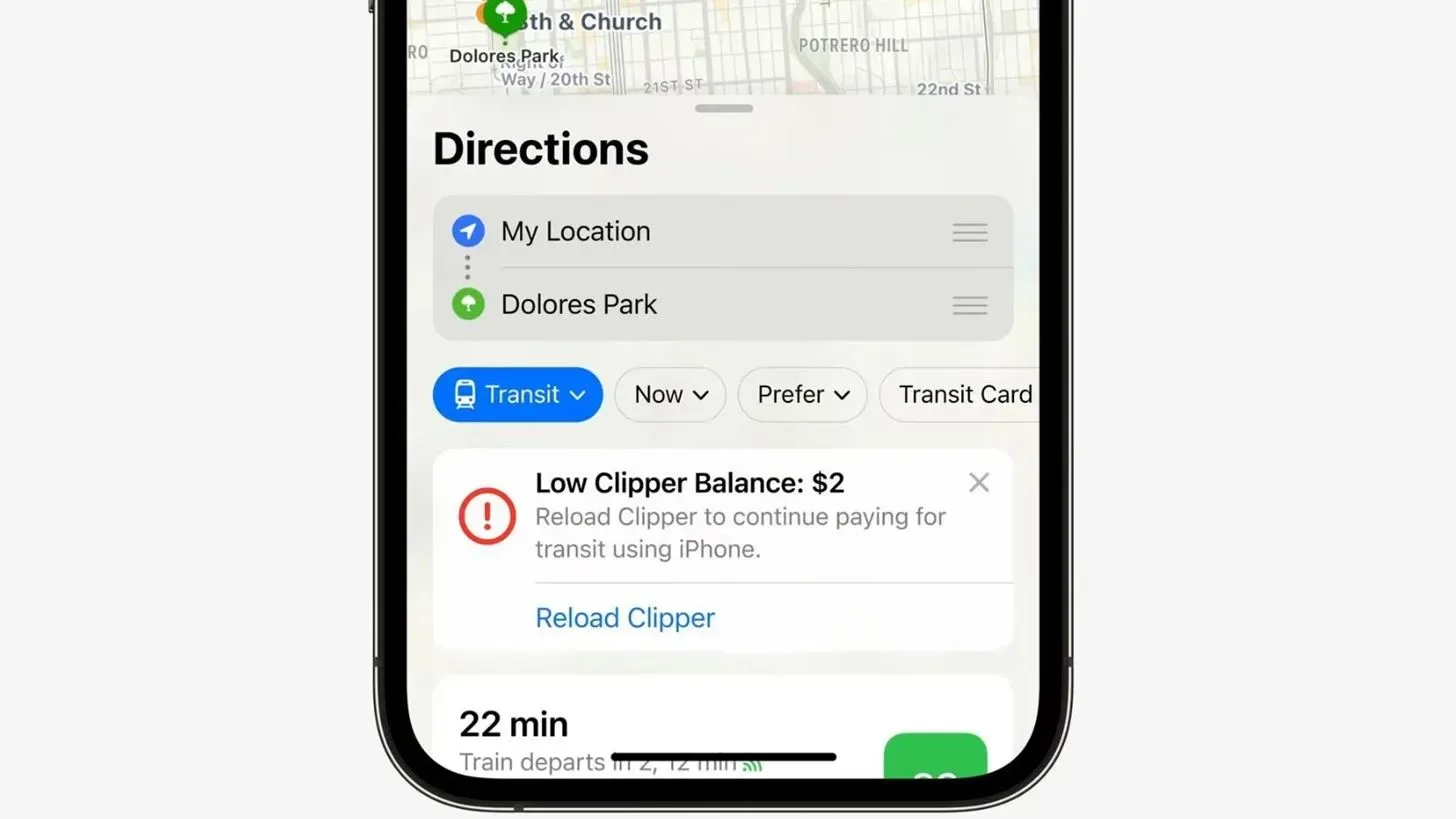
Kuva Applen kautta
6. VoiceOver voi määrittää aloituspisteet
Jos sinun on käytettävä VoiceOveria iPhonen kanssa (ei pidä sekoittaa puheohjaukseen), se voi nyt auttaa sinua enemmän Apple Mapsissa. VoiceOver ilmoittaa sinulle ääni- ja haptisella palautteella, kun saavut kävelyreittien aloituspisteeseen.
7. Vältä mäkiä, vilkkaita teitä ja portaita kävellessäsi.
Aiemmin voit välttää maksullisia teitä ja moottoriteitä ajo-ohjeina sekä mäkiä ja vilkkaita teitä pyöräreiteinä, jotka ovat edelleen voimassa iOS 16:ssa. Lisäksi voit nyt määrittää kävelyreittejä välttääksesi mäkiä, vilkkaita teitä ja portaita. vaarallista tai stressaavaa joillekin käyttäjille. Voit asettaa ne valitsemalla Asetukset -> Kartat -> Kävely.
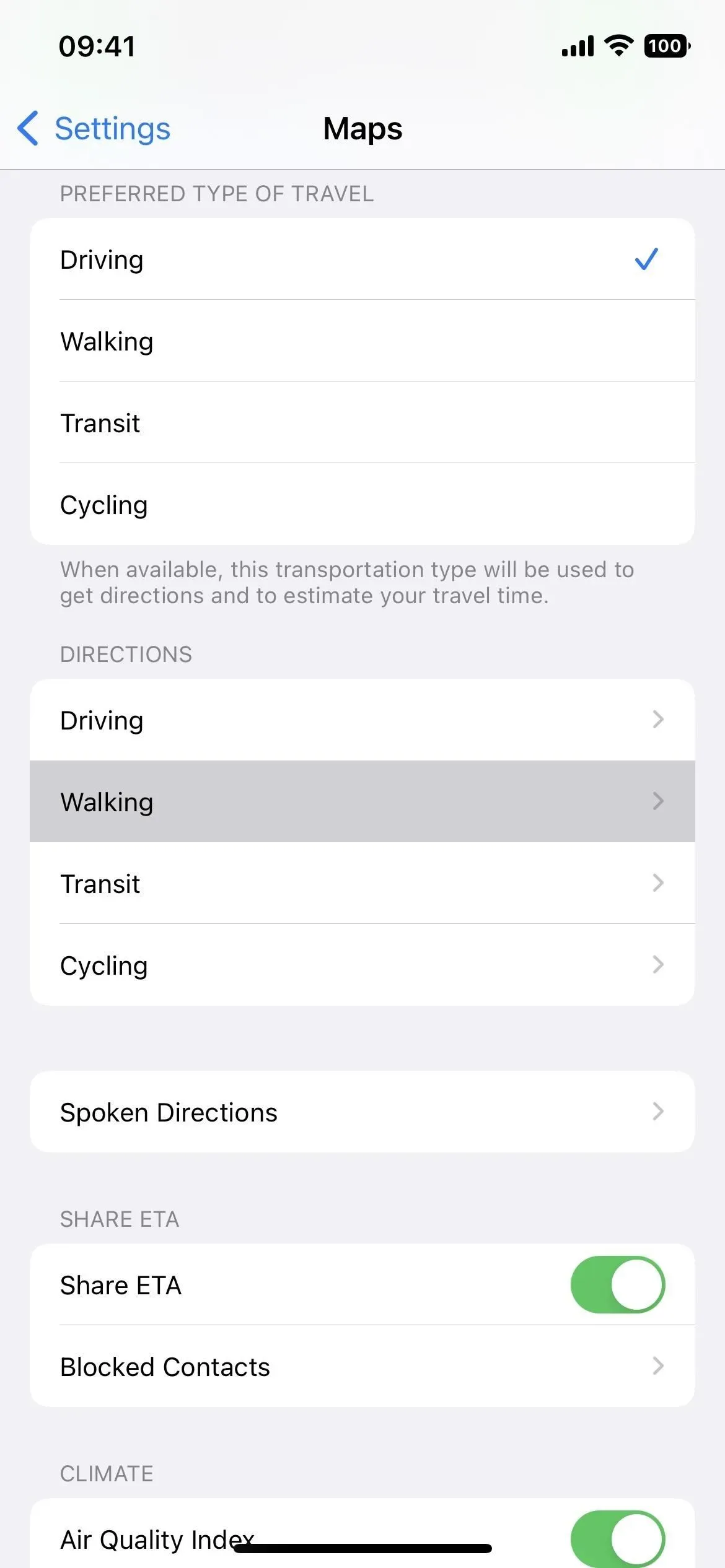

8. Käytä paikkoihin johtavia pikalinkkejä nopeammin
Kun tarkastelet sijaintitietoja Mapsissa iOS 15:ssä, näet suuren suuntapainikkeen, jonka vieressä on ellipsipainike (•••), ja sinun on vieritettävä alas nähdäksesi painikkeet, joilla voit soittaa yritykseen, tarkastella verkkosivustoasi ja lisätä se käsikirjaan ja lataa kuvat. iOS 16:ssa soitto- ja verkkosivustopainikkeet ovat ajo-ohjepainikkeen vieressä, ja Lisää-valikossa on linkki, jolla voit lisätä sijainnin oppaisiin ja lähettää kuvia. Jakokuvake näkyy myös välittömästi sen sijaan, että se olisi piilotettu rullauksen taakse.
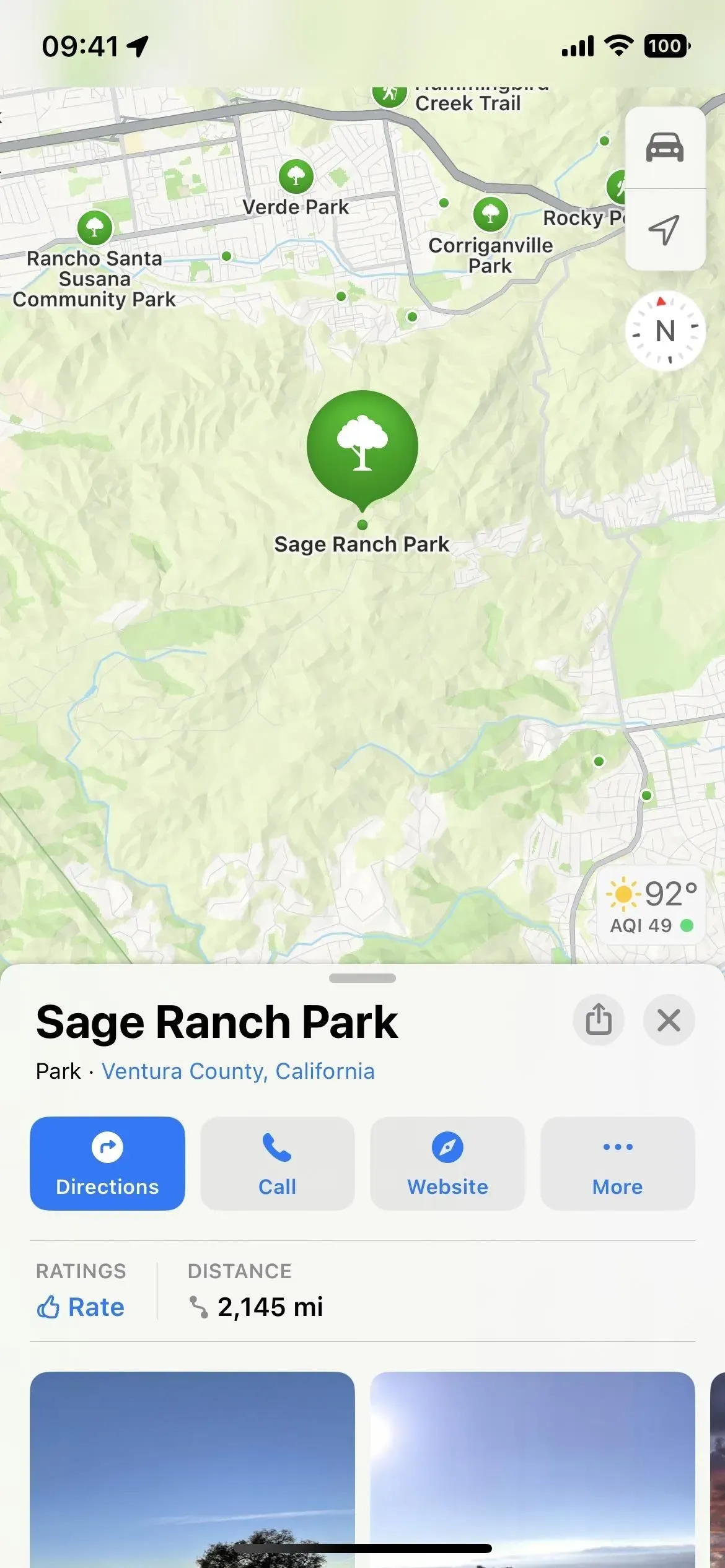
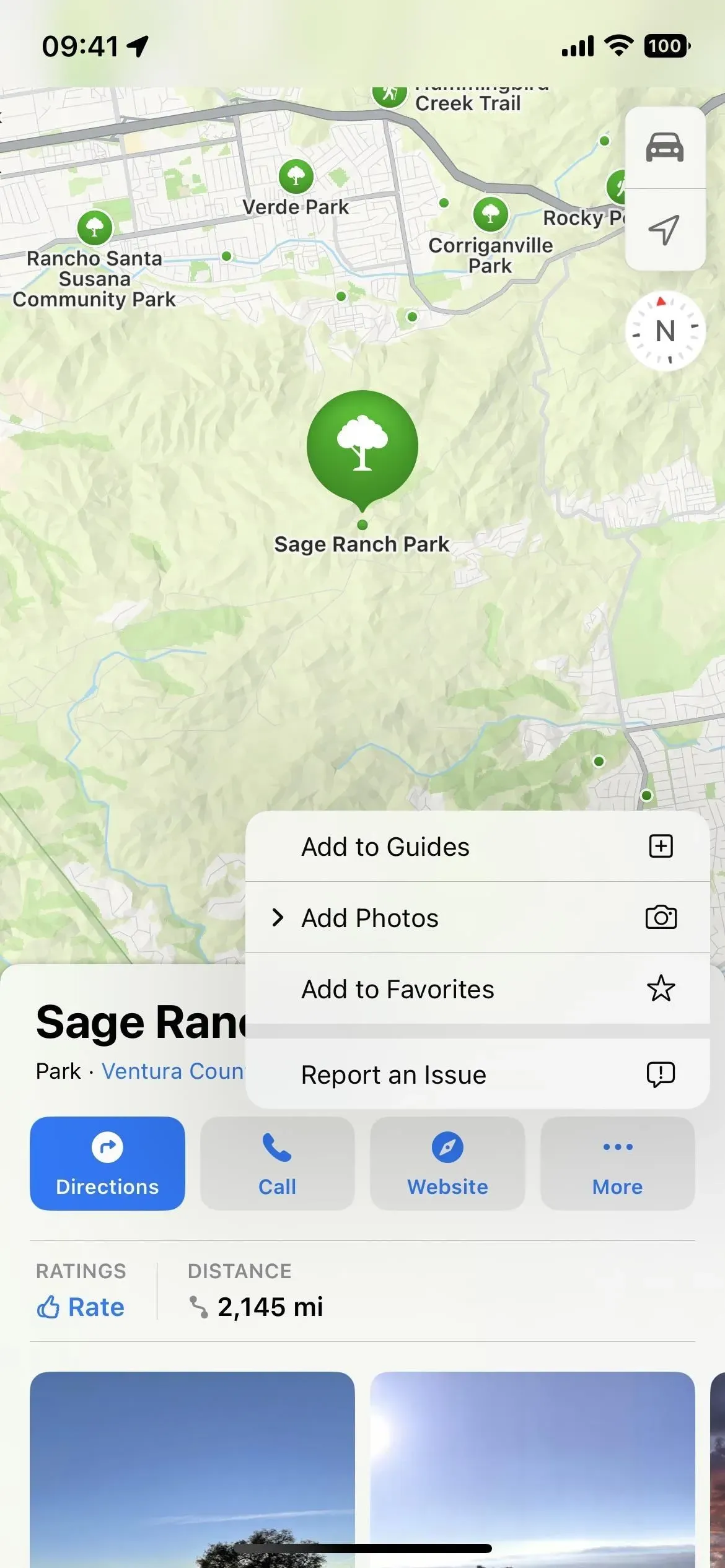
.
9. Salli yritysten käyttää kortteihin lataamiasi kuvia
Kohdassa Asetukset -> Kartat löydät uuden ”Salli valokuvapalvelujen tarjoajien käyttää valokuviasi” -valitsimen, joka sallii tai estää yrityksiä käyttämästä Apple Mapsiin lataamiasi kuvia tuotteissaan ja palveluissaan. Jos esimerkiksi lataat kuvia ravintolasivulle, yritykset, kuten Yelp, voivat käyttää niitä Yelp-sovelluksessa, jos kytkin on käytössä. Kytkin on oletuksena pois päältä.
Salli Mapsiin valokuvia toimittavien yritysten käyttää Mapsiin lisäämiäsi valokuvia tuotteissaan ja palveluissaan. Kuvissa näkyy heidän sijaintinsa, mutta ei henkilöllisyyttäsi. Jos poistat tämän ominaisuuden käytöstä, valokuvapalveluntarjoajat eivät voi enää käyttää kuviasi, mutta tämä voi kestää muutaman päivän.
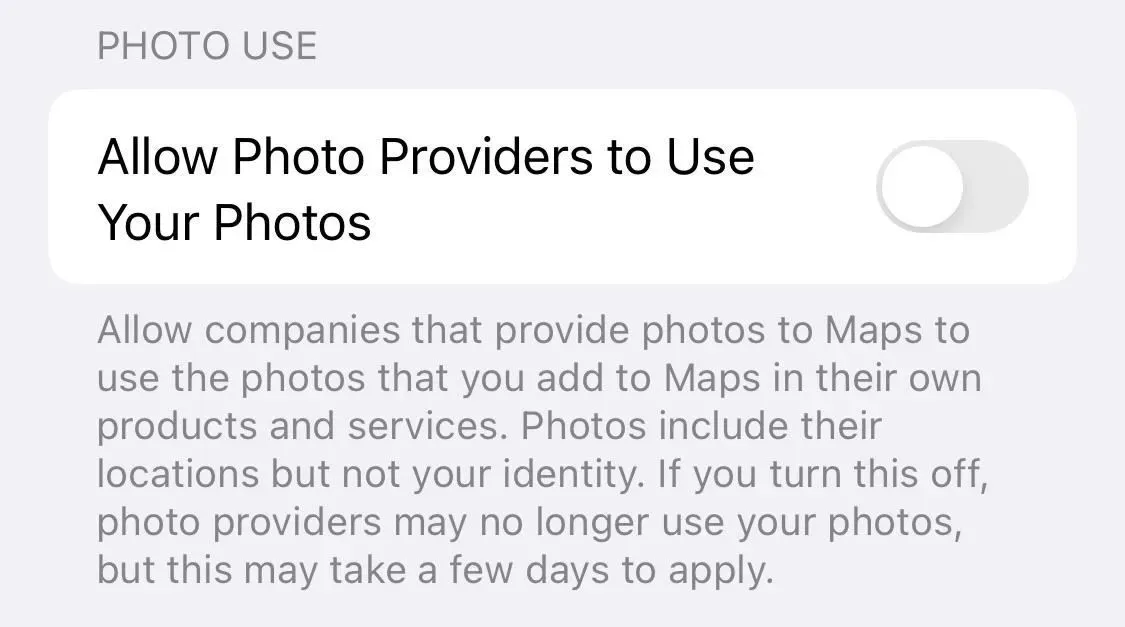
10. Mailit/Kilometrit -asetuksia muutettu
iOS 15:ssä voit siirtyä kohtaan Asetukset -> Kartat ja siellä olisi Etäisyydet-osio, jossa voit valita Mailien ja Kilometrien välillä kaikessa Mapsissa. Tämä ei ole enää käytettävissä Mapsin asetuksissa. Sen sijaan voit asettaa sen laitteen laajuiseksi asetukseksi valitsemalla Asetukset -> Yleiset -> Kieli ja alue -> Mittausjärjestelmä.
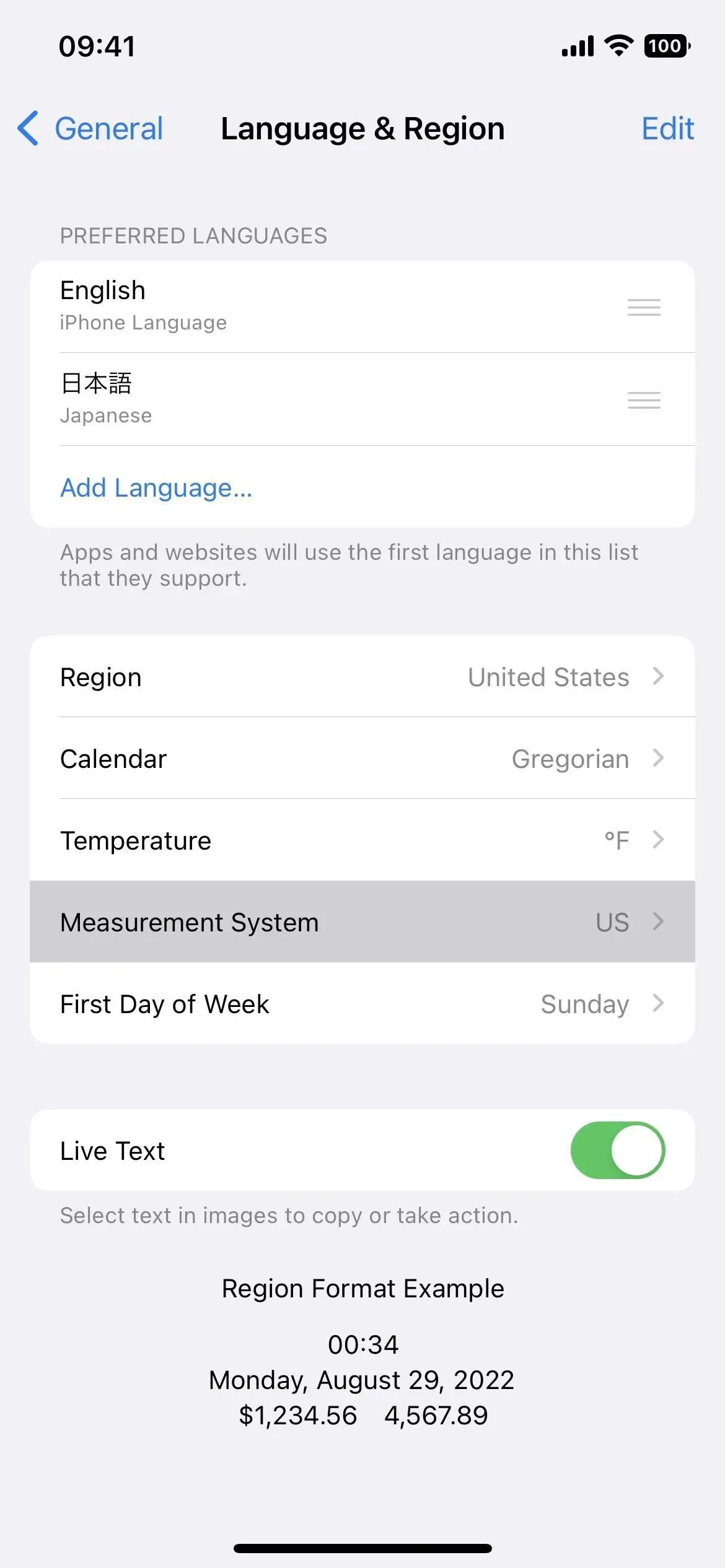
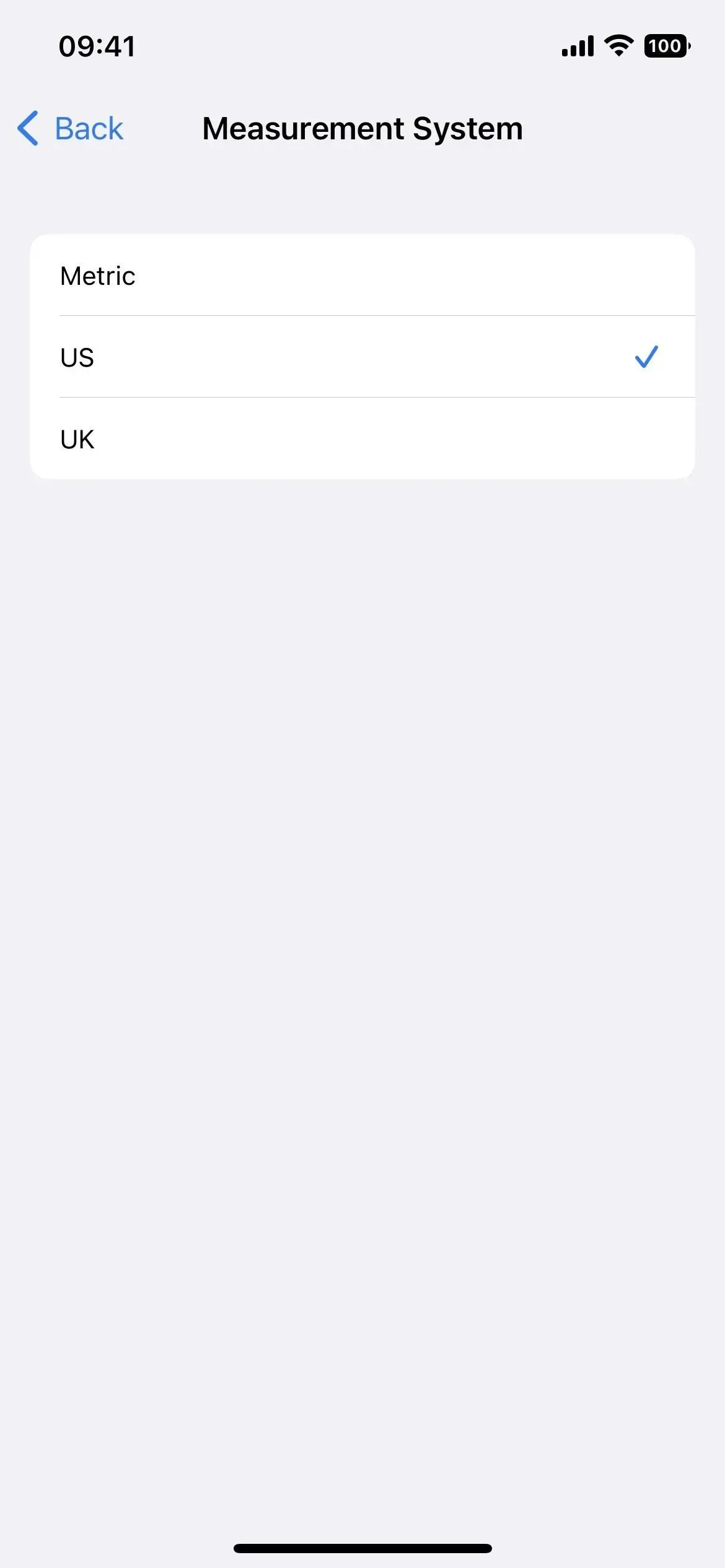
11. Yhä useammat maat saavat parempia karttoja
Vuonna 2018 Apple aloitti Maps-sovelluksen päivittämisen tarjoamalla ”nopeamman, tarkemman navigoinnin ja kattavan näkymän teistä, rakennuksista, puistoista, lentokentistä, ostoskeskuksista ja muista”, mikä on hidas käyttöönotto ympäri maailmaa. Applelta kesti vuoteen 2020 asti päivittää kaikki päivitettyihin Mapsiin Yhdysvalloissa, ja muita tuettuja maita ovat Kanada, Saksa, Irlanti, Italia, Portugali, Singapore, Espanja ja Iso-Britannia. Nyt iOS 16 esittelee uuden ulkoasun 11 muussa maassa:
- Belgia
- Ranska
- Israel
- Liechtenstein
- Luxemburg
- Monaco
- Alankomaat
- Uusi Seelanti
- Palestiinan alueita
- Saudi-Arabia
- Sveitsi
12. Lisää kaupunkeja saa yksityiskohtaista kokemusta
Ennen iOS 16:ta Apple Mapsilla oli vain kymmenen sijaintia yksityiskohtaisilla kaupunkikuvauksilla . Nämä ominaisuudet tarjoavat sinulle koko kaupungin 3D-karttoja, joissa on parannettu navigointi, mukaansatempaavat AR-kävelyreitit, kuljettajan tuulilasinäkymät ja yksityiskohtaiset tiedot, kuten tiemerkinnät, maanpeite, puut, korkeus ja joukkoliikennereitit.
Näitä kaupunkeja ovat Lontoo, Los Angeles, Montreal, New York, Philadelphia, San Diego, San Franciscon lahden alue, Toronto, Vancouver ja Washington DC.
Nyt seitsemän muuta kaupunkia saavat 3D-kartat ja parannetun käyttöliittymän, mukaan lukien:
- Atlanta
- Chicago
- Las Vegas
- Melbourne
- Miami
- Seattle
- Sydney
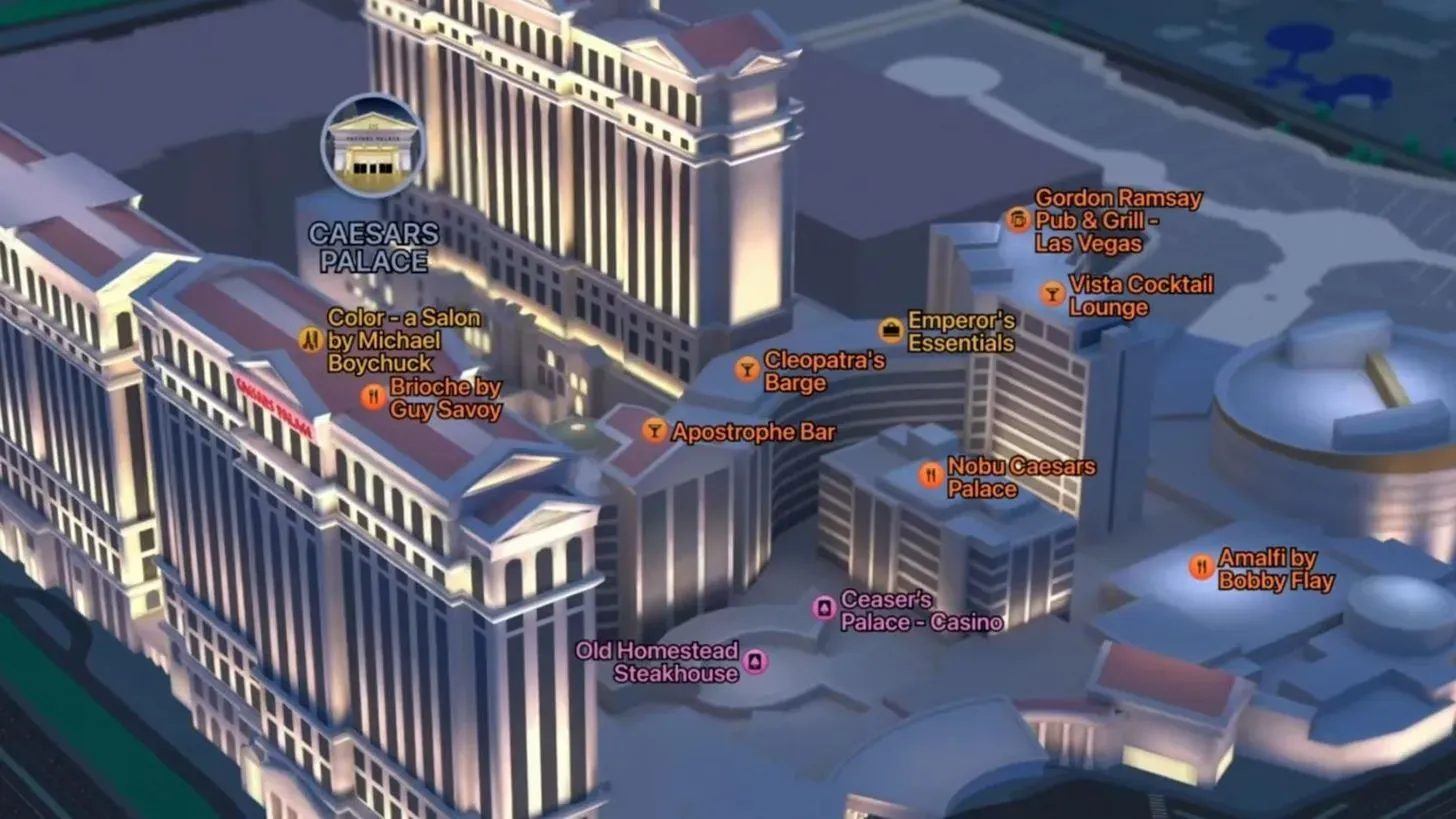
Kuva Applen kautta



Vastaa