Apple on juuri parantanut viestintää iPhonessasi 26 uudella ominaisuudella, joita voit kokeilla
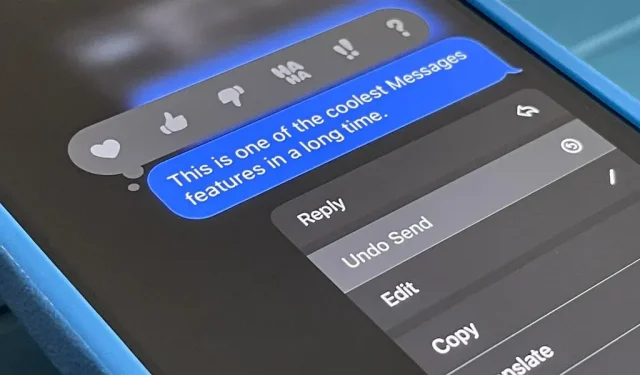
Jos et ole huomannut, iPhonesi Viestit-sovellus piilottaa paljon uusia ominaisuuksia, ja jotkut niistä ovat asioita, joita käyttäjät ovat pyytäneet jo pitkään. Vaikka iMessage saa paljon huomiota, koska se antaa meille mahdollisuuden muokata ja kumota viestejä, se on vasta alkua melko suurelle päivitykselle.
Jotkut iOS 16:n mukana tulevista uusista työkaluista ja parannuksista kohdistuvat suoraan viestintäkilpailijoihin, kuten Messengeriin, Signaaliin, Telegramiin ja WhatsAppiin, kun taas toiset hyödyntävät muita iOS:n palveluita, kuten Siri, Sanelu ja keskittyminen. Tarjolla on operaattorikohtaisia roskapostiraportteja, lisää Memoji-vaihtoehtoja, upeita Siri-temppuja, hyödyllisiä mittaustuloksia ja jopa muutamia salaisia toimintoja, joista on hyötyä kaikissa keskusteluissa.
Suurin osa näistä muutoksista tulee myös iPadOS 16:een iPadille ja macOS 13 Venturaan Macille, jotka ovat vielä beta-vaiheessa.
1. Muokkaa viestejä
Voit nyt muokata iMessages-viestejä sen jälkeen, kun ne on lähetetty. Se on hyödyllinen työkalu, jonka avulla voit nopeasti korjata kirjoitusvirheet, korjata virheet ja muun virheellisen sisällön automaattisesti pommittamatta ihmisiä ylimääräisillä ongelmaa selittävillä viesteillä.
Viestiä voidaan muokata enintään viisi kertaa 15 minuutin sisällä sen lähettämisestä. Viiden muokkauksen tai 15 minuutin jälkeen vaihtoehto katoaa pikatoimintovalikosta. Muokkauksen jälkeen teksti ”Muokattu” tulee näkyviin viestin alle. Sinä tai vastaanottaja voit sitten napsauttaa ”Muokattu” nähdäksesi versiohistorian.
Se toimii vain iMessagen kanssa, joten mitään ei voida korjata tekstiviestikeskusteluissa. Ja vanhempaa Apple-ohjelmistoa käyttävät vastaanottajat näkevät jokaisen muutoksen erillisenä iMessagena.



2. Peruuta viestien lähetys
Lähettämäsi viestin kumoaminen on toinen uusi ominaisuus. Kun valitset pikatoiminnoista ”Kumoa lähetys”, se näyttää ”pöh”-animaatiota, joka ”ponnahtaa esiin”, kun ääni on päällä ja katoaa keskustelusta ikuisesti.
Tämä toimii vain iMessage-keskusteluissa, ja sinulla on vain kaksi minuuttia aikaa peruuttaa viesti. Kun peruutat iMessagen lähettämisen, hälytyksessä lukee ”Poit viestin lähetyksen” missä se oli. Toisessa päässä lukee ”[nimesi] ei lähettänyt viestiä.” Vanhempaa Apple-ohjelmistoa käyttävät vastaanottajat näkevät edelleen iMessagen, jonka yritit palauttaa.


3. Merkitse viestit luetuiksi tai lukemattomiksi
Olen odottanut tätä ominaisuutta pitkään: mahdollisuutta merkitä viestit lukemattomiksi. Näin et unohda palata kyseiseen viestiin tai viestiryhmään myöhemmin, kun sinulla on aikaa vastata.
Kun merkitset viestin lukemattomaksi, merkitset sen lukemattomaksi vain puolellasi. Joten se ilmoittaa edelleen, kun luet viestin ensimmäisen kerran, jos olet ottanut ”Lähetä lukukuittaukset” käyttöön. Jos haluat ohittaa viestin lukemisen, mutta haluat merkitä sen luetuksi, voit myös tehdä sen. Tämä ominaisuus toimii sekä iMessagesissa että SMS-/MMS-viesteissä.
Voit merkitä viestit luetuiksi tai lukemattomiksi pyyhkäisemällä oikealle keskustelun kohdalla luettelonäkymässä (tämä aiemmin kiinnitetty keskustelu). Voit myös painaa pitkään keskustelua ja valita ”Merkitse lukemattomaksi” tai ”Merkitse luetuksi”, mikä on kätevä kiinnitetyissä keskusteluissa. Ja voit käyttää Muokkaa-painiketta, valita Valitse viestit, valita keskustelut ja napsauttaa Lue tai Lukematon.
Jos olet ottanut käyttöön Suodata tuntemattomat lähettäjät Viesti-asetuksissa, näet myös uuden Lukemattomat viestit -osion, kun napsautat Suodata vaihtaaksesi tuntemattomien ja tunnettujen lähettäjien välillä.



4. Näytä ja palauta poistetut viestit
Kuten muistiinpanot, valokuvat ja sähköpostit, iOS 16 tarjoaa sinulle Viestit-sovelluksessa Äskettäin poistetut -osion. Se on kuin tietokoneesi tai sähköpostitilisi roskakori, vain tekstiviesteille ja iMessagelle.
Poistetut viestit poistetaan automaattisesti Applen palvelimilta 30 päivän kuluttua. Voit myös poistaa poistetun sisällön manuaalisesti aiemmin. Voit myös palauttaa viestit, jos poistat jotain vahingossa tai muutat mielesi.
Napsauta ”Muokkaa” keskusteluluettelossa ja sitten ”Näytä äskettäin poistetut” nähdäksesi, poistaaksesi tai palauttaaksesi sisällön. Jos ”Suodata tuntemattomat lähettäjät” on käytössä viestiasetuksissa, napauta ”Suodata” ja avaa ”Äskettäin poistetut” -kansio.


5. Merkitse SMS/MMS roskapostiksi
Voit aina ilmoittaa tuntemattomilta lähettäjiltä tulleet iMessaget roskapostiksi Applelle, mutta SMS- ja MMS-tekstit piti ilmoittaa roskapostiksi operaattorillesi, mikä ei aina ole helpoin tehtävä. Apple on nyt ottanut käyttöön ”Report Junk” -ominaisuuden SMS- ja MMS-teksteille, joka ilmoittaa viestin roskapostiksi Applelle ja tuetulle operaattorille. Kaikki operaattorit eivät tue tätä ominaisuutta, joten jos et näe sitä, tässä on syy.


6. Mainitse tarjoukset
Kun käytät @-symbolia mainitaksesi jonkun ryhmäkeskustelussa – tai vaikka kirjoitat vain hänen nimensä ilman @-merkkiä – iOS 15 näyttää vain värinmuutosanimaatiota, kun painat Enter. Voit myös napsauttaa nimeä tekstiruudussa nähdäksesi heidän profiilikuvansa. Kaikki tämä koskee edelleen iOS 16:ta, mutta nyt näet myös henkilön nimen ja profiilikuvakkeen näppäimistöehdotuksissa.


7. Lisää Memoji-tyylivaihtoehtoja
Jos pidät Memojin käyttämisestä, iOS 16:ssa on saatavilla lisää mukautusvaihtoehtoja. Erityisesti tarjolla on 14 uutta kampausta, kolme päivitettyä hiustyyliä, yhdeksän uutta nenämallia, hattutyylinen päähineet ja kolme uutta neutraalia huuliväriä.



8. Uudet ilmaisut Memoji-tarroille
Mitä olisikaan päivitys ilman jotain uutta Memojille?! iOS 16:ssa on kuusi uutta ilmeikäs asentoa kaikille mukautetuille Memoji-miehille. Niin kauan kuin olet ottanut ”Memoji-tarrat” käyttöön näppäimistöasetuksissa, nämä vaihtoehdot ovat käytettävissä tavallisessa ”Usein käytetyssä” paikassa emojien vasemmalla puolella. Voit käyttää niitä myös sovelluslaatikon Memoji Stickers -painikkeella.

9. Määritä mikä tahansa Memoji-tarra yhteystietokuvaksi
Animojilla ja Memojilla oli 12 ainutlaatuista tarra-asentoa, kun niitä käytettiin profiilikuvina kontakteille tai iMessage-valokuvana, mutta et voinut käyttää mitään Memoji Stickers -sovelluksessa saatavilla olevista tarroista. Se ei ole enää sellaista.
Nyt voit käyttää mitä tahansa näistä ainutlaatuisista profiilikuva-asennoista tai mitä tahansa saatavilla olevista Memoji-tarravaihtoehdoista. Näet ne, jotka olet määrittänyt yhteystiedoille Viesti-sovelluksessa.
Kuten ennenkin, voit vaihtaa yhteystietojesi profiilikuvat suoraan viestiketjusta; Napauta henkilöä keskustelun yläosassa, valitse Tiedot, sitten Muokkaa, napauta profiilikuvaa ja valitse haluamasi Memoji. Voit vaihtaa iMessage-kuvaasi siirtymällä kohtaan Asetukset -> Viestit -> Jaa nimi ja valokuva.



10. Lisää kontaktivalokuvia
Yhteystietokuvien ja profiilikuvien ainutlaatuisista tarra-asennoista puheen ollen on kolme muuta ainutlaatuista asentoa. Vaikka et voi lähettää niitä chatissa oleville ihmisille, voit silti määrittää asentoja profiiliisi tai yhteyshenkilön profiiliin.



11. Hälytykset lukemattomista viesteistä yhteystietowidgetissä
Vaikka se ei ole vain Viestit-ominaisuus, päivitetty Yhteystiedot-widget ilmoittaa nyt, jos sinulla on lukemattomia viestejä tai vastaamattomia FaceTime-puheluita tai puheluita heiltä.


12. SharePlay viestien aikana
Apple esitteli SharePlayn iOS:stä ja iPadOS 15.1:stä alkaen, jonka avulla voit jakaa synkronoituja kokemuksia muiden sovellusten kanssa muiden ihmisten kanssa FaceTimen kautta. Nyt voit myös jakaa synkronoituja toimintoja muille sovelluksille Viestit-sovelluksen kautta. Voit katsella elokuvaa yhdessä, kuunnella musiikkia, pelata pelejä ja työskennellä vierekkäin samalla kun juttelet Messagesissa, vain muutamia mainitakseni, jaetuilla toistosäätimillä.
Käynnistä SharePlay avaamalla sisällön jakamissivu, napauttamalla SharePlay ja valitsemalla yhteystiedot, jotka haluat kutsua. Napsauta sitten ”FaceTime”-painikkeen sijaan ”Viestit” ja lähetä viesti. Jokainen teistä näkee ”Käynnistä”-painikkeen kelluvissa SharePlay-ohjaimissa, kun he liittyvät.

13. Laajentunut yhteistyö projekteissa
iOS 16:sta alkaen voit tehdä tehokkaampaa yhteistyötä projekteissa kollegoiden, opiskelijoiden ja yhteistyökumppaneiden kanssa suoraan Messagesista. Kutsuaksesi henkilön tai ryhmän viesteissä yhteistyöhön projektissasi, valitse hänet jakoarkilta ja lähetä sitten kutsu. Kaikki tässä chatissa osallistuvat saavat välittömän pääsyn aloittaakseen projektityöskentelyn reaaliajassa.
Saat ilmoituksen kaikista asiakirjoihin jääneistä muutoksista, ja uudet toiminnot näkyvät viestien keskustelun yläosassa. Voit napsauttaa ”Näytä” navigoidaksesi asiakirjaan ja nähdäksesi muutokset. Projektista voit palata Viestit-sovellukseen tai aloittaa FaceTime-puhelun kaikkien kanssa.
Parannettu yhteistyö Messagesin kautta toimii Apple-sovellusten, kuten Keynote, Numbers, Pages, Notes, Reminders ja Safari kanssa (välilehtiryhmille). Kolmannen osapuolen kehittäjät voivat sisällyttää tämän ominaisuuden tuen sovelluksiinsa Apple Messages Collaboration API:n avulla.

Vaikka se ei ole vielä saatavilla betaversiossa, Apple käyttää myös Messages Collaborationia uudessa Freeform-tuotteessaan. Uuden valkotaulusovelluksen avulla kuka tahansa, jolla on pääsy jaettuun projektiin, voi tehdä muistiinpanoja digitaaliselle taululle, piirtää kaavioita, lisätä kuvia ja paljon muuta. Se ”on myöhemmin tänä vuonna”.
14. Uusi ääniviestisovellus
iOS 15:ssä voit tallentaa ja lähettää ääniviestejä keskustelun tekstinsyöttökentän äänipainikkeella. Tekstinsyöttökentän vaihtoehto on nyt iOS 16:n sanelua varten, ja Viestit-sovelluslaatikossa on uusi vain äänisovellus.
Mikrofonipainike tulee näkyviin, kun painat sovellusluettelossa olevaa kuvaketta, jolloin sinua pyydetään painamaan tai pitämään painettuna äänittääksesi. Jos pidät sitä painettuna, ääniviesti lähetetään välittömästi. Jos napsautat sitä, sinun on napsautettava pysäytyspainiketta ja lähetettävä tiedosto manuaalisesti.
Jos et koskaan lähetä ääniviestejä, voit siirtää työkalun pois suosikkisovellusten osiosta tai poistaa sen kokonaan sovelluslaatikosta.


15. Helpompi sanella tekstiä
Kun iOS 16 -päivitykset laajentavat sanelukokemusta emojien, automaattisten välimerkkien ja muiden hyödyllisten ominaisuuksien tuella, Apple on päättänyt tehdä sanelun käyttämisestä viesteissä mahdollisimman helppoa.
Aloita sanelu napauttamalla keskustelun tekstin syöttökentässä uutta mikrofonipainiketta, joka korvaa ääniviestipainikkeen. Kun tekstinsyöttökentässä on jo tekstiä, lähetä-painike korvaa sen, kuten aiemmin ääniviestipainikkeella.
Sen sijaan, että se näyttäisi äänen aaltomuodon sanelun aikana, se korostaa näppäimistön mikrofonipainiketta, jotta tiedät, mitä se kuuntelee. Jos et puhu, tekstinsyöttövalikko näyttää mikrofonipainikkeen, jossa on ”X”, jota voit painaa lopettaaksesi sanelun. Voit myös lopettaa sanelun näppäimistön mikrofonipainikkeella.
Sanelu sammuu hetken käyttämättömyyden jälkeen, mutta voit aina aktivoida sen uudelleen näppäimistöltä tai, jos tekstinsyöttökentässä ei ole mitään, käyttämällä uutta mikrofonipainiketta.



16. Kirjoita ja muokkaa tekstiä aktiivisella sanelulla
Kun sanelu on käytössä, voit sanoa mitä haluat kirjoittaa, mutta voit myös kirjoittaa ja muokata tekstiä sanelun ollessa aktiivinen. Tämä on tärkein ominaisuus, joka sanelulla on iOS 16:ssa. Et vain voi kirjoittaa tai muokata tekstiä puhuessasi, koska se on vain yhden asian kuuntelemista.
17. Viesti Koko yhteystietoluettelo
Widgetin lisäksi Yhteystiedot-sovelluksessa on toinen hieno ominaisuus, jonka avulla voit vihdoin luoda ja hallita yhteystietoryhmiä. Sen mukana tulee kyky lähettää viesti koko ryhmälle. Et voi edelleenkään aloittaa uutta viestiä Viestit-sovelluksesta, mutta voit nyt tehdä sen ainakin yhteystiedoistasi.


18. Jaettu sisältö kanssasi kolmannen osapuolen sovelluksissa
Apple lisäsi Shared with You iOS 15:een, jonka avulla pääset nopeasti käsiksi muiden Apple-sovellusten sisältöön, jonka olet jakanut kanssasi Viestit-sovelluksen kautta.
Esimerkiksi Valokuvat-osiossa voit etsiä kuvia ja videoita, jotka yhteyshenkilöt ovat lähettäneet sinulle iMessage- ja MMS-keskusteluissa. Toisena esimerkkinä Apple News -artikkelit, jotka jaat kanssasi Viestit-sovelluksessa, näkyvät syötteesi tai Tilaukset-välilehden omassa osiossa.
Applella on nyt API, jonka avulla kehittäjät voivat integroida Shared with You sovelluksiinsa iOS 16:ssa. Esimerkiksi reseptien järjestämissovellus Pestle näyttää sinulle reseptit, jotka olet jakanut kanssasi muiden Pestlen käyttäjien viesteissä. Kun joku lähettää sinulle reseptin sisältävän viestin, kiinnitä se Viestit-kohtaan, niin näet sen Pestlen uudessa Jaettu kanssasi -osiossa.
Flighty on toinen sovellus, joka tukee Jaa kanssasi -ominaisuutta, ja siinä on sovelluksen sisäinen osio, joka näyttää kaikki lennot, jotka muut Flightyn jäsenet ovat jakaneet kanssasi viesteillä.



19. Yksinkertaistettu mittamuunnos
Nyt on olemassa parempi tapa kuin käyttää Siriä mittausten muuntamiseen, kun olet keskustelussa Viestit-sovelluksessa. Napauta tai paina ja pidä painettuna mitä tahansa muunnettavaa ketjun yksikköä – niin kauan kuin se on alleviivattu, mikä osoittaa, että iOS voi muuntaa sen – ja näet ponnahdusikkunan, jossa näkyy muut jo muunnetut mitat.
Se toimii lämpötilan, valuutan, painon, tilavuuden, etäisyyden/pituuden, alueen, kulmien, aikavyöhykkeiden ja muiden kanssa. Joitakin mittayksiköitä ovat Fahrenheit-asteet, Celsius, Kelvin, mailit, kilometrit, jalat, tuumat, jaardit, kvartit, pintit, unssit, kupit, paunat, teelusikat, ruokalusikat, hevosvoimat, watit, radiaanit, litrat ja niin edelleen.



20. Käytä Siriä viestien automaattiseen lähettämiseen
Ennen pystyit käyttämään Siriä uuden viestin kirjoittamiseen, mutta sen lähettäminen vaati aina vahvistuksen. iOS 16:ssa voit ohittaa vahvistuksen ja pyytää Siriä lähettämään viestin heti, kun sanoit sen.
Tämä ominaisuus on oletuksena pois käytöstä, mutta voit ottaa sen käyttöön valitsemalla Asetukset -> Siri ja haku -> Lähetä viestit automaattisesti. Kun tämä on käytössä, voit poistaa automaattisen lähetyksen käytöstä, kun se on yhdistetty kuulokkeisiin tai CarPlayhin, ja Siri vaatii näissä tapauksissa vahvistuksen ennen lähettämistä. Huomaa, että Type to Siri ei lähetä viestejä automaattisesti.
Siri voi silti kysyä, haluatko peruuttaa tai lähettää sen, mutta se lähettää sen automaattisesti, jos et sano mitään viiden sekunnin kuluessa. Lähtölaskenta näkyy visuaalisesti Siri-käyttöliittymän Lähetä-painikkeessa.



21. Lisää emoji Sirillä
iOS 16:ssa Sirillä on toinen hieno ominaisuus: emojien lisääminen viesteihin. Joten jos haluat käyttää emojia viestissä, jonka sanelet Sirille, sano hymiön nimi, kuten ”smiley” tai ”heart” ja sen jälkeen ”smiley”, niin Siri ymmärtää.
Tämä ominaisuus toimii vain iPhone-malleissa, joissa on vähintään A12 Bionic -siru. Se on saatavana useilla kielillä, mukaan lukien kantoni (Hongkong), englanti (Australia, Kanada, Intia, Yhdistynyt kuningaskunta, Yhdysvallat), ranska (Ranska), saksa (Saksa), japani (Japani), kiina (Manner-Kiina, Taiwan) ja espanjaksi (Meksiko, Espanja, USA).



22. Etsi kuvia viesteistä Spotlightin avulla
iOS 15:stä alkaen voit käyttää aloitusnäytön Spotlight-hakua löytääksesi kuvia Kuvat-sovelluksesta sijainnin, ihmisten, kohtausten, eläinten, autojen ja muiden perusteella. Voit jopa kirjoittaa yhteystiedon nimen nähdäksesi kuvia keskustelustasi Viestit-sovelluksessa.
iOS 16 tuo Spotlight-kuvahaun useisiin sovelluksiin, mukaan lukien tiedostot, muistiinpanot ja viestit. Voit hakea kaikista samoista aiheista ja jopa etsiä tekstiä kuvista. Joten jos haet sanalla ”kissakuvat”, sinun pitäisi nähdä tulokset ”Viestit”-kohdasta valokuvien ja verkkokuvasuositusten vieressä ilman yhteyshenkilön nimeä.
Se etsii vain paikallisia tiedostoja laitteeltasi, ja Live Text -valokuvahaku on saatavilla vain iPhone-malleissa, joissa on vähintään A12 Bionic -prosessori.


23. Vastaa näyttöaikapyyntöihin
Apple helpottaa näyttöaikapyyntöjen hallintaa iOS 16:ssa. Jos olet vanhempi tai huoltaja, kaikki lapsesi näyttöaikapyynnöt näkyvät Viestit-sovelluksessa. Voit välittömästi hyväksyä tai hylätä sovelluksen sisäisen lisäajan, ostovaltuutuksen ja paljon muuta koskevat pyynnöt avaamatta Asetukset-sovellusta.


24. Keskity tiettyihin keskusteluihin
Voit mukauttaa kaikkia tarkennuksia paitsi ”Ajo” iOS 16:ssa suodattaaksesi ei-toivotun sisällön, kuten tietyt kalenterit, sähköpostit ja Safari-välilehdet. Voit myös lisätä kohdistussuodattimen, jolla voit sisällyttää tai sulkea pois keskusteluja valittujen kontaktien viesteistä.
Kun kohdistus on käytössä, viestien chat-luettelon yläosaan ilmestyy uusi palkki, joka ilmoittaa, että sisältöä suodatetaan kohdistuksen mukaan. Voit napsauttaa Poista käytöstä, jos haluat nähdä kaikki keskustelut, ja voit aina napsauttaa Ota käyttöön suodattaaksesi viestit uudelleen.



25. Valitse, missä sovelluksissa linkit avataan
iOS 16:ssa voit valita pikatoiminnoista, joissa haluat avata tietyntyyppisiä linkkejä. Voit esimerkiksi avata iCloud-linkin pikakuvaketta varten Safarissa tai Pikakuvakkeet-sovelluksessa. Aiemmin näit vain ”Avaa linkki” Safari-kuvakkeella.
Vain muutama linkkityyppi toimii. Näen esimerkiksi vaihtoehdot podcastin RSS-syötteen avaamiseksi Podcasteissa tai Safarissa ja huonon linkin tiettyyn jaksoon, mutta en runsaita linkkejä tai näyttölinkkejä.


26. Jaa digitaaliset avaimesi
iOS 16:sta alkaen voit jakaa turvallisesti iPhone-lompakkoosi tallennetun auton, kodin tai toimiston avaimesi Viestien ja muiden alustojen, kuten Mail ja WhatsApp, kautta. Tämä asetus on käytettävissä vain sovelluksille, jotka tukevat Walletia.





Vastaa