Automaattinen korjaus ei toimi iPhonessasi tai iPadissasi? 7 tapaa korjata se
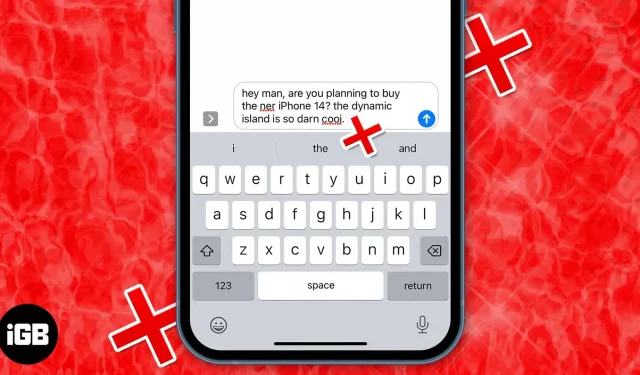
Kun viestit jonkun kanssa iPhonellasi, paras tapa kirjoittaa sanoja on käyttää automaattista korjausta ja ennakoivaa tekstinsyöttöä. Automaattinen korjaus käyttää iPhonen sanakirjaa tarkistaakseen kirjoittamasi oikeinkirjoituksen ja korjatakseen ne, jos jokin menee pieleen.
Mutta entä jos se ei toimi kunnolla tai lakkaa toimimasta kokonaan? Sinun ei tarvitse huolehtia tästä; Näytän sinulle muutamia tapoja korjata automaattinen korjaus, kun se lakkaa toimimasta iPhonessasi.
Olipa syy mikä tahansa, ensimmäinen ratkaisu automaattisen korjauksen ongelmaan on käynnistää iPhone uudelleen. Jos tarvitset apua, tässä on oppaamme iPhonen nollaamiseen. Jos tämä ei ratkaise ongelmiasi, noudata näitä vianetsintävinkkejä.
- Ota automaattinen korjaus käyttöön iPhonen asetuksissa
- Lisää tai poista tekstin korvaavan pikakuvakkeet iPhonessa
- Lisää uusi näppäimistö toiselle tuetulle kielelle
- Nollaa näppäimistösanakirja iPhonessa
- Päivitä iPhone tai iPad
- Käytä kolmannen osapuolen näppäimistösovellusta
- Palauta iPhonen tai iPadin tehdasasetukset
1. Ota automaattinen korjaus käyttöön iPhonen asetuksista.
On myös mahdollista, että olet saattanut sammuttaa sen, kun iPhonesi korjasi tekstisi automaattisesti usein. Paras tapa aloittaa vianmääritysprosessi on poistaa automaattinen korjaustoiminto käytöstä ja ottaa se käyttöön iPhonen asetuksista. Näin teet sen iPhonessasi.
- Avaa ”Asetukset” iPhonessa.
- Valitse Yleiset ja sitten Näppäimistö.
- Sammuta automaattinen korjaus -kohdan vieressä oleva kytkin ja kytke se sitten takaisin päälle.
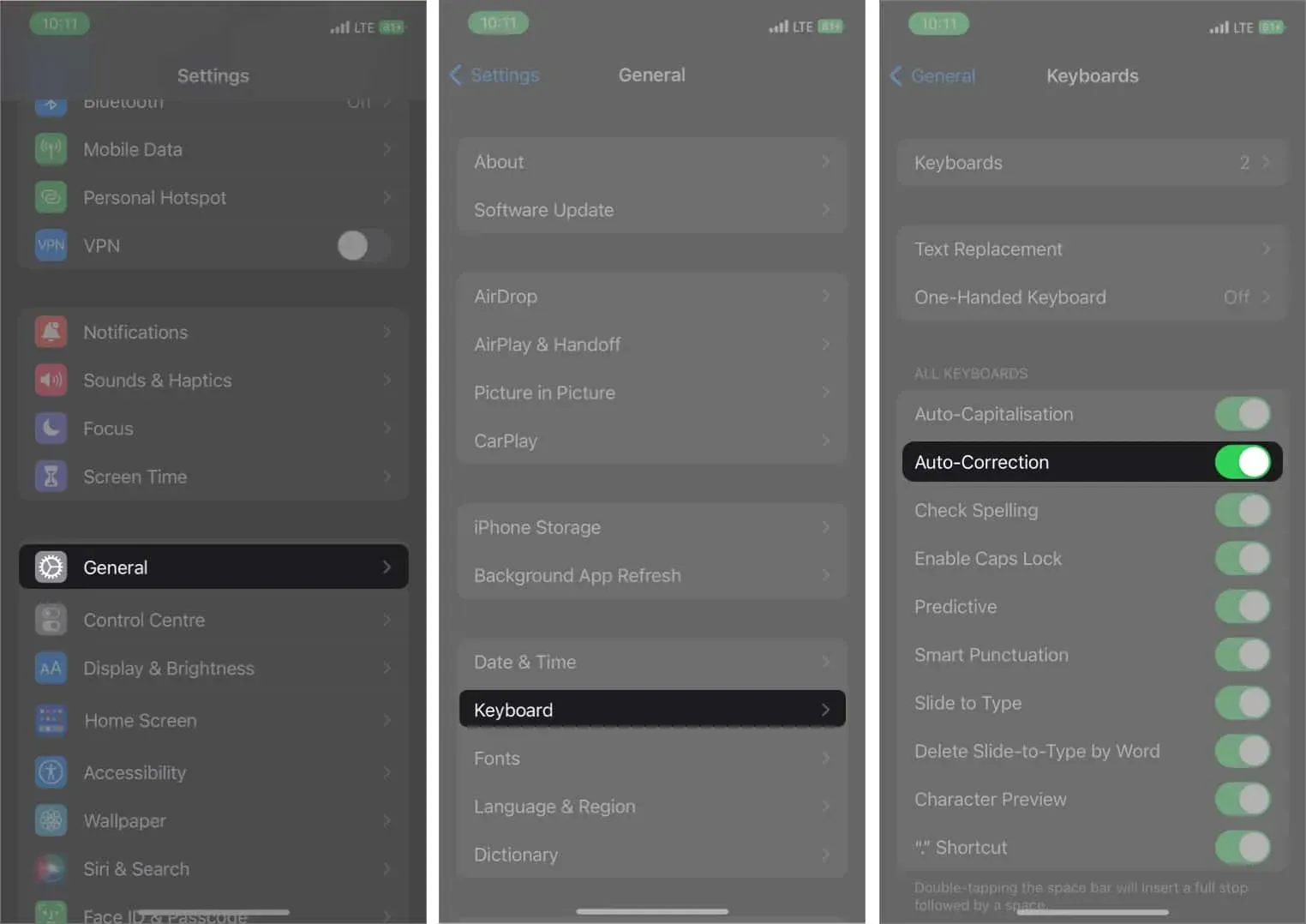
Ota oikeinkirjoituksen tarkistus ja ennustusasetukset käyttöön näppäimistön asetuksista.
Sanakirjan avulla oikeinkirjoituksen tarkistus korjaa väärin kirjoitetut sanat iPhonessasi. Toisaalta ennakoiva teksti suosittelee sanoja päivittäisten kirjoitustapojesi perusteella. Sinun on kirjoitettava muutama sana, ja ennakoiva tekstinsyöttö käyttää tekoälyä ehdottaakseen muutamia sanoja, jotka voivat täydentää lauseen. Jos se on sammutettu, voit ottaa sen uudelleen käyttöön seuraavasti.
- Siirry iPhonen ”Asetukset”-kohtaan.
- Valitse Yleiset → Näppäimistöasetukset.
- Ota Oikoluku- ja Ennakoiva syöttö -asetusten vieressä olevat valintanapit käyttöön.
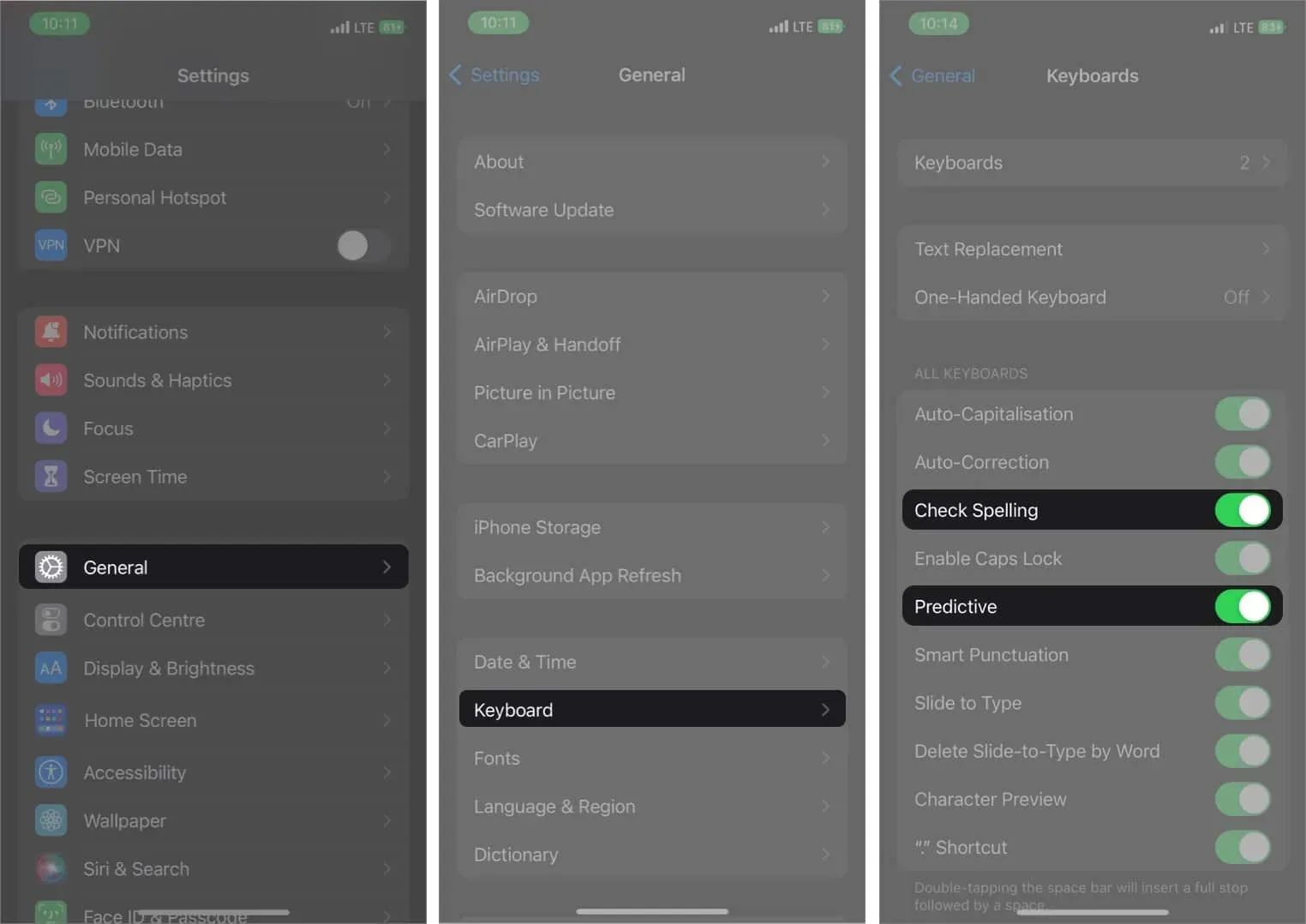
2. Lisää tai poista tekstin korvaavia pikanäppäimiä iPhonessa.
Tekstin korvaavien pikanäppäinten avulla voit korvata minkä tahansa satunnaisen sanan valitsemallasi sanalla, lauseella tai lauseella. On mahdollista, että saatat nähdä satunnaista tekstiä, kun kirjoitat jotain.
Se voi olla joku, joka pilaillut iPhoneasi tai iPadiasi. Voit kuitenkin myös käyttää näitä tekstinkorvauksia hyödyksesi. Näin voit poistaa tekstin korvaavat pikakuvakkeet iPhonesta ja iPadista.
- Siirry iPhonen ”Asetukset”-kohtaan.
- Napsauta ”Yleiset” ja sitten ”Näppäimistö”.
- Valitse Tekstin korvaaminen -vaihtoehto.
- Pyyhkäise vasemmalle ja napauta ”Poista” sen tekstin kohdalla, jonka haluat poistaa.
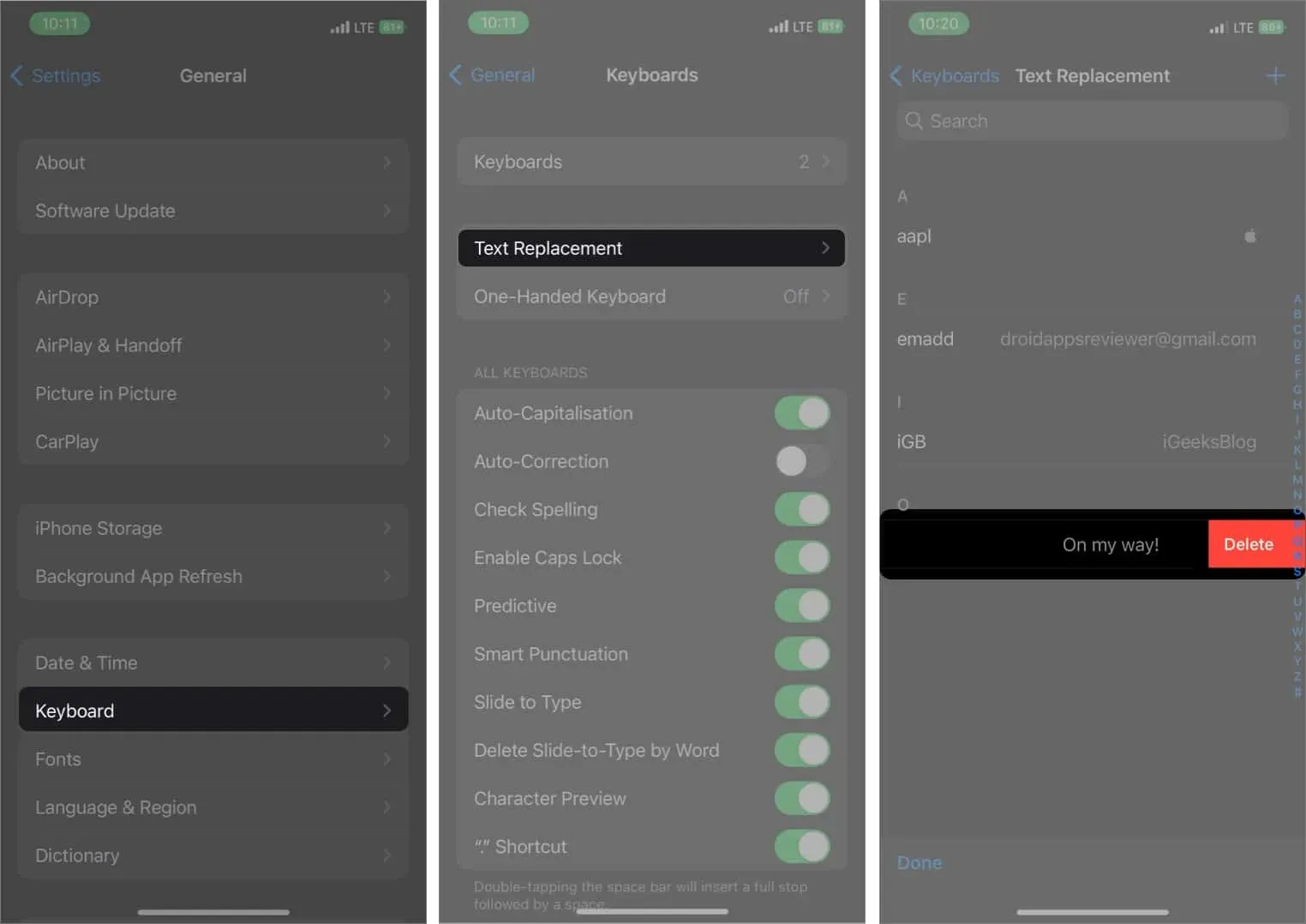
Vastaavasti voit lisätä tekstin korvaavan pikakuvakkeen, joka tekee kirjoittamisesta helpompaa, kun kirjoitat jatkuvasti sanaa. Napsauta ”+” -painiketta tekstin korvausasetusten oikeassa yläkulmassa, lisää lause, jonka haluat laajentaa, ja sitten pikakuvake. Nyt, kun kirjoitat pikakuvakkeen, se korvataan määrittämälläsi lauseella.
3. Lisää uusi näppäimistö toiselle tuetulle kielelle.
Apple ei tue kaikkia kieliä automaattisen korjauksen käytössä. Et välttämättä saa automaattista korjausta, jos käytät kieltä, joka ei ole Applen virallisessa tuettujen kielten luettelossa .
Jos käytät esimerkiksi koreaa tai tiibetiä, et ole onneton. jos käytät telugua tai gujaratia, automaattinen korjaus toimii iPhonessasi. Näin voit kuitenkin vaihtaa tuettuun kieleen iPhonessasi.
- Avaa Asetukset ja siirry kohtaan Yleiset.
- Valitse Näppäimistö → Näppäimistöt.
- Napauta ”Lisää uusi näppäimistö…” -vaihtoehtoa.
- Valitse kieli, joka tukee automaattista korjausta.
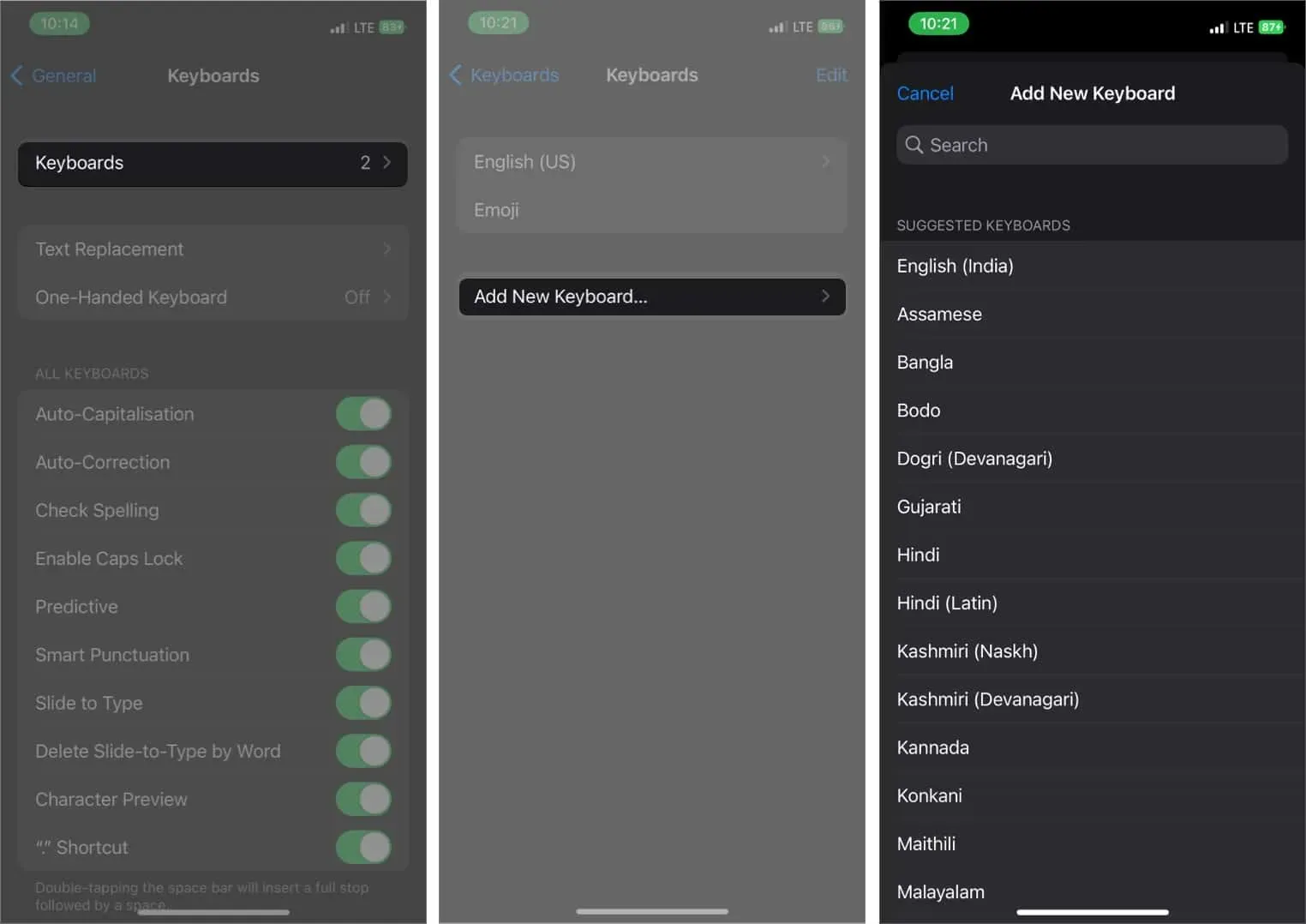
4. Palauta iPhonen näppäimistösanakirja
Ajan myötä iPhone oppii paljon kirjoitustottumuksistasi ja mahdollistaa näin käyttäjien kirjoittamisen nopeammin käyttämällä ennakoivaa tekstinsyöttöä. Joskus se saattaa kuitenkin jopa muistaa kirjoitusvirheitä, joita et halua käyttää. Paras tapa päästä eroon näistä sanoista on nollata iPhonen näppäimistösanakirja. Seuraa alla olevia ohjeita saadaksesi selville, kuinka se tehdään iPhonessa.
- Siirry iPhonen kohtaan ”Asetukset” → ”Yleiset”.
- Vieritä alas ja valitse Siirrä tai Palauta iPhone.
- Valitse Nollaa ja sitten Reset Keyboard Dictionary. Anna salasana pyydettäessä.
- Vahvista tämä napsauttamalla ”Palauta sanakirja”.
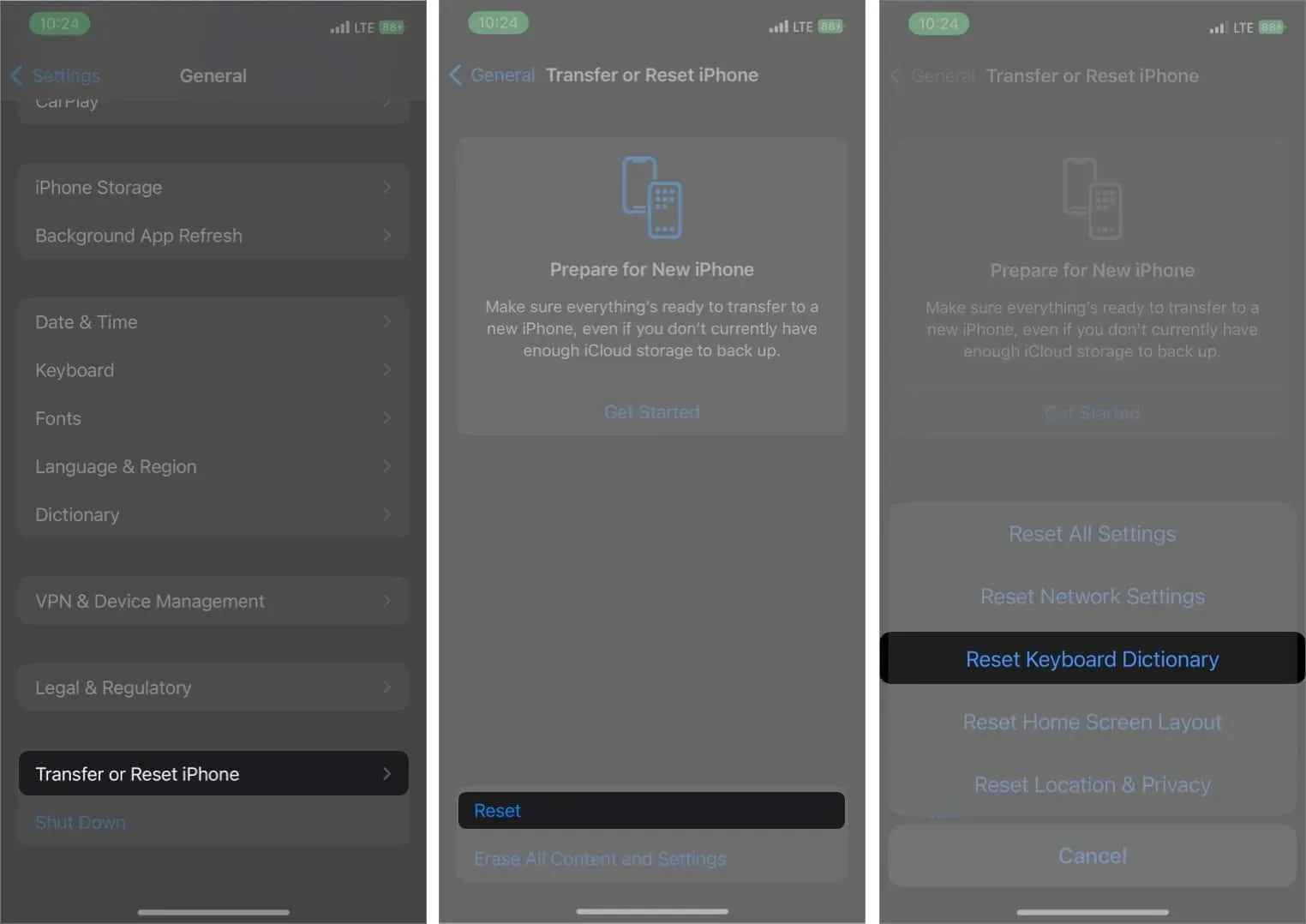
5. Päivitä iPhone tai iPad
On mahdollista, että automaattinen korjaustoiminto ei toimi kunnolla iPhonessasi tai iPadissasi. Jos et ole vielä päivittänyt iPhoneasi tai iPadiasi iOS:n uusimpaan versioon, on parasta päivittää, sillä se voi korjata tällaiset virheet. Voit tehdä tämän siirtymällä kohtaan Asetukset → Yleiset → Ohjelmistopäivitys ja katsomalla, onko laitteellesi uusi päivitys. Jos on, napsauta Lataa ja asenna -painiketta.
6. Käytä kolmannen osapuolen näppäimistösovellusta
Jos ongelmasi jatkuu tämän jälkeen, on aika etsiä kolmannen osapuolen näppäimistövaihtoehtoja, kuten Microsoft SwiftKey Keyboard tai Gboard iPhonellesi. Jos et tiedä, minkä näppäimistön valitset, voit katsoa luettelomme parhaista näppäimistöistä iPhonellesi ja iPadillesi.
7. Palauta iPhonen tai iPadin tehdasasetukset.
Jos mikään tästä luettelosta ei sovi sinulle, viimeinen keino on nollata iPhone. Tutustu oppaaseemme iPhonen ja iPadin tehdasasetusten palauttamiseksi. Tämä nollaa kaikki iPhonesi asetukset, mukaan lukien automaattisen korjauksen.
Valmistuminen…
Toivomme, että nämä vinkit korjaavat iPhonen tai iPadin automaattisen korjauksen ongelmat. Jos se toimii edelleen epänormaalisti iPhonessasi, vie se lähimpään Apple-huoltokeskukseen. Jos iPhonesi on takuun tai Apple Care+:n alainen, he korjaavat sen ilmaiseksi. muuten he veloittavat sinulta pienen maksun.



Vastaa