Nämä temput saavat Spotify-soittolistasi kuulostamaan entistä paremmalta
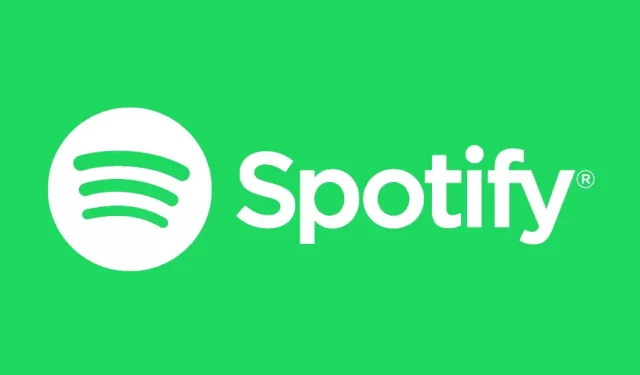
Spotifyssa on valikoima erillisiä ääniasetuksia, jotka parantavat äänenlaatuasi ympäristösi, musiikkityylisi, yhteyden ja muiden perusteella. Näin saat siitä kaiken irti.
Musiikkimaustasi riippumatta päivittäin kuuntelemasi äänenlaatu voi olla parempi. Ja muutamalla Spotifyn asetuksella yksinkertaisella säädyksellä korvasi kiittävät sinua. Spotify on yksi parhaista musiikin suoratoistopalveluista luettelonsa, sovelluksiensa, ominaisuuksiensa ja asetustensa ansiosta. Esimerkiksi äänenlaatua on erittäin helppo säätää.
Kuinka säätää perusäänenvoimakkuutta Spotifyssa
Äänenvoimakkuuden käsite on erittäin helppo ymmärtää, mutta tiesitkö, että Spotifyn avulla voit säätää sovelluksen perusäänenvoimakkuutta ympäristöösi sopivaksi?
Näin:
- Avaa Spotify-sovellus.
- Napauta rataskuvaketta oikeassa yläkulmassa.
- Napsauta ”Toisto” -vaihtoehtoa valikon yläosassa.
- Vieritä alas nähdäksesi Äänitaso.
- Siellä avattavassa valikossa on kolme vaihtoehtoa: ”Loud”, ”Normal” ja ”Mute”.
Jos olet rauhallisella alueella, Quiet on paras vaihtoehto. Jos urheilet meluisassa paikassa, Fort sopii sinulle paremmin. Ole varovainen, Spotify varoittaa, että äänenlaatu voi heikentyä tällä tasolla.
Jos käytät Spotify-sovellusta Macissa, prosessi on hieman erilainen.:
- Avaa Spotify.
- Napsauta Spotify-painiketta valikkopalkissa näytön yläreunassa.
- Valitse ”Asetukset”.
- Vieritä alaspäin, kunnes näet ”Äänenlaatu”, sinun pitäisi nähdä ”Äänenvoimakkuus”.
- Napsauta oikealla olevaa avattavaa valikkoa ja valitse Kova, Normaali ja Äänetön.
Kuinka ottaa Spotify Equalizer käyttöön
Halusitpa sitten säätää bassoa ja diskanttia jokaiselle kappaleelle tai asettaa sinulle täydellisesti sopivan ääniprofiilin, voit työskennellä suoraan taajuuskorjaimen kanssa. Määrittämällä kaikki manuaalisesti tai valitsemalla ennalta määritetty profiili.
- Avaa Spotify.
- Napauta rataskuvaketta päästäksesi asetuksiin.
- Napsauta toistovaihtoehtoa.
- Vieritä alaspäin, kunnes näet Taajuuskorjain.
Taajuuskorjain tulee näkyviin kaikkien esiasetettujen säätimien ja profiilien kanssa.
Näytön yläosassa on manuaalinen taajuuskorjaimen liukusäädin. Tämä on viivakaavio, jossa on kuusi pistettä. Oletuksena viivan tulee olla vaakasuora.
Kutakin kaavion pistettä voidaan säätää korostamaan näitä taajuuksia enemmän tai vähemmän. Basso äärivasemmalla. Okei, korkeat taajuudet. Keskitaajuudet. Voit muokata kaikkea haluamallasi tavalla.
Alla on manuaalinen taajuuskorjain, sukupuolen taajuuskorjaimet. Voit valita profiilin kyseiselle genrelle sen mukaan, mitä kuuntelet, ja sovellus säätää automaattisesti arvoja optimoidakseen äänentoiston tyyliisi sopivaksi. Kun esiasetettu profiili on valittu, voit hienosäätää edelleen manuaalisesti.
Voit nollata taajuuskorjaimen käyttämällä profiilia nimeltä Flat. Viiva muuttuu jälleen vaakasuoraksi.
Valitettavasti Spotifyn Mac-versiossa ei ole taajuuskorjainta. Sinun täytyy käydä läpi kolmannen osapuolen sovellus käyttääksesi sitä.
Streamin laadun säätäminen Spotifyssa
Voit myös säätää itse streamin laatua. Tämä on kätevää, jos työskentelet datan kanssa etkä halua mennä liian syvälle suunnitelmaasi. Kun äänenlaatu heikkenee, dataa käytetään vähemmän.
- Avaa Spotify-sovellus.
- Avaa asetukset napauttamalla rataskuvaketta.
- Vieritä alas ja napauta Äänenlaatu.
- Wi-Fi and Cellular -osiossa voit valita Matala, Normaali, Korkea tai Automaattinen. Automaattinen asetus säätää äänenlaatua yhteyden signaalin voimakkuuden mukaan. Spotify Premium -tilaajat saavat lisäksi ”Very High” -vaihtoehdon.
Äänenlaadun muuttaminen Macissa:
- Avaa Spotify.
- Napsauta Spotify-painiketta valikkopalkissa näytön yläreunassa.
- Valitse ”Asetukset”.
- Vieritä alas kohtaan Äänenlaatu.
- Wi-Fi and Cellular -osiossa voit valita Matala, Normaali, Korkea tai Automaattinen. Automaattinen asetus säätää äänenlaatua yhteyden signaalin voimakkuuden mukaan. Spotify Premium -tilaajat saavat lisäksi ”Very High” -vaihtoehdon.


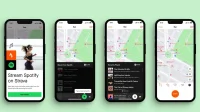
Vastaa