Mikä on ohjattu asennustoiminto Android-puhelimissa?
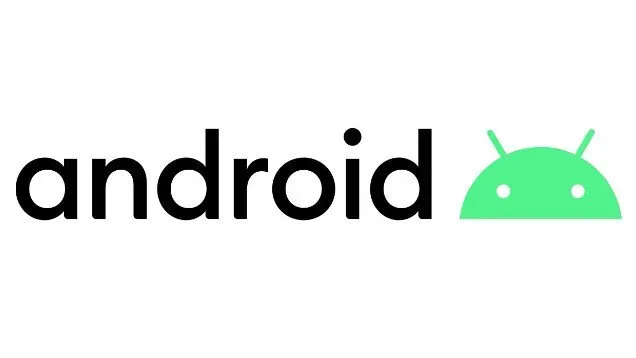
Oletko koskaan kysynyt Wizardin asentamisesta Android- puhelimeen? Tai haluatko tietää, mikä ohjattu asennustoiminto on Android-puhelimissa? Android Phone Setup Wizard on asennettu apuohjelma, joka auttaa käyttäjää hallitsemaan sovelluksia.
Ohjattu asennustoiminto suorittaa useita tehtäviä. Premium-lisenssin vaativan ohjatun asennustoiminnon päätehtävä on antaa käyttäjälle mahdollisuus palauttaa vanhoja sovelluksia uuteen puhelimeen. Käyttäjä voi asentaa mukautetun ROM-muistin normaalilla asennusprosessilla.
Jatka lukemista saadaksesi lisätietoja ohjatusta asennustoiminnosta Android-puhelimissa.
Mikä on ohjattu asennustoiminto Android-puhelimissa?
Android Phone Setup Wizard on asennettu apuohjelma, joka auttaa käyttäjää hallitsemaan sovelluksia. Ohjattu asennustoiminto suorittaa useita tehtäviä.
Ohjattu asennustoiminto Android-puhelimissa suorittaa erilaisia toimintoja, jotka vaativat premium-lisenssin, jotta käyttäjä voi palauttaa vanhat sovellukset uuteen puhelimeen. Sitä voidaan käyttää monenlaisiin tarkoituksiin, mukaan lukien:
- Palauta aiemmat sovellukset uudessa puhelimessa.
- Käytä yhtä tai useampaa profiilia Android-laitteilla.
- Aloita älypuhelimen alustusprosessi.
- Lajittele ja ryhmittele kaikki asennetut sovellukset.
- Toimitettu muokattu ROM.
Androidin ohjatun asennustoiminnon ominaisuudet
Kun olet tutkinut näitä ominaisuuksia, tiedät ”Mikä on ohjattu asennustoiminto Android-puhelimissa” ja sen tarkoituksen.
- Varmuuskopiotietojen lähettäminen jo asennetuista sovelluksista on hyödyllistä.
- Hienoa ohjatussa asennustoiminnossa on, että se auttaa käyttäjää määrittämään Android-puhelimen.
- Ohjattu toiminto voi luokitella jo asennetut sovellukset mestarillisesti ja sisällyttää ne.
- Premium-asiakkaille ohjattu asennustoiminto sisältää ominaisuuden, joka tarjoaa useita profiileja eri laitteille.
- Ohjattu asennustoiminto on hyödyllinen asennettaessa suosituimpia Samsung-sovelluksia Android-puhelimiin.
- Vain premium-käyttäjille on varmuuskopiointityökalu. Hanki ohjattu asennustoiminto saadaksesi kaikki Android-ominaisuudet.
Kuinka ohittaa ohjatun Googlen asennustoiminnon?
Googlen ohjattua asennustoimintoa, joka on Android-käyttöjärjestelmän osa, ei yleensä voi ohittaa. Menetelmien avulla voit kuitenkin ohittaa Googlen asennusmenettelyn. Voit ohittaa ohjatun Android-asennustoiminnon Honeywell Provisionerilla.
Jos puhelimeesi on asennettu jokin seuraavista käyttöjärjestelmistä, voit ohittaa Googlen ohjatun asennustoiminnon Android-puhelimissa:
- CN75
- CK75
- EDA50
- 75e Android
- CT50 Android
- CT60 Android
- CN51 Android
- Android 4.x
- Android 6.x
- Android 7.x
- Avaa DeviceConfirm.xml EZConfig-sovelluksella ja lataa se mobiililaitteestasi.
- Siirry Asetukset-sovelluksessa kohtaan Launch Wizard > Google.
- Määritä tarvittavat parametrit.
- Tiedoston 1 konfigurointiviivakoodi voidaan tulostaa tai ladata.
- Skannaa sitten näytöllä näkyvä asennusviivakoodi ja tallenna Deviceconfig.xml IPSM/Honeywell/persist-kansioon.
- Näet näytöllä ”Desktop”-valinnan.
- Sinun ei tarvitse työskennellä ohjatun Google-määritystoiminnon läpi, kun Deviceconfig.xml-tiedosto on sijoitettu IPSM:ään.
Kuinka käyttää ohjattua asennustoimintoa Androidissa?
- Sinun on valittava oletuskieli, jotta voit suorittaa ohjatun Android-asennustoiminnon.
- Voit tehdä tämän napauttamalla ”Vaihda oletuskieli” kielenvalintanäytössä. Käyttäjä voi valita manuaalisesti uuden oletuskielen koskettamalla.
- Voit muuttaa kuulo-, näkö- tai kätevyysvammojasi Android-asetusten avulla.
- Voit vaihtaa profiilia valitsemalla Asetukset -> Esteettömyys. Käyttäjä voi arvioida tai muuttaa esteettömyysasetuksia, kuten tekstin kokoa.
- Siirry seuraavalle tasolle napsauttamalla ”Käynnistä” ensimmäisessä näytössä ja sitten ”Seuraava” esteettömyysnäytössä.
- Varmista, että verkkosi on suojattu. Valitse verkon nimi ja anna verkon salasana, jos järjestelmäsi on vakaa. Jatka valitsemalla Yhdistä->Seuraava.
- Sinun on luettava loppukäyttäjän käyttöoikeussopimus (EULA). Kun olet lukenut, valitse ”Ymmärrän”-ruutu.
- Diagnostisia tietoja ja käyttötietoja varten sinun on luettava suostumus. Lisävaihtoehdot: ”Kyllä” tai ”Ei”. Kiitos. Valitse sitten Seuraava.
- Käyttäjä tarvitsee Google- tai Gmail-tilin voidakseen käyttää Android-palveluita ja -sovelluksia.
- Jos sinulla on jo Google- tai Gmail-tili, napsauta Kyllä ja täytä lomake.
- Jos sinulla ei vielä ole Google- tai Gmail-tiliä, luo tili napsauttamalla ”Hanki tili”.
- Voit muokata Google-sijaintiasetuksiasi valitsemalla valintaruudut. Valitse sijaintinäytöstä ”Seuraava”.
- Näkyviin tulee ilmoitus ”Tämä puhelin kuuluu…”. Määritä puhelimesi kirjoittamalla nimesi. Napsauta oikeaa nuolikuvaketta jatkaaksesi.
- Samsungin elektroniikassa. Jos olet Samsung-käyttäjä, napauta ”Kirjaudu” rekisteröityäksesi välittömästi.
- Sinun on annettava sekä sähköpostiosoitteesi että Samsung-salasanasi.
- Jos sinulla ei vielä ole ilmaista Samsung-tiliä, hanki sellainen valitsemalla ”Luo tili”.
- Nimeä käytetään puhelimen tunnistamiseen ja sitä voidaan muuttaa.
- Voit myös asettaa yksinkertaisen tilan Android-puhelimelle yksinkertaisemmalla käyttöliittymällä.
- Viimeistele ohjattu toiminto napsauttamalla Valmis.
Kuinka korjata virhe ”Valitettavasti ohjattu asennus on pysähtynyt”?
Käynnistä Android-laitteesi uudelleen
Kun ratkaiset järjestelmätiedostojen ongelman, käytä tätä menetelmää. Tämä toimii yleensä pitämällä virta- ja äänenvoimakkuuden lisäyspainikkeita painettuna samanaikaisesti.
Samsung ja sen tuotteet
- Paina äänenvoimakkuuden vähennys- ja virtanäppäimiä yhdessä sormella.
- Kun käynnistysnäyttö tulee näkyviin, poista painikkeet.
Android-laitteet
- Pidä virta- ja äänenvoimakkuuden vähennyspainikkeita painettuna samanaikaisesti.
- Kun käynnistät mobiililaitteen, vapauta kaksi.
Master Reset
Järjestelmäsi tyhjennetään, kun palautat tehdasasetukset. Kaikki pienet bugit tai bugit, jotka estivät sinua siirtymästä eteenpäin S/W:llä, korjataan.
Ennen kuin nollaat mobiililaitteen, sinun on käynnistettävä palautustilaan (mahdollinen myös tietokoneelta).
- Kun Android-puhelimesi on sammutettu, pidä virta- ja äänenvoimakkuuden lisäyspainikkeita painettuna.
- Kun painikkeet alkavat väristä, vapauta ne. Palautustilan näyttö tulee näkyviin 10 sekunnin kuluttua.
- Jos haluat siirtyä palautusnäyttöön, paina äänenvoimakkuuden vähennyspainiketta. Kun pääset nollausvaihtoehtoon, vieritä alas.
- Valitse se luettelosta virtapainikkeella ja odota sitten toimenpiteen valmistumista.
Johtopäätös
Voit hallita kaikkia sovelluksiasi sisäänrakennetulla ominaisuudella, joka tunnetaan nimellä Android Setup Wizard. Näet tämän yleensä, kun käynnistät puhelimesi ensimmäisen kerran ja pian nollauksen jälkeen. Kun olet lukenut tämän, tiedät mikä on ohjattu asennustoiminto Android-puhelimissa?
FAQ
Voinko poistaa ohjatun Android-asennustoiminnon?
Valitse valikosta Muuta/Poista. Tämä käynnistää ohjatun sovelluksen asennustoiminnon mukautetun asennusikkunan. Napsauta ”Poista”-painiketta ohjatun asennustoiminnon ”Muuta, korjaa tai poista” -ikkunassa. Sinun on noudatettava ohjatun asennustoiminnon ohjeita.
Kuinka poistaa ohjattu Android-asennustoiminto käytöstä?
Laitteessa ohjattu asennustoiminto voidaan poistaa käytöstä manuaalisesti. Android-asetukset > Sovellukset ja ilmoitukset -sivulta. Etsi kaikki sovellukset ja näytä järjestelmäsovellukset (oletuksena piilotettu). Poista Android-asetus käytöstä valitsemalla se.
Mikä on ohjattu asennustoiminto Android-puhelimessa?
Android Phone Setup Wizard on asennettu apuohjelma, joka auttaa käyttäjää hallitsemaan sovelluksia. Ohjattu asennustoiminto suorittaa useita tehtäviä. Premium-lisenssin vaativan ohjatun asennustoiminnon päätehtävä on antaa käyttäjälle mahdollisuus palauttaa vanhoja sovelluksia uuteen puhelimeen.
Mihin Android Setup -sovellusta käytetään?
Integroitu ominaisuus, jonka avulla voit hallita sovelluksiasi, on nimeltään Ohjattu asennustoiminto. Se tulee yleensä näkyviin, kun käynnistät puhelimen ensimmäisen kerran ja pian uudelleenkäynnistyksen jälkeen. Sillä voi tehdä monia asioita: Palauta aiemmat sovellukset uudessa puhelimessa.



Vastaa