Mikä on suojaustarkistus iPhonessa ja miten sitä käytetään

Turvatarkistus on iPhonesi suojausominaisuus iOS 16:ssa, jonka avulla näet nopeasti, mitä tietoja jaat ihmisten kanssa ja mitä käyttöoikeuksia olet antanut sovelluksille. Täältä voit välittömästi peruuttaa kaikki käyttöoikeudet kaikilta ihmisiltä ja sovelluksilta tai tarkastella niitä jokaisen henkilön, sovelluksen tai tietotyypin osalta.
Tässä oppaassa kerromme sinulle kaiken, mitä sinun tulee tietää turvatarkastuksesta ja kuinka sen avulla voit pitää itsesi ja tietosi turvassa odottamattomissa tilanteissa.
Milloin minun on käytettävä turvatarkastusta?
Parisuhteen aikana voit jakaa puolisosi kanssa esimerkiksi sijaintia ja iCloud-kuvia. On myös todennäköistä, että toisen henkilön Face ID tai Touch ID on lisätty iPhonellesi. Tai he tietävät Apple ID-salasanasi ja iPhone-salasanasi.
Jos suhde jossain vaiheessa päättyy ja asiat pahenevat, iPhone kehottaa sinua peruuttamaan välittömästi kaikki jaetut käyttöoikeudet. Ja voit tehdä kaiken yhdellä kertaa, vain muutamalla napautuksella. Tai jos sinulla on aikaa, voit hitaasti tarkistaa kaikki käyttöoikeudet ja peruuttaa ne jokaiselta henkilöltä, jokaiselta ominaisuudesta (kuten sijainnista) tai jokaisesta sovelluksesta.
Huonojen suhteiden lisäksi Security Check -toimintoa voidaan käyttää myös kaikkien sovelluksesi käyttöoikeuksien tarkistamiseen ja hallintaan. Lisäksi voit käyttää sitä yleisesti laitteesi turvallisuuden lisäämiseen vaihtamalla Apple ID -salasanasi, nollaamalla Face ID:n, päivittämällä hätäyhteystiedot ja paljon muuta.
Kaiken kaikkiaan tämä on yksi tärkeimmistä ominaisuuksista, joka jokaisen iPhonen käyttäjän pitäisi tietää. Ja olemme täällä kertomassa sinulle kaikesta siitä.
Turvatarkistuksen käyttäminen iPhonessa
1) Avaa Asetukset-sovellus ja napauta ”Tietosuoja ja suojaus”.
2) Vieritä alas ja napsauta Suojaustarkistus.
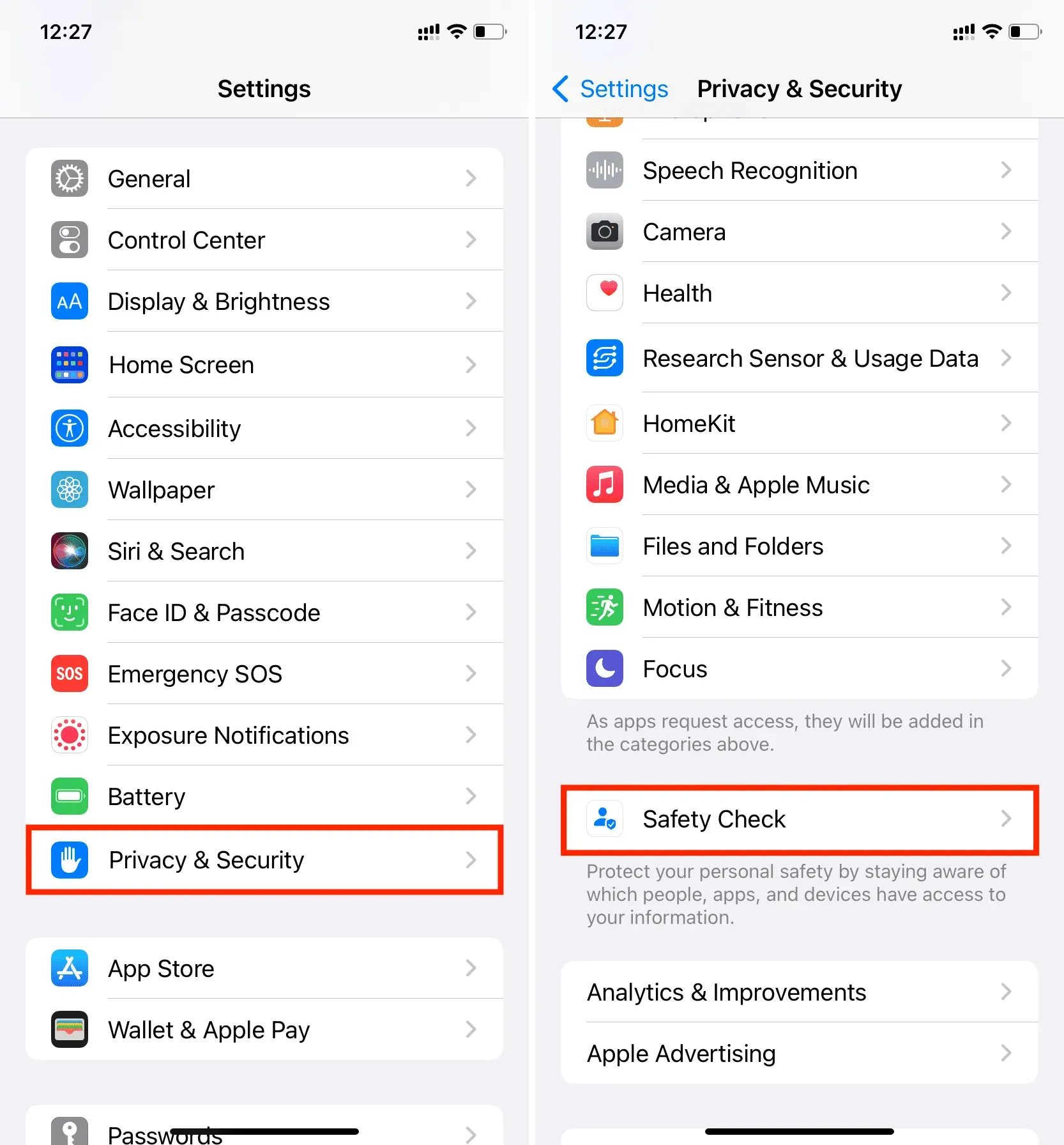
3) Tässä sinulla on kolme vaihtoehtoa, joita käsittelemme yksityiskohtaisesti:
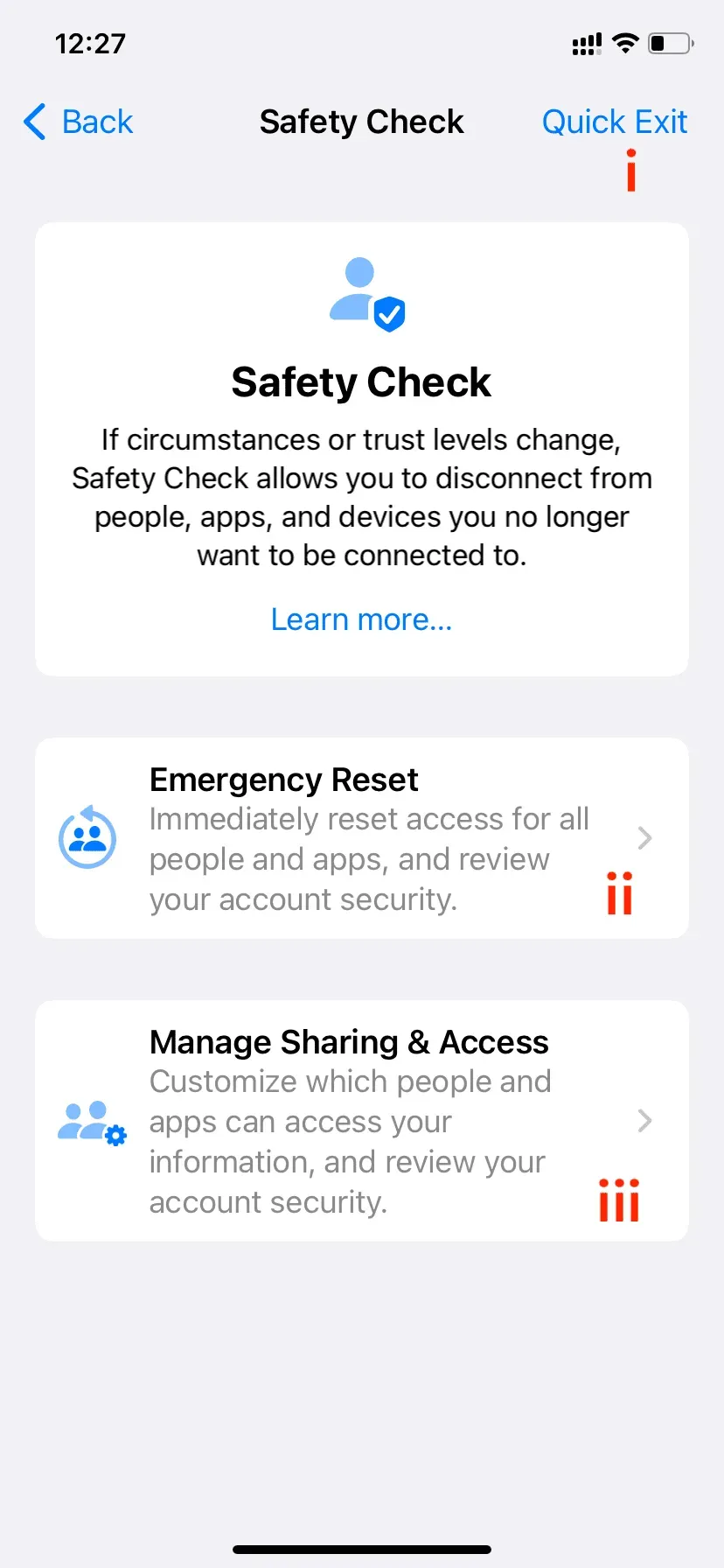
Pikapoistuminen
Pikapoistumispainike on oikeassa yläkulmassa, ja sen napsauttaminen tallentaa kaikki siihen mennessä tekemäsi muutokset ja vie sinut heti Asetukset-sovelluksesta aloitusnäyttöön. Se tappaa Asetukset-sovelluksen eikä näytä, mitä teit siellä. Jos sinä tai joku, joka on fyysisesti päässyt iPhoneen, avaa Asetukset-sovelluksen uudelleen sovelluksen vaihtajasta, se näyttää asetusten ensimmäisen sivun, ei suojaustarkistussivua. Joten he eivät voi tietää mitä teit!

II. Hätänollaus
Kuten nimestä voi päätellä, hätänollausta tulisi käyttää vakavissa tilanteissa, joissa sinulla ei ole aikaa tarkistaa yksilöllisesti ihmisten, sovellusten ja laitteiden käyttöoikeuksia.
Aloita napauttamalla ”Emergency Reset” ja todenna Face ID:llä tai Touch ID:llä. Napsauta sitten ”Aloita hätänollaus”.
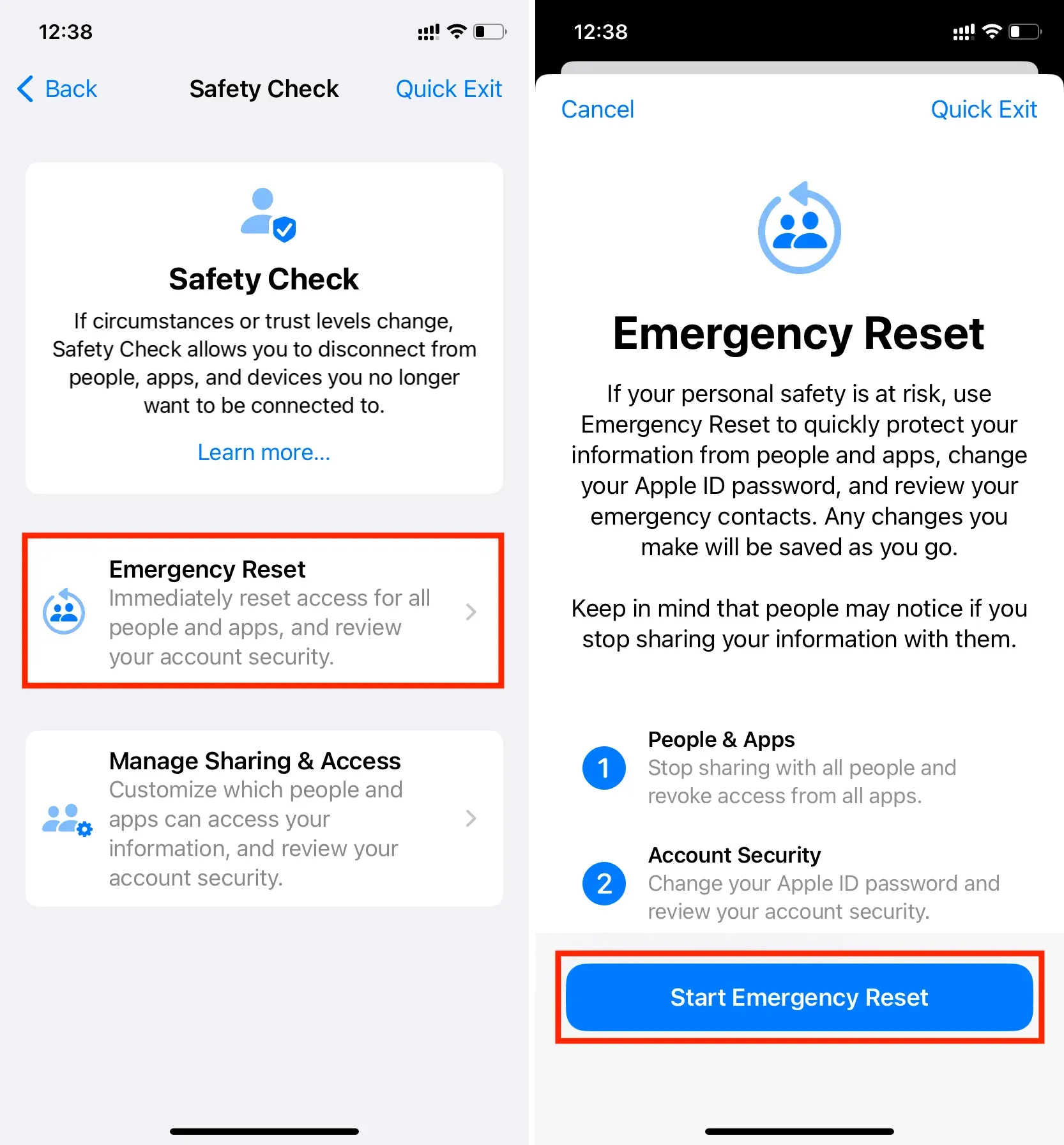
Ensinnäkin sinulla on mahdollisuus nollata ihmiset ja sovellukset. Jos painat sinistä ”Nollaa ihmiset ja sovellukset” -painiketta, se lopettaa välittömästi kaiken jakamasi muiden kanssa, kuten sijaintisi. Myös kaikki sovellusten käyttöoikeudet peruutetaan.
Seuraava vaihe koskee tilin turvallisuutta. Tämän avulla voit vaihtaa Apple ID -salasanasi ja tarkistaa tilisi turvallisuuden. Jos olet jakanut Apple ID -salasanasi kenenkään kanssa, varmista, että teet niin, jotta he eivät voi enää kirjautua sisään millekään laitteelle tai iCloud.com-sivustolle Apple ID:lläsi. Tämä estää heitä käyttämästä iCloud-muistiinpanojasi, yhteystietojasi, salasanojasi, valokuviasi ja muita iCloudiin ja iCloud Driveen tallennettuja tietojasi.
Lopuksi sinulla on Hätäyhteystiedot-näyttö. Tämän avulla voit lisätä tai poistaa hätäyhteystietoja. Kun olit parisuhteessa, voit lisätä kyseisen henkilön puhelinnumeron hätäyhteystiedoksi. Mutta koska tilanne on muuttunut, voit poistaa heidän numeronsa ja käyttää hätäyhteyshenkilönä perheenjäsenen, ystävän tai muun luotetun henkilön puhelinnumeroa.
Joten kun hätänollaus on valmis, iPhonesi tekee seuraavan:
- Jos jaat sijaintisi Find My -palvelun kanssa, se pysähtyisi välittömästi.
- Kaikki sovellusten tietosuojaluvat, kuten Bluetooth, yhteystiedot, kalenterit, sijainti, mikrofoni, kamera jne. nollataan. Sovellusten on pyydettävä lupaasi käyttää niitä uudelleen seuraavan kerran, kun ne käynnistetään.
- Jos käytät iMessagea ja FaceTimea muissa laitteissa (kuten Macissa, iPadissa tai muussa iPhonessa), ne eivät enää toimi kyseisissä laitteissa ja toimivat vain iPhonessa, josta valitsit nollata.
III. Jakamisen ja käyttöoikeuksien hallinta
Lopuksi voit tarkistaa ihmiset ja sovellukset manuaalisesti ja peruuttaa heidän oikeudet tapauskohtaisesti. Lopuksi voit myös tarkistaa tilisi turvallisuuden ja vaihtaa tarvittaessa laitteesi tai Apple ID -salasanan.
Aloita napauttamalla Hallitse jakamista ja käyttöä ja todenna Face ID:llä tai Touch ID:llä. Napsauta sen jälkeen Jatka.
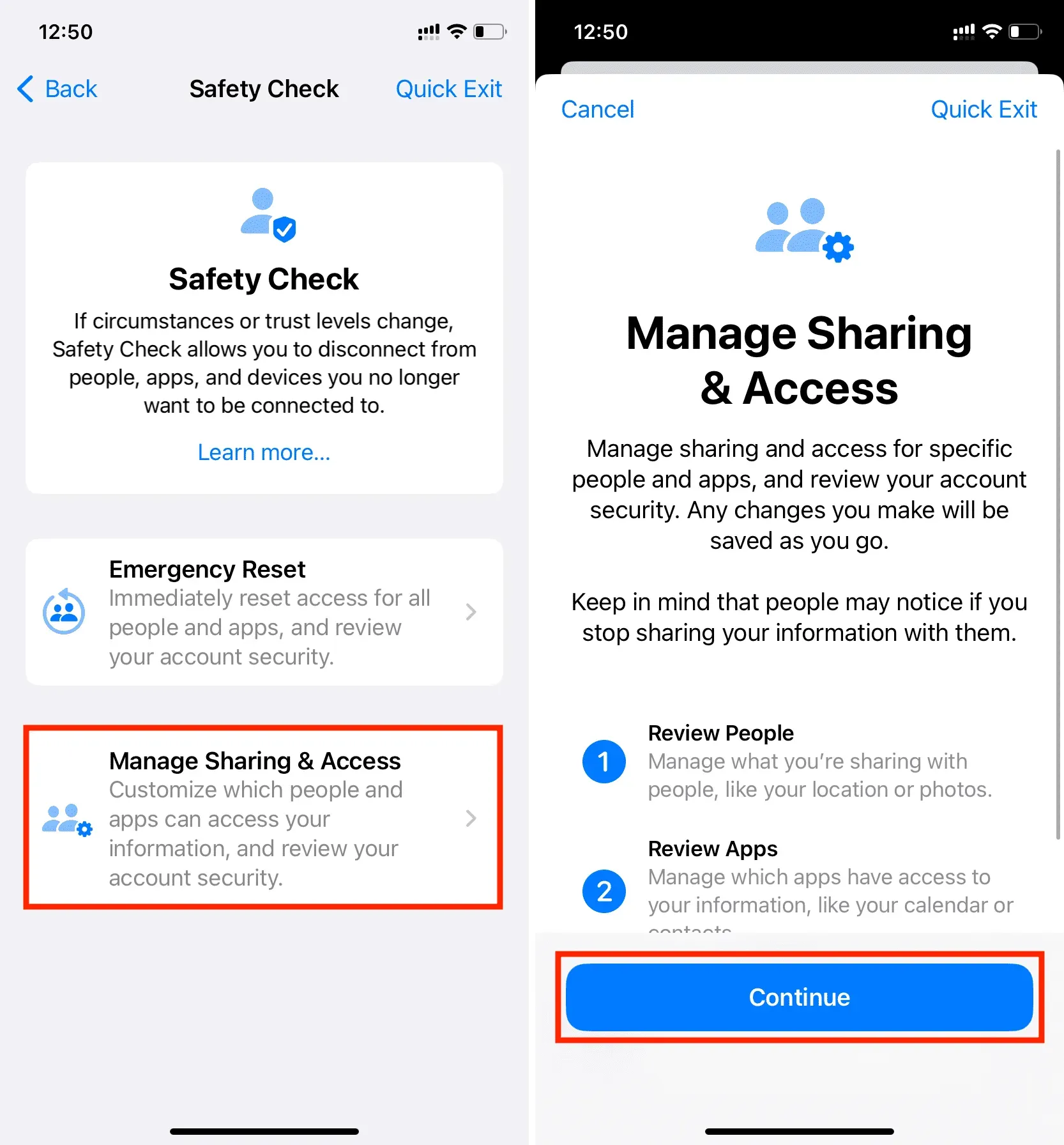
Vaihe 1. Jaa ihmisten kanssa
Ihmiset: Näet, mitä jaat ihmisten kanssa. Napauta henkilön nimeä ja valitse Yleinen näkymä. Valitse sen jälkeen, mitä haluat lopettaa jakamisen (esimerkiksi Etsi sijaintini, terveystiedot, muistiinpanot, valokuvat, kalenteri) ja napsauta Lopeta jakaminen. Tämän jälkeen voit jatkaa tarkastusta tai tarkastella useiden ihmisten käyttöoikeuksia.

Tiedot: Jos haluat tarkastella ja peruuttaa oikeuksia tietyntyyppisten tietojen perusteella (kuten sijainnin jakaminen) ihmisten sijaan, napauta Info yläreunasta. Valitse tästä tietoluokka, kuten Etsi sijaintini, terveystiedot, jaettu valokuva-albumi, jaetut kalenterit ja napsauta Näytä jakaminen. Valitse sitten henkilö, jolle haluat lopettaa näiden tietojen jakamisen, ja napsauta Lopeta jakaminen.
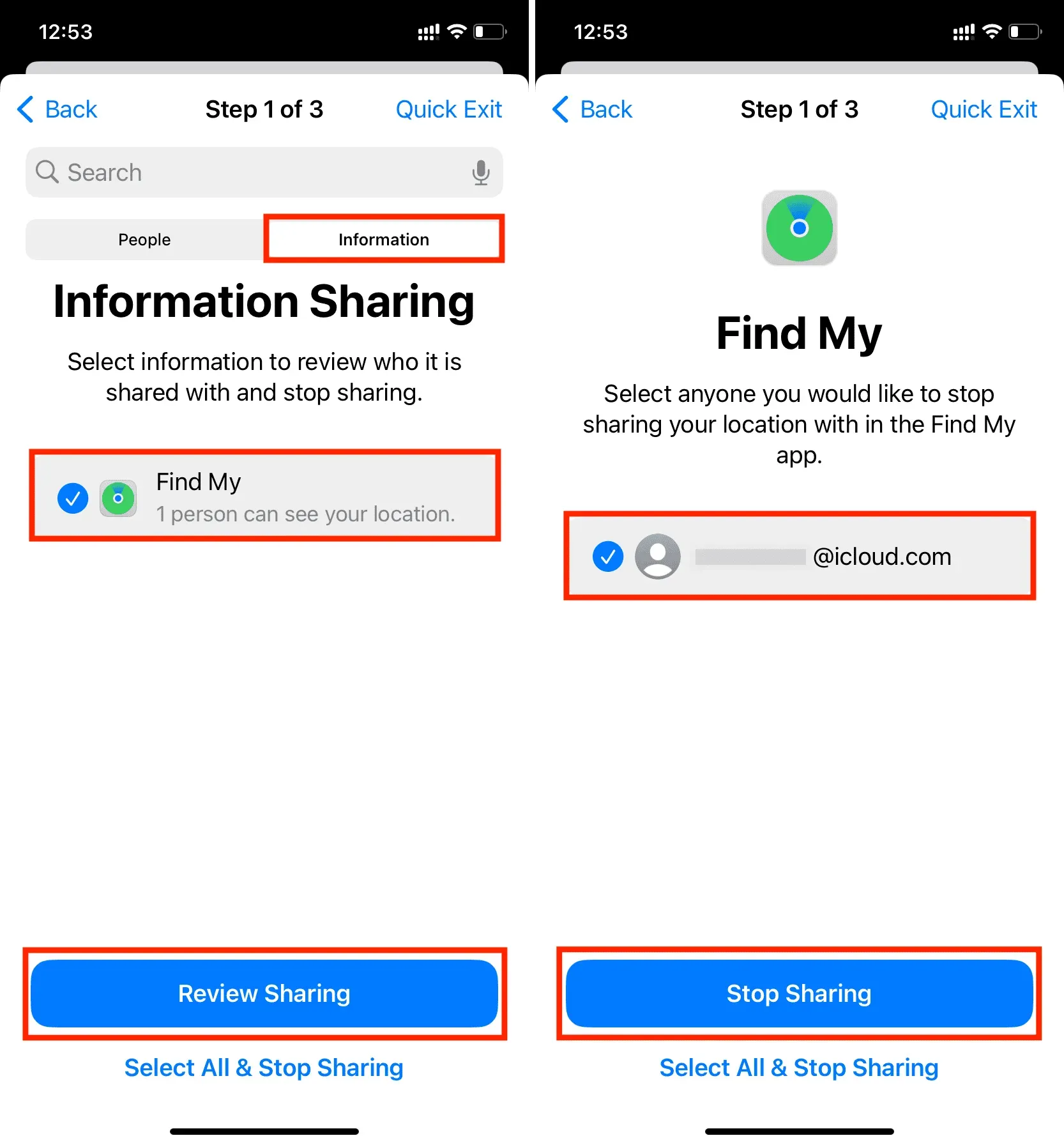
Vaihe 2: Sovelluksen käyttäminen
Kun olet tarkistanut, mitä tietoja jaat ihmisten kanssa, siirryt toiseen vaiheeseen, jonka avulla näet, mitä olet antanut sovelluksille.
Täältä voit valita yhden useista sovelluksista ja estää sovellusta käyttämästä tietoja (Bluetooth, sijainti, kamera, mikrofoni, valokuvat, yhteystiedot), joihin heillä on pääsy.
Sovelluksen sijasta voit myös napauttaa Tietoja ja estää kaikkia sovelluksia käyttämästä sitä. Voit esimerkiksi valita Sijainti ja napsauttaa Pysäytä sovellusten käyttö. Tämä lopettaa sijaintioikeudet kaikilta sovelluksilta, joilla on tällä hetkellä pääsy sijaintiisi.
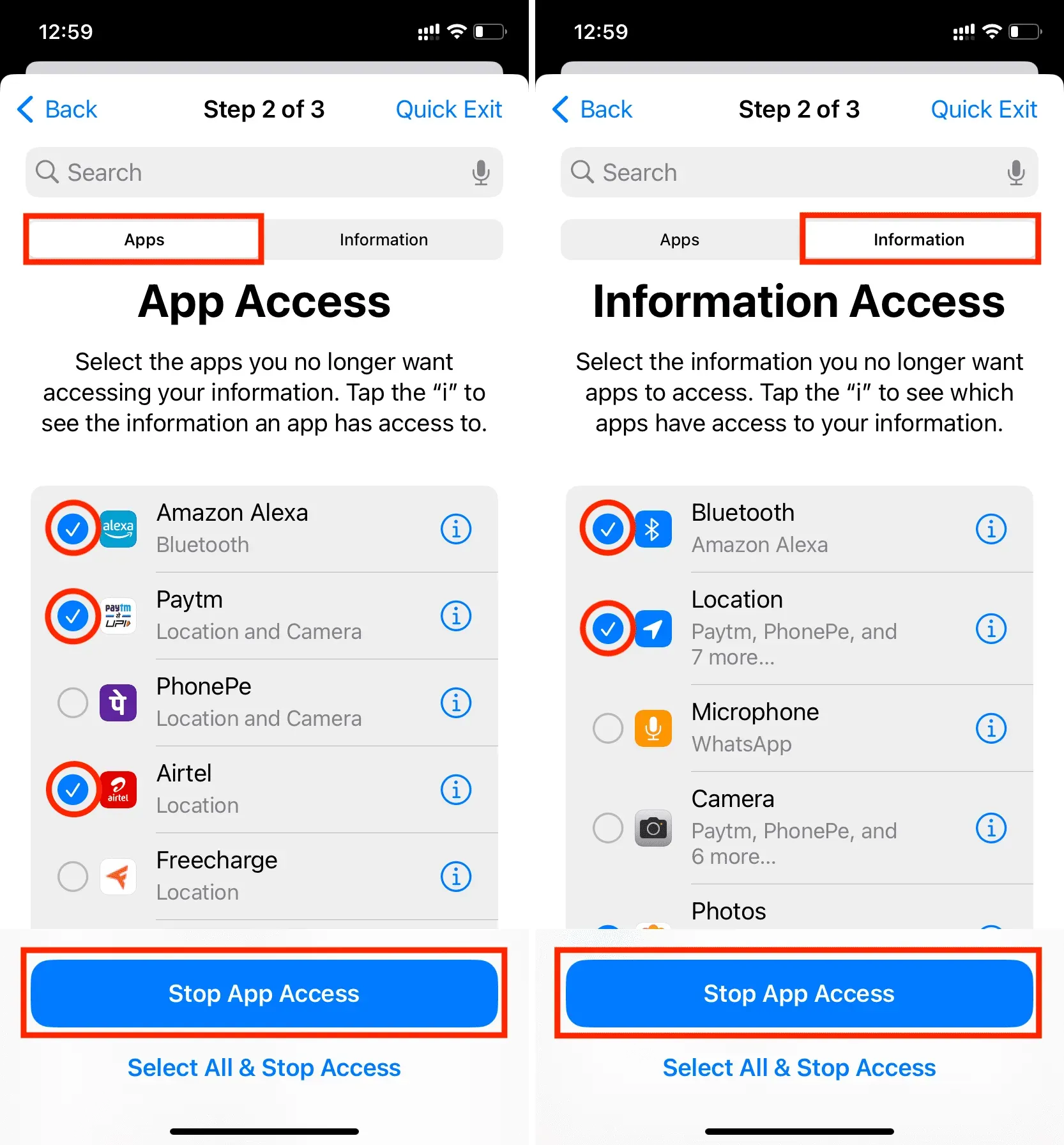
Vaihe 3: Laitteet
Lopuksi, viimeisessä vaiheessa voit hallita Apple-laitteitasi ja henkilökohtaisia asetuksiasi.
Täältä näet kaikki laitteet, joihin olet kirjautunut Apple ID:lläsi. Jos uskot, että sinulla on jokin laite, johon sinulla ei ole enää pääsyä tai jota muut käyttävät (kuten iPad Apple ID:lläsi, joka on aina olohuoneessasi), voit valita sen ja napsauttaa Poista valitut laitteet. Tämä estää kirjautumiskoodien lähettämisen kyseiselle laitteelle, eivätkä iCloud-palvelusi myöskään toimi sillä ennen kuin kirjaudut sisään uudelleen.
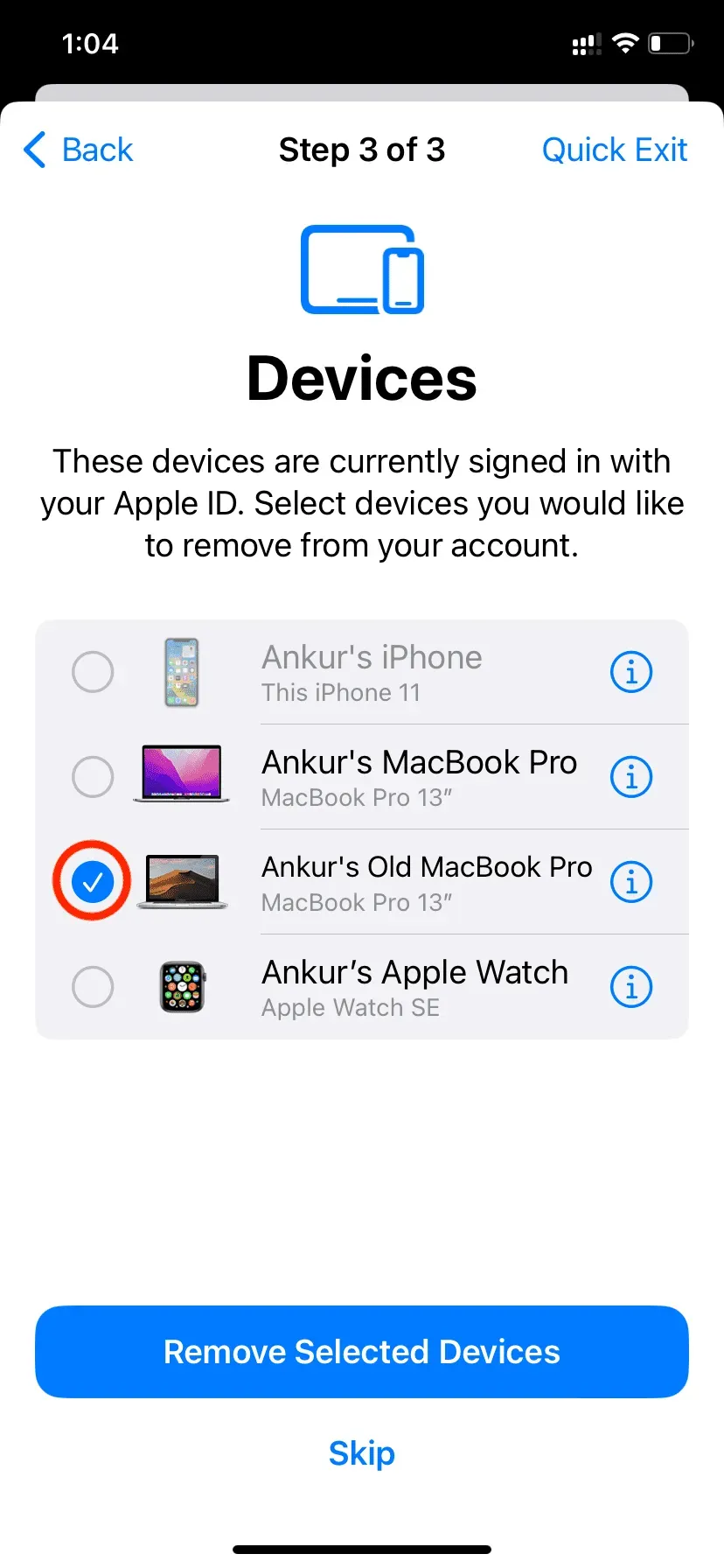
Seuraavaksi sinut ohjataan Luotetut puhelinnumerot -näyttöön. Parisuhteen aikana olet saattanut lisätä kyseisen henkilön puhelinnumeron varanumeroksi 2FA-koodien vastaanottamiseksi. Täältä voit poistaa tämän napsauttamalla punaista miinuspainiketta. Voit myös lisätä toisen luotetun numeron.
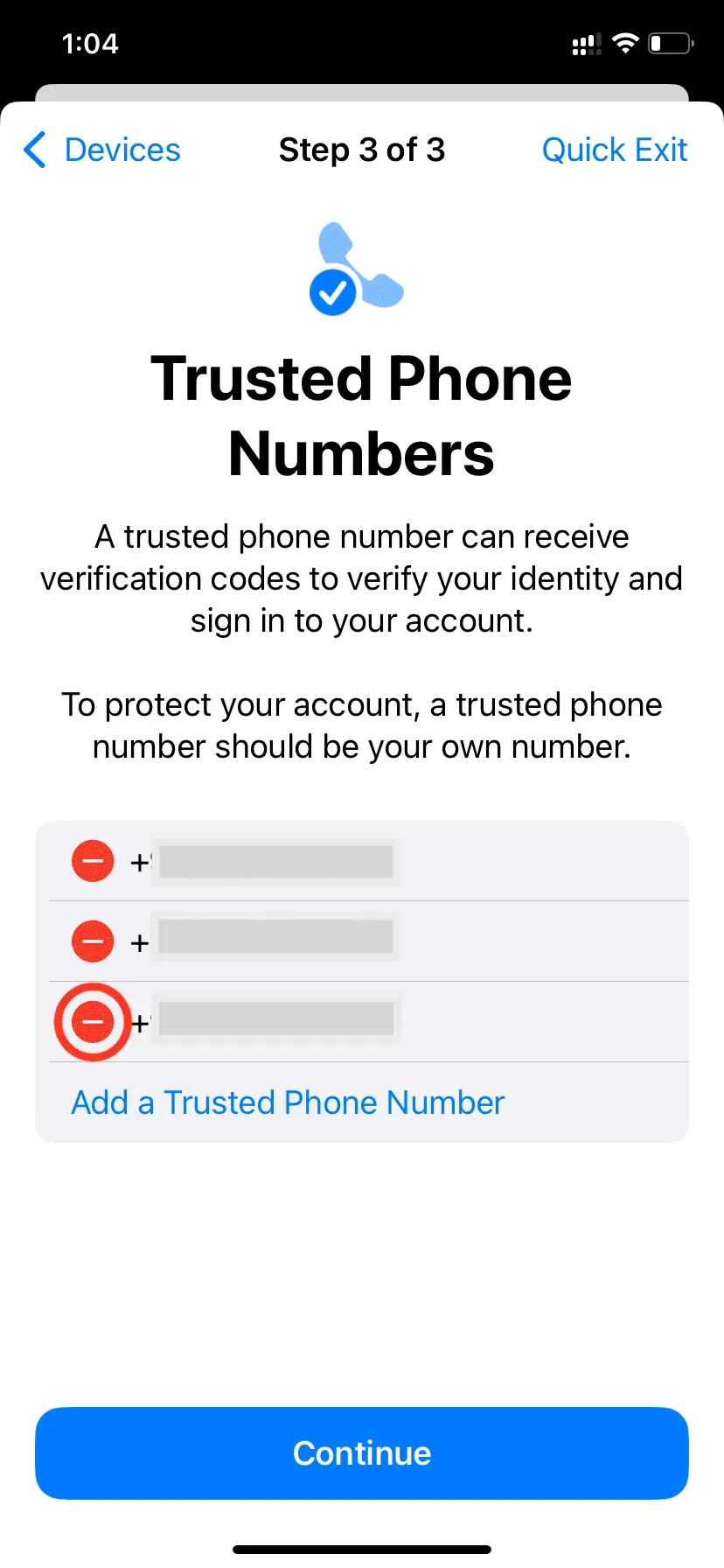
Tämän jälkeen sinulle annetaan mahdollisuus päivittää Apple ID -salasanasi. Jos uskot toisen henkilön tietävän Apple ID -salasanasi, vaihda se napsauttamalla Päivitä salasana.
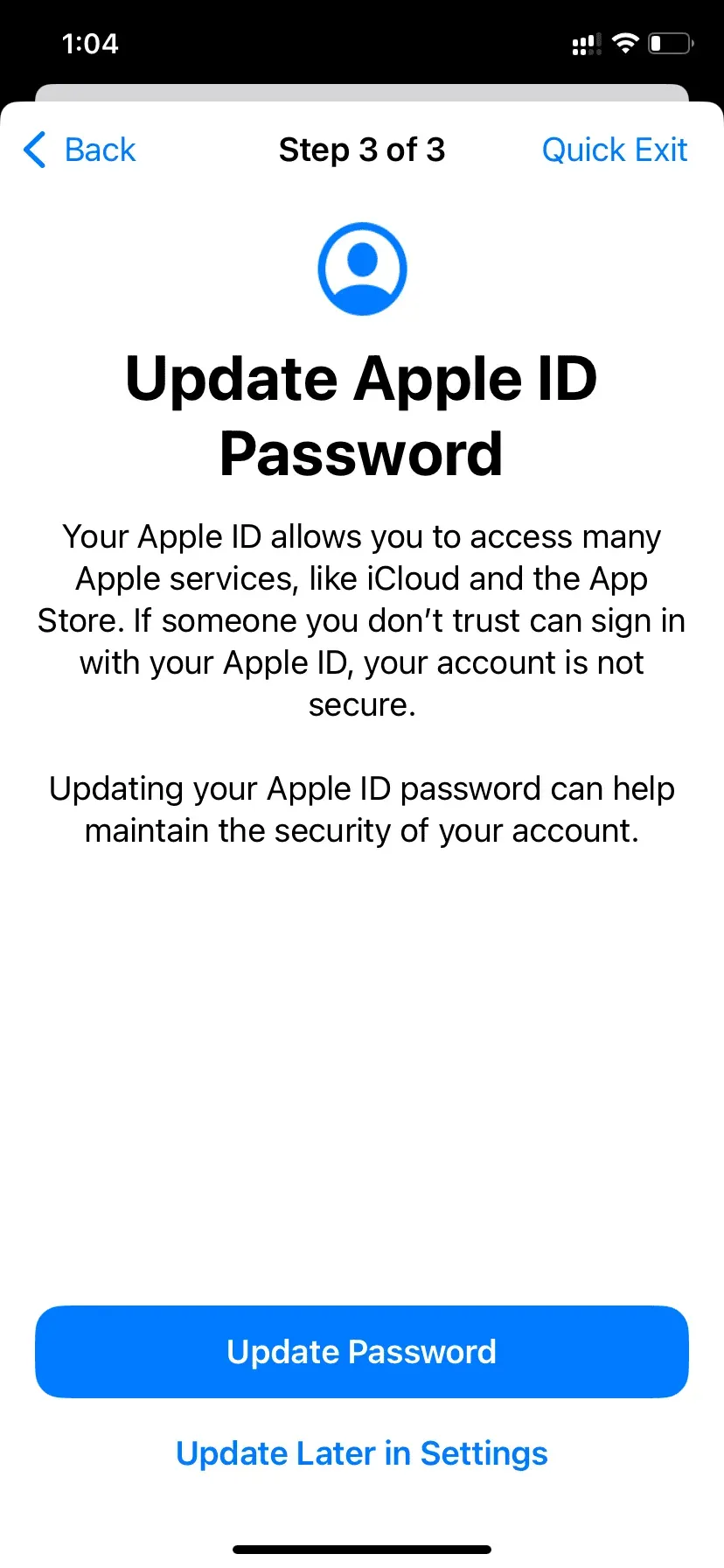
Seuraavaksi näet Emergency SOS -näytön. Täältä voit poistaa ja lisätä hätäyhteystietoja.
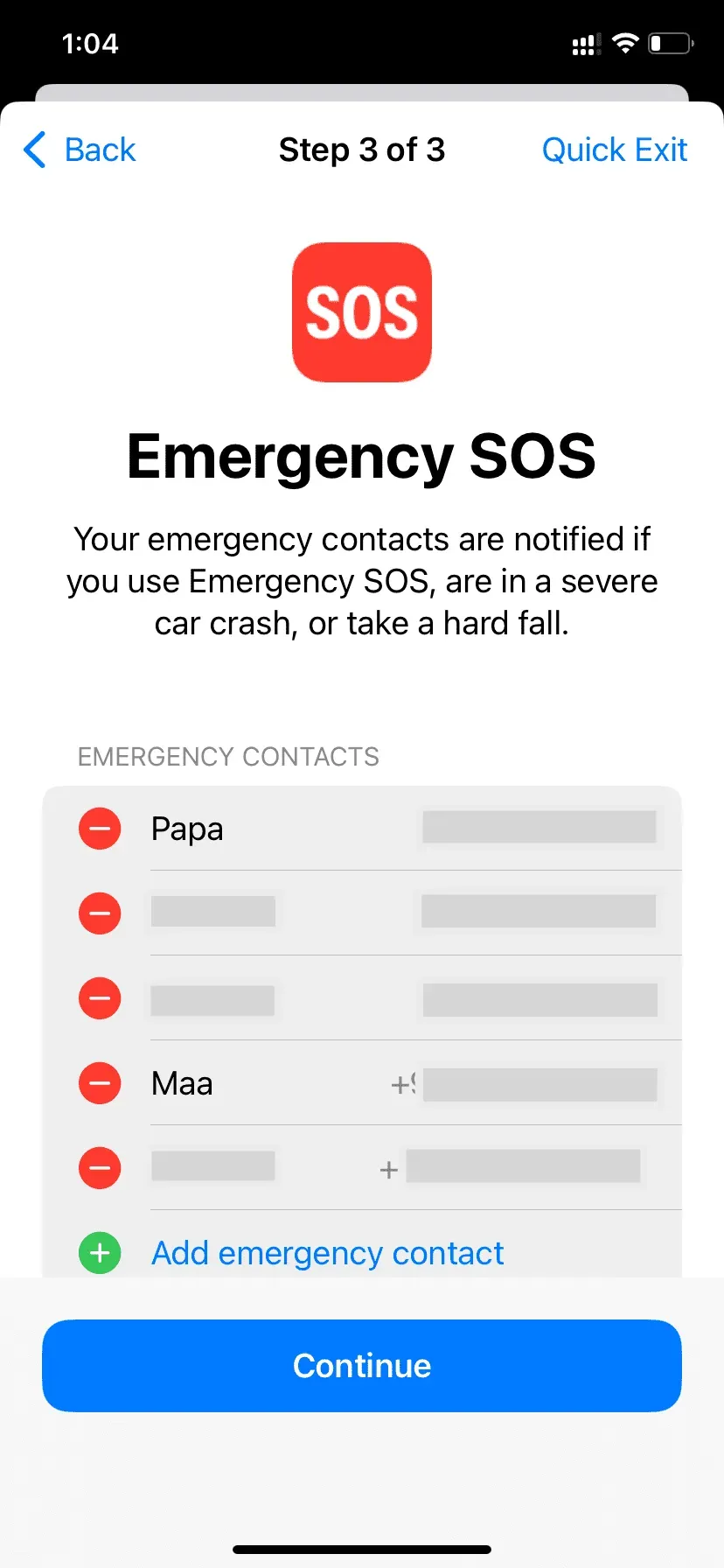
Kun tämä on tehty, iPhone antaa sinulle mahdollisuuden päivittää laitteesi salasana. Kun olit parisuhteessa, toinen osapuoli luultavasti tiesi iPhone-salasanasi. Jos joku tietää laitteesi salasanan, hän voi käyttää melkein kaikkea iPhonessasi. Jotta näin ei tapahdu, se on muutettava.
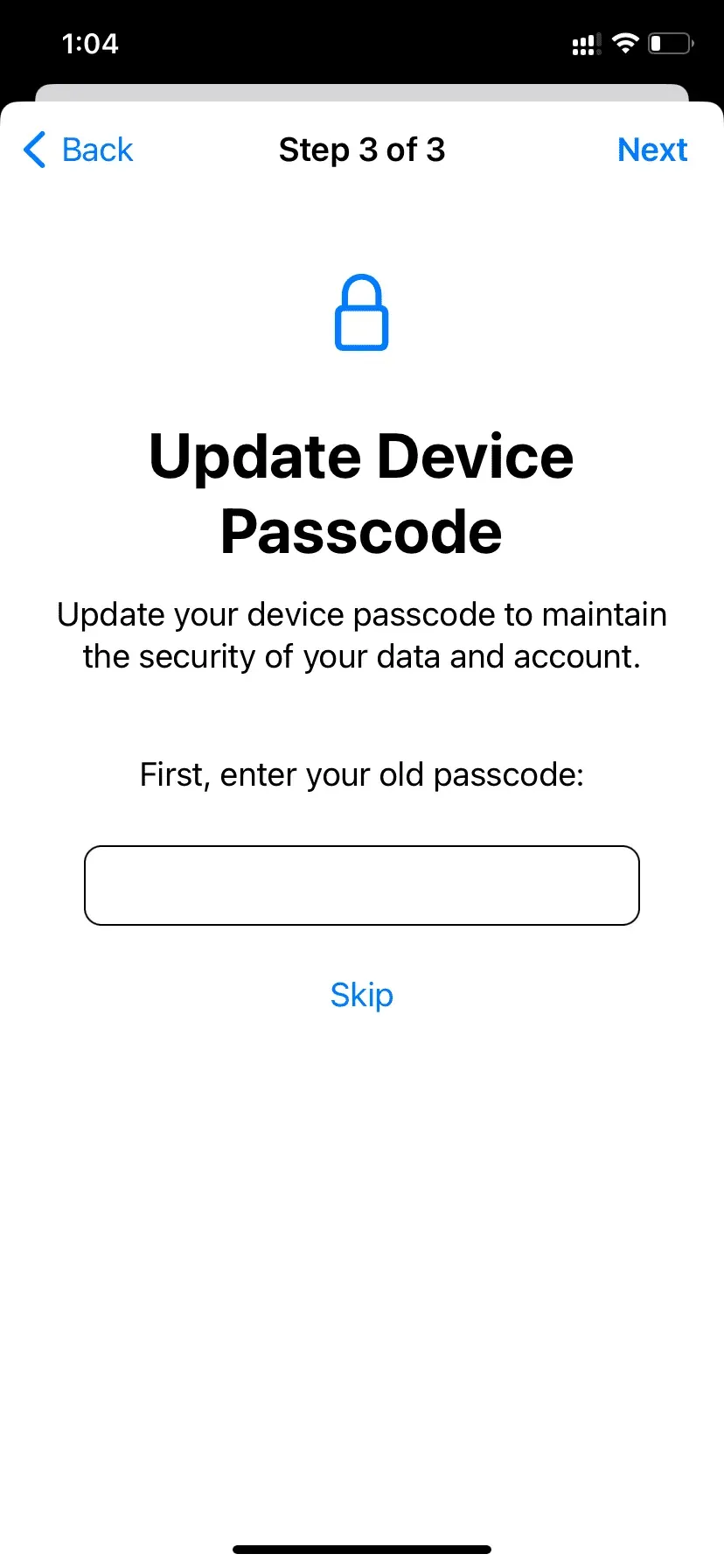
Jos olet asettanut toisen henkilön kasvotunnuksen vaihtoehtoiseksi ulkoasuksi, sinulla on mahdollisuus nollata Face ID. Sen jälkeen toinen henkilö ei pääse iPhoneesi sisään Face ID -todennuksen kautta.
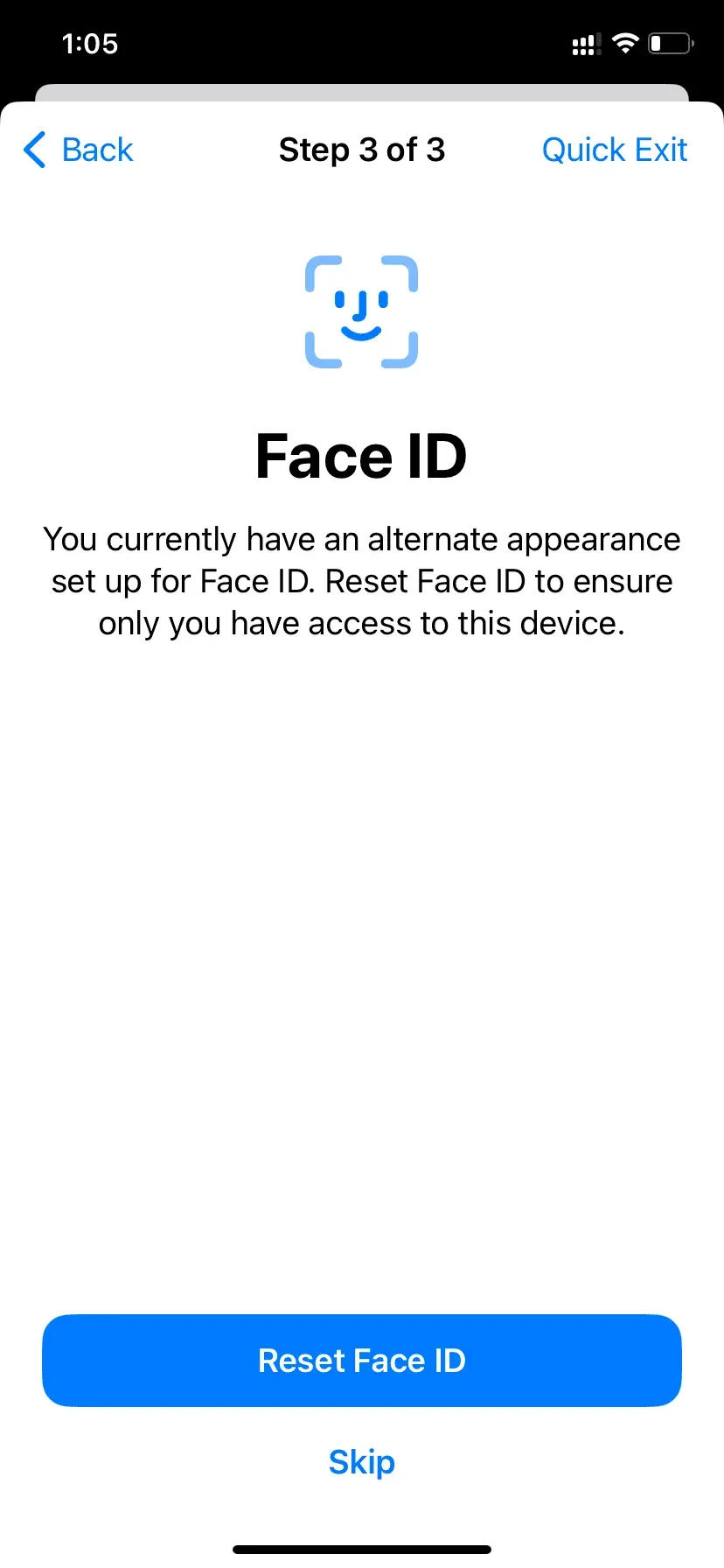
Kun olet suorittanut yllä olevat tarkistukset, näet ”Suojaustarkistus suoritettu” -näytön. Kaikki aiemmin tekemäsi muutokset tulevat voimaan. Tältä näytöltä voit myös tutustua joihinkin lisävinkkeihin tilisi, tietojen ja laitteiden suojaamiseen.

Turvatarkastus on loistava lisäys, joka ihmisten tulisi olla tietoisia.
Näin voit käyttää iPhonen suojaustarkistusta iOS 16:ssa pitääksesi itsesi ja tietosi turvassa.
Toivottavasti tästä opetusohjelmasta oli sinulle apua. Jos uskot, että joku tuttusi voi hyötyä tästä, jaa tämä viesti hänen kanssaan.



Vastaa