Luo Safari-profiileja selaustoimintojen erottamiseksi henkilökohtaisista, työ- ja muista aiheista iPhonessa tai iPadissa
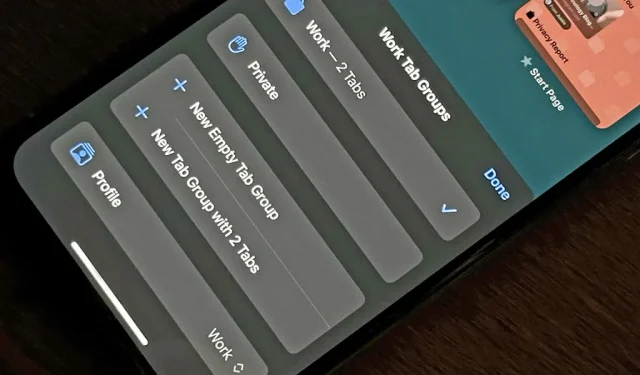
Apple on vihdoin lisäämässä profiileja Safariin , joten voit nyt pitää henkilökohtaisen, työhön liittyvän ja muun ajankohtaisen selaamisen täysin erillään omissa tapauksissa omalla historiallaan, evästeillä, verkkosivustotiedoilla ja aktiivisilla laajennuksilla.
Profiilien luominen elämäsi eri puolille on ollut huomattavan poissa iOS- ja iPadOS-laitteista useimmista (jos ei kaikista) suurista mobiiliverkkoselaimista. Vaikka Google Chrome -pöytäselain on sallinut useiden profiilien käytön vähintään 10 vuoden ajan, iPhonelle tai iPadille ei ole tällaista ominaisuutta. Saatat ajatella, että Microsoft Edge tekee sen, mutta se edellyttää, että käytät kahta erillistä Microsoft-tiliä yhden sijasta.
iPhonessa ja iPadissa sinun on käytettävä Safaria iOS 17:ssä tai iPadOS 17:ssä , jotta selaimessasi on useita profiileja ilman erillisiä tilejä. Voit määrittää sellaisen mille tahansa valitsemallesi aiheelle – työlle, koululle, harrastuksille, peleille, ostoksille ja niin edelleen – ja niiden lukumäärällä ei näytä olevan rajoituksia.
Lisäksi, jos jaat laitteen perheenjäsenten tai ystävien kanssa kotitaloudessasi, jokaisella henkilöllä voi olla oma profiilinsa selaustoiminnan erottamiseksi. Valitettavasti profiileissa ei ole lukkoja, eikä niitä voi määrittää eri Apple ID -tunnuksille, joten ei ole suojauksia, jotka estäisivät ketään, jolla on pääsy laitteeseen, avaamasta profiilejasi ja päinvastoin.
Vakaat iOS 17/iPadOS 17 -julkaisut ovat odotettavissa vasta syksyllä, mutta voit kokeilla Safari-profiileja iOS 17 Beta- tai iPadOS 17 Beta -versiossa .
Nopeita faktoja
- Safari-profiilit toimivat iOS 17:ssä, iPadOS 17:ssä ja macOS Sonomassa alkaen.
- Ne synkronoituvat myös iOS:n, iPadOS:n ja macOS:n välillä, jos iCloud-synkronointi on käytössä ja olet kirjautunut sisään samalla Apple ID:llä kaikilla laitteillasi.
- Kaikki nykyiset välilehdet lisätään automaattisesti luotuun ”Henkilökohtaiseen” profiiliin, kun olet luonut vähintään yhden uuden profiilin.
- Jos käytät vanhempaa ohjelmistoa millä tahansa laitteillasi, näet vain oletusarvoisen ”Henkilökohtaisen” profiilisi kyseisissä laitteissa.
- Jokaisella profiililla on oma erillinen historiansa, evästeet ja verkkosivuston tiedot.
- Tämä sisältää Web Push -tilaukset, joten voit tilata ilmoitukset verkkosivustosta yhdessä profiilissa, mutta et halutessasi toisessa.
- Ja selainlaajennukset voidaan ottaa käyttöön tai poistaa käytöstä profiilikohtaisesti.
- Voit luoda kansion profiilikohtaisille kirjanmerkeille, mutta voit käyttää kaikkia Safari-kirjanmerkkejäsi mistä tahansa profiilista.
- Jokaisella profiililla on sama yksityinen selaustila, joten ne jakavat ”Yksityinen”-vaihtoehdon. he eivät saa omaansa.
- Profiilien määrällä ei näytä olevan rajoituksia. Ainakin pystyin luomaan 27 profiilia ennen kuin lakkasin yrittämästä löytää rajaa.
1. Luo uusi Safari-profiili
Luo uusi Safari-profiili avaamalla ”Safari”-valikko Asetukset-sovelluksessa ja valitsemalla sitten ”Uusi profiili” Profiilit-osiossa.
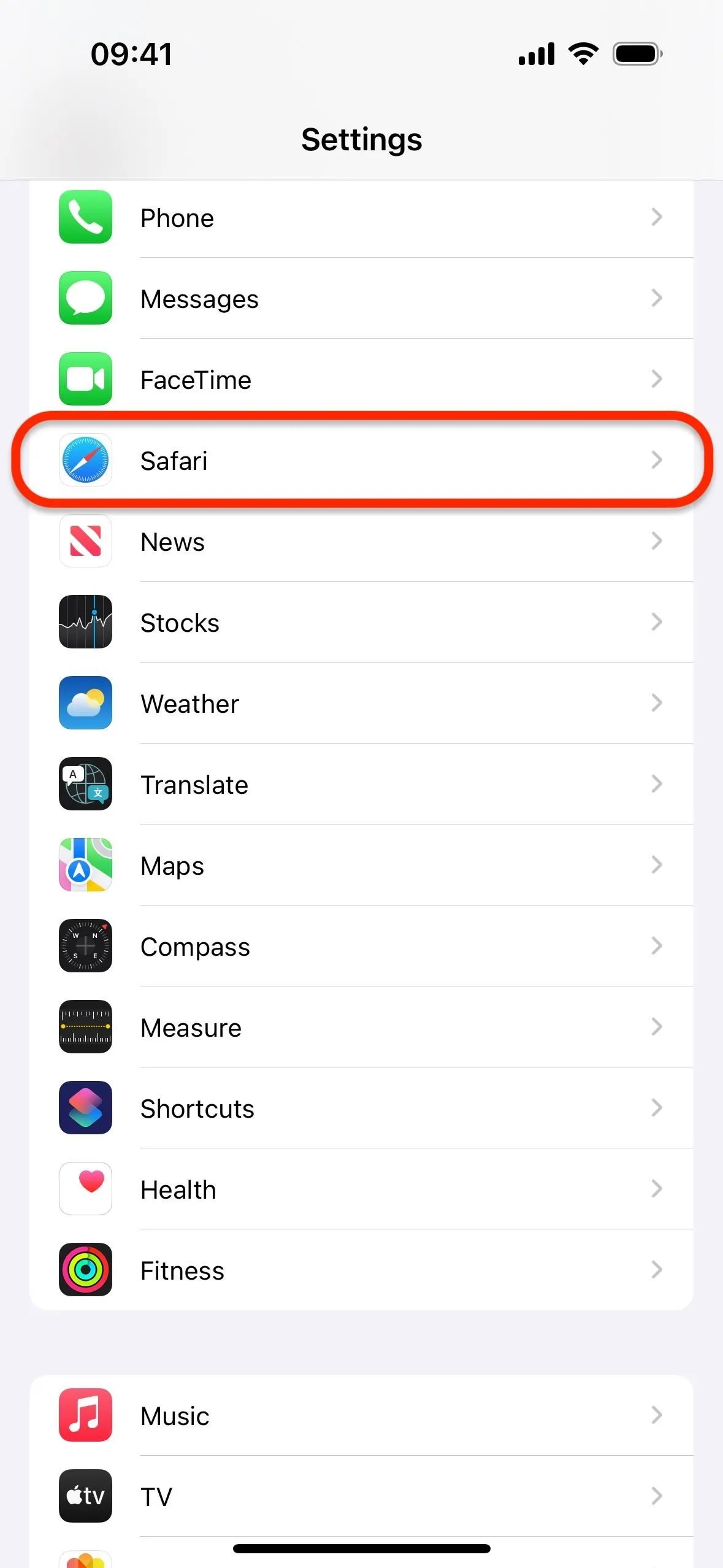
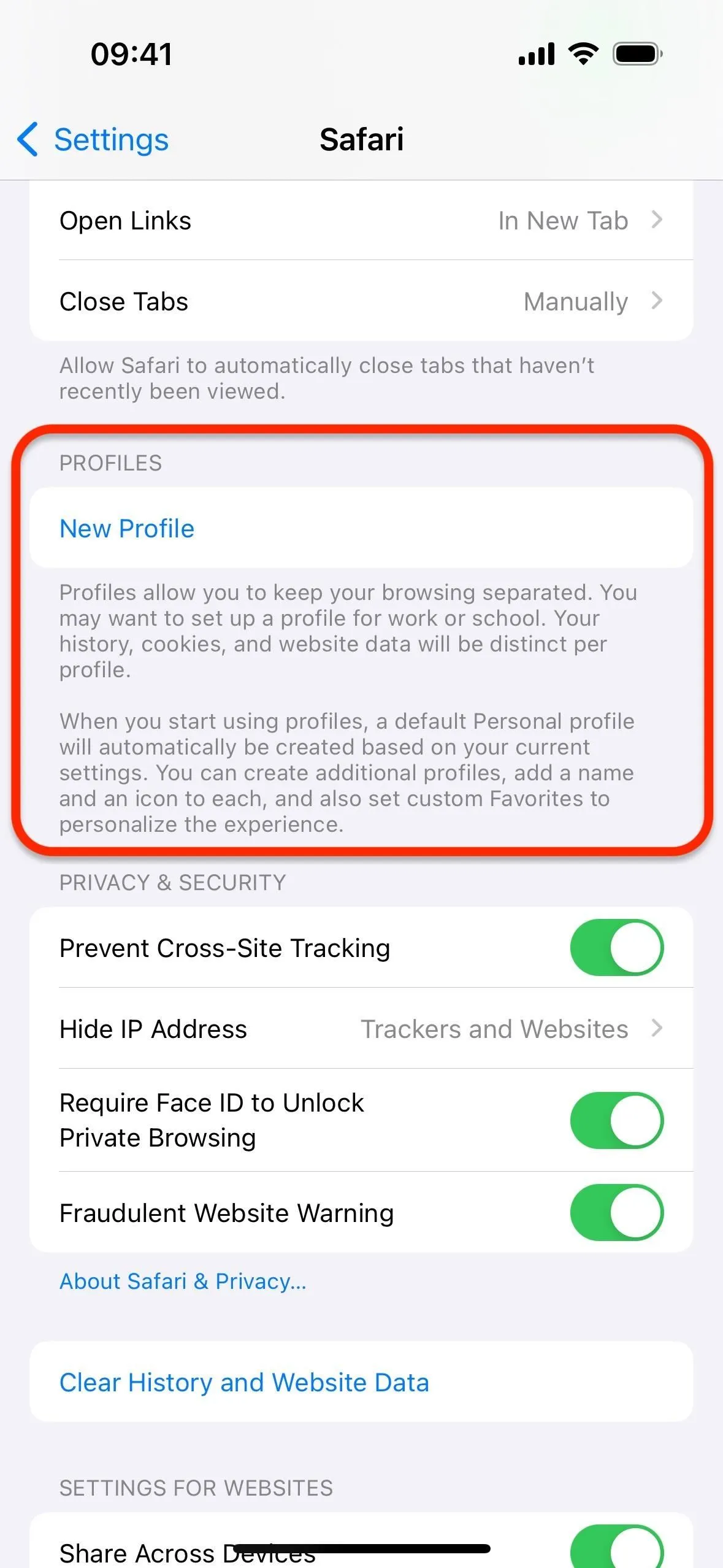
Sinun ei tarvitse luoda ”Henkilökohtaista” profiilia, koska kaikki nykyiset välilehdet lisätään automaattisesti luotuun ”Henkilökohtaiseen” profiiliin, kun olet luonut vähintään yhden uuden profiilin. Joten ensimmäisen profiilisi tulisi koskea eri aihetta, kuten työtä, koulua, harrastuksia jne.
Valitse nimi, kuvake ja väri
Kun olet antanut profiilille nimen, valitse kuvake, joka edustaa sitä parhaiten. Napauta ”Lisää kuvakkeita” (•••) -painiketta nähdäksesi lisää kuvioita. Tällä hetkellä on pieni valikoima kuvioita, mutta tulevaisuudessa voi olla enemmän symboleja.
Voit myös valita profiiliin liittyvän värin. Apple määrittää automaattisesti värin valitun kuvakkeen perusteella, mutta et ole juuttunut siihen. Musta/valkoinen väri on läpinäkyvä vaihtoehto, ja voit tarkastella lisää värejä ”More Colors” (•••) -painikkeella.
Profiilin kuvake ja väri näkyvät taustakuvana aloitussivulla, kun avaat sille uuden välilehden. Voit aina vaihtaa profiilikohtaisen taustakuvan napauttamalla aloitussivun alareunassa Muokkaa.
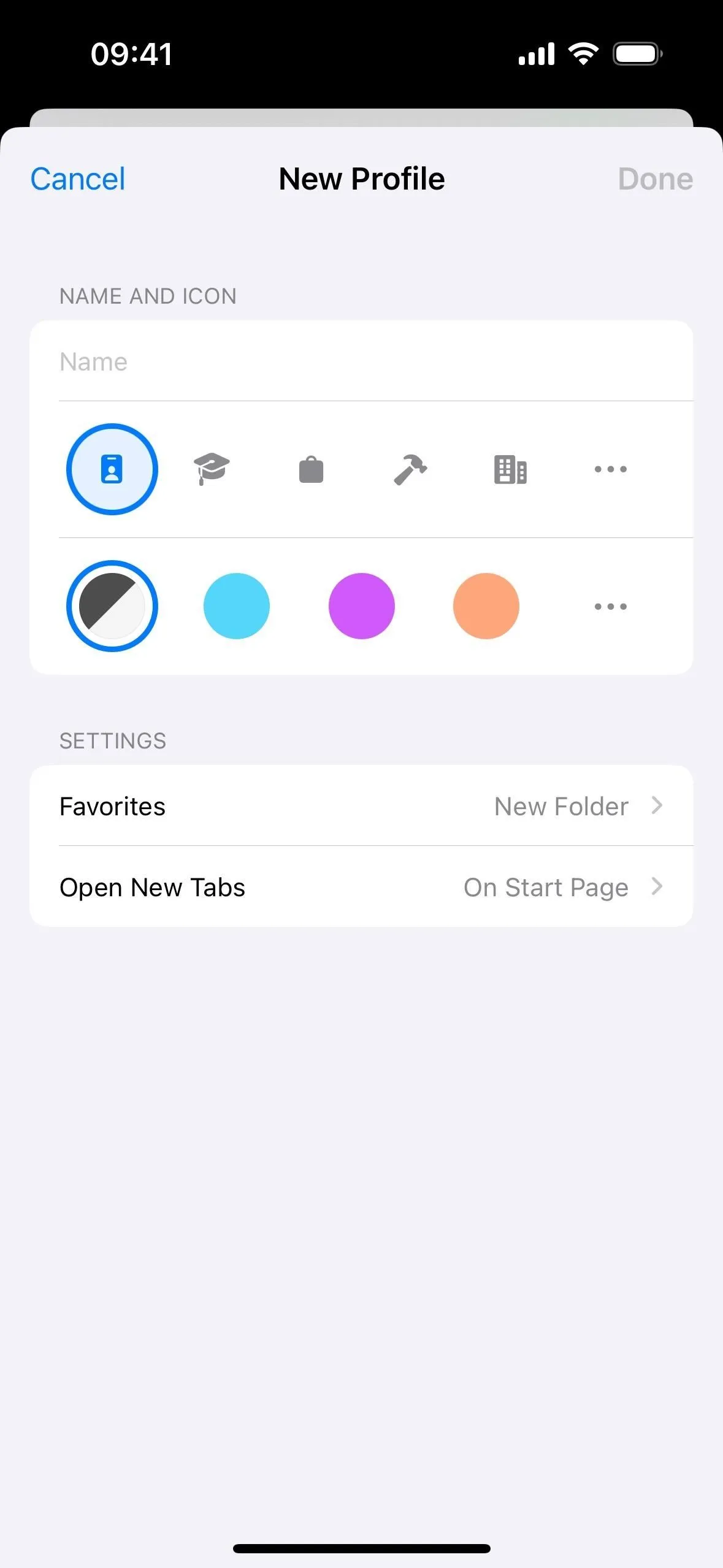
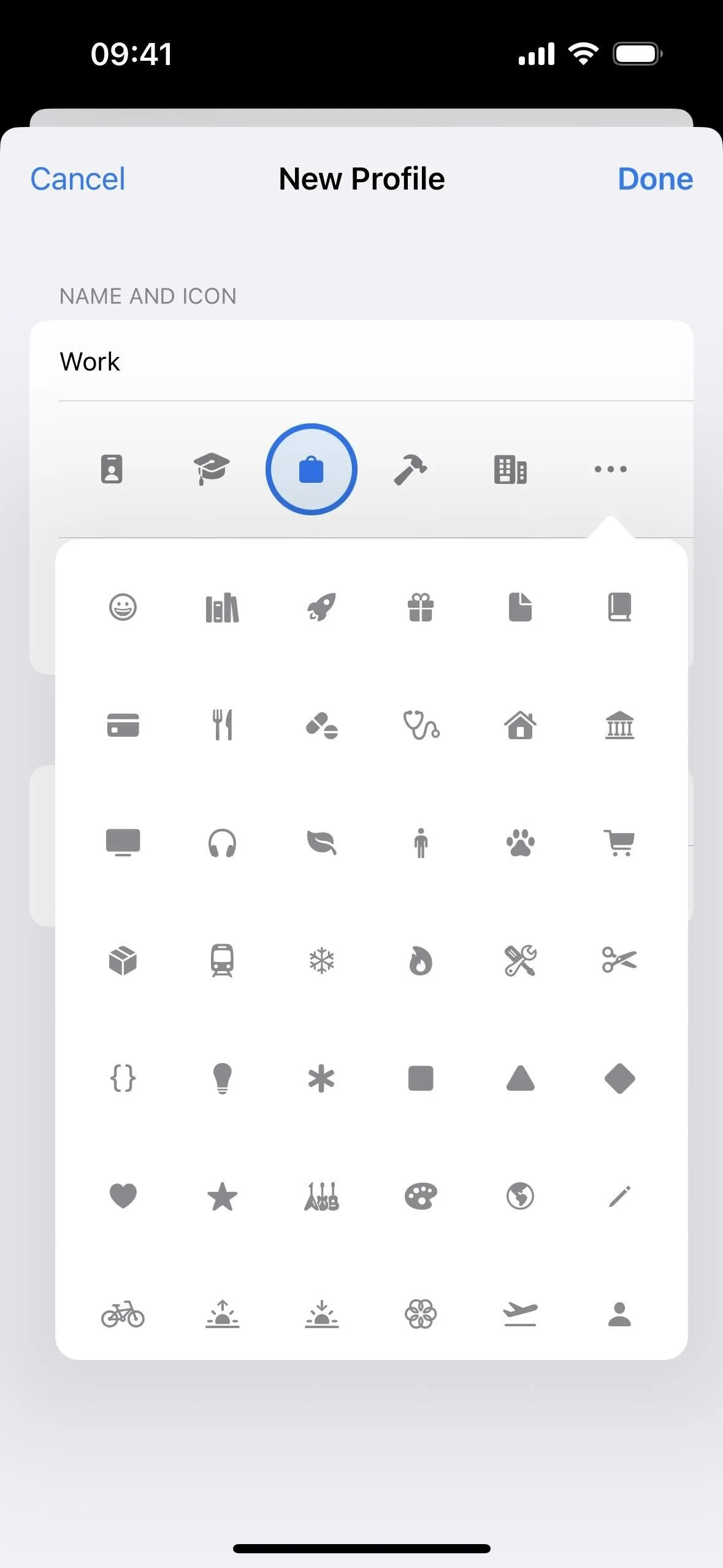
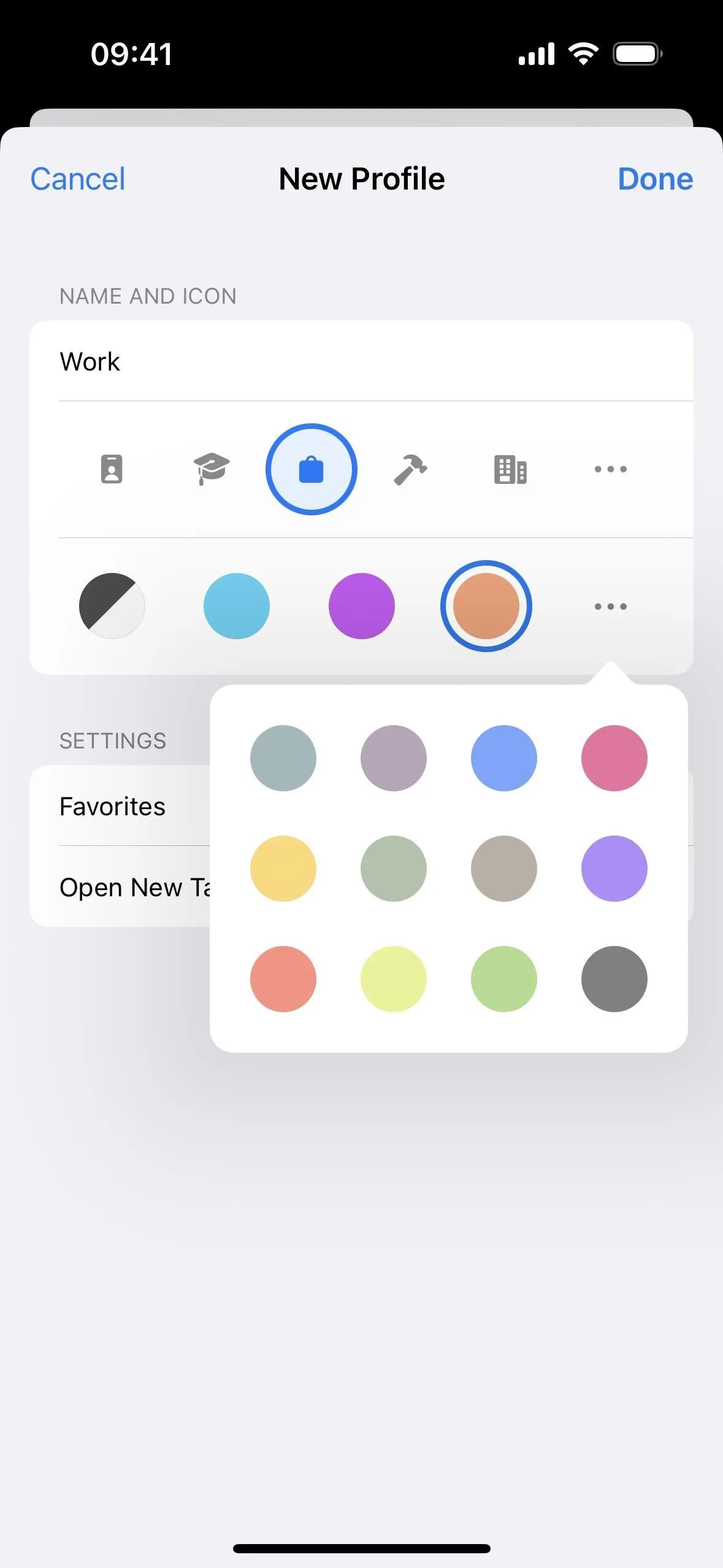
Valitse Suosikkien sijainti ja Uudet välilehdet -aloitussivu
Seuraavaksi voit mukauttaa minne kaikki profiilin kirjanmerkkisi tallennetaan. Kun nimeät profiilin, se luo automaattisesti uuden kirjanmerkkikansion samalla nimellä, mutta voit valita toisen kansion tai luoda mukautetun kansion.
Mitä tahansa valitsetkin, se on ”suosikkisi” profiilin aloitussivulla. Jos valitset automaattisesti luodun hakemiston, se toimii päähakemistona ja löydät sen manuaalisesti Näytä kirjanmerkit -painikkeen kautta. Jos valitset mukautetun kansion, se on missä tahansa hakemistossa, jossa tämä mukautettu kansio on, olipa kyseessä sitten juurihakemisto tai mikä tahansa alihakemisto, kuten Suosikit.
On myös mahdollisuus valita, mitä näytetään, kun ”Avaa uudet välilehdet”, mutta ainoa käytettävissä oleva vaihtoehto on ”Aloitussivulla”. Tämä voi kuitenkin muuttua, koska valikkokohta vihjaa mahdollisuuteen.
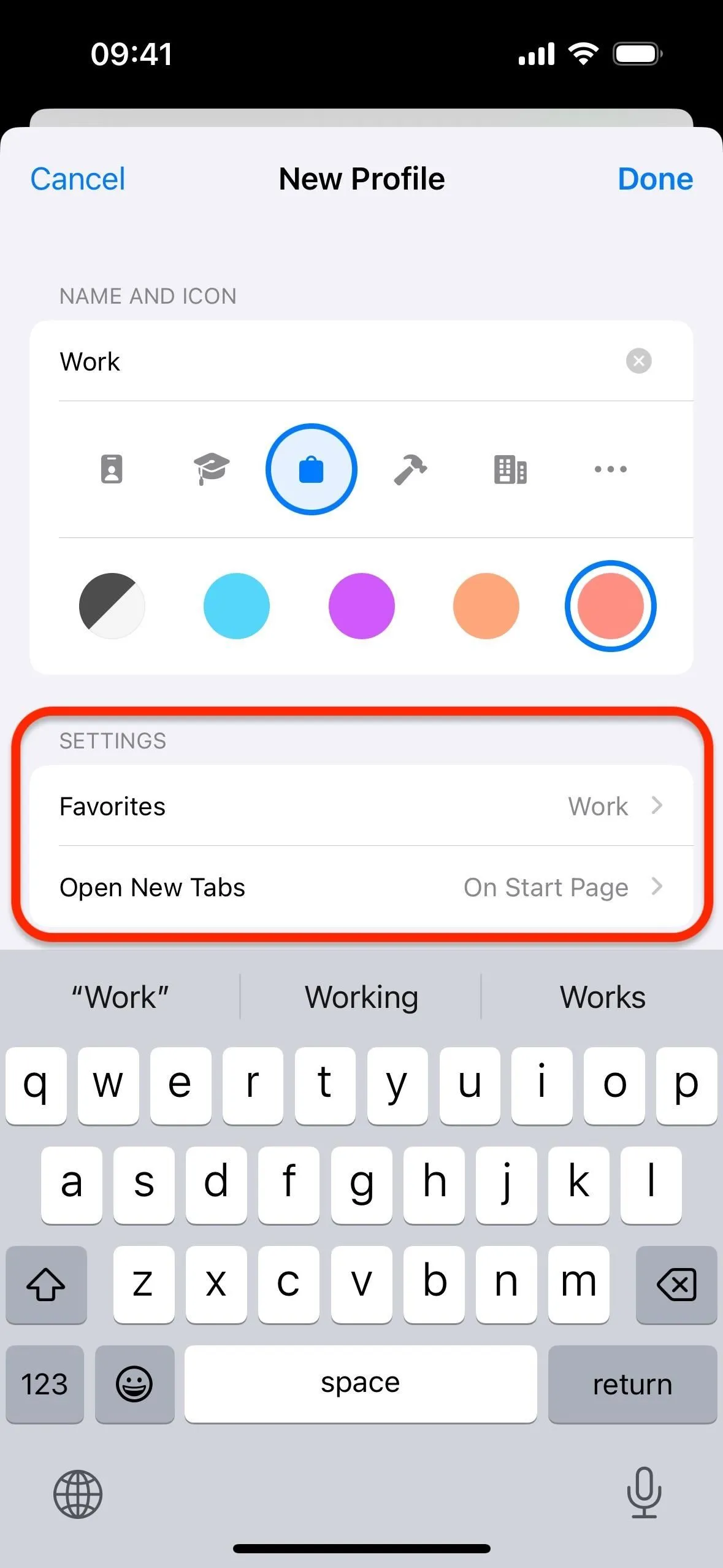
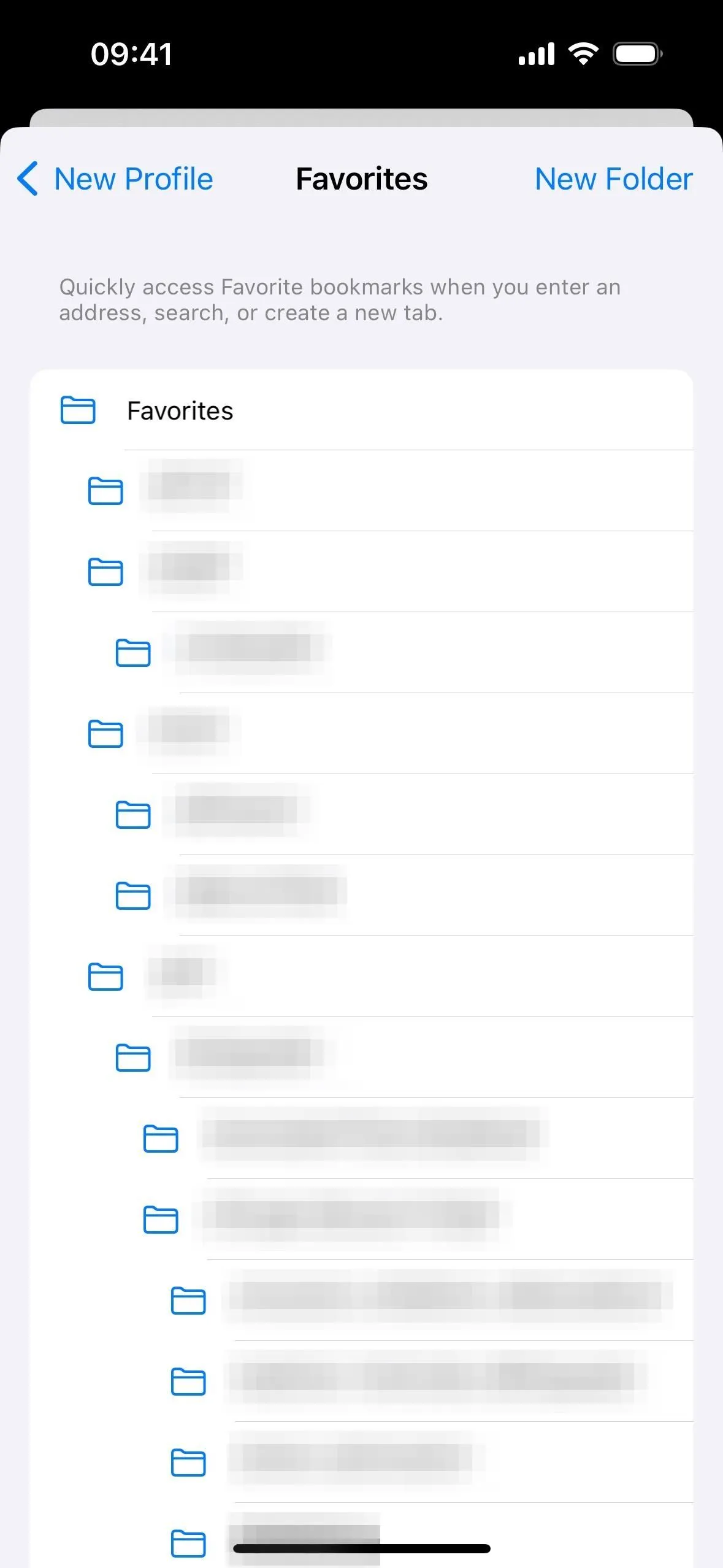
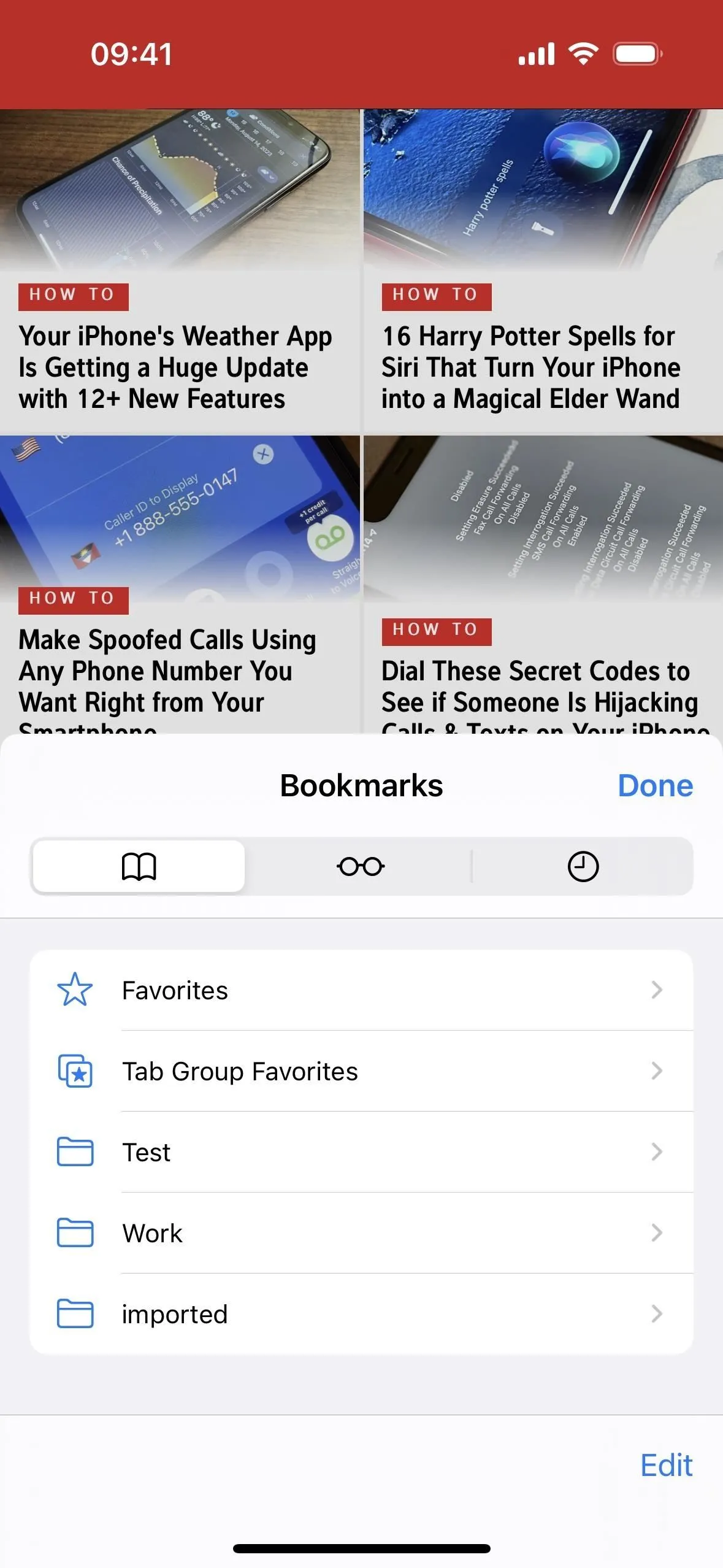
2. Vaihda Safari-profiilien välillä
Voit vaihtaa profiilien välillä avaamalla Safarin, napauttamalla työkalupalkin Välilehdet-painiketta ja napauttamalla nykyisen profiilin kuvaketta alareunassa.
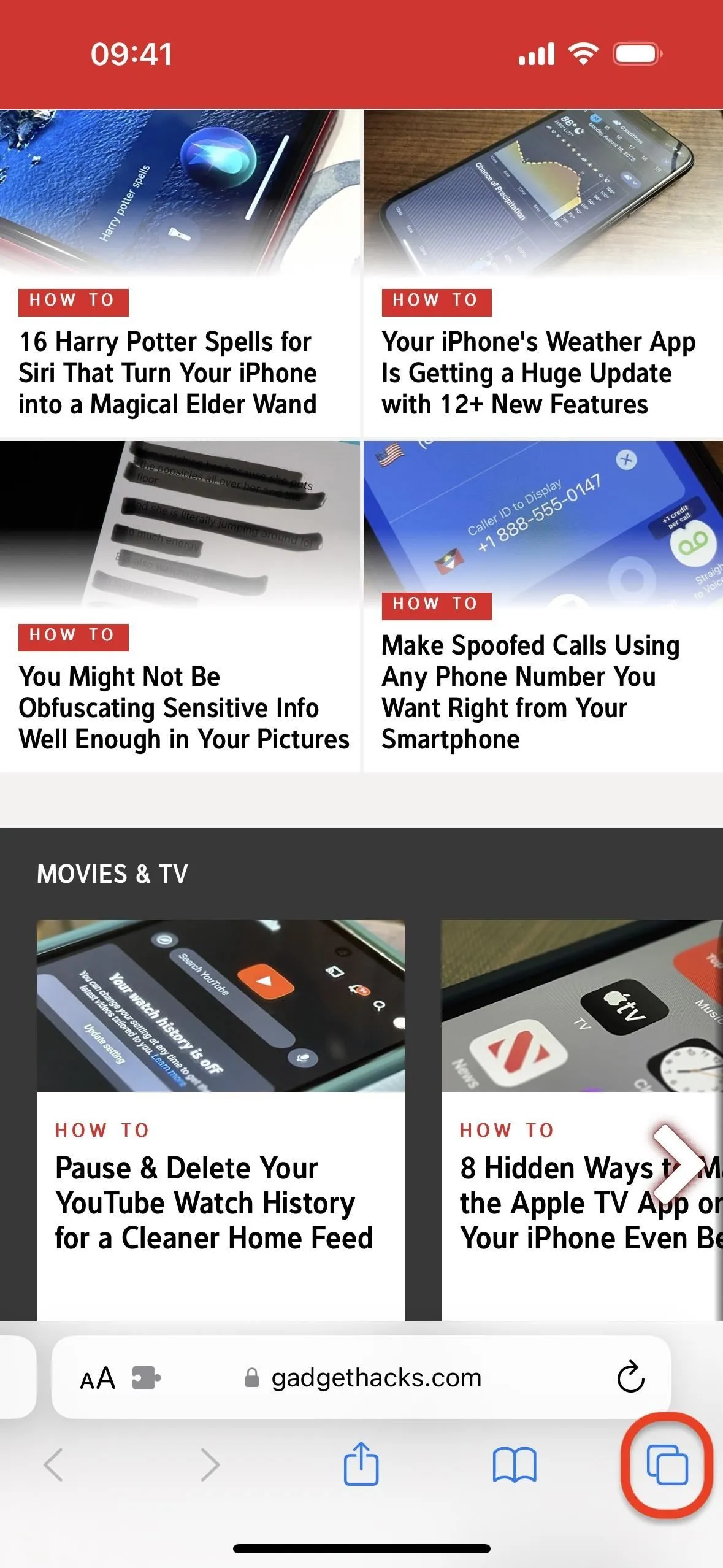
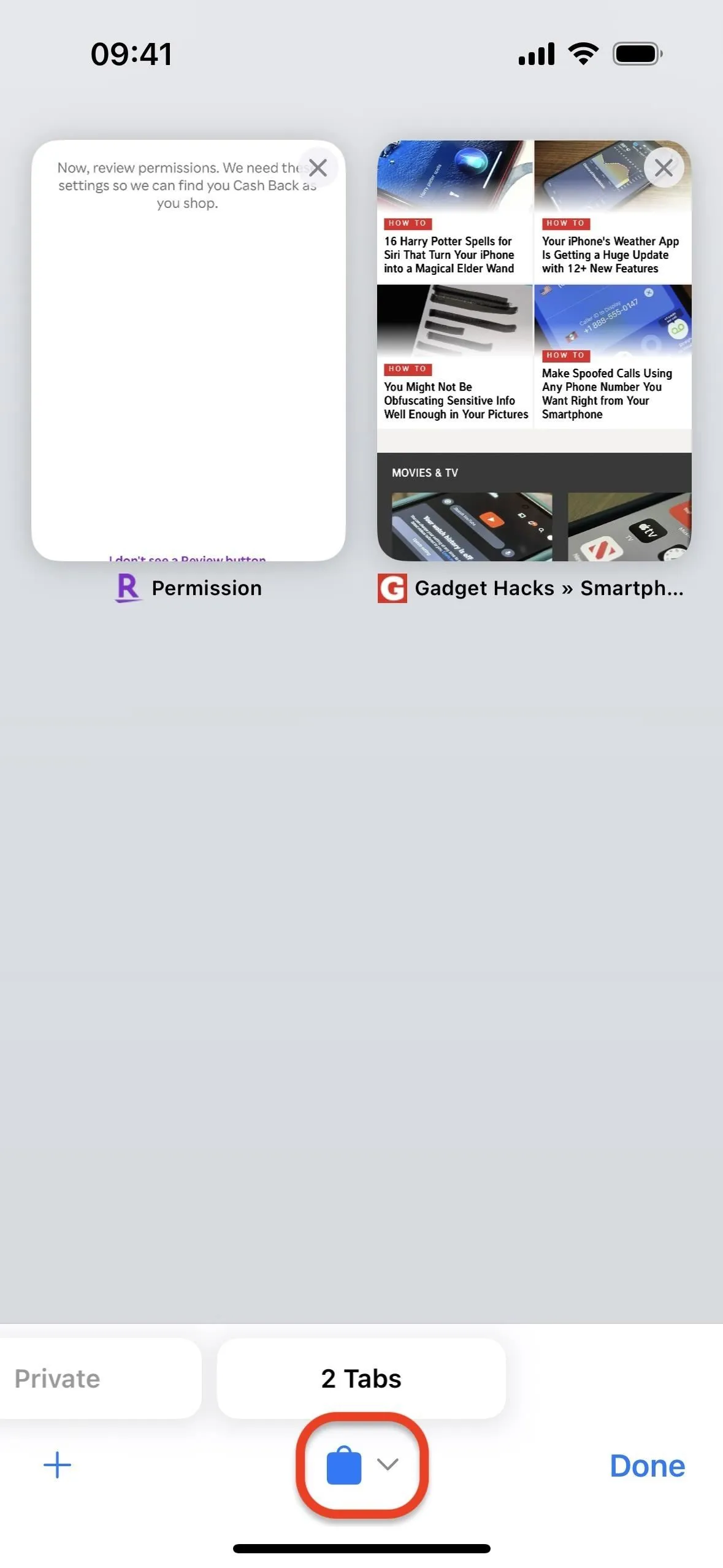
Valitse seuraavaksi ”Profiili” ja valitse sitten profiili, johon haluat vaihtaa. Se on niin helppoa.
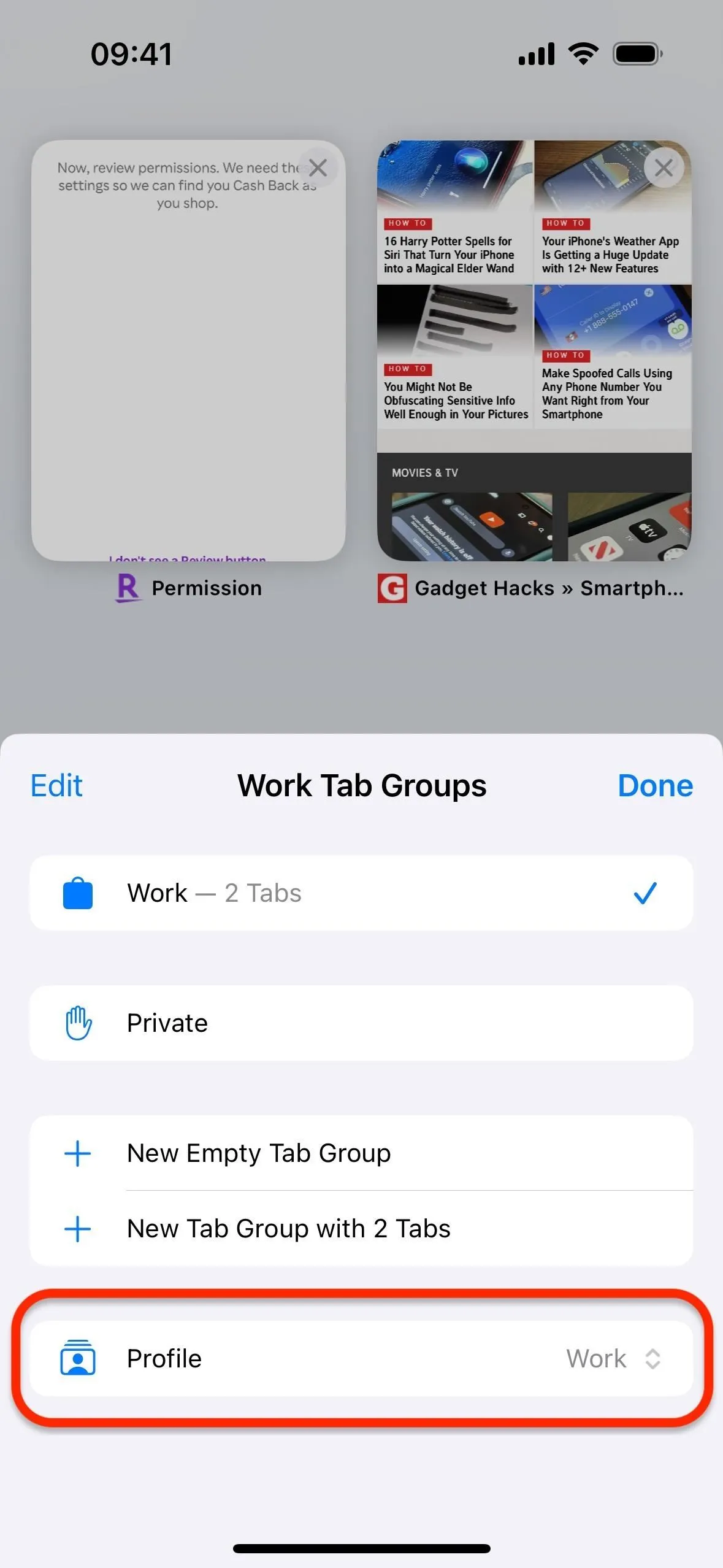
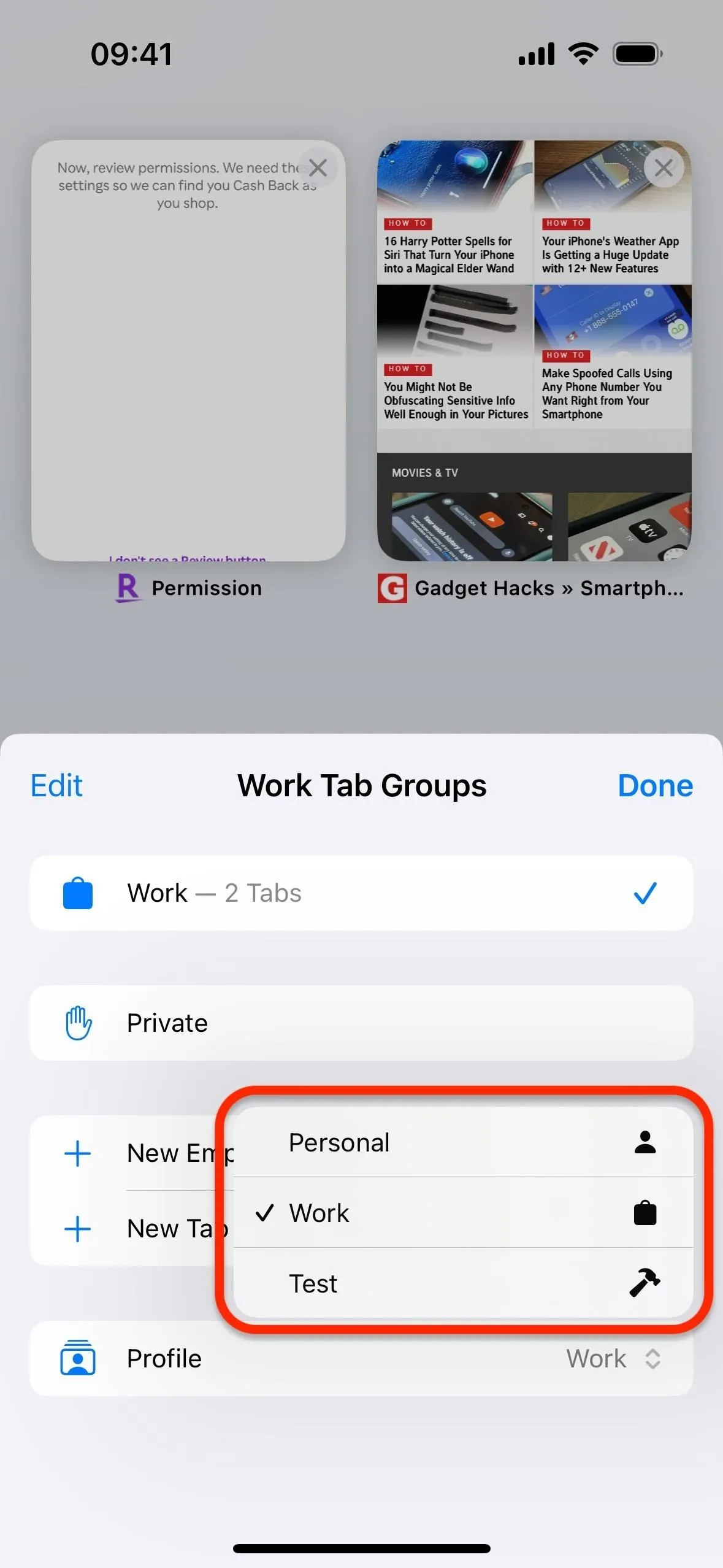
Vaihtoehtoisesti voit avata välilehdet ja napauttaa ja pitää pohjassa nykyisen profiilin kuvaketta sen sijaan, että napautat sitä. Valitse sitten ”Profiili” ja valitse profiili, johon haluat vaihtaa.
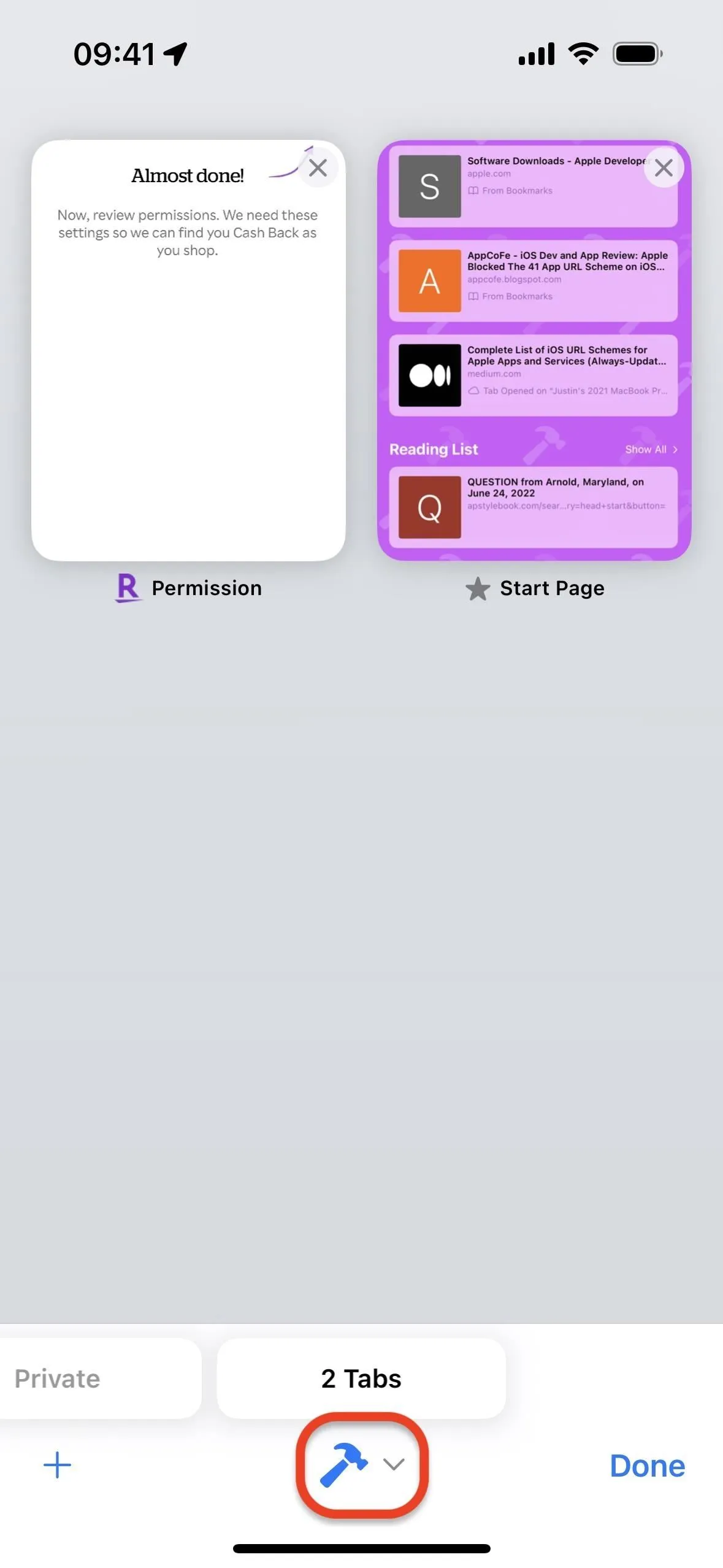
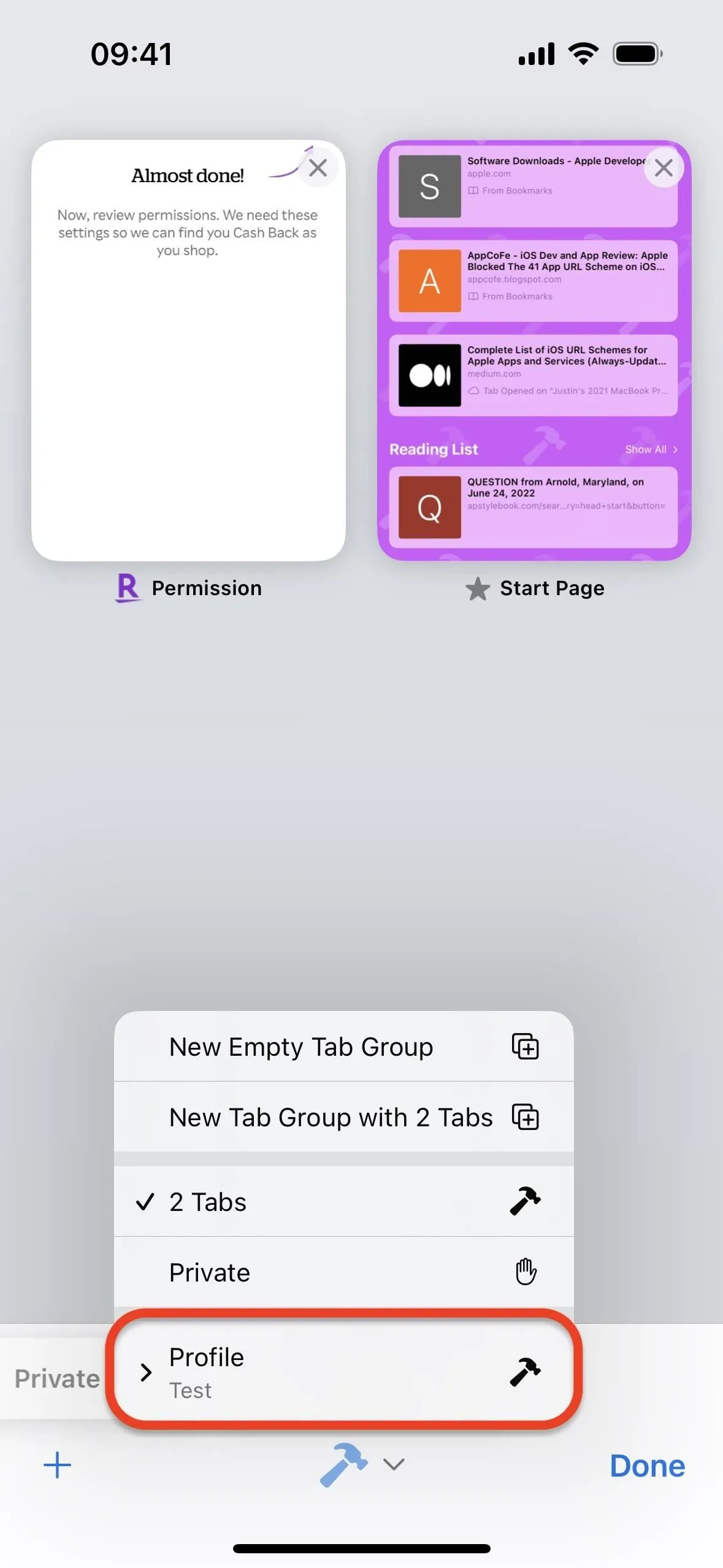
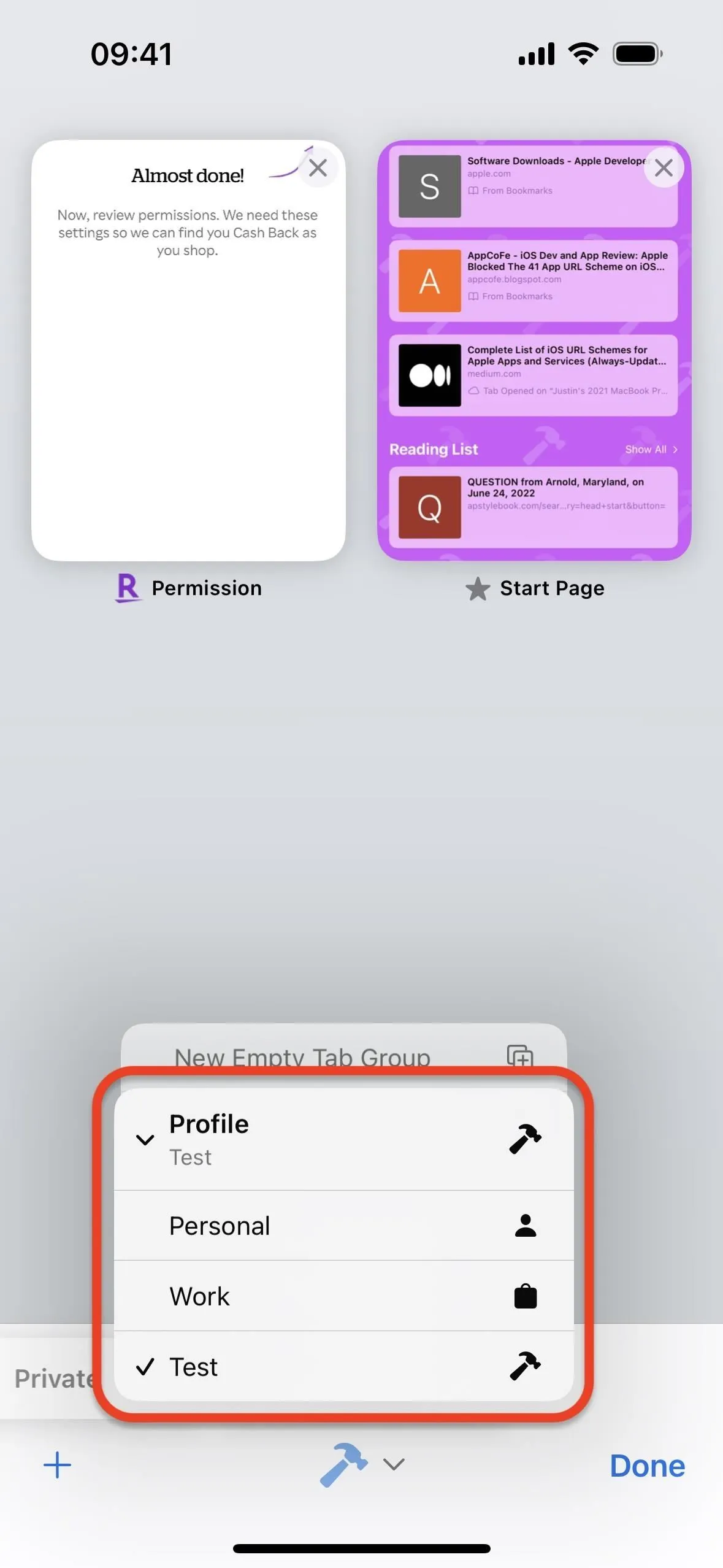
3. Muokkaa tai poista Safari-profiilejasi
Voit palata Safarin asetuksiin luodaksesi lisää profiileja tai tehdäksesi muutoksia olemassa oleviin. Oletushenkilöprofiilissa voit päivittää vain nimen, kuvakkeen ja värin. sitä ei voi poistaa.

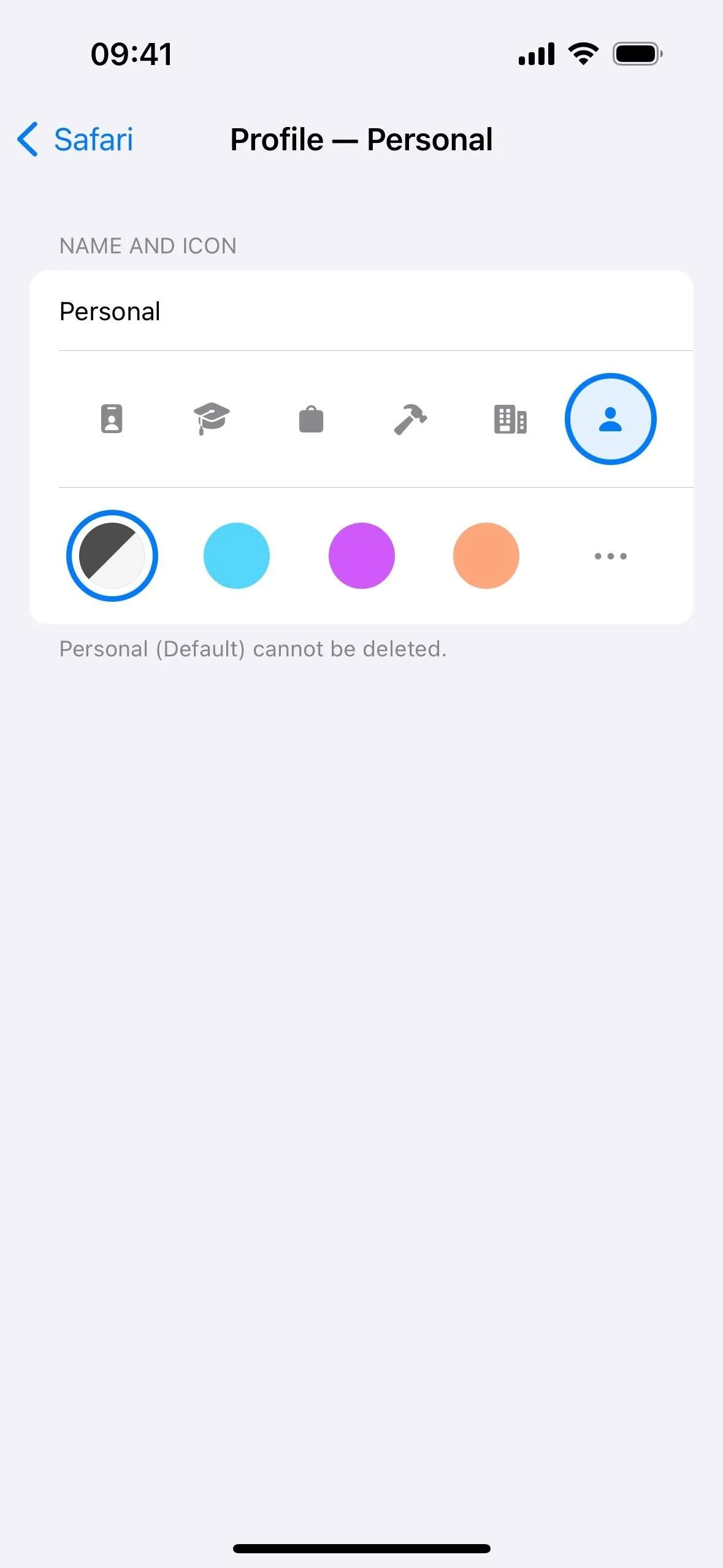
Muille profiileille on enemmän vaihtoehtoja. Valitse yksi, niin voit muuttaa suosikkeihisi määritetyn kirjanmerkkikansion sijaintia uusilla välilehdillä. Voit myös valita, mitkä asennetut laajennukset otetaan käyttöön tai poistetaan käytöstä profiilissa.
Voit myös napauttaa ”Poista profiili”, joka varoittaa, että profiilin poistaminen ei poista vain profiilia, vaan myös kaikkia siihen liittyviä suosikkeja, historiaa ja välilehtiä. Joten saatat joutua siirtämään asioita etukäteen, jos haluat säästää jotain.
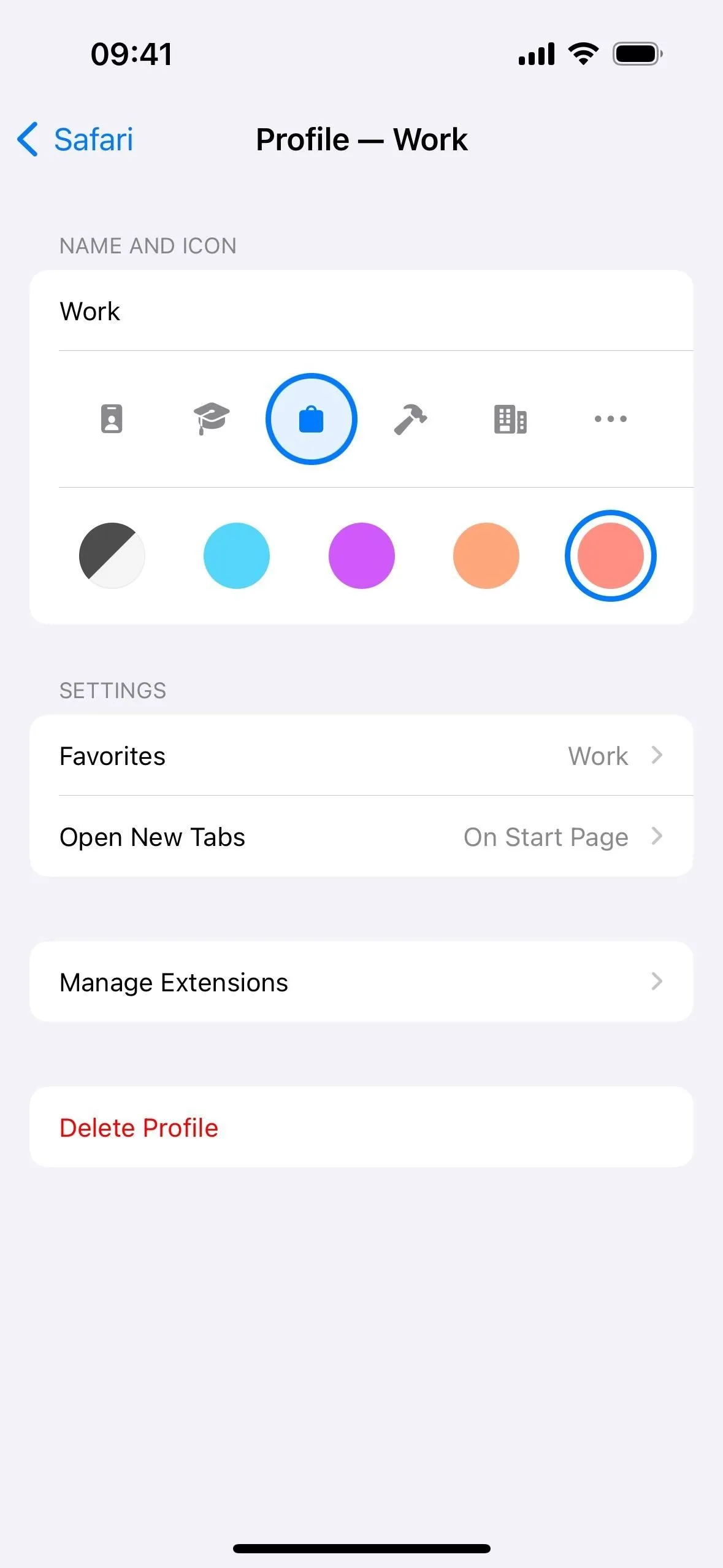
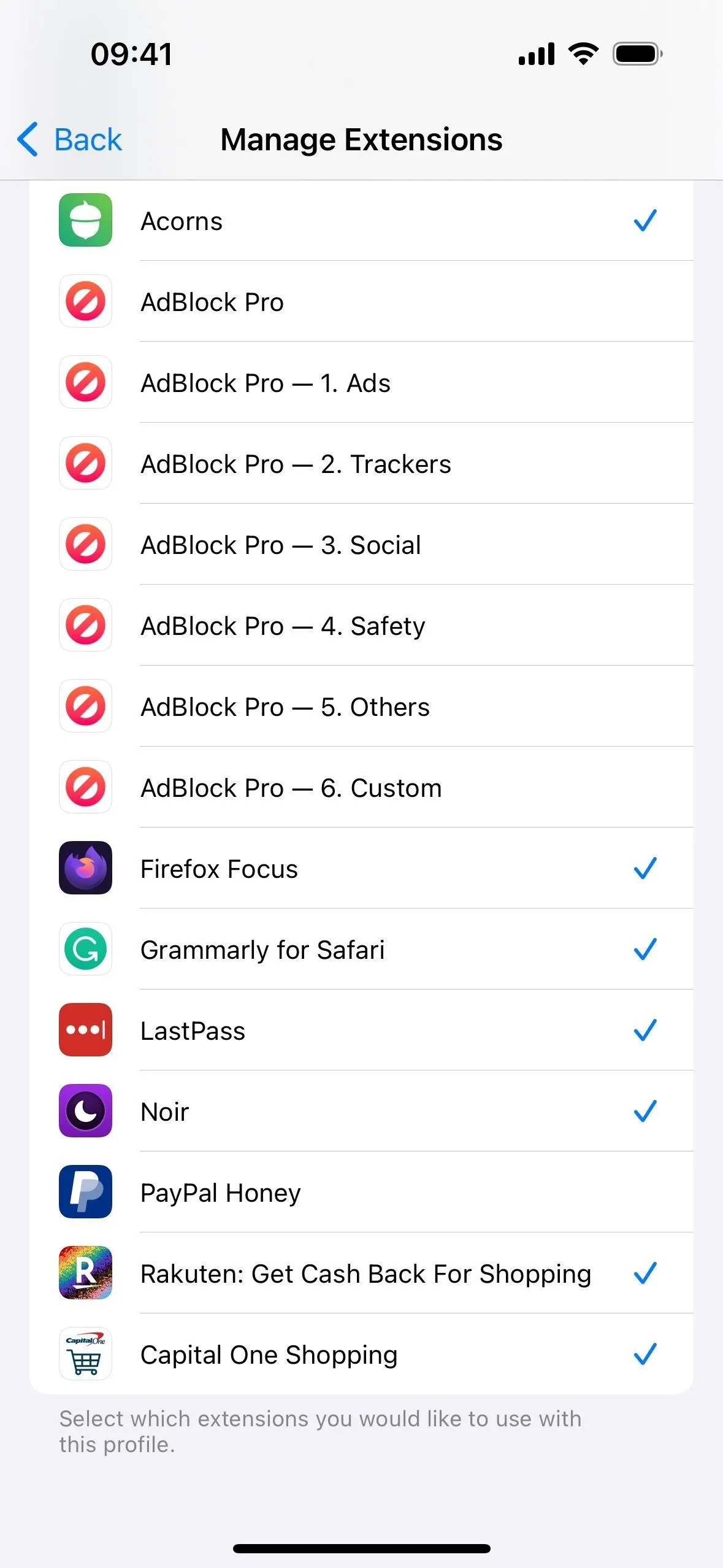
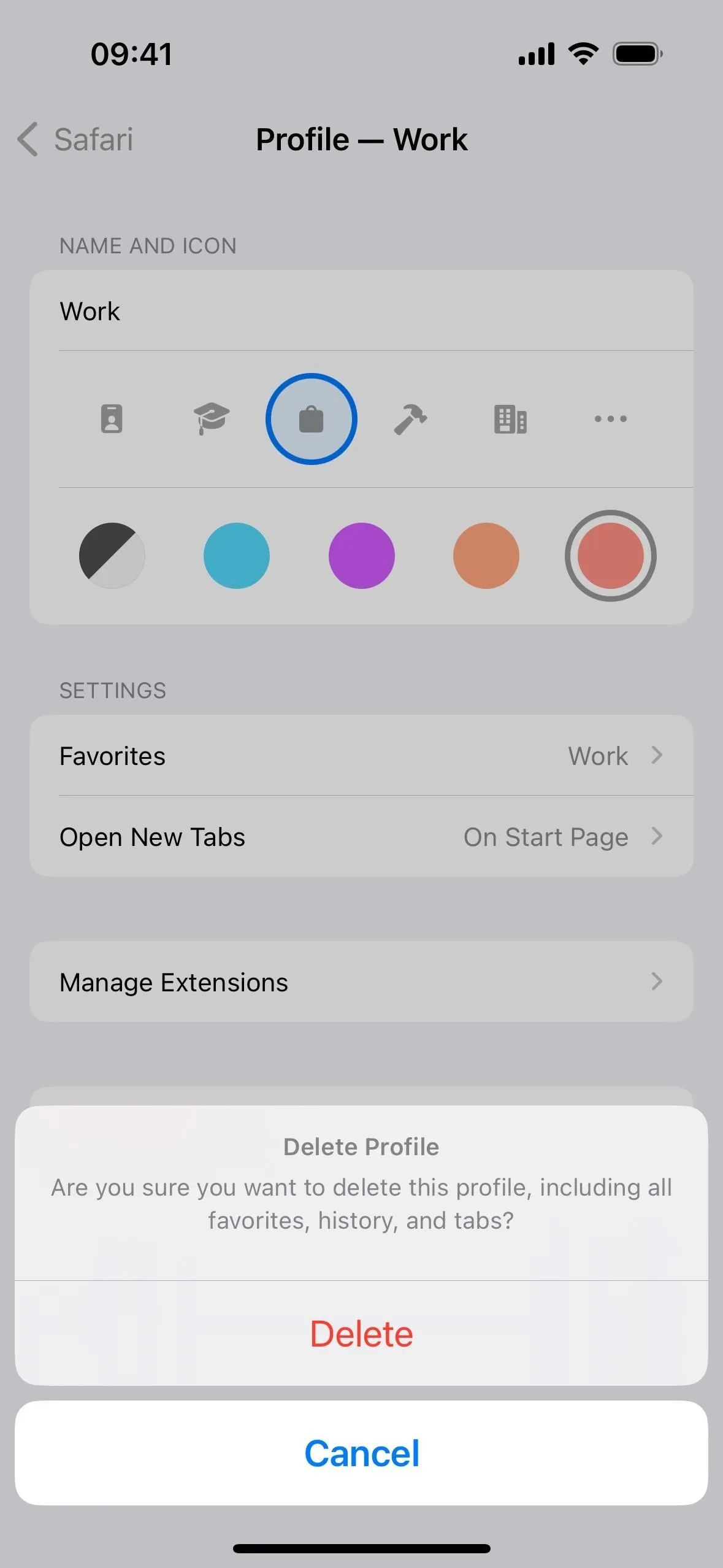
4. Käytä Safari-profiileja macOS:ssä
Jos sinulla on Mac, voit luoda ja hallita profiileja Safarista -> Asetukset -> Profiilit. Voit vaihtaa profiilien välillä napsauttamalla hiiren kakkospainikkeella telakan Safari-kuvaketta, viemällä hiiren ”Uusi ikkuna” -kohdan päälle ja valitsemalla profiilin. Aktiivisen profiilin nimi, kuvake ja värimalli näkyvät ikkunan yläosassa Näytä/piilota sivupalkki -painikkeen vieressä. Voit sitten avata toisen ikkunan eri profiililla napsauttamalla sitä hiiren vasemmalla painikkeella.
Vastaa