Lisää emoji iPhonen kellon viereen
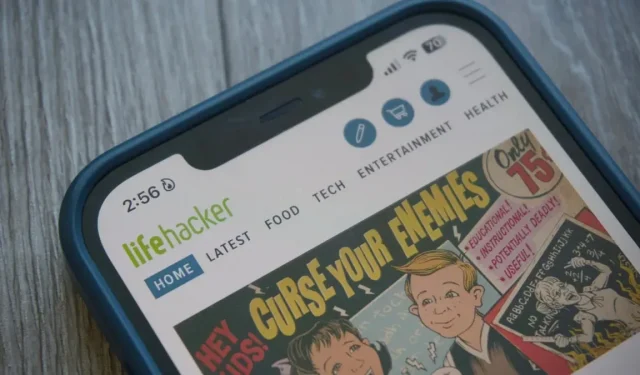
iOS-keskitystiloissa voit näyttää pienen emojin aivan laitteesi kellon vieressä. Toimi näin.
iOS ei ehkä ole yhtä muokattavissa kuin Android, mutta ero ei ole niin suuri kuin ennen. Nykyään voit esimerkiksi muokata lukitusnäyttöäsi, vaihtaa sovelluskuvakkeita ja jopa lisätä pienen digitaalisen eläimen Dynamic Islandiin. Jos tarvitset toisen pienen räätälöintivinkin, tässä on yksi: voit lisätä emojin valikkopalkkiin kellonajan viereen.
Tämä edellyttää Apple Focus -ominaisuuden pienen puutteen hyödyntämistä, kuten sisällöntuottaja techhackguy on osoittanut TikTokissa. Kuten ehkä jo tiedät, keskittymisen avulla voit luoda mukautettuja Älä häiritse -tiloja, jotka estävät tietyt sovellukset ja ilmoitukset tiettyinä vuorokaudenaikoina. Voit esimerkiksi luoda Work Focus -tilan, joka estää saapuvat ilmoitukset sovelluksista tai yhteyshenkilöistä, jotka eivät ole hyödyllisiä työsi kannalta, ja poistaa aloitusnäytön sivut, jotka sisältävät sovelluksia, joita et tarvitse työskennellessäsi.
Yksi mielenkiintoinen ominaisuus on kunkin tilan emoji-määritys. Voit esimerkiksi valita Reading-emojin Sleep Focusille, salkun työpaikalle, emojin Personalille ja paljon muuta. Tämä emoji ilmestyy iPhonen näytön vasempaan yläkulmaan ja kertoo visuaalisesti, että olet tarkennustilassa ja mikä tärkeintä, missä tilassa olet.
Päivän vinkki: Voit määrittää tarkennustilan, joka ei estä ilmoituksia tai sovelluksia. Mikä ei tee muuta kuin lisää pienen emojin puhelimen kellon viereen. Tämä on täysin tarpeetonta, mutta sen avulla voit mukauttaa laitettasi.
Kuinka lisätä hymiö kellon viereen keskittymisen kautta
Voit mukauttaa hymiöitä siirtymällä kohtaan Asetukset > Tarkenna, napauttamalla + oikeassa yläkulmassa ja valitsemalla Mukauta. Anna nimi ja valitse väri (joka ei vaikuta näytettävään emojiin) ja valitse lopuksi emoji. Valitettavasti joudut tyytymään Applen tarjoamiin 47 emojiin. Napsauta sitä, josta olet kiinnostunut, ja napsauta ”Seuraava”.
Napsauta ”Säädä tarkennusta” ja voila. Saadaksesi emojin näkyviin, siirry Ohjauskeskukseen ja pidä Focus-painiketta painettuna. Valitse uusi Focus ja näet emojisi kellon vieressä. Tarkennustila ei estä ilmoituksia tai sovelluksia, joten voit käyttää laitettasi tavalliseen tapaan.
Oletuksena Concentrations synkronoituu kaikkien yhteensopivien Apple-laitteiden kanssa, joten sinun pitäisi nähdä tämä hymiö liitetyissä iPadeissa ja Maceissa. Jos et halua tällaista toimintaa, voit poistaa ”Laitteen tilan jakamisen” käytöstä tarkennusasetusten pääsivulla. Varo kuitenkin, etteivät muut laitteesi käynnistä tätä tarkennustilaa automaattisesti, ellet ota jakamista uudelleen käyttöön. Voit myös poistaa tarkennuksen tilan käytöstä. Muussa tapauksessa kerrot ystävillesi, että olet estänyt ilmoitukset, mikä on (välttämättä) väärin tässä.



Vastaa