iPhonen näyttöaika ei toimi? Näin voit korjata sen!
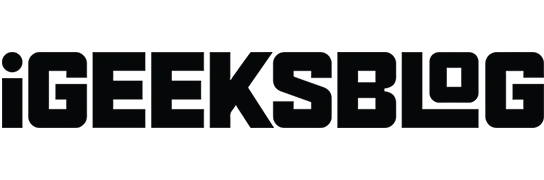
Screen Time on tehokas työkalu iPhonelle, jonka avulla voit ottaa käyttöön rajoituksia, tarkastella reaaliaikaisia raportteja laitteillasi viettämästäsi ajasta ja paljon muuta. Meillä on täydellinen opas sen käyttöön. Jotkut käyttäjät ovat kuitenkin kokeneet näyttöaikaongelmia, kuten virheellisiä raportteja, kyvyttömyyttä valvoa tai rajoittaa lapsensa puhelimen sovelluksia, asettaa tietosuojarajoituksia, tarkastella viikoittaisia raportteja jne.
Selvitetään, miten voit korjata ongelmat, kun näyttöaika ei toimi iPhonessa ja iPadissa.
- Kuinka korjata näyttöaika, joka ei toimi iPhonessa
- Miksi iPhonen näyttöaika ei toimi perhejaon kanssa?
Kuinka korjata näyttöaika, joka ei toimi iPhonessasi
1. Käynnistä iPhone uudelleen
Näyttöaika saattaa näyttää vääriä raportteja, koska iPhonesi voi havaita häiriöitä normaalin käytön aikana. Yksi helpoista tavoista korjata tämä ongelma on käynnistää iPhone uudelleen.
- Pidä iPhone X:ssä tai uudemmassa laitteen oikealla puolella olevaa sivupainiketta ja äänenvoimakkuuden lisäys- tai vähennyspainiketta painettuna. Pidä iPhone SE 2020, 8 Plus tai aiemmassa versiossa laitteen oikealla puolella olevaa sivupainiketta painettuna, kunnes näet liukusäätimen.
- Kytke sitten virta pois päältä liu’uttamalla.
- Käynnistä minuutin kuluttua uudelleen samalla prosessilla, jolla sammutit.
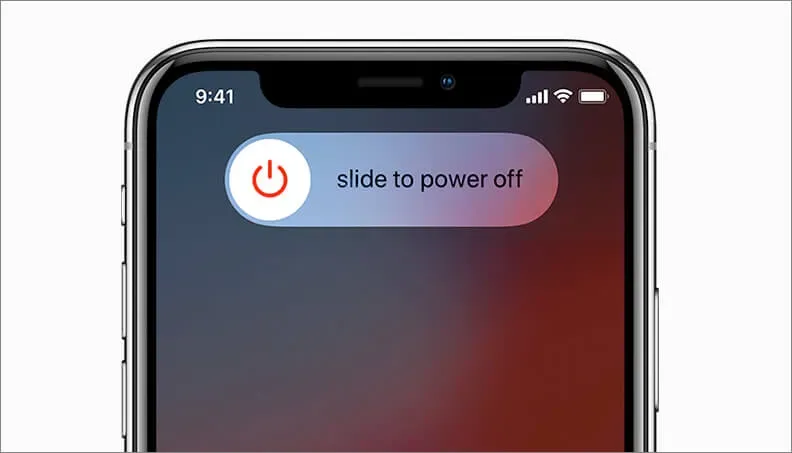
2. Tarkista Apple-palvelimen tila näyttöajan suhteen.
Jos käytät ruutuaikaa perheen jakamisen kanssa estääksesi tai ohjataksesi sovelluksia lapsesi iPhonessa, on tärkeää tarkistaa Applen palvelimen tila varmistaaksesi, että kaikki toimii heidän kohdallaan.
Vieraile virallisella järjestelmän tilasivulla ja varmista, että näet vihreän pisteen käyttöajan vieressä. Jos se on keltainen tai punainen, sinun on odotettava, kunnes Apple korjaa ongelman.
3. Päivitä iPhonesi
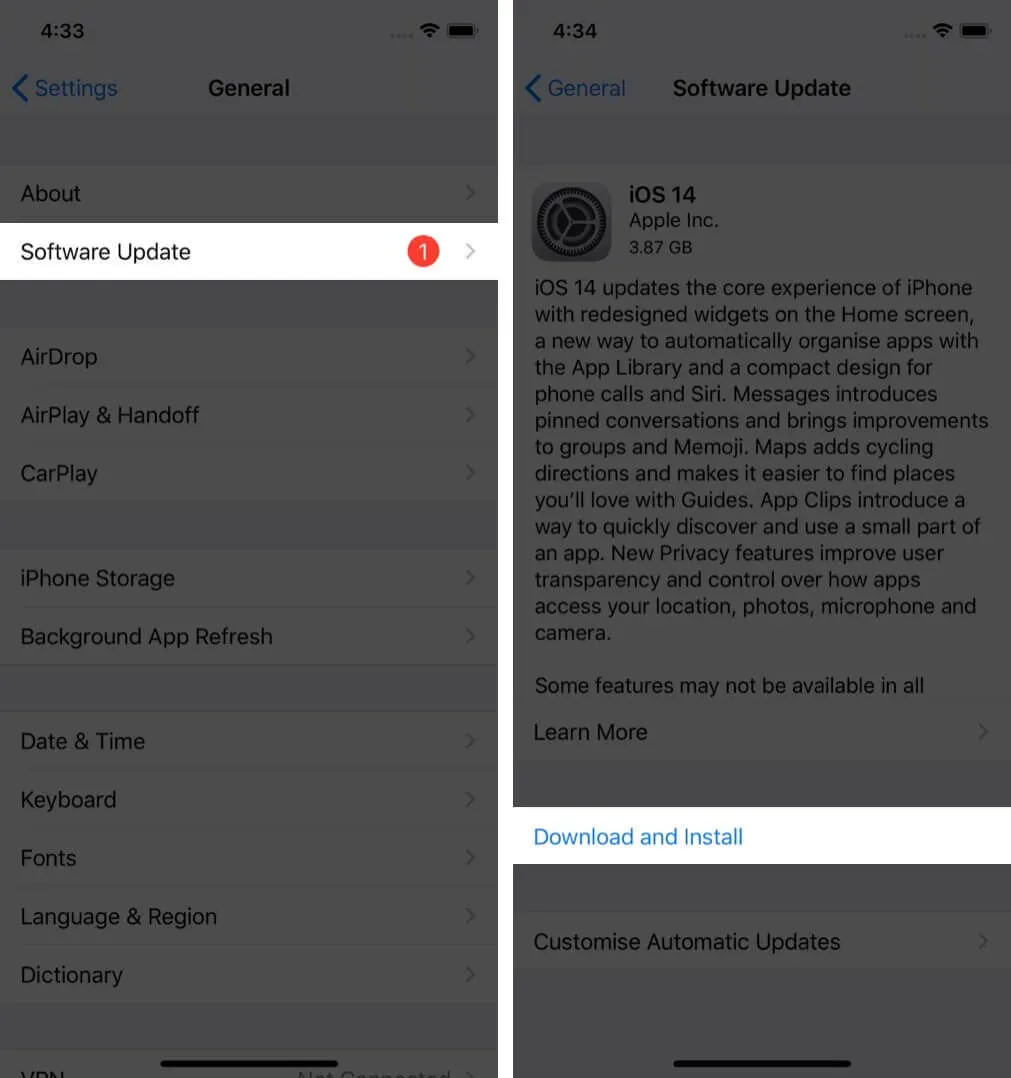
Ongelmat, kuten näyttöajan toimimattomuus, korjataan usein onnistuneesti ohjelmistopäivityksellä. Kun ihmiset ilmoittavat tällaisesta virheestä foorumeilla ja sosiaalisessa mediassa, Apple panee merkille ja korjaa ongelman nopeasti. Asenna iOS:n uusin versio iPhonellesi avaamalla Asetukset-sovellus, napauttamalla Yleistä ja etsimällä uusimman version Ohjelmiston päivitys -kohdasta.
Jos sinulla ei ole odottavia ohjelmistopäivityksiä, jatka seuraavaan tapaan.
4. Aseta oikea päivämäärä ja aika
Yksi helppo tapa asettaa oikea päivämäärä ja aika on antaa iPhonen asettaa ne automaattisesti. Voit tehdä tämän avaamalla Asetukset-sovelluksen, napauttamalla Yleistä, napauttamalla Päivämäärä ja aika ja laittamalla päälle Aseta automaattisesti.
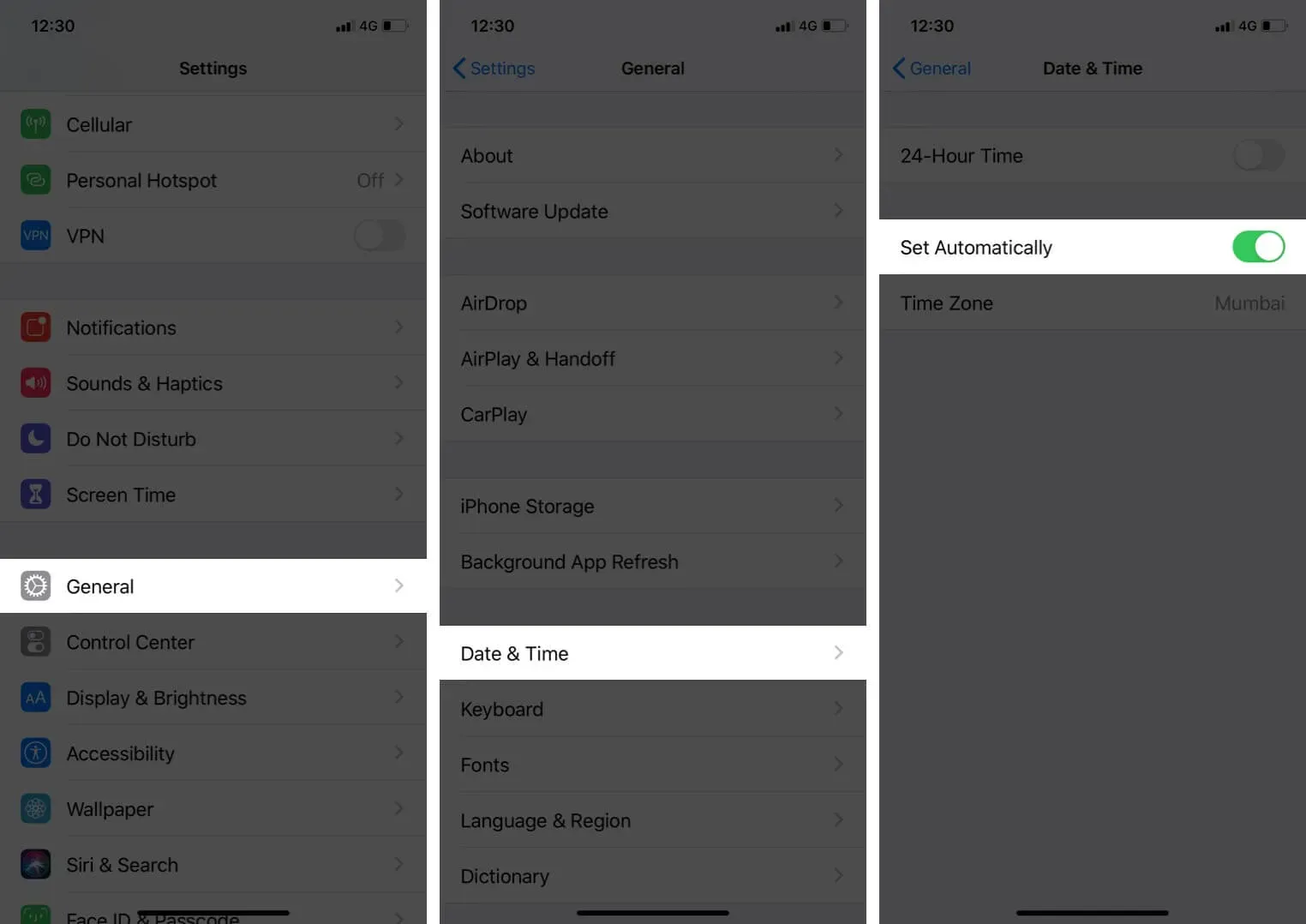
Muutaman sekunnin kuluttua iPhonessasi on oikea päivämäärä ja aika. Jos näin ei ole, käynnistä laite uudelleen. Kun tämä on tehty, näyttöaikaan liittyviä ongelmia ei ehkä enää ole.
5. Sammuta Screen Time ja kytke se takaisin iPhoneen.
Jos mikään yllä olevista korjauksista ei toimi sinulle, on aika sammuttaa näyttöaika ja ottaa se uudelleen käyttöön. Näin se tehdään.
- Avaa Asetukset-sovellus ja napauta Näyttöaika.
- Napsauta ”Käännä näyttöaika” alareunassa.
- Anna näyttöajan pääsykoodi, jos sitä pyydetään.
- Napsauta ”Käännä näyttöaika” -liukusäätimestä.
- Käynnistä iPhone uudelleen.
- Avaa Asetukset-sovellus uudelleen. Napauta Näyttöaika ja kytke se päälle.
6. Kirjaudu ulos Apple ID:stäsi ja kirjaudu takaisin sisään.
Jos näyttöajan kytkeminen pois päältä ja päälle ei auta, seuraava korjaus on kirjautua ulos Apple ID:stäsi ja kirjautua uudelleen sisään.
- Avaa Asetukset-sovellus ja napauta nimeäsi yläreunassa.
- Vieritä alas ja napsauta Kirjaudu ulos.
- Anna Apple ID -salasanasi ja jatka. Voit säilyttää kopion perustiedoistasi.
- Käynnistä iPhone uudelleen.
- Avaa Asetukset-sovellus ja napauta yläreunassa Kirjaudu sisään.
7. Palauta kaikki iPhonen asetukset
Lopuksi, kun kaikki muu epäonnistuu, nollaa kaikki asetukset. Tämä poistaa kaikki muuttamasi tai lisäämäsi asetukset, kuten Wi-Fi, Bluetooth, VPN, sijaintiasetukset, ilmoitukset jne. Sovellukset, musiikki, valokuvat, videot ja muut henkilökohtaiset tiedot säilyvät kuitenkin ennallaan. Ennen kuin jatkat, harkitse iPhonen varmuuskopiointia iCloudiin tai tietokoneeseen.
- Avaa Asetukset-sovellus ja napauta Yleiset.
- Napsauta ”Palauta” alareunassa.
- Napsauta Palauta kaikki asetukset.
- Anna iPhone-salasana ja jatka.
Miksi iPhonen näyttöaika ei toimi perhejaon kanssa?
Perhejaon avulla voit jakaa ostoksia, kuten musiikkia, elokuvia, sovelluksia, tilauksia ja paljon muuta perheenjäsentesi kanssa. Heidän ei tarvitse maksaa samasta. Perhejako toimii myös näyttöajan kanssa, jolloin voit hallita lapsesi iPhonea, asettaa sisältörajoituksia ja tarkastella raportteja laitteestasi.
Jos sinulla on ongelmia Perhejaon ruutuajan kanssa, kannattaa kokeilla yllä lueteltuja ratkaisuja. Tarkista esimerkiksi oikea päivämäärä ja aika lasten iPhonesta ja niin edelleen.
Tässä on myös ratkaisuja ongelman korjaamiseen:
- Varmista, että sinä ja lapsesi (lisätty Family Sharingiin) käyttävät samaa iOS:n uusinta versiota laitteissaan.
- Käynnistä iPhonesi ja iPadisi sekä lastesi iPhonesi ja iPadisi uudelleen.
- Ota laitteiden välinen jakaminen käyttöön näyttöaika-asetuksista, jos et ole jo tehnyt niin.
- Poista laite, joka ei ole enää käytössä: Jos lapsesi käytti toista iPhonea ja hänellä on nyt toinen, edellisen laitteen poistaminen perhejaosta voi auttaa. Voit tehdä tämän avaamalla Asetukset-sovelluksen → nimesi ylhäällä → napauttamalla vanhaa käyttämätöntä laitetta. ja ”Poista tililtä”.
- Varmista, että lapsi on lisätty oikein perhejakoon. Voit tarkastella niitä iPhonen Asetukset-sovelluksessa → nimesi ylhäällä → Perhejako. Jos lasta ei ole lisätty, napsauta Näyttöaika → Luo tili lapselle ja seuraa näytön ohjeita.
Nämä ovat todellisia korjauksia Screen Time -ongelmien korjaamiseen iPhonessa ja iPadissa. Tämän lisäksi useat käyttäjät ovat maininneet, että virransäästötilan sammuttaminen auttoi heitä. Voit kokeilla.
Jos sinulla on lisäkysymyksiä, ota minuun yhteyttä alla olevan kommenttiosion avulla.



Vastaa