Korjaus: Audacityn sisäinen porttiäänivirhe Windows PC:ssä
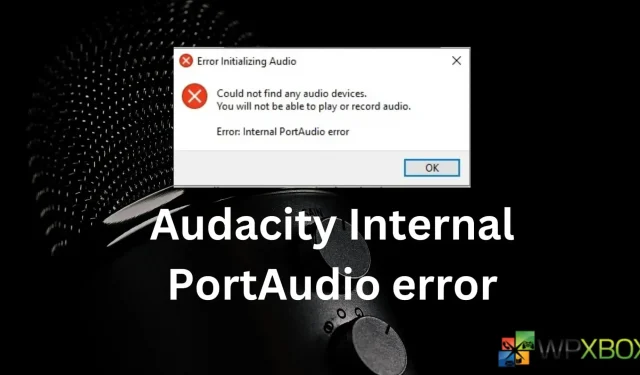
Audacity on erinomainen ohjelmisto äänen tallentamiseen ja muokkaamiseen Windows-tietokoneellasi. Se voi kuitenkin kohdata satunnaisia virheitä ajoittain käynnistäessään ohjelmistoa tai yrittäessään tallentaa ääntä. Yksi tällainen ongelma on Audacityn sisäinen PortAudio-virhe. Virhe kuuluu näin:
Äänilaitteita ei löytynyt. Et voi toistaa tai tallentaa ääntä. Virhe: Sisäinen PortAudio-virhe.
Koska virhe on itsestään selvä, se viittaa tilaan, jossa Audacity ei pysty havaitsemaan äänilaitteita, mutta älä huoli, sillä tämä viesti auttaa sinua!
Korjaus: Audacity Internal PortAudio -virhe Windows PC:ssä
- Skannaa äänilaitteet uudelleen Audacityssä
- Asenna Audacity uudelleen
- Ota käyttöön kaikki tarvittavat Windows Audio -palvelut.
- Asenna uudelleen kaikki äänilaiteohjaimet tietokoneellesi
Jotkut näistä ehdotuksista vaativat järjestelmänvalvojan tilin.
1] Skannaa äänilaitteet uudelleen Audacityssä
Siinä tapauksessa, että olet juuri asentanut uuden tallennuslaitteen tai tehnyt muutoksia tallennuslaitteeseesi, kuten päivittänyt ohjaimia, muuttanut tallennusasetuksia jne. Silloin on hyvä mahdollisuus, että Audacity ei ole havainnut muutoksia eikä pysty kommunikoimaan mikrofonin kanssa .
Voit korjata tämän suorittamalla tarkistuksen Audacityssä, jotta ohjelmisto havaitsee mikrofonisi. Voit tehdä tämän seuraavasti:
- Käynnistä ensin Audacity .
- Valitse valikosta Kuljetus > Tarkista äänilaitteet uudelleen .
- Kun olet valmis, napsauta punaisella pisteellä olevaa äänityskuvaketta nähdäksesi, voitko äänittää ääntä.
- Lisäksi voit myös napsauttaa Ääniasetukset > Tallennuslaite ja valita äänen syöttölaitteesi.
2] Asenna Audacity uudelleen
Se voi myös olla Audacityn häiriö, joka estää ohjelmistoa havaitsemasta mikrofoniasi tai tekemääsi muutosta. Joten voit korjata tämän yrittämällä nollata sovelluksen tai asentaa sen uudelleen ja aloittaa sitten alusta.
Mutta ennen kuin jatkat, varmista, että kirjoitat muistiin sovelluksessa tekemäsi asetukset, koska ne poistetaan. Kun olet lukenut, noudata näitä ohjeita:
- Käynnistä ensin Audacity.
- Nollaa Audacity valitsemalla Työkalut > Palauta määritykset .
- Tarkista nyt, onko sinulla edelleen sama ongelma.
- Jos kyllä, asenna Audacity uudelleen noudattamalla näitä ohjeita.
- Paina Windows Key + I käynnistääksesi Asetukset.
- Siirry kohtaan Sovellukset > Asennetut sovellukset.
- Napsauta Audacityn vieressä olevaa kolmen pisteen kuvaketta ja valitse Poista asennus.
- Kun asennus on poistettu, lataa Audacity sen viralliselta verkkosivustolta ja asenna se noudattamalla kaikkia näytön ohjeita.
3] Ota käyttöön kaikki tarvittavat Windowsin äänipalvelut
Monet käyttäjät ovat ilmoittaneet korjaaneensa ongelman ottamalla käyttöön tietyt Windowsin äänipalvelut. Nämä palvelut ovat Windows Audio ja Windows Audio Endpoint Builder.
Jos nämä palvelut on poistettu käytöstä tietokoneellasi, Audacity ei toimi, koska sovellus tarvitsee nämä palvelut käyttöön.
Voit kuitenkin ottaa nämä palvelut helposti käyttöön seuraavasti:
- Paina Windows Key + R käynnistääksesi Suorita.
- Kirjoita services.msc ja paina Enter.
- Etsi nyt Window Audio -palvelu ja napsauta sitä hiiren kakkospainikkeella ja valitse Ominaisuudet .
- Varmista tässä, että Käynnistystyypiksi on asetettu Automaattinen . Jos palvelu ei ole käynnissä, napsauta Käynnistä- painiketta.
- Napsauta lopuksi Käytä> Ok.
- Toista samat vaiheet Windows Audio Endpoint Builder -palvelulle.
Kun molemmat palvelut ovat käytössä, käynnistä tietokoneesi uudelleen ja sen pitäisi toimia sinulle.
4] Asenna uudelleen kaikki äänilaiteohjaimet tietokoneellesi
On mahdollista, että ongelma voi johtua korruptoituneesta ääniasemasta, ja siksi suosittelemme, että asennat ohjaimen uudelleen.
Windows ei enää asenna ohjaimia automaattisesti, ja vaikka päivitys olisi saatavilla Windows-päivityksen kautta, suosittelemme lataamista OEM:ltä.
Johtopäätös
Joten nämä olivat joitakin nopeimmista vaiheista, jotka voit korjata Audacity Internal PortAudio -virheen Windows-tietokoneessa. Voit myös kokeilla muita tallennussovelluksia nähdäksesi, voitko äänittää äänesi. Jos ei, tarkista mikrofonisi ja muut asetukset tietokoneeltasi.
Vastaa