Korjaus: SnowRunner FPS-pudotus-, viive- tai jäätymisongelmat

Oletko koskaan kohdannut ärsyttäviä FPS-pudotuksia pelatessasi SnowRunneria? Et ole yksin. Monet pelaajat jakavat tämän turhauttavan kokemuksen, varsinkin kun se keskeyttää pelin intensiivisen hetken. Tämä opas sukeltaa ratkaisuihin SnowRunner FPS Drop -ongelmien korjaamiseen vuonna 2023 , mikä varmistaa sujuvamman ja nautinnollisemman peliseikkailun. Ajattele sitä kuin autosi virittämistä parempaan ajoon – mitä parempi suorituskyky, sitä jännittävämpi matka!
Ennennäkemätön jännitys liikkuessa intensiivisten maisemien ja mutaisten maastojen halki, ja pelkkää iloa haastavien tehtävien suorittamisesta. Mutta odota, onko SnowRunnerisi jäljessä? Oletko kokenut pelätyt FPS-pudotukset?
Mutta ensin, miksi FPS-pudotuksilla on merkitystä? Ajattele sitä kuin ajaisit urheiluautolla avoimella moottoritiellä ja törmäisit sitten yhtäkkiä näkymättömiin nopeustöistöön muutaman metrin välein. Se ei ole vain turhauttavaa, vaan se häiritsee asemasi kulkua. FPS-pudotukset tekevät saman pelikokemuksestasi.
FPS:n ja sen merkityksen ymmärtäminen
Ensinnäkin FPS on lyhenne sanoista Frames per Second . Se mittaa kuinka monta yksittäistä kehystä järjestelmäsi voi näyttää sekunnissa. Mitä sileämmät nämä kehykset, sitä paremmalta pelisi näyttää ja tuntuu. Aivan kuten elokuva tuntuisi katkonaliselta, jos sitä ei toisteta oikealla nopeudella, peli muuttuu hermostuneeksi alhaisella FPS-nopeudella.
Miksi SnowRunner FPS yhtäkkiä putoaa?
Miksi saatat olla SnowRunner FPS Dropin edessä?
- Järjestelmävaatimukset : Joskus tietokoneesi ei ehkä täytä pelin suositeltuja vaatimuksia.
- Vanhentuneet ohjaimet : Vanhat näytönohjaimet voivat olla ovela syyllinen.
- Taustaprosessit : Muut käynnissä olevat ohjelmistot voivat saada arvokkaita resursseja.
- Pelin sisäiset asetukset : Erittäin laadukkaat asetukset voivat olla ylivoimaisia joillekin koneille.
Korjaa SnowRunner FPS -pudotus-, viive- tai jäätymisongelmat
Pelin sisäisten asetusten säätäminen
- Käynnistä SnowRunner.
- Siirry ’Asetukset’- tai ’Asetukset’- valikkoon, jota yleensä edustaa rataskuvake.
- Valitse Grafiikka- tai Näyttöasetukset .
- Laske tekstuurin laatua: Etsi ’Tektuurilaatu’-vaihtoehto ja valitse alempi asetus, kuten ’ Keskitaso ’ tai ’ Matala ’.
- Varjojen laadun poistaminen tai vähentäminen: Etsi kohta ”Shadow Quality” ja joko poista se käytöstä tai aseta se arvoon ”Matala”.
- Säädä resoluution skaalaus: Jos mahdollista, vähennä resoluution skaalaus. Tämä pienentää resoluutiota ja säilyttää näytön koon.
- Poista tehosteet käytöstä: Poista käytöstä vaihtoehdot, kuten ” Motion Blur ”, ” Ambient Occlusion ” tai muut lisätehosteet, jotka saattavat vaatia GPU:ta.
Grafiikkaohjainten päivittäminen
- Paina Windows + R avataksesi Suorita ja kirjoita dxdiag .
- Paina Enter .
- Siirry nyt Näyttö 2 -välilehdelle saadaksesi lisätietoja GPU-merkistä ja -mallista.
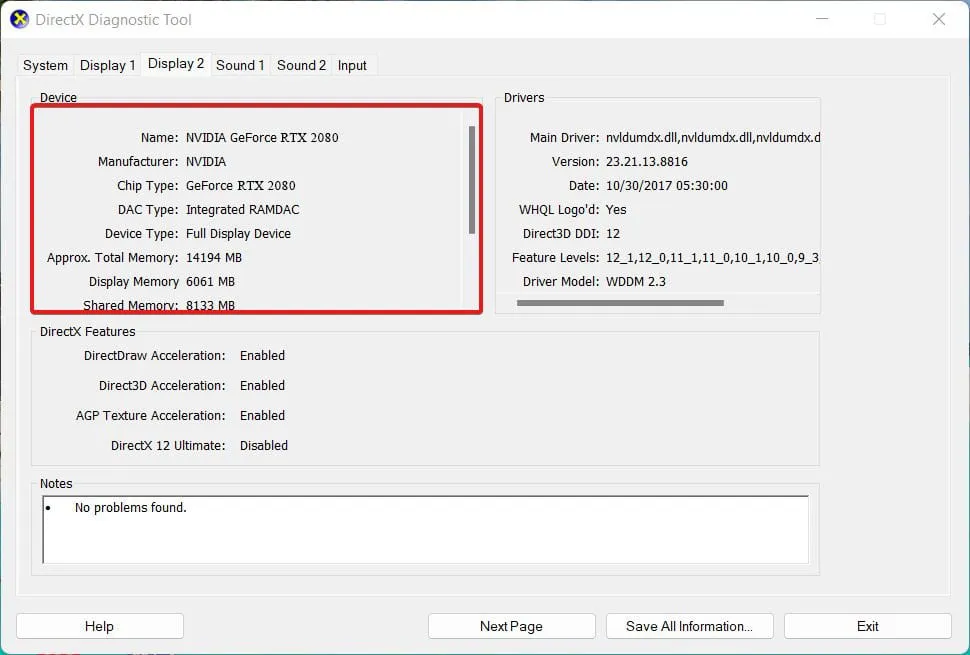
- Siirry sen jälkeen valmistajan viralliselle verkkosivustolle lataamaan ohjain.
- Tässä on linkki Nvidiaan ja tässä AMD: hen .
- Valitse oikea mallinumero näytönohjaimesi mallin perusteella ja lataa se.
- Kun tiedosto on ladattu, pura tiedosto ja jatka asennusta.
- Kun asennus on valmis , käynnistä tietokone uudelleen.
Windowsin asetusten optimointi
Aseta tehoasetukset korkealle suorituskyvylle:
- Napsauta hiiren kakkospainikkeella ilmaisinalueen akkukuvaketta.
- Valitse Virranhallinta -asetukset.
- Valitse High Performance -suunnitelma.
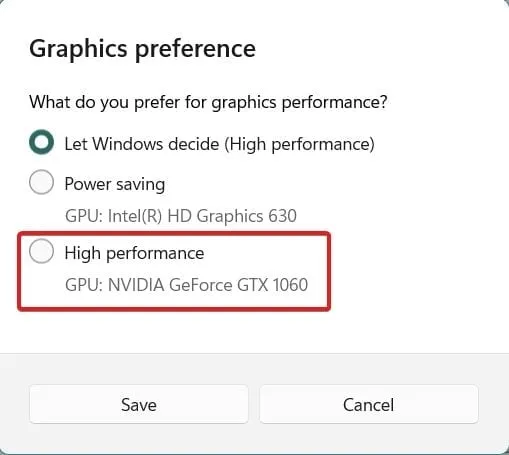
Poista tarpeettomat käynnistysohjelmat käytöstä
- Avaa Tehtävienhallinta painamalla Ctrl+Shift+Esc .
- Siirry ’ Käynnistys’ -välilehteen.
- Napsauta ei-toivottuja ohjelmia hiiren kakkospainikkeella ja valitse Poista käytöstä .
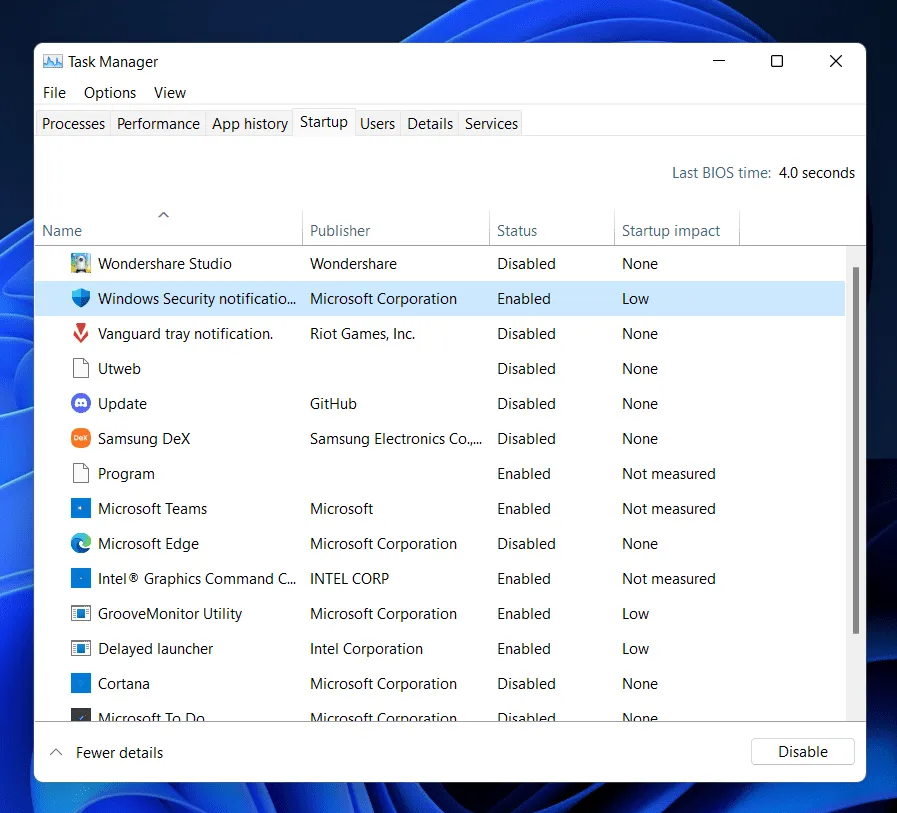
Tarkista, onko uusimmat Windows-päivitykset asennettu
- Siirry kohtaan ”Asetukset” > ”Päivitys ja suojaus ”.
- Tarkista päivitykset ja asenna, jos sellaisia on saatavilla.
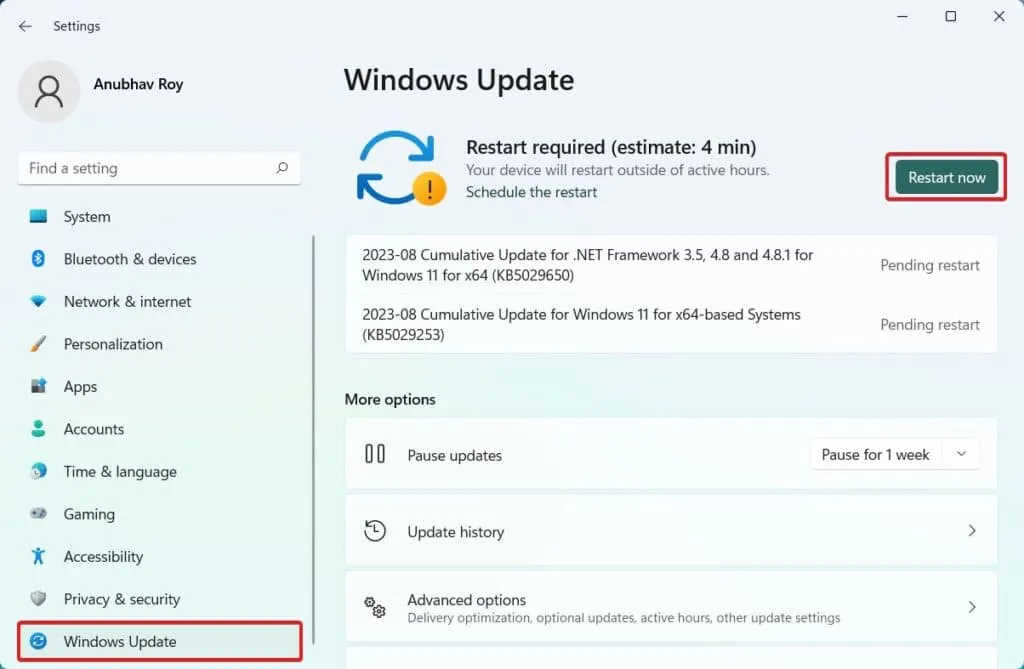
Ylikellotus GPU
- Lataa ylikellotustyökalu, kuten MSI Afterburner .
- Lisää ytimen kellonopeutta vähitellen. Seuraa lämpötilaa ja vakautta.
- Testaa jokainen asetus vertailutyökalulla varmistaaksesi vakauden.
- Kun olet tyytyväinen, tallenna asetukset.
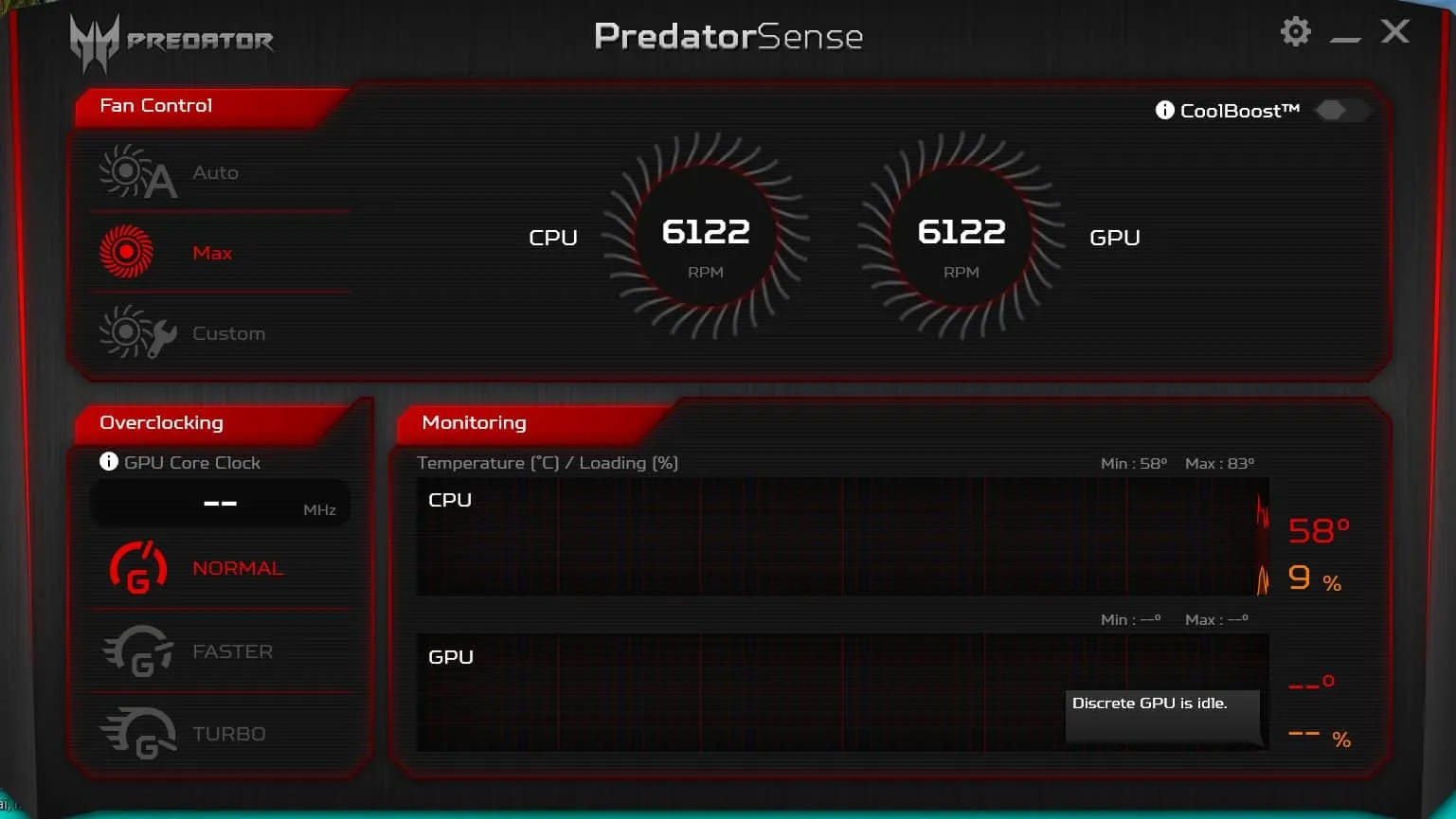
Pelin uudelleenasentaminen
- Varmuuskopioi pelitallennukset tarvittaessa.
- Poista SnowRunnerin asennus käyttämällä Lisää tai poista sovellus -toimintoa tai pelialustaa (esim. Steam).
- Käynnistä tietokoneesi uudelleen.
- Asenna SnowRunner uudelleen ja palauta kaikki tallennetut tiedot.
Johtopäätös
SnowRunner FPS Drop -ongelmat voivat olla ärsyttäviä, mutta oikeilla vaiheilla ne voidaan ratkaista. Asetusten säätämisestä laitteiston päivittämiseen polku sujuvaan pelaamiseen on käden ulottuvilla. Muista, että jokainen SnowRunnerin kohtaama este on mahdollisuus vieläkin tyydyttävämpään voittoon!
- Alhainen FPS Armored Core 6 Fires of Rubiconissa? Korjausohjeet:
- 8 parasta tapaa korjata Immortals of Aveum Low FPS -ongelmat
- Baldur’s Gate 3 matala FPS? Tässä on 7 tapaa korjata ja parantaa sitä
- Korjaa Texas Chain Saw Massacre alhainen FPS: 10 yksinkertaista tapaa lisätä
- Hi-Fi Rush Lag-, änkytys- ja FPS-pudotusongelman korjaaminen
- 9 tapaa korjata FIFA 23:n matalan FPS:n änkytyksen ongelma ja kuinka lisätä sitä
Vastaa