Telegram-selaimen työpöydän ilmoitusongelmien korjaaminen
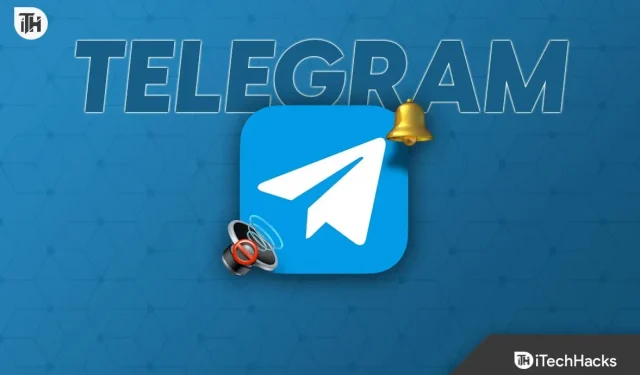
Upeiden ominaisuuksiensa, kuten yksityisten keskustelujen ja videoneuvottelujen, ansiosta Telegram on pilvipohjainen keskitetty viestintäpalvelu, josta on tullut yksi laajimmin käytetyistä sosiaalisen median alustoista maailmanlaajuisesti.
Mutta toisinaan siinä on ongelmia, jotka estävät käyttäjiä pääsemästä siihen. Useat käyttäjät ovat valittaneet siitä, että he eivät saa ilmoituksia vastaanottaessaan viestejä Telegram-ohjelman työpöytäversiossa.
Jos kohtaat saman ongelman, minä autan sinua. Tässä artikkelissa opastan sinut läpi jokaisen vaiheen, jolla korjataan telegram-työpöytäilmoitus, joka ei toimi.
Ongelma korjattu: Telegram-selaimen työpöydän ilmoitusongelma
Telegram Desktop -ilmoitus ei välttämättä toimi virheiden tai muiden syiden vuoksi. Päärikoksentekijän löytäminen ja ongelman korjaaminen on vaikeaa.
Olen listannut alla kahdeksan ratkaisua auttamaan sinua tässä, jotta voit lukea ne nopeasti läpi ja löytää ratkaisun ilmoitusten vastaanottamiseen Telegram Desktop -asiakasohjelmaltasi.
Käynnistä tietokone uudelleen
Yksinkertaisin tapa ratkaista kaikki pienet ongelmat on käynnistää tietokone uudelleen, mikä pysäyttää kaikki taustasovellukset ja antaa niille uuden alun. Yritä käynnistää tietokoneesi uudelleen ratkaistaksesi Telegramin työpöydän ilmoitusongelma.
Käynnistä Windows-tietokone uudelleen seuraavasti:
- Sinun tarvitsee vain napsauttaa Windows-kuvaketta.
- Napsauta sitten virtakuvaketta.
- Valitse lopuksi Käynnistä uudelleen ja odota, kunnes se käynnistyy uudelleen.
Voit käynnistää Macin uudelleen seuraavasti:
- Napsauta ensin vasemmassa yläkulmassa olevaa Omenavalikkoa .
- Valitse sitten käytettävissä olevista vaihtoehdoista Käynnistä uudelleen .
- Lopuksi vahvista pyyntösi napsauttamalla uudelleen käynnistyspainiketta ponnahdusikkunassa.
Tarkista tämän jälkeen, lähettääkö Telegram sinulle ilmoituksia. Jos ei, älä panikoi; voit kokeilla alla olevia vaihtoehtoisia ratkaisuja.
Kirjaudu uudelleen Telegramiin uloskirjautumisen jälkeen
On myös mahdollista, että tilissäsi on pieni vika, joka estää sitä saamasta tietoja palvelimilta ja että työpöydän hälytykset eivät toimi. Joten sinun olisi parasta kirjautua ulos Telegramista ja kirjautua sitten uudelleen sisään korjataksesi:
- Avaa ensin Telegram-sovellus tietokoneellasi.
- Napsauta sitten Asetukset .
- Napsauta sen jälkeen profiiliasi.
- Napsauta lopuksi näytölläsi Kirjaudu ulos -painiketta kirjautuaksesi ulos tilistäsi.
- Odota sen jälkeen jonkin aikaa, kirjaudu sisään tilillesi ja tarkista, saatko Telegram-ilmoituksia.
Tarkista Internet-yhteytesi
Toimivien Telegram Desktop -ilmoitusten puute voi johtua myös huonosta Internet-yhteydestä. Jos internet-nopeutesi on riittävän hyvä ja tasainen, saat ilmoitukset vain ajoissa. Siksi ei ole kauhea idea tarkistaa Internet-nopeus ja korjata se, jos havaitset ongelmia.
Menemällä muille verkkosivustoille tai verkkosivustoille, jotka mittaavat Internetin nopeutta, voit varmistaa tämän. Käynnistä reititin tarvittaessa uudelleen tai ota yhteyttä Internet-palveluntarjoajaasi saadaksesi paremman kattavuuden, jos se ei vastaa tasoa.
Tarkista Telegram-ilmoitusasetukset
On myös mahdollista, että poistit vahingossa Telegramin ominaisuuden, jonka avulla voit ottaa ilmoituksen käyttöön ja poistaa sen käytöstä. Suorita seuraavat toimet selvittääksesi, onko se käytössä tilanteessasi:
- Ensin sinun on avattava Telegram työpöydälläsi.
- Siirry sitten kohtaan Asetukset .
- Valitse nyt Ilmoitukset ja äänet -vaihtoehto.
- Etsi sitten näytöltä Ilmoitus ja varmista, että kytkin on päällä.
Sulje Asetukset-välilehti nyt ja katso, ilmoittaako Telegram sinulle uusista viesteistä. Jos ongelma jatkuu, älä huoli. kokeile vain muita alla lueteltuja korjauksia.
Nollaa Telegram-ilmoitus
Vaikka asetukset olisi otettu käyttöön, ilmoitukset eivät toisinaan toimi Telegram-ongelmien vuoksi. Tässä tilanteessa on suositeltavaa nollata Telegramin ilmoitusasetukset.
Nämä ovat vaiheet sen tekemiseen:
- Avaa ensin Telegram .
- Siirry sitten kohtaan Asetukset .
- Napsauta sen jälkeen Ilmoitukset ja äänet .
- Etsi sitten näytöltä Palauta ilmoitus -vaihtoehto ja napsauta sitä.
Toivottavasti saat ilmoitukset uudelleen, kun se palauttaa ilmoitusasetukset oletustilaansa.
Poista yhteystietojen mykistys Telegramissa
On myös mahdollista, että hiljensit yhteystiedon vahingossa, jos Telegram Desktop -ilmoitus toimii vain yhdelle kontaktille. Siksi sinun on vahvistettava tämä ja jos on, sallittava ilmoitus kyseiseltä henkilöltä.
Jos et ole perehtynyt prosessiin, toimi seuraavasti:
- Käynnistä ensin Telegram .
- Napsauta sitten konversiota, jonka kanssa sinulla on ilmoitusongelma.
- Napsauta sen jälkeen yhteyshenkilön nimeä yläreunassa.
- Poista lopuksi kyseisen kontaktin mykistys kytkemällä Ilmoitus-kytkin päälle.
Sulje Asetukset-välilehti nyt ja pyydä kaveriasi lähettämään sinulle viesti, jotta voit varmistaa, että ilmoitus toimii oikein.
Aktivoi Telegramin tausta käynnissä
Viestihälytyksiä lähettääkseen Telegram tarvitsee luvan toimiakseen taustalla työpöydälläsi. Jos se on kiellettyä, toimi seuraavasti:
- Napsauta ensin Windowsin hakupalkkia.
- Kirjoita sitten Taustasovellukset .
- Etsi sen jälkeen luettelosta Telegram-sovellus ja kytke kytkin päälle.
Päivitä Telegram Web App
Yritä poistaa Telegram ja asenna se uudelleen nähdäksesi, jatkuuko ongelma. Se poistaa kaikki vioittuneet tiedostot ja lataa uusia varmistaakseen ilmoitusominaisuuden sujuvan ja asianmukaisen toiminnan.
Telegramin asennuksen poistaminen Windowsissa:
- Kirjoita ensin Windowsin hakupalkkiin Ohjauspaneeli ja napsauta tulosta.
- Napsauta sitten Poista ohjelman asennus .
- Etsi sen jälkeen Telegram ja napsauta sitä.
- Napsauta sitten sitä hiiren kakkospainikkeella ja valitse Poista asennus.
Telegramin asennuksen poistaminen Macista:
- Avaa ensin Finder.
- Siirry sitten Sovellukset- välilehteen.
- Etsi sen jälkeen Telegram luettelosta ja vedä se roskakoriin.
Asenna Telegramin uusin versio tietokoneellesi tällä hetkellä, ja hälytysten pitäisi alkaa taas toimia kunnolla.
Johtopäätös
Tässä on joitain kokeiltuja ratkaisuja Telegram Desktop -ilmoitusongelman korjaamiseen. Toivottavasti pystyit ratkaisemaan ongelman. Voit jättää kommentin, jos sinulla on lisäkysymyksiä tai huolenaiheita.

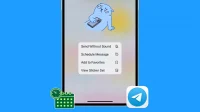
Vastaa