VLOOKUP-kaava: mikä se on, kuinka VLOOKUPia käytetään Microsoft Excelissä esimerkin avulla
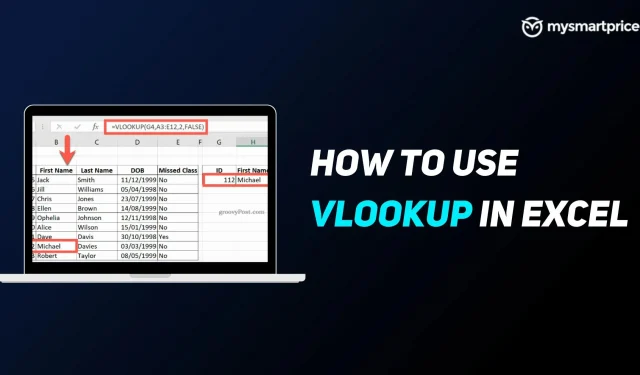
Microsoft Excel tai MS Excel on yksi tehokkaimmista työkaluista tietojen hallinnassa, suodattamisessa ja tutkimisessa. Miljoonat Mac-, Windows-, Android- ja iOS-käyttäjät käyttävät säännöllisesti Microsoftin kehittämää taulukkolaskentaohjelmistoa. MS Excel tarjoaa laskentaominaisuuksia, grafiikkatyökaluja, visualisointityökaluja ja paljon muuta.
Ominaisuuksien, kuten kaavojen ja funktioiden, ansiosta Excel pystyy käsittelemään mitä tahansa laskelmia. Asiat muuttuvat mielenkiintoisemmiksi, kun alat käyttää kaavoja, ja yksi tällainen kaava MS Excel -alustassa on VLOOKUP-kaava.
Tässä artikkelissa tarkastellaan, mikä VLOOKUP-kaava on ja miksi sitä käytetään. Katsomme myös, kuinka kaavaa voidaan käyttää joidenkin esimerkkien ja syntaksin kanssa.
Mikä on VLOOKUP-kaava Excelissä ja miksi sitä käytetään?
VLOOKUP on varsin kätevä ja tehokas kaava MS Excelissä ja myös yksi yleisimmin käytetyistä kaavoista säästää aikaa ja vaivaa. Ensinnäkin VLOOKUP tarkoittaa vertikaalista hakua. Tätä kaavaa käytetään, kun haluat löytää jotain taulukosta tai alueelta riviltä. Se etsii avainta alueen ensimmäisestä sarakkeesta ja palauttaa löydetyllä rivillä määritetyn solun arvon.
Tässä on yksinkertainen lomake VLOOKUP-kaavan käyttämiseen:
=VHAKU(Mitä haluat löytää, mistä haluat löytää sen, sarakkeen numero alueella, joka sisältää palautusarvon, palauttaa likimääräisen tai tarkan vastaavuuden – määritettynä 1/TOSI tai 0/EPÄTOSI)
Esimerkkejä:
- =HAKU(1003; A2:B26; 2; EPÄTOSI)
- =HAKU(A4,A10:C20,2,TOSI)
- =VHAKU(”Steve”,B1:E7,2,EPÄTOSI)
- =VHAKU(A2,’Asiakkaan tiedot’!A:F,3,FALSE)
Kuinka käyttää VLOOKUP-kaavaa Excelissä
Nyt kun olet nähnyt joitain yllä olevista esimerkeistä, tässä on syntaksi VLOOKUP-kaavan käyttämiselle Excelissä.
Syntaksi: VLOOKUP(hakuarvo, taulukon_taulukko, sarakkeen_indeksinumero, [näkymäväli])
Katsotaan mitä suluissa olevat argumentit tarkoittavat, ovatko ne pakollisia ja mikä arvo sinun on täytettävä sitä käytettäessä.
- lookup_value (pakollinen)
Tässä sinun on syötettävä arvo, jota haluat etsiä/löytää. Haettavan arvon on oltava taulukon_taulukko-argumentissa määrittämäsi solualueen ensimmäisessä sarakkeessa. Se voi olla arvo tai soluviittaus.
Esimerkki: jos taulukkotaulukko kattaa solut B2:D7, hakuarvon on oltava sarakkeessa B.
- table_array (pakollinen)
Toinen täytettävä pakollinen kenttä, table_array viittaa solualueeseen, josta VHAKU-funktio etsii lookup_value-funktion ja palauttaa sitten arvon. Voit käyttää nimettyä aluetta tai taulukkoa ja nimiä argumenteissa soluviittausten sijaan. Solualueen ensimmäisen sarakkeen on sisällettävä haku_arvo. Solualueen tulee sisältää myös etsittävä palautusarvo.
- col_index_num (pakollinen)
Palautusarvon sisältävän sarakkeen numero. Taulukon_taulukon vasemmanpuoleisimman sarakkeen numero alkaa numerosta 1.
- range_lookup (valinnainen)
Tämä valinnainen kenttä hyväksyy Boolen arvon, joka osoittaa, haluatko VHAKU-funktion löytävän likimääräisen vai tarkan vastaavuuden. Voit kirjoittaa 1/TRUE löytääksesi likimääräisen vastaavuuden. Tämä olettaa, että taulukon ensimmäinen sarake on lajiteltu joko numeerisesti tai aakkosjärjestykseen, ja sitten etsitään lähin arvo. Tämä on myös oletusmenetelmä, jos et syötä mitään manuaalisesti.
Esimerkki: VHAKU(90;A1:B100;2;TOSI)
Saadaksesi tarkan vastaavuuden voit käyttää 0/EFALSE, joka etsii tarkan arvon ensimmäisestä sarakkeesta.
Esimerkki: =VHAKU(”Smith”,A1:B100,2,EPÄTOSI)
Ammattilaisen vinkki: Voit rakentaa VLOOKUP-syntaksin nopeammin kirjoittamalla ”=vl” ja painamalla sitten sarkainnäppäintä täydentääksesi kaavan nimen automaattisesti.
Nyt kun ymmärrämme, miten ja milloin VLOOKUP-kaavaa käytetään, katsotaanpa esimerkkiä tosielämästä.
- Avaa tietotaulukko, jossa haluat käyttää VLOOKUP-kaavaa.
- Napsauta solua, jossa haluat suorittaa VLOOKUP-kaavan
- Anna =VLOOKUP(
- Anna hakuarvo, jonka haluat saada
- Anna solualue, josta VHAKU-toiminto etsii syötetyn arvon.
- Kirjoita sitten col_index_num, josta haluamme löytää hakuarvon ja palautusarvon.
- Kirjoita lopuksi 1/TRUE, jos haluat likimääräisen vastaavuuden, tai 0/FALSE, jos haluat tarkan vastaavuuden.
- Paina Enter ja saat tuloksen, joka sisältää edellisessä vaiheessa etsimäsi arvon.
- Google-dokumenttien pikanäppäimet: 50 parasta Google-dokumenttien pikanäppäintä Windows PC:lle ja macOS-kannettavalle
- Kuinka poistaa Windows Defender Antivirus käytöstä Windows 10 -tietokoneessa tai kannettavassa tietokoneessa?
- Poista Windows-päivitykset käytöstä: Automaattisten päivitysten pysäyttäminen Windows 11:ssä ja Windows 10:ssä



Vastaa