Mistä löytää QR-koodi Microsoft Outlook 2022:ssa
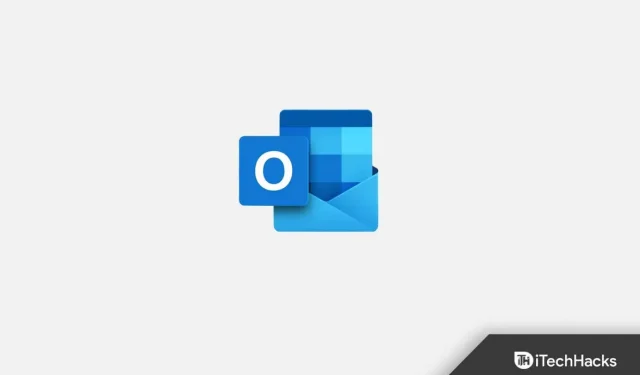
QR-koodi tarkoittaa Quick Responsea, jonka avulla voit tallentaa tietoja helposti. Jos haluat lukea tietoja jostakin, skannaa QR-koodi. QR-koodi on viivakoodi, joka tallentaa tietoa tuotteesta tai jostain muusta. Kun skannaamme minkä tahansa QR-koodin, se näyttää tekstiä ja kuvia. QR-koodin luominen on helppoa ja voit myös jakaa sen kenen tahansa kanssa. Tässä artikkelissa keskustelemme siitä, mistä voit löytää QR-koodeja Microsoft Outlookissa.
Sisältö:
- 1 Mihin QR-koodeja käytetään?
- 2 QR-koodi Microsoft Outlook 2022 | Kuinka löytää?
- 3 Microsoft Outlookin QR-koodien käyttäminen
- 4 Kuinka lisätä QR-koodeja sähköpostien allekirjoituksiin?
- 5 usein kysyttyä kysymystä
Mikä on QR-koodien käyttö?
QR-koodilla on monia etuja. Tietojen saamisesta mistä tahansa tuotteesta tai mistä tahansa on tullut erittäin helppoa, sinun täytyy skannata QR-koodi ja löytää tiedot. QR-koodeja käytetään myös laajasti, jotta ihmiset voivat oppia tuotteistasi ja brändeistäsi lukemalla QR-koodien tietoja. Ihmiset voivat myös luoda omia QR-koodeja ja tehdä QR-kooditarroja, jotka voidaan liittää mihin tahansa. Tällä tavalla asiakkaat voivat oppia lisää tuotteistasi skannaamalla QR-kooditarroja, mikä hyödyttää viime kädessä sinua ja brändiäsi.
Jos haluat esitellä tuotteesi yleisölle hyvin nopeasti, sinun on käytettävä QR-kooditarroja.
QR-koodi Microsoft Outlook 2022 | Kuinka löytää?
Tämä ominaisuus on saatavilla Microsoft Outlookin lisäosana. Voit tehdä sen näin:
- Avaa ensin Microsoft Outlook, napsauta Aloitussivu ja napsauta sitten Hanki lisäosat.
- Näet Outlook-apuohjelmat-valintaikkunan. Kirjoita nyt hakukenttään QR-koodi ja napsauta sitten ensimmäistä näkyviin tulevaa vaihtoehtoa.
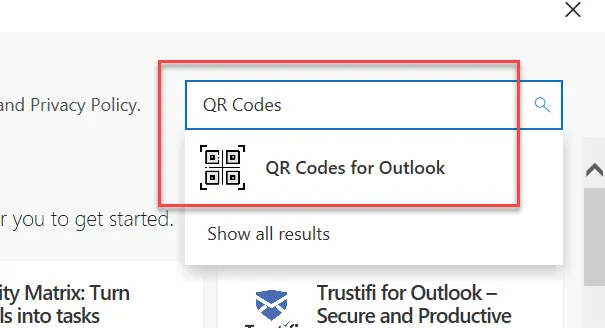
- Napsauta sitten ”Lisää” lisätäksesi QR-koodin Outlookiin.
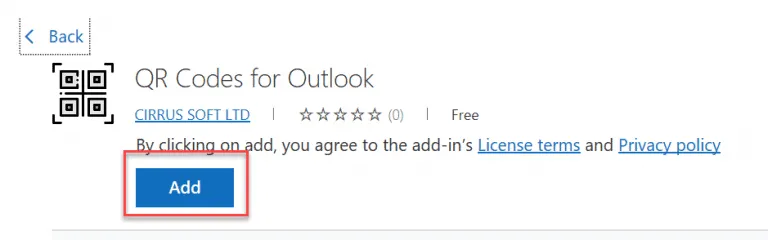
- Näet oranssin kuvan QR-koodista syötteen kotialueen oikeassa yläkulmassa.
Työskentely Microsoft Outlook QR-koodien kanssa
Kun olet asentanut QR Code -lisäosan Microsoft Outlookiin, napsauta sähköpostit postilaatikossasi. Näet nyt Ticket Assignment Scan Widgetin näytön oikeassa yläkulmassa.
Jos et näe sähköpostissa olevaa linkkiä, saat chat-ilmoituksen, jossa lukee ” Tästä sähköpostista löytyi vain linkkejä liitteisiin, ei linkkejä PDF-tekstitiedostoihin. Kaikki liitteet on ladattava pilveen ja QR-koodi tekstitiedostojen linkeille on luotava Luo QR-koodi -painikkeella.
Kuinka lisätä QR-koodeja sähköpostien allekirjoituksiin?
Haluatko lisätä QR-koodin sähköpostin allekirjoitukseen? No, se ei ole vaikea tehtävä jatkaa. Alla on vaihe vaiheelta QR-koodien lisääminen sähköpostin allekirjoitukseen.
- Napsauta QR-koodigeneraattorissa Yhteystiedot-valikkoa ja täytä näytöllä näkyvä lomake.
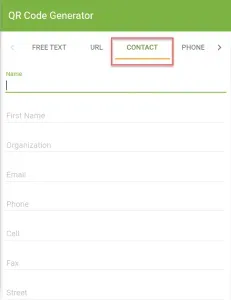
- Valitse QR-koodin koko ja aseta muut asetukset.
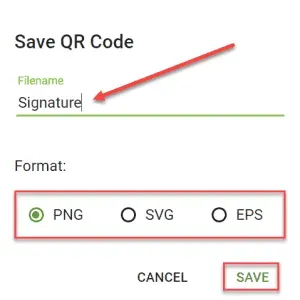
- Anna QR-koodille nimi, aseta sen muoto ja tallenna tiedosto napsauttamalla Tallenna .
- QR-koodisi on luotu. Nyt voit liittää ne allekirjoitukseesi.
Johtopäätös
Tässä artikkelissa käsitellään QR-koodien löytämistä Microsoft Outlookista. Lisäksi olemme selittäneet, miten Outlookin QR-koodit toimivat ja kuinka voit lisätä ne sähköpostin allekirjoitukseen. Jos sinulla on ongelmia yllä olevien vaiheiden noudattamisessa, voit kertoa meille kommenttiosiossa, niin autamme sinua.
FAQ
Voiko Outlook luoda QR-koodin?
Kyllä, voit luoda QR-koodin Microsoftilta. Microsoft esitteli äskettäin QR-koodit Outlookissa, jonka avulla käyttäjät voivat luoda ja lisätä QR-koodeja sähköposteihin.
Kuinka skannaan sähköpostissani olevat QR-koodit?
Löydät erilaisia QR-koodin skannausohjelmistoja, joilla voit skannata sähköpostiisi lähetetyn QR-koodin. Voit käyttää tätä ohjelmistoa QR-koodin skannaamiseen ja löydät tiedot sähköpostista. Voit myös skannata QR-koodin puhelimen kameralla.
Kuinka lisätä QR-koodeja Outlookiin?
QR-koodien lisääminen Outlookiin ei ole niin monimutkaista. Voit tehdä tämän helposti noudattamalla edellä mainitsemiamme vaiheita. Keskustelimme Microsoft Outlookin QR-koodista yllä olevassa artikkelissa.
Mistä löydän Outlookin QR-koodin?
Jos tarvitset Outlookin QR-koodin, voit katsoa yllä olevaa artikkelia. Löydät QR-koodit Outlookista noudattamalla yllä olevia ohjeita.



Vastaa