Gmail ei toimi iPhonessa tai iPadissa? Tässä on oikea korjaus!
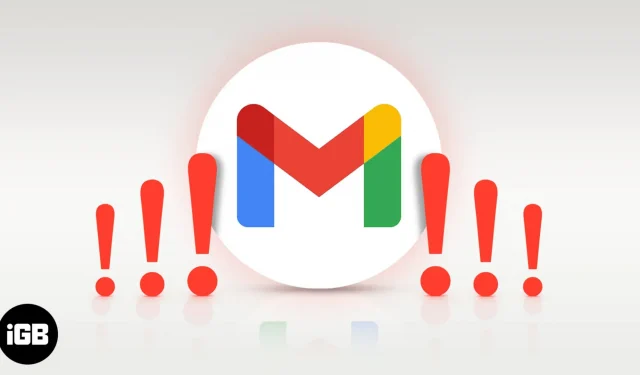
Kun Gmail lakkaa toimimasta iPhonessasi, et voi kirjautua sisään sovellukseen tai palveluun, vaihtaa muiden verkkosivustojen salasanoja, ohittaa pankkiilmoituksia ja paljon muuta. Lyhyesti sanottuna asiat voivat muuttua kaoottiseksi. Onneksi tämä ongelma voidaan ratkaista onnistuneesti. Tässä artikkelissa selitän, miksi Gmail ei toimi iPhonessasi tai iPadissasi, ja näytän sinulle, kuinka voit korjata ongelman.
Miksi Gmail-sovellus ei toimi iPhonessani?
Ennen kuin ryhdyt korjauksiin, on tärkeää ymmärtää, miksi Gmail ei toimi iPhonessasi tai iPadissasi. Ja tärkein syy tähän on turvallisuus. Jos olet eri alueella (esimerkiksi matkustaessasi toiseen kaupunkiin tai maahan), Google saattaa estää Gmailia toimimasta suojellakseen sinua, koska se saattaa ajatella jonkun muun yrittävän käyttää sähköpostiasi.
Päinvastoin, joskus virhe voi olla iPhonessasi tai sähköpostisovelluksessa. On jopa ollut tilanteita, joissa mobiilidata on poistettu käytöstä sähköpostisovelluksessa, mikä esti uusien sähköpostien vastaanottamisen!
Älä huoli. Olen käsitellyt alla korjauksia kaikkiin näihin ongelmiin. Ensimmäiset viisi päätöstä liittyvät Googlen asioiden varmentamiseen. Muuten korjaamme varmasti iPhonen (iPad) puolen virheet.
- Tarkista Googlen tilapalkki
- Näytä laitteen toiminta
- Tarkista varoitukset Gmail-sivustolta
- Nollaa CAPTCHA
- Varmista, että IMAP on käytössä
- Varmista, että sinulla on Internet-yhteys ja VPN pois käytöstä
- Pakota sähköpostisovelluksen sulkeminen iPhonessa
- Käynnistä iPhone uudelleen
- Poista iPhonen rajoitukset käytöstä
- Päivitä Mail-sovellus iPhonessa
- Päivitä iPhonesi
- Poista ja asenna Mail App uudelleen iPhoneen
- Poista Gmail-tilisi ja määritä se uudelleen.
- Palauta kaikki iPhonen asetukset
1. Tarkista Googlen tilapalkki
Käy virallisessa Google Workspace Status Dashboardissa ja varmista, ettei Gmailissa ole palvelukatkoksia tai katkoksia.
2. Tarkastele laitteen toimintaa
- Siirry osoitteeseen myaccount.google.com iPhonellasi (tai tietokoneellasi). Napsauta ”Siirry Google-tiliin” ja kirjaudu sisään tarvittaessa.
- Varmista, että olet ”Turvallisuus”-välilehdessä.
- Täältä voit tarkastella turvallisuustapahtumia.
- Napsauta toimintoa, joka vastaa laitteesi nimeä, sijaintia ja aikaa, jolloin yritit kirjautua sisään.
- Napsauta seuraavassa näytössä Kyllä, se olin minä.
- Tämän jälkeen kirje voi todennäköisesti alkaa latautua oikein.
3. Tarkista varoitukset Gmail-sivustolta.
Kun Google ei anna sinun kirjautua sisään, se lähettää sähköpostin samaan sähköpostiosoitteeseen (ja/tai palauttamisen sähköpostiosoitteeseen). Jos voit avata tämän sähköpostin millä tahansa muulla laitteella tai iPhonen selaimella, tee niin. Napsauta sitten kyseisessä sähköpostissa ”Tarkista laitteesi nyt” tai jotain vastaavaa. Seuraa ohjeita ja kerro Googlelle, että sinä yritit kirjautua sisään.
4. Nollaa CAPTCHA
- Siirry osoitteeseen account.google.com/DisplayUnlockCaptcha iPhone-selaimella (tai tietokoneella).
- Kirjaudu sisään Google-tililläsi.
- Napsauta Jatka.
- Yritä nyt kirjautua Gmailiin iPhonellasi, ja sen pitäisi toimia ilman ongelmia.
5. Varmista, että IMAP on käytössä
Tämä voi olla yksi tärkeimmistä syistä, miksi Gmail ei ehkä toimi iPhonessasi tai iPadissasi. Näin voit tarkistaa sen.
- Siirry osoitteeseen mail.google.com Safarilla, Chromella tai toisella iPhonella ja kirjaudu sisään Gmail-tililläsi.
- Jos näet ruudun, jossa sinua kehotetaan käyttämään Gmail-sovellusta, napsauta En ole kiinnostunut.
- Napauta hampurilaiskuvaketta (kolme riviä) vasemmassa yläkulmassa.
- Vieritä alas ja napsauta ”Työpöytä”.
- Valitse Haluan käyttää HTML Gmailia.
- Napsauta yläreunassa ”Asetukset”.
- Napsauta ”Eteenpäin” ja ”POP/IMAP”.
- Ota IMAP käyttöön ja napsauta Tallenna muutokset.
- Yritä nyt kirjautua Gmailiin valitsemallasi iOS-sähköpostisovelluksellasi, ja sen pitäisi toimia moitteettomasti.
Siirrytään nyt ratkaisujen seuraavaan osaan, joka varmistaa, että kaikki on kunnossa iPhonessasi.
Voit käyttää Gmailia sisäänrakennetun iOS-sähköpostisovelluksen, virallisen Gmail-sovelluksen, jonkin useista kolmannen osapuolen sähköpostisovelluksista tai verkon kautta. Noudata asianmukaisia korjaustiedostoja tarvittaessa.
6. Varmista, että sinulla on Internet-yhteys ja että VPN on poistettu käytöstä
Avaa iPhone-sovellus, kuten Safari, ja yritä käydä verkkosivustolla. Jos voit, se tarkoittaa, että sinulla on toimiva Internet-yhteys. Jos Internet ei toimi, tarkista seuraavat oppaat.
- 3G/4G ei toimi iPhonessa tai iPadissa? Kuinka korjata se
- 5G ei toimi iPhone 12:ssa? Tässä on korjaus!
- iPhone on yhdistetty Wi-Fi-verkkoon, mutta ei Internetiä? Kuinka korjata se
Seuraavaksi, jos käytät VPN:ää (etenkin ilmaista), poista se käytöstä. Monet palvelut eivät ole saatavilla VPN:n kautta.
Neuvoja. Jos käytät mobiilidataa, on erittäin tärkeää varmistaa, että sähköpostisovelluksesi saa käyttää sitä. Voit tehdä tämän avaamalla Asetukset-sovelluksen ja napauttamalla Matkapuhelin. Vieritä nyt alas ja varmista, että sähköpostisovelluksesi (kuten Mail, Gmail tai minkä tahansa käyttämäsi laitteen) kytkin on päällä.
7. Pakota lopettamaan Mail App
Joskus, kun sovellus toimii väärin, sulje se ja avaa se uudelleen. Voit pakottaa sähköpostisovelluksen sulkemaan pyyhkäisemällä ylös iPhonen näytön alareunasta ja pitämällä sitä painettuna. Jos iPhonessasi on etusivupainike, kaksoisnapsauta sitä nopeasti. Vedä nyt sähköpostisovelluskortti kokonaan ylös pakottaaksesi sen sulkemaan. Käynnistä sähköpostisovellus uudelleen muutaman sekunnin kuluttua ja anna sen päivittää.
8. Käynnistä iPhone uudelleen
Laitteen uudelleenkäynnistys on yksinkertainen mutta välttämätön ratkaisu kymmeniin pieniin ongelmiin. Jos Gmail ei saa yhteyttä, sammuta iPhone ja käynnistä se uudelleen minuutin kuluttua.
9. Poista iPhonen rajoitukset käytöstä
Oletko (tahallisesti tai vahingossa) rajoittanut Mail-sovellusta? Tämä voi olla toinen syy, miksi Gmail ei toimi iPhonessasi tai iPadissasi. Noudata nopeita ohjeita varmistaaksesi, ettei näin ole.
- Avaa Asetukset-sovellus ja napauta Näyttöaika. (Jos siinä lukee ”Ota näyttöaika käyttöön”, rajoituksia ei ole asetettu. Tässä tapauksessa voit ohittaa kaikki alla olevat vaiheet ja siirtyä seuraavaan ratkaisuun.)
- Napsauta Sisältö- ja tietosuojarajoitukset.
- Napsauta Sallitut sovellukset.
- Varmista, että Mail-sovelluksen vaihtaja on vihreä.
10. Päivitä iPhonen sähköpostisovellus
Sovelluspäivitykset korjaavat bugeja ja parantavat yleistä yhteensopivuutta. Korjaa Gmailin toimimattomuusongelma päivittämällä sovellus. Voit tehdä tämän pitämällä App Store -kuvaketta painettuna ja valitsemalla Päivitykset. Päivitä sivu vetämällä tämä näyttö alas. Napsauta lopuksi PÄIVITYS Gmailin (tai minkä tahansa käyttämäsi sähköpostisovelluksen) vieressä.
11. Päivitä iPhone
Voit päivittää kolmannen osapuolen sähköpostisovelluksia (vaiheet yllä). Entä sisäänrakennettu iOS-sähköpostisovellus? Lisäksi, kun sovellukset ja käyttöjärjestelmä ovat ajan tasalla, kaikki toimii sujuvammin. Avaa siten Asetukset-sovellus ja napauta Yleistä. Napsauta sitten ”Ohjelmistopäivitys” asentaaksesi uusimman iOS-version iPhonellesi.
12. Poista sähköpostisovellus ja asenna se uudelleen iPhoneen.
Voit poistaa sovelluksen pitämällä sen kuvaketta painettuna aloitusnäytössä tai sovelluskirjastossa. Napsauta sitten ”Poista sovellus” → ”Poista sovellus” → ”Poista asennus”.
Huomautus. Jos käytät iOS 12:ta tai uudempaa, voit jopa poistaa muutaman sisäänrakennetun sovelluksen, mukaan lukien Mail-sovelluksen. Kun olet poistanut sähköpostisovelluksen, avaa App Store ja lataa se uudelleen.
13. Poista Gmail-tilisi ja määritä se uudelleen.
Jos yllä olevat ratkaisut eivät onnistu, on aika poistaa Google-tili iPhonesta ja lisätä se uudelleen. Toimi näin.
- Avaa Asetukset-sovellus ja napauta Mail.
- Napsauta ”Tilit”.
- Napauta Gmail.
- Napsauta sitten Poista tili → Poista iPhonesta.
- Käynnistä iPhone uudelleen (tärkeää).
- Lisää nyt Google-tilisi uudelleen käyttääksesi Gmailia laitteella.
14. Palauta kaikki iPhonen asetukset
Tämä ei poista henkilökohtaisia tietoja, kuten sovelluksia, musiikkia, valokuvia, videoita jne. Kaikki asetukset kuitenkin poistetaan ja palautetaan oletusasetuksiin. Tämä sisältää Wi-Fi, Bluetooth, VPN ja paljon muuta.
- Avaa Asetukset-sovellus ja napauta Yleiset.
- Napauta Nollaa.
- Napsauta Palauta kaikki asetukset ja jatka.
- Kun tämä prosessi on valmis, määritä Gmail ja sen pitäisi toimia hyvin.
Toivon, että nämä ratkaisut auttoivat sinua korjaamaan Gmail-ongelmat iOS-laitteellasi. Jos sinulla on lisäkysymyksiä, kysy ne kommenttiosiossa.



Vastaa