Google-dokumenttien riippuva sisennys: miten se tehdään
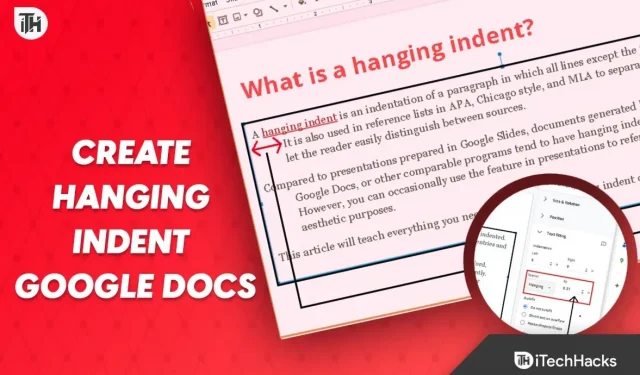
Useat käyttäjät vaihtoivat Google-dokumentteihin, kun Microsoft Word oli täynnä aktivointiin liittyviä tietoja. Google-dokumenteilla oli kuitenkin joitain erityispiirteitä, aivan kuten kaikilla muilla verkko-ohjelmilla. Vaikka Google Docs teki kaikesta kohtuullisen yksinkertaista suorittaa, paljon muotoilutietoja ei löytynyt mistään. Riippuvan sisennyksen käyttäminen Google-dokumenteissa on yksi niistä asioista.
Monet ihmiset ovat kuulleet Hanging Indentistä Google Docsissa, mutta eivät ole varmoja sen käytöstä. Olet onnekas, jos kuulut tähän kategoriaan. Tämä viesti osoittaa, kuinka käyttää riippuvia sisennyksiä Google-dokumenteissa.
Mitä riippuva sisennys on?
Jos käytät Google-dokumentteja usein, saatat olla jo tottunut sisennykseen. Siitä huolimatta ymmärrät todennäköisesti jo jonkin työn mainitsemisen arvon, jos olet tutkimuksen hakija tai joku, joka suorittaa viittaustöitä. Riippuvaa sisennystä käytetään kyseisessä tuotteessa.
Kun kappaleen alkurivi alkaa äärimmäisestä vasemmasta marginaalista, kappaleessa sanotaan olevan riippuva sisennys. Muut rivit on kuitenkin sisennetty oikealle.
Lukijat ovat tietoisia kaikista tiedoista, jotta he voivat nopeasti tarttua siihen tämänkaltaisella tiedolla. Nykyään lähdeluettelot, tutkimuspaperit ja bibliografiat ovat tärkeimmät kontekstit, joissa riippuvaa sisennystä käytetään. Myös muita käyttökohteita on lukemattomia.
2023 Google-dokumenttien riippuvan sisennyksen ohjeet
Tässä esittelemme, kuinka voit käyttää Google-dokumenttien Hanging Indent -ominaisuutta. Tämä opas on jaettu useisiin vaiheisiin avuksesi. Muista lukea tämä järjestyksessä.
Vaihe 1: Käynnistä Google Documents -tiedosto.
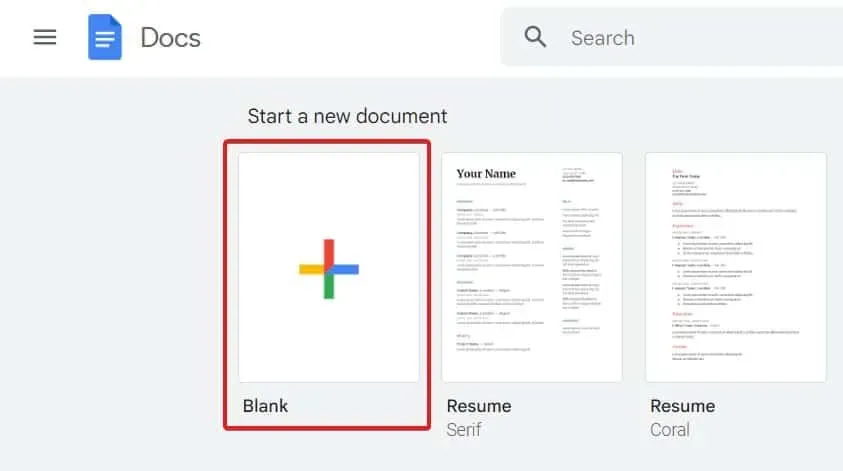
Sinun on ensin avattava Google-dokumentit, jossa haluat käyttää riippuvaa sisennystä. Vaikka osaisitkin jo avata sen, siirry osoitteeseen docs.google.com ja valitse Tyhjä aloittaaksesi uuden asiakirjan, jos sinulla on kysyttävää. Vaihtoehtoisesti voit paikantaa ja avata vanhan asiakirjan kohtaan, jossa haluat roikkuvan sisennyksen.
Vaihe 2: Päätä muotoiltavat kappaleet.
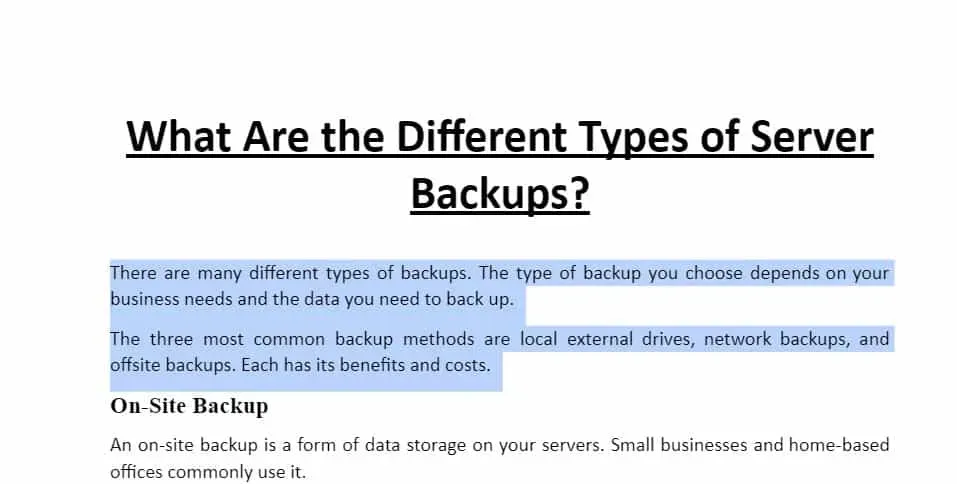
Sinun on nyt valittava kappale, jonka haluat muotoilla riippuvalla sisennyksellä, kun olet asiakirjassasi. Napsauta ja vedä hiiren osoitin tekstin päälle tehdäksesi tämän.
Vaihto- ja oikeanpuoleisen nuolinäppäimen painaminen haluamaasi paikkaan on loistava vaihtoehto. Älä valitse jokaista vaihtoehtoa.
Vaihe 3: Riippuva sisennysmuoto
Sinun tarvitsee vain suorittaa muutama helppo toimenpide suorittaaksesi tehtäväsi nyt, kun kappale on valittu riippuvaksi sisennykseksi. Varmista, että osoitin ei siirry toiseen paikkaan ennen kuin napsautat; muuten tekstiä ei enää korosteta. Tee nyt nämä toimet:
- Alustaaksesi valitse Muotoile ylävalikkopalkista.
- Valitse Sisennä ja sammuta.
- Valitse oikealla näkyvästä valikosta sisennysasetukset.
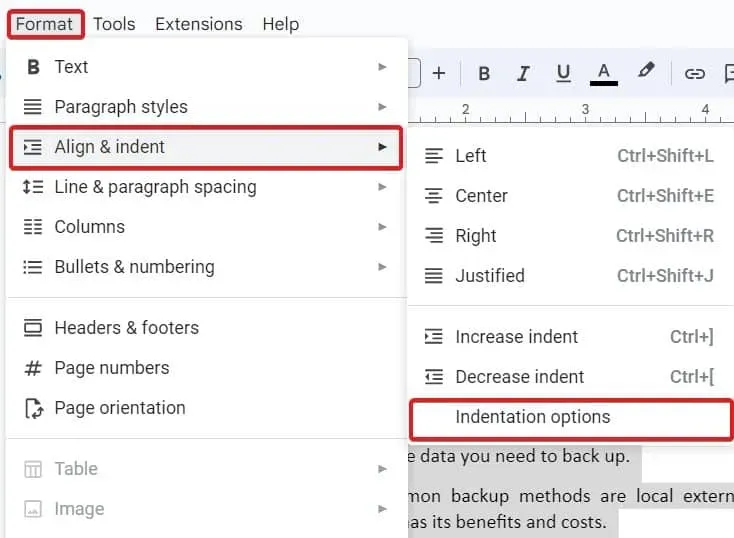
- Napsauta nyt erityisen luetelmakohdan alla olevaa ruutua.
- Valitse luettelosta Hanging.
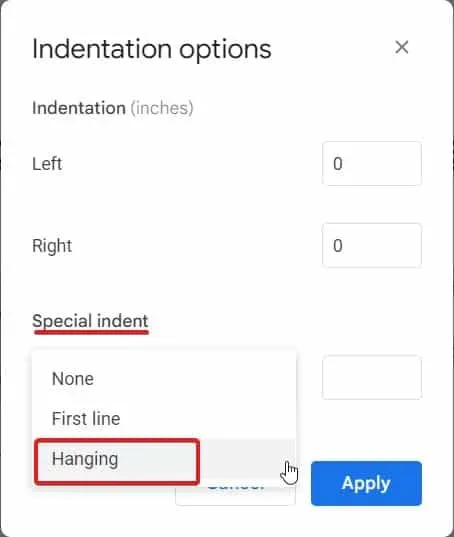
- Vakioetäisyys on 0,5″. Sitä voidaan muuttaa mieltymystesi mukaan.
- Valitse Käytä.
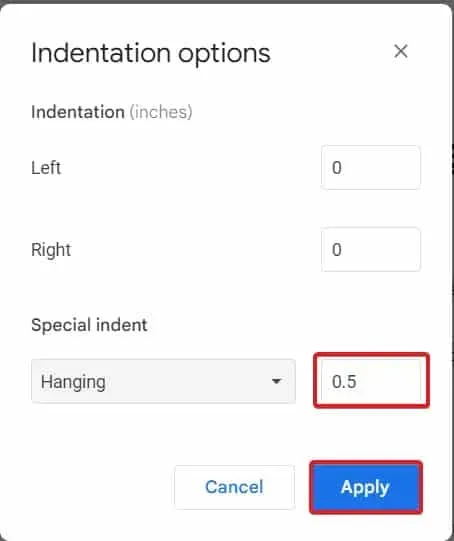
Kappaleesi roikkuu sisennettynä heti, kun napsautat Käytä tallentaaksesi muutokset.
Lopullinen tuomio
Siinä kaikki, mitä voidaan sanoa roikkuvista sisennyksistä Google-dokumenteissa tällä hetkellä. Tästä oppaasta olisi pitänyt olla sinulle hyötyä. Riippuva sisennys voidaan nyt luoda helposti ja nopeasti Google-dokumenteissa. Voit muokata tekstiäsi niin, että lukijat voivat selata luetteloita nopeasti muutamalla napsautuksella. Jätä kommentti alle, jos sinulla on vielä kysyttävää tai huolenaiheita, niin autamme sinua.



Vastaa