DNS-palvelimen vaihtaminen Windows 10:ssä, 11:ssä, macOS:ssä, Androidissa ja muissa käyttöjärjestelmissä
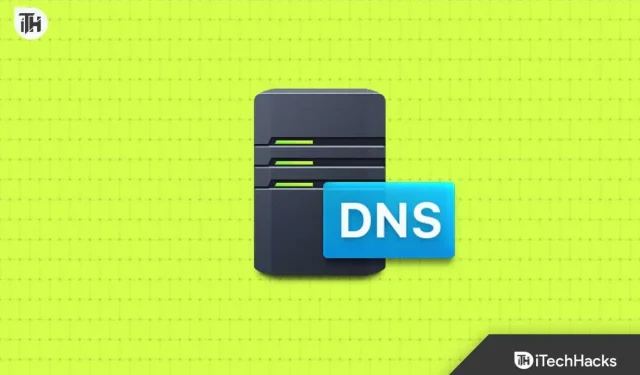
Palvelin ymmärtää vain IP-osoitteen, ei verkkotunnuksen nimeä. Aina kun kirjoitat verkkotunnuksen selaimen osoitekenttään, pyydät DNS:n kautta tietämään pyytämäsi sivuston/verkkotunnuksen IP-osoitteen. Lyhyesti sanottuna DNS-palvelin muuttaa verkkotunnuksen siihen liittyväksi IP-osoitteeksi ja antaa sinulle tuloksen.
Oletusarvoisesti käytät Internet-palveluntarjoajasi toimittamaa DNS-palvelinta. Nämä palvelimet eivät yleensä ole hyviä ja voivat jopa estää joitain verkkosivustoja/sisältöjä tai hidastaa selausnopeuttasi. Ihmiset haluavat vaihtaa DNS-palvelinta laitteissaan tällaisten ongelmien ratkaisemiseksi. Tässä artikkelissa opastamme sinua, kuinka voit muuttaa DNS-palvelinta Windows 10/11:ssä, macOS:ssä, Androidissa ja muissa käyttöjärjestelmissä.
Kuinka vaihtaa DNS-palvelinta laitteellani?
Tietyn laitteen DNS-palvelimen muuttaminen vaikuttaa vain kyseiseen laitteeseen, ei Internet-yhteyteen. Jos sinulla on esimerkiksi tietokone ja puhelin, jotka on kytketty samaan verkkoon, ja päätät vaihtaa tietokoneen DNS-palvelimen nopeuttaaksesi selaamista. Tämä vaikuttaa vain tietokoneen DNS-palvelimeen, kun taas sinulla on sama selauskokemus puhelimessasi.
DNS-palvelimen muuttamisen vaiheet voivat vaihdella eri käyttöjärjestelmissä. Käydään läpi, kuinka voit muuttaa DNS-palvelinta Windows 10:ssä , Windows 11:ssä , macOS:ssä , Androidissa ja muissa laitteissa. Ennen kuin jatkat alla mainittuja vaiheita, varmista, että laitteesi on yhdistetty verkkoon, jonka DNS:ää haluat muuttaa.
Vaihda DNS-palvelin macOS:ssä
Jos sinulla on Mac , voit muuttaa sen DNS-palvelinta noudattamalla alla olevia ohjeita. Huomaa, että luetellut vaiheet koskevat macOS Venturaa ja voivat poiketa muista versioista.
- Napsauta Apple -kuvaketta vasemmassa yläkulmassa ja napsauta sitten valikosta Järjestelmäasetukset .

- Napsauta vasemmassa ruudussa Verkko- vaihtoehtoa.
- Napsauta oikealla puolella verkkopalveluasi, eli Wi-Fiä tai Ethernetiä (jos käytettävissä).
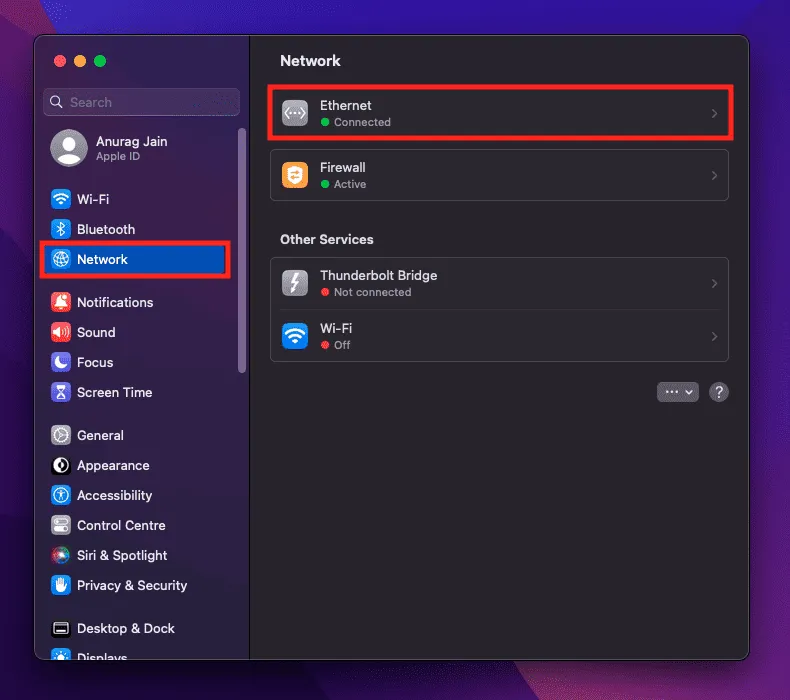
- Napsauta Tiedot- painiketta.
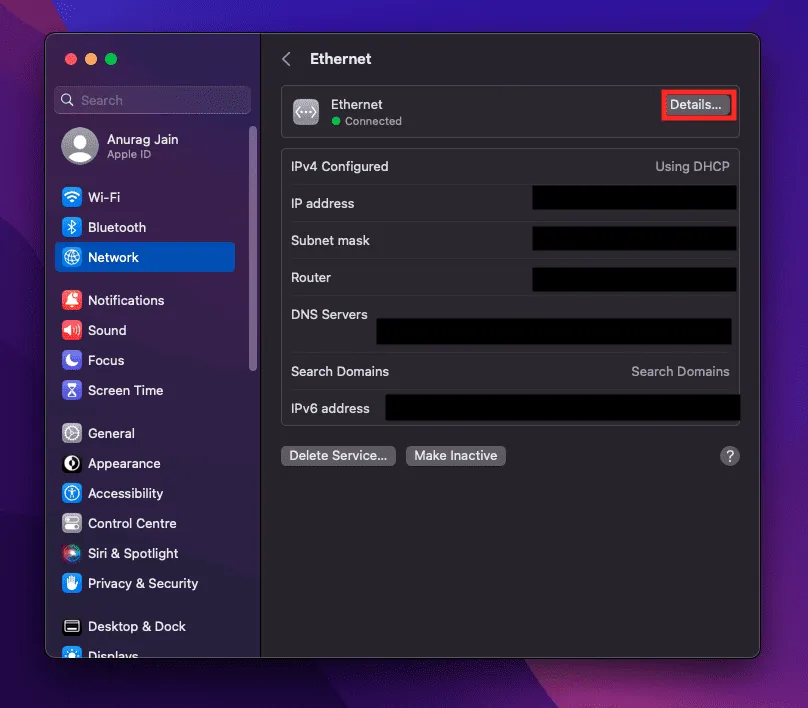
- Napsauta seuraavaksi DNS- vaihtoehtoa.
- Sinun on tehtävä muutoksia oikealla olevassa DNS-palvelimet- osiossa.

- Lisää DNS-palvelin napsauttamalla + -kuvaketta. Nyt voit lisätä IPv4- ja IPv6- osoitteita.
- Voit poistaa DNS-palvelimen valitsemalla palvelimen ja napsauttamalla sitten -kuvaketta . Tämä poistaa DNS-palvelimen.
- Kun olet valmis, napsauta OK- painiketta.
Vaihda DNS-palvelin Windows 11:ssä
Windows 11 -käyttäjät voivat muuttaa laitteensa DNS-palvelinta seuraavien ohjeiden mukaisesti.
- Avaa Asetukset painamalla Windows + I -näppäinyhdistelmää .
- Napsauta Verkko ja Internet -välilehteä vasemmalla välilehdellä.
- Napsauta nyt Wi-Fi/Ethernet sen mukaan, minkä tyyppistä verkkoa käytät.
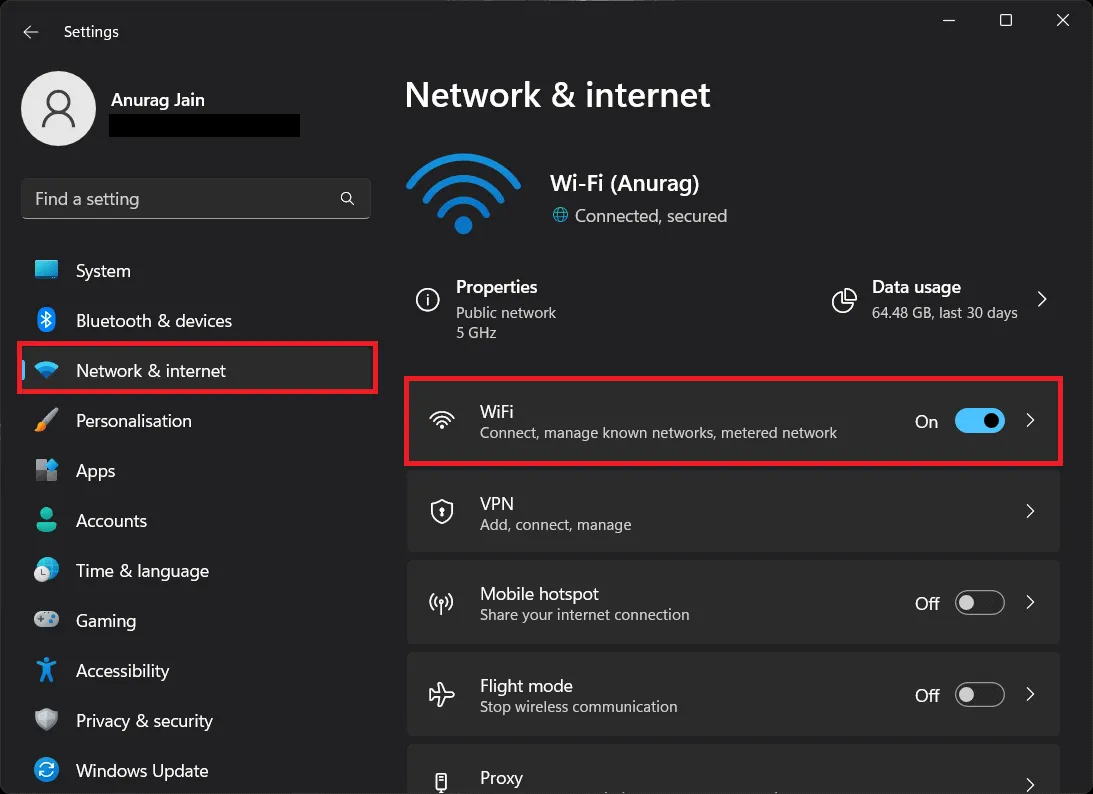
- Napsauta Hardware Properties -vaihtoehtoa.
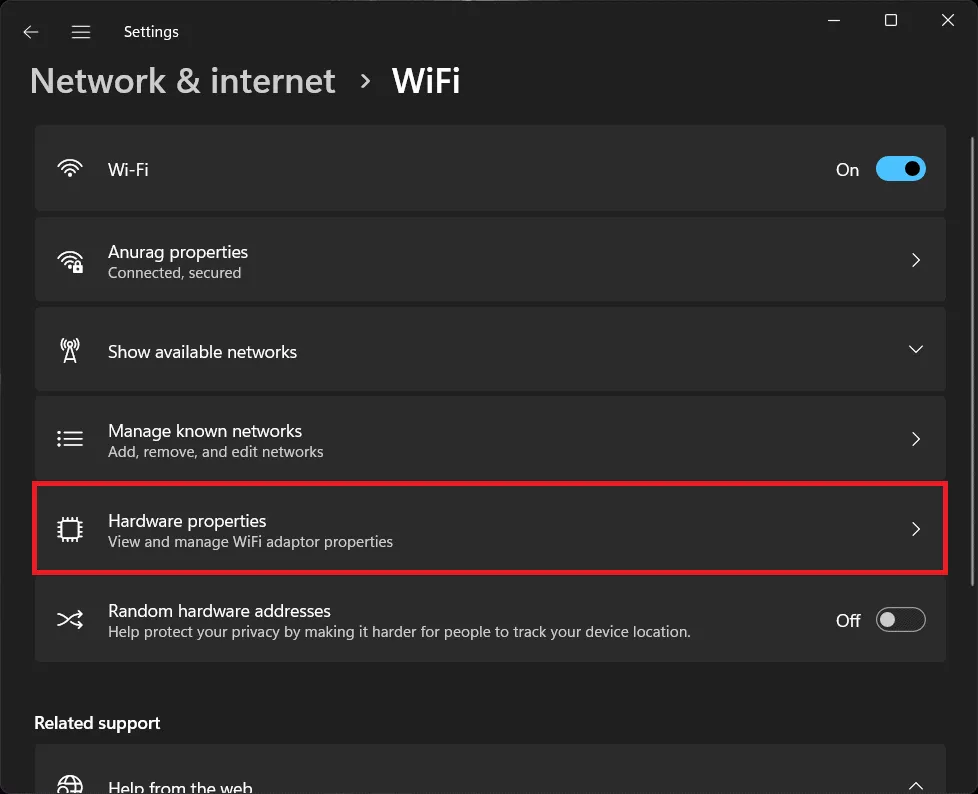
- Napsauta DNS-palvelimen määrityksen vieressä olevaa Muokkaa- painiketta .
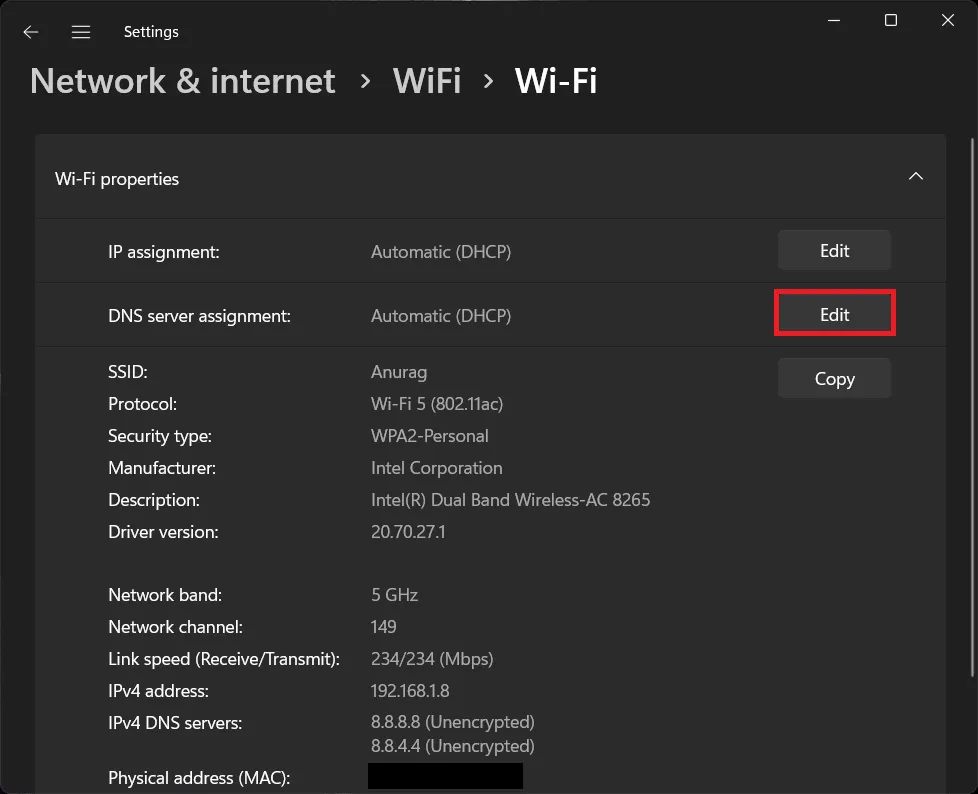
- Napsauta seuraavaksi yläreunassa olevaa avattavaa valikkoa ja valitse Manuaalinen .
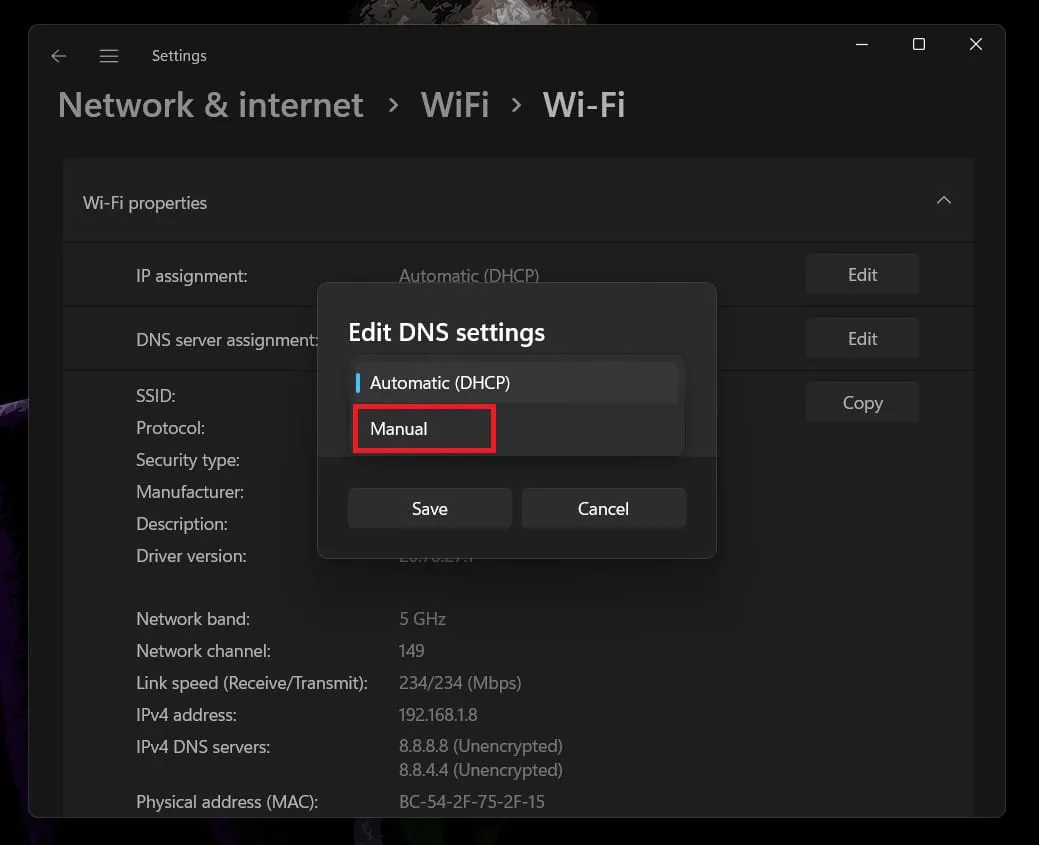
- Ota IPv4 käyttöön ja lisää sitten ensisijainen DNS ja vaihtoehtoinen DNS. Tämä lisää IPv4-osoitteen.
- Jos haluat lisätä IPv6- osoitteen, laita IPv6- kohdan vaihtokytkin päälle ja lisää ensisijainen DNS ja vaihtoehtoinen DNS.
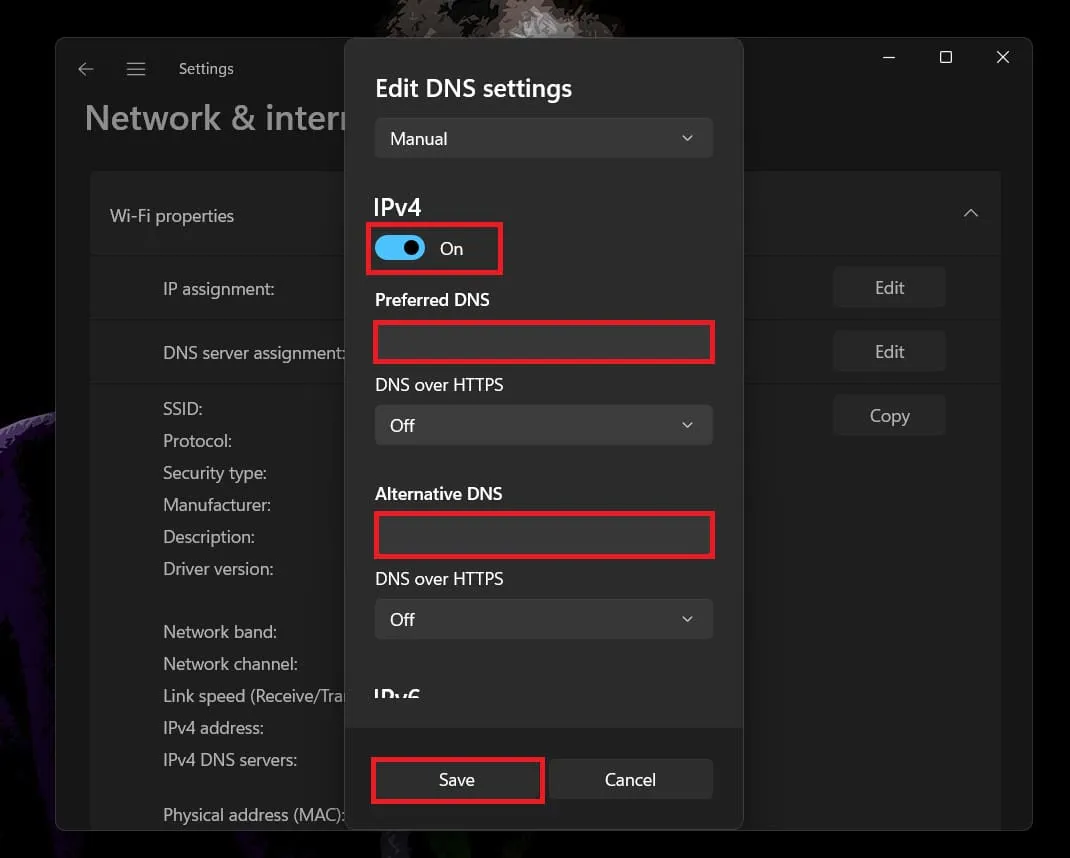
- Kun olet valmis, napsauta Tallenna -painiketta tallentaaksesi palvelimen.
Vaihda DNS-palvelin Windows 10:ssä
Jos sinulla on tietokone, johon on asennettu Windows 10, voit muuttaa sen DNS-palvelimia noudattamalla alla olevia ohjeita.
- Avaa Käynnistä-valikko painamalla Windows- näppäintä. Kirjoita Käynnistä-valikkoon Ohjauspaneeli ja avaa se.
- Napsauta Verkko ja Internet -vaihtoehtoa.

- Napsauta seuraavaksi Verkko- ja jakamiskeskus .
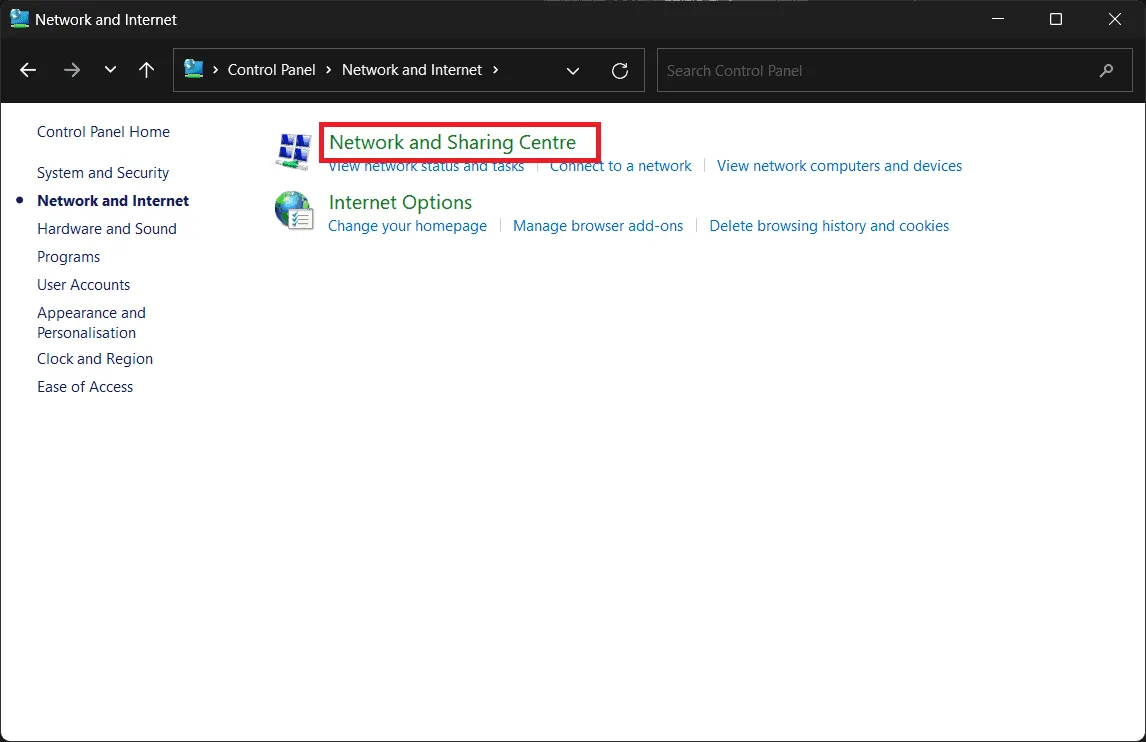
- Napsauta vasemmassa sivupalkissa Muuta sovittimen asetuksia -vaihtoehtoa.
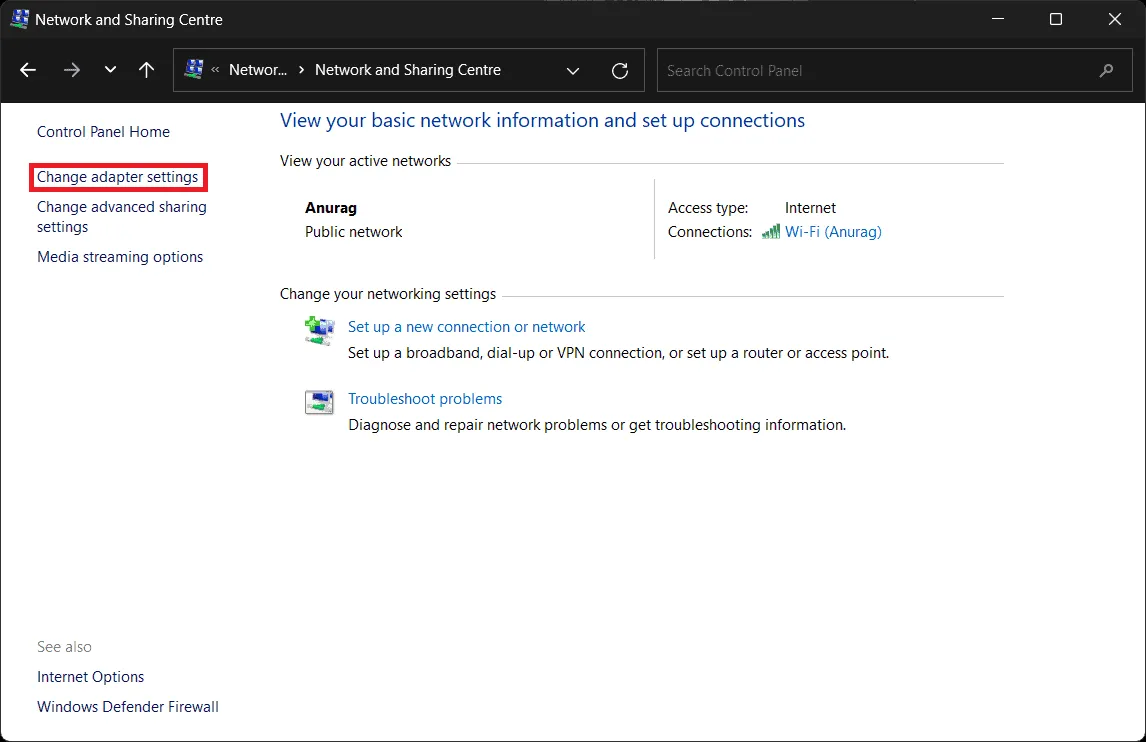
- Näet kaikki verkkoyhteydet seuraavassa näytössä. Napsauta hiiren kakkospainikkeella verkkoa, johon olet yhteydessä, ja napsauta Ominaisuudet -vaihtoehtoa.
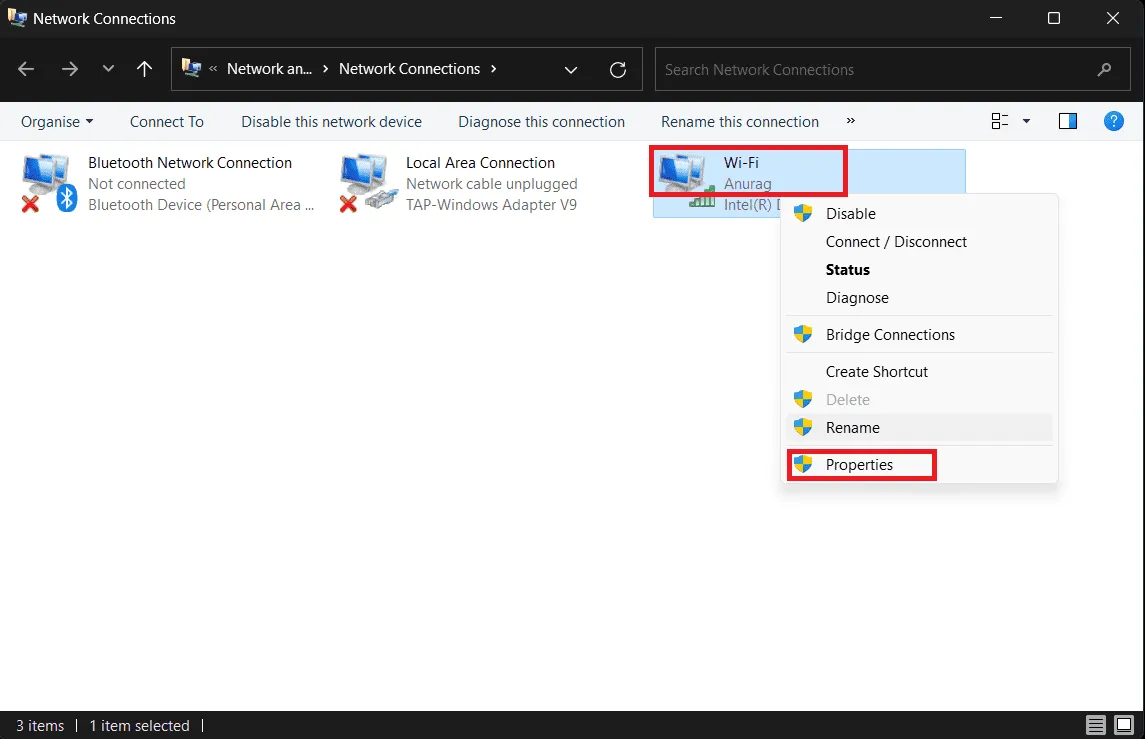
- Valitse seuraavaksi Internet Protocol Version 4 (TCP/IPv4) ja napsauta sitten Ominaisuudet asettaaksesi IPv4-osoitteen. Aseta IPv6-osoite valitsemalla Internet Protocol Version 6 (TCP/IPv6) ja napsauttamalla Ominaisuudet .
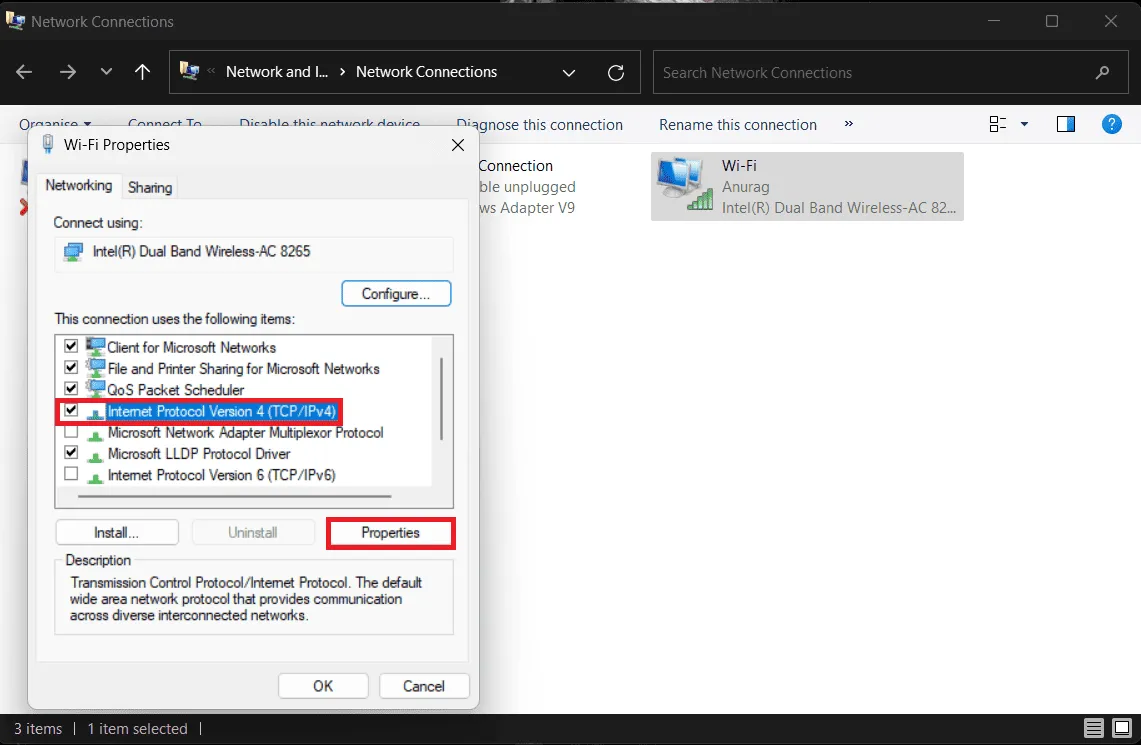
- Valitse vaihtoehto Käytä seuraavia DNS-palvelinosoitteita .
- Lisää ensisijainen DNS-palvelin ja vaihtoehtoinen DNS-palvelin .
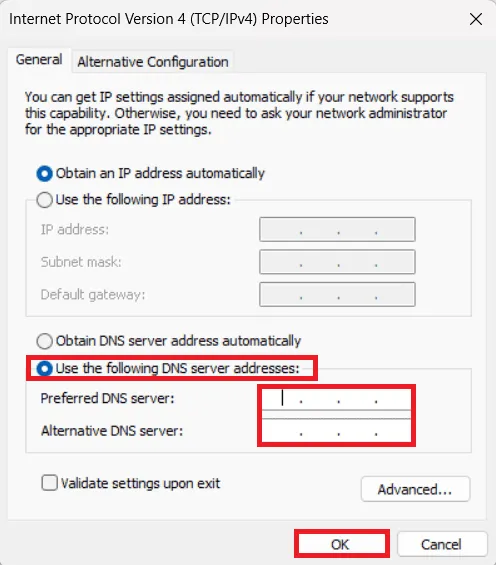
- Kun olet valmis, tallenna muutokset napsauttamalla Käytä ja OK .
Vaihda DNS-palvelin Androidissa
Jos sinulla on Android-puhelin tai -tabletti , voit muuttaa sen DNS-palvelinta noudattamalla alla olevia ohjeita –
Mobiilidatalle
- Avaa Android-puhelimesi/tablettisi asetukset .
- Napauta nyt Yhteydet- vaihtoehtoa.
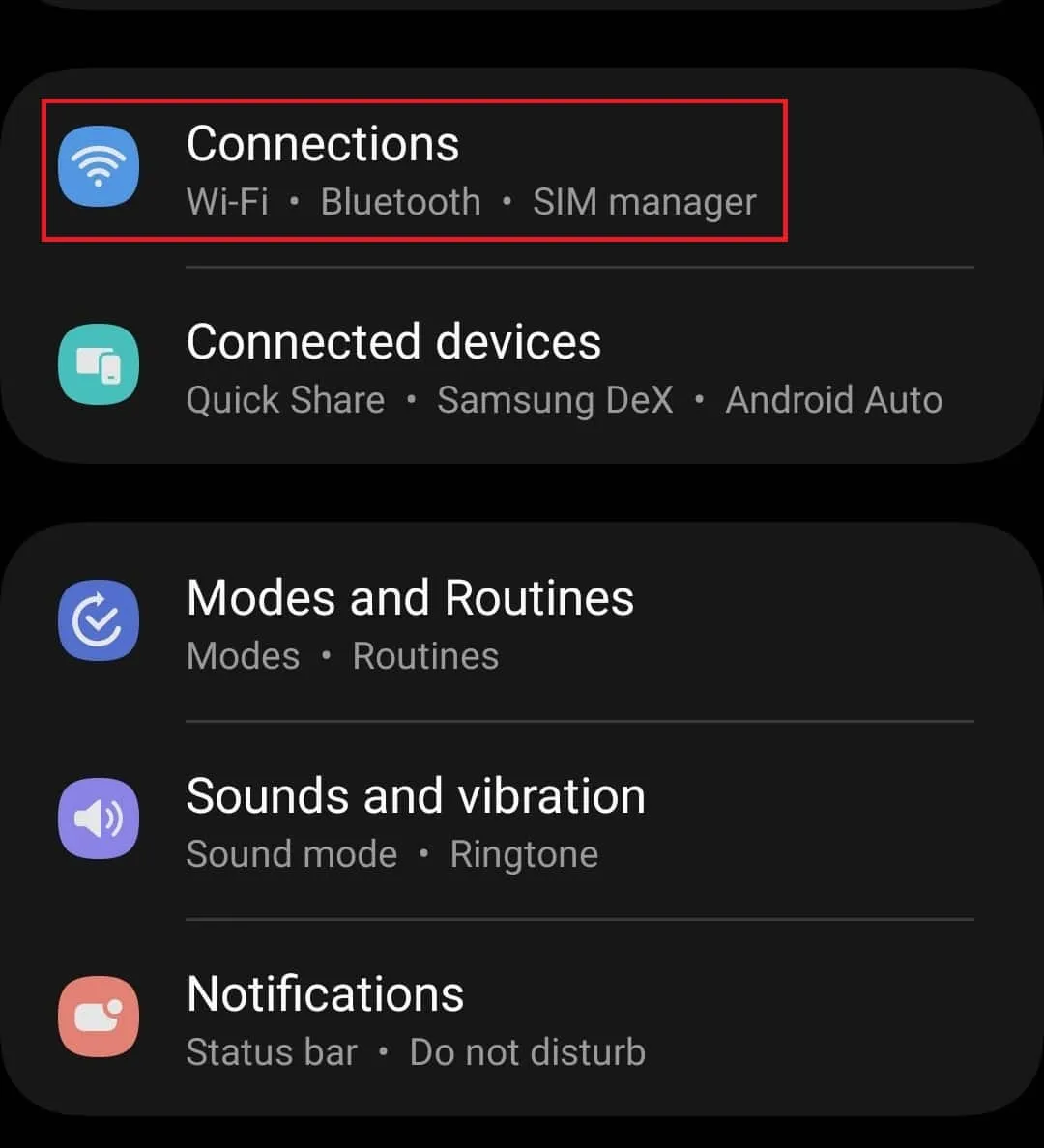
- Napauta täällä Lisää yhteysasetuksia .
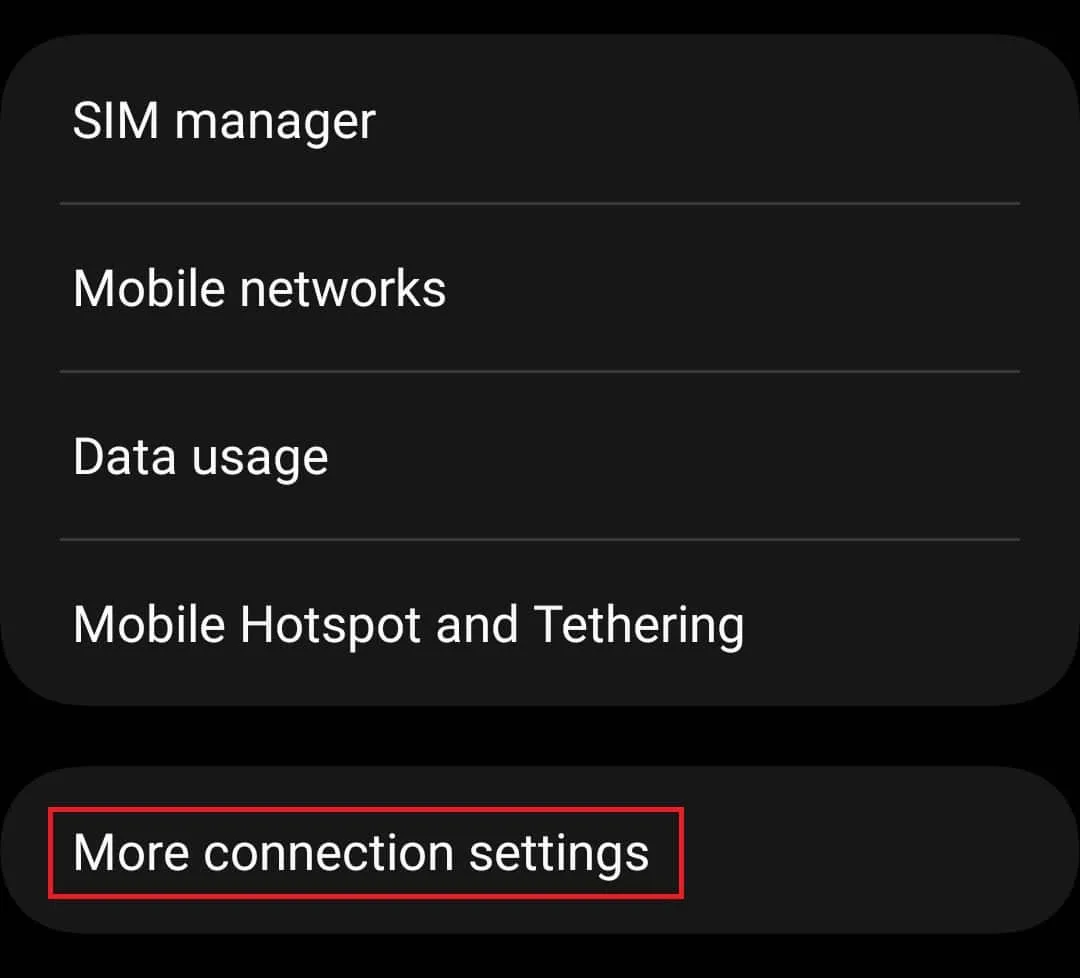
- Napauta seuraavaksi Yksityinen DNS -vaihtoehtoa.
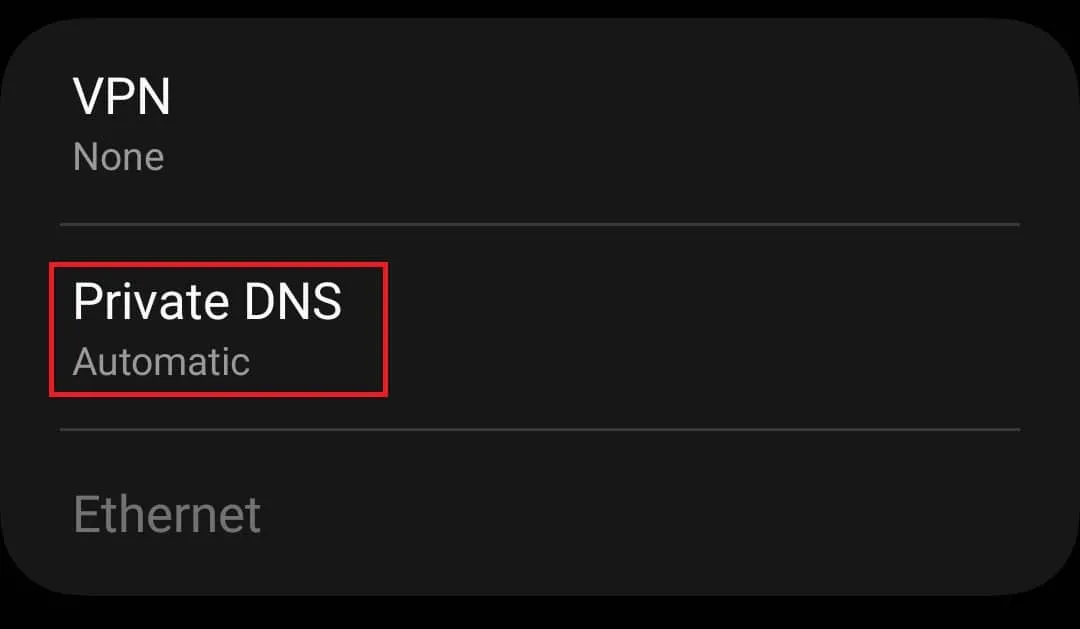
- Valitse vaihtoehdoista Private DNS Provider Hostname .
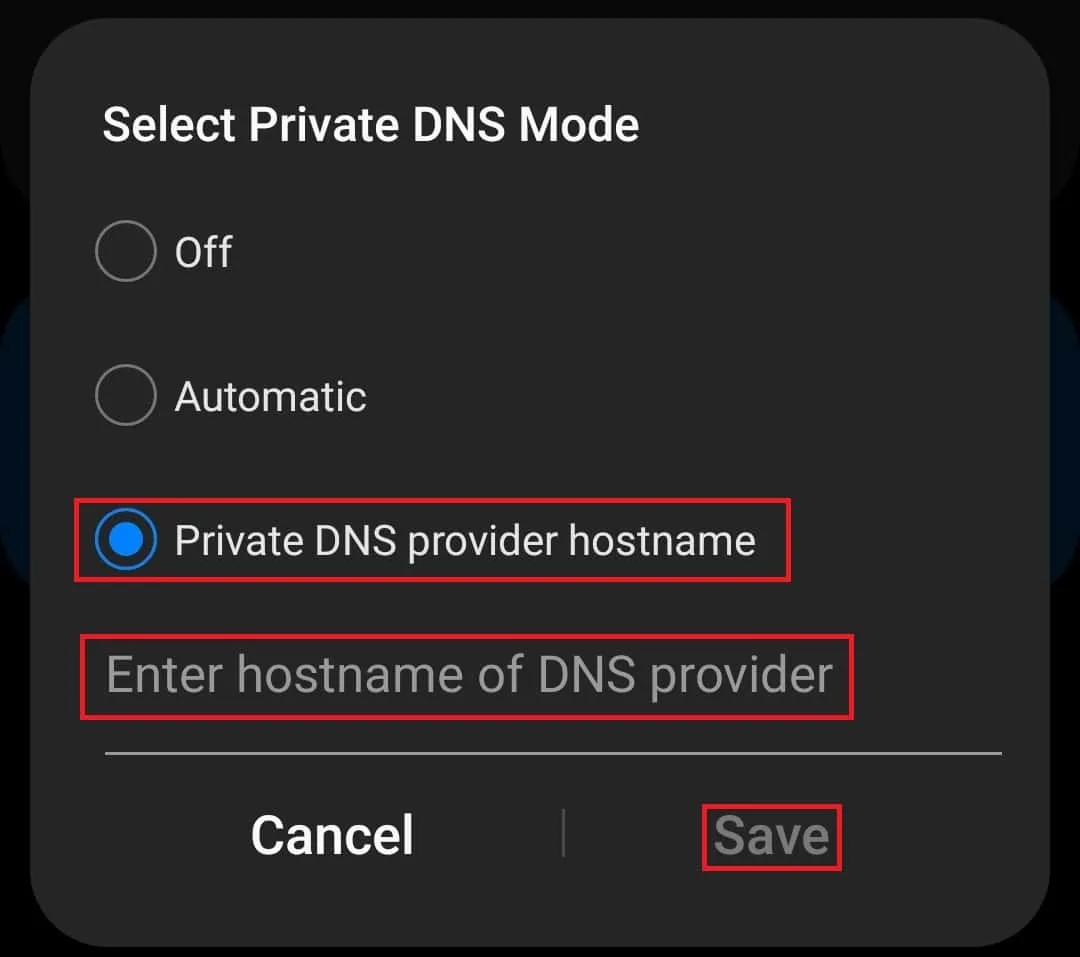
- Kirjoita DNS-palveluntarjoajan isäntänimi ja napauta Tallenna .
Wi-Fi-yhteyttä varten
- Siirry kohtaan Asetukset> Yhteydet .
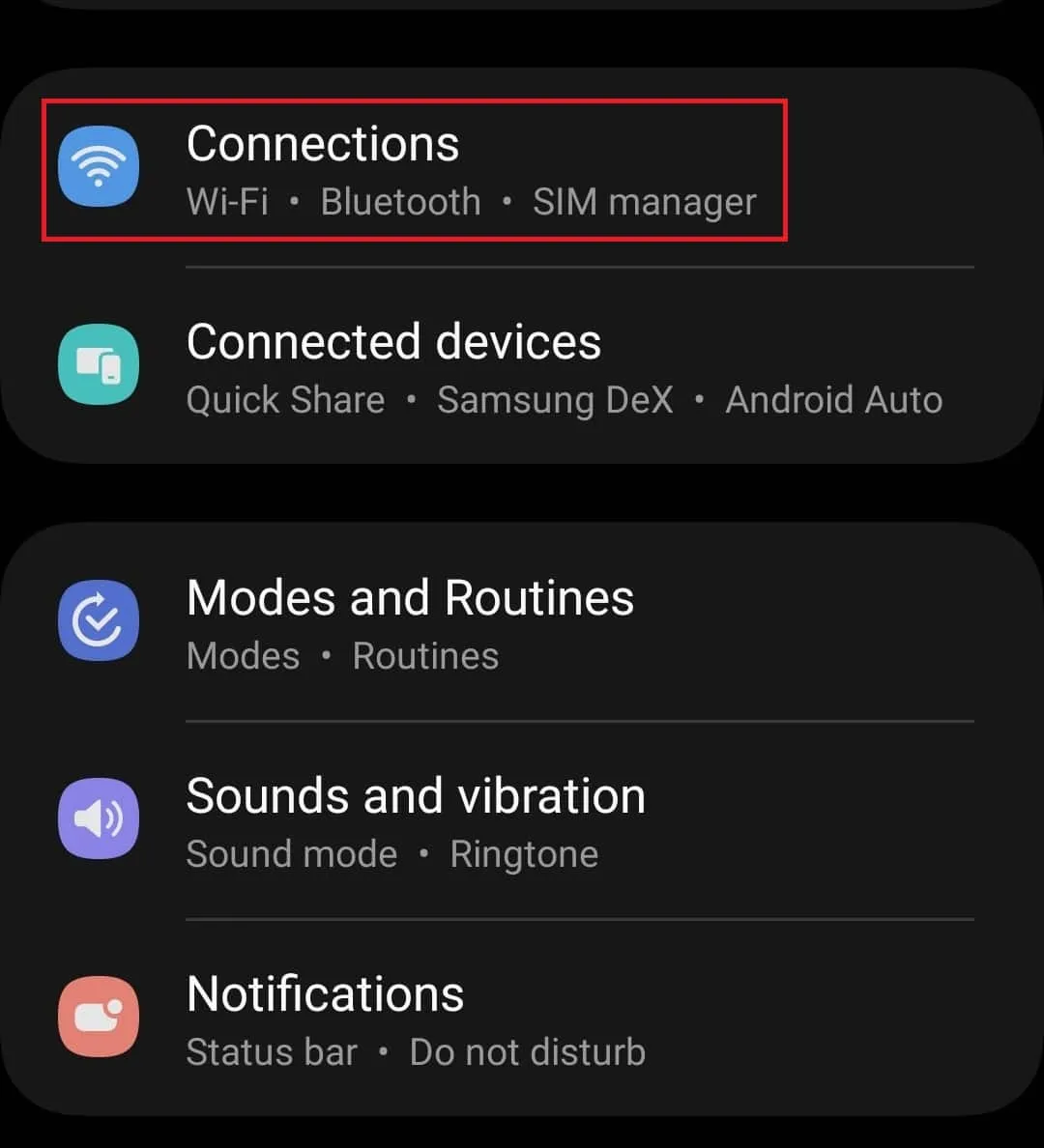
- Napauta Wi-Fi- vaihtoehtoa.
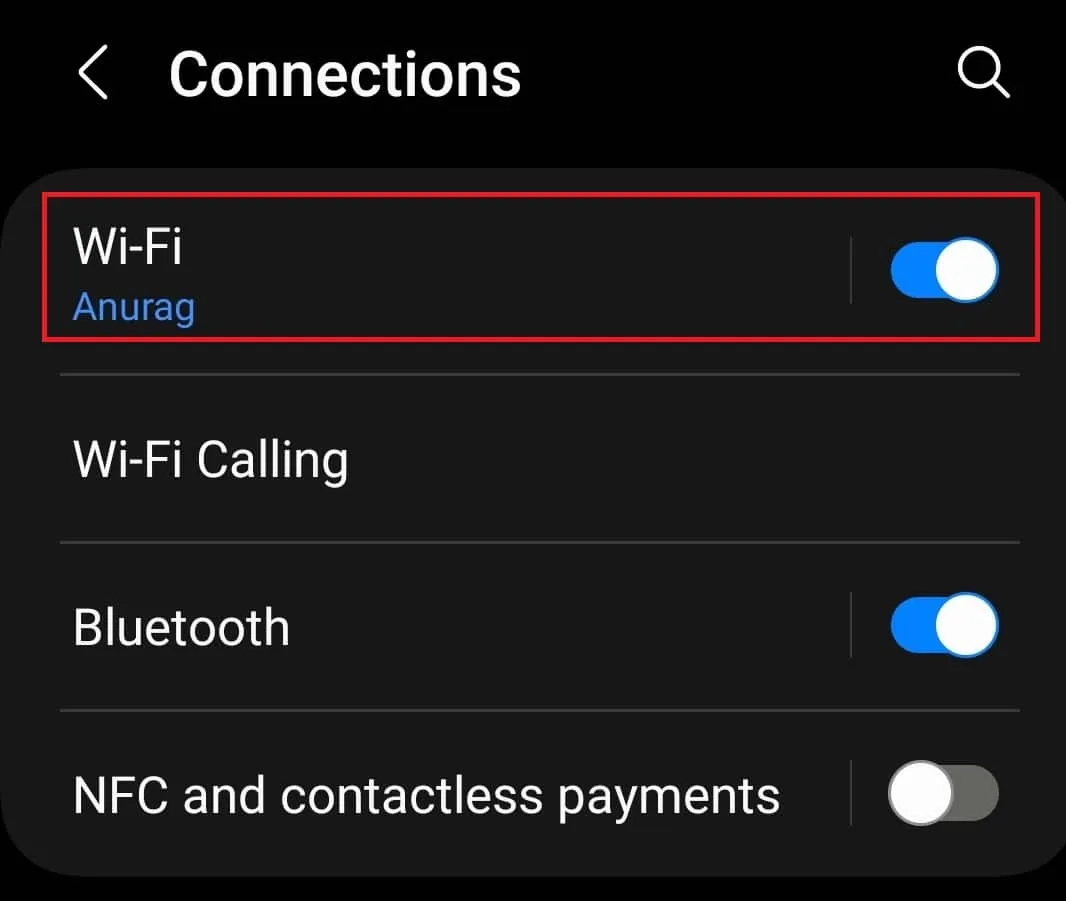
- Napauta seuraavaksi rataskuvaketta Wi -Fi-verkon vieressä.
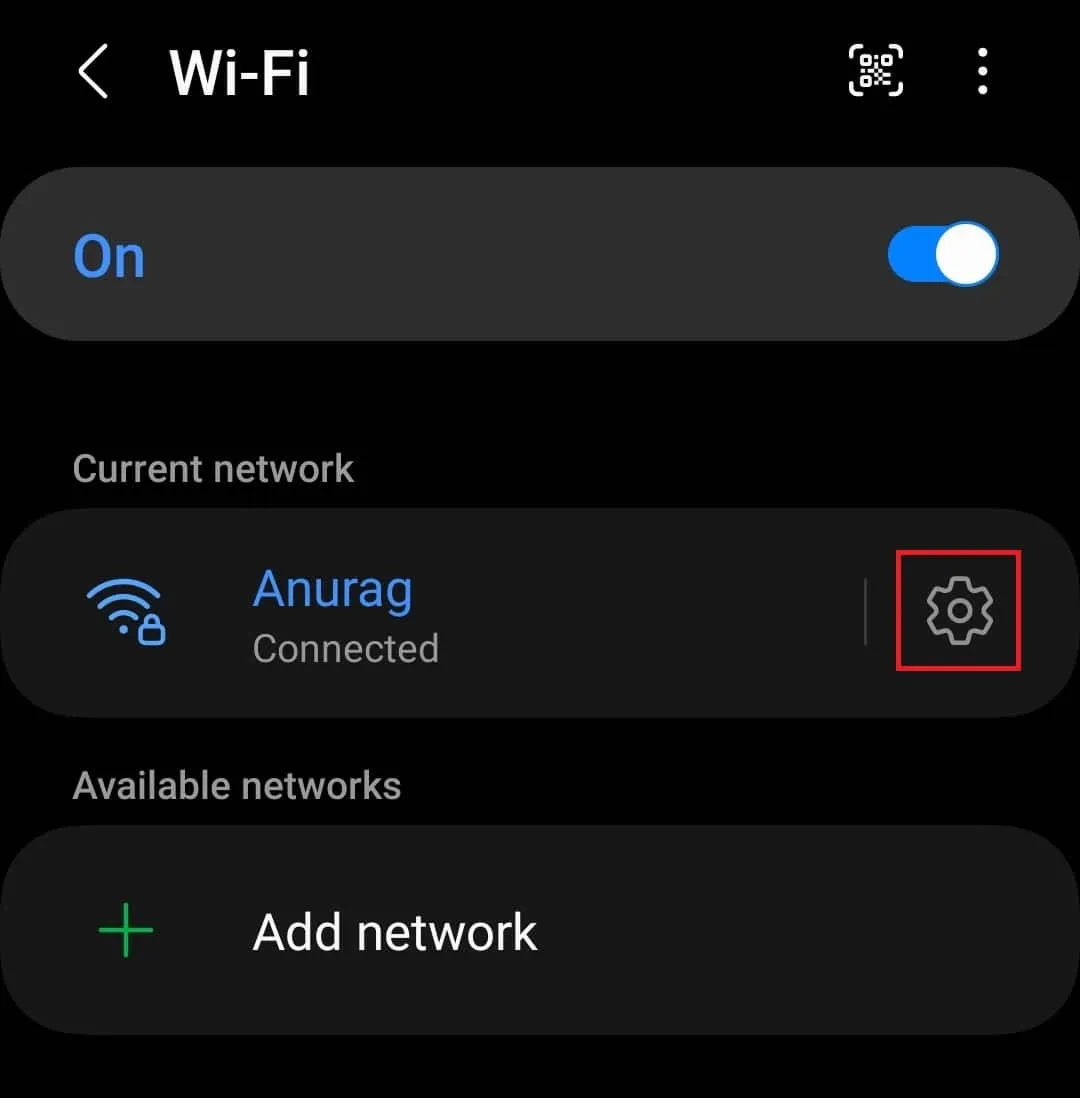
- Napauta Näytä lisää näytön alareunassa.
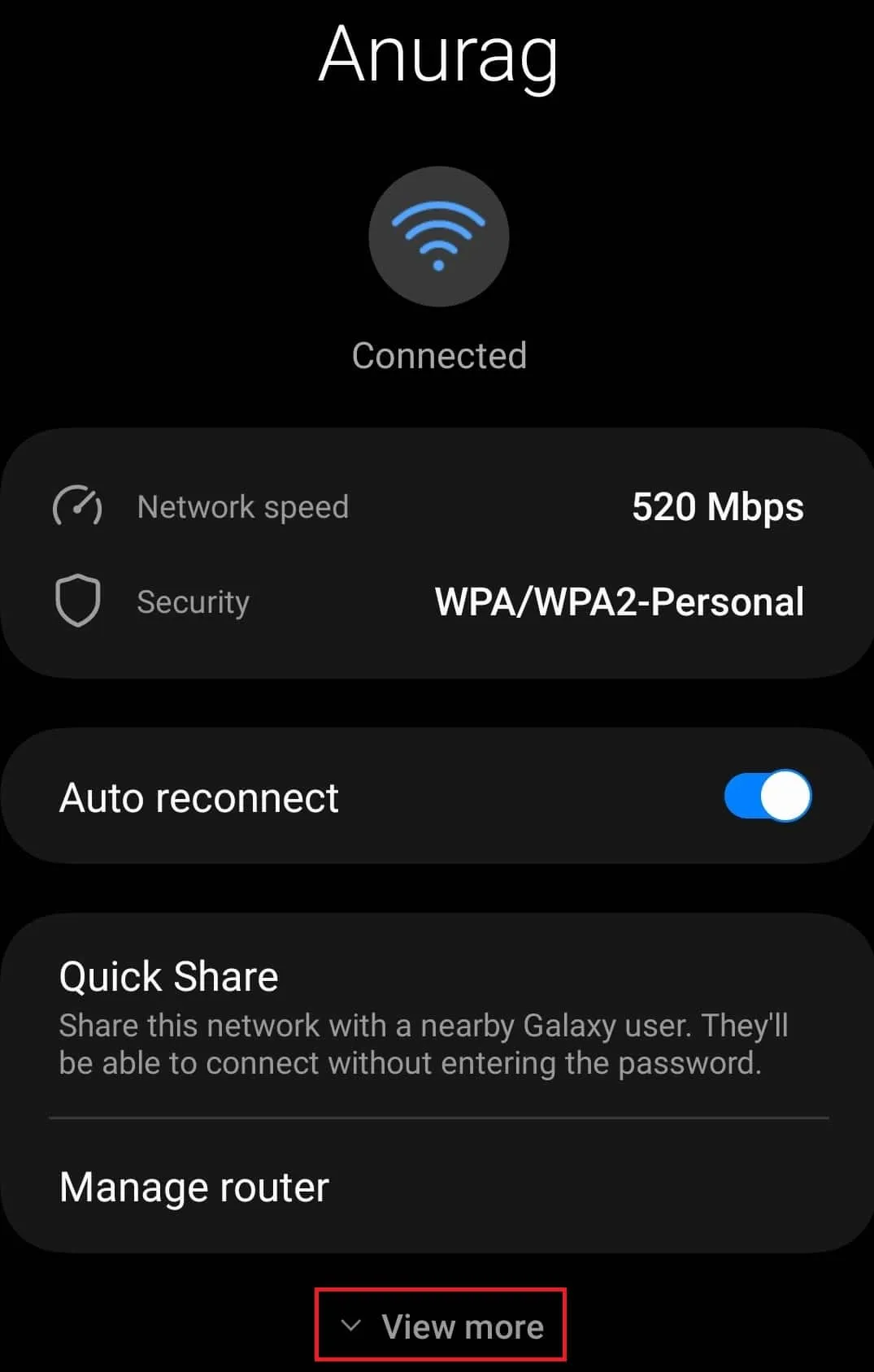
- Napauta IP-asetukset- vaihtoehtoa.

- Valitse käytettävissä olevista vaihtoehdoista Static .
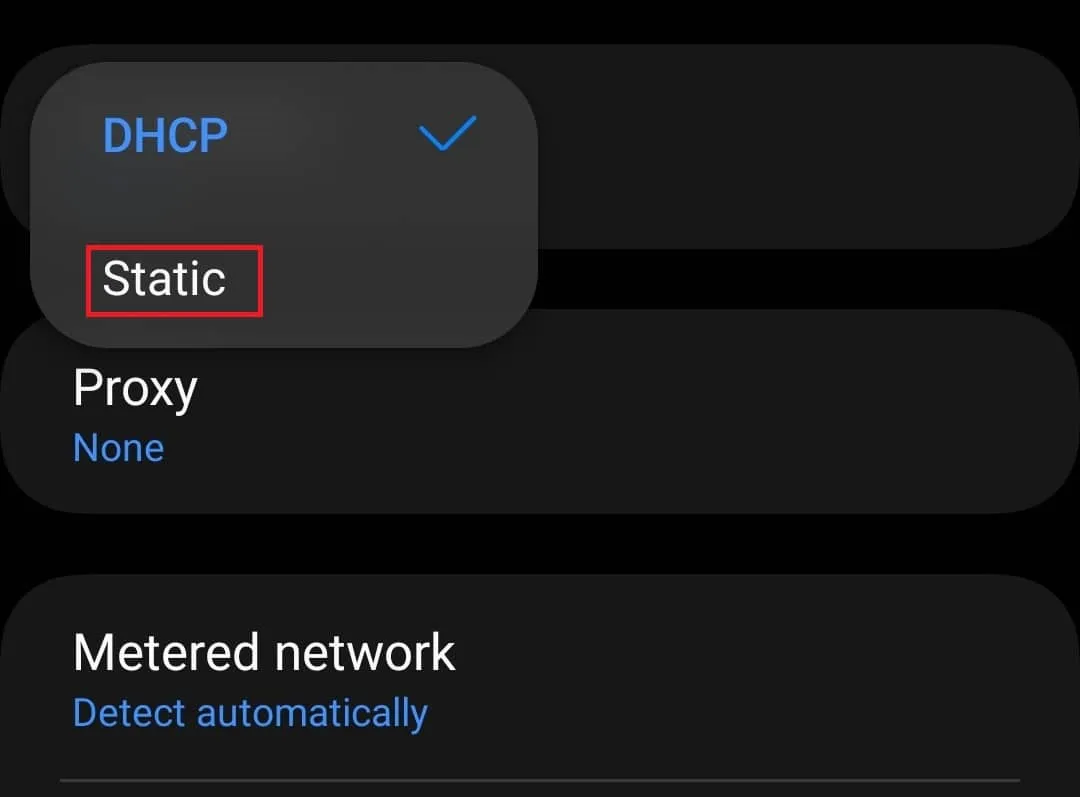
- Kirjoita nyt DNS 1 (joka on ensisijainen DNS) ja DNS 2 (joka on vaihtoehtoinen DNS).
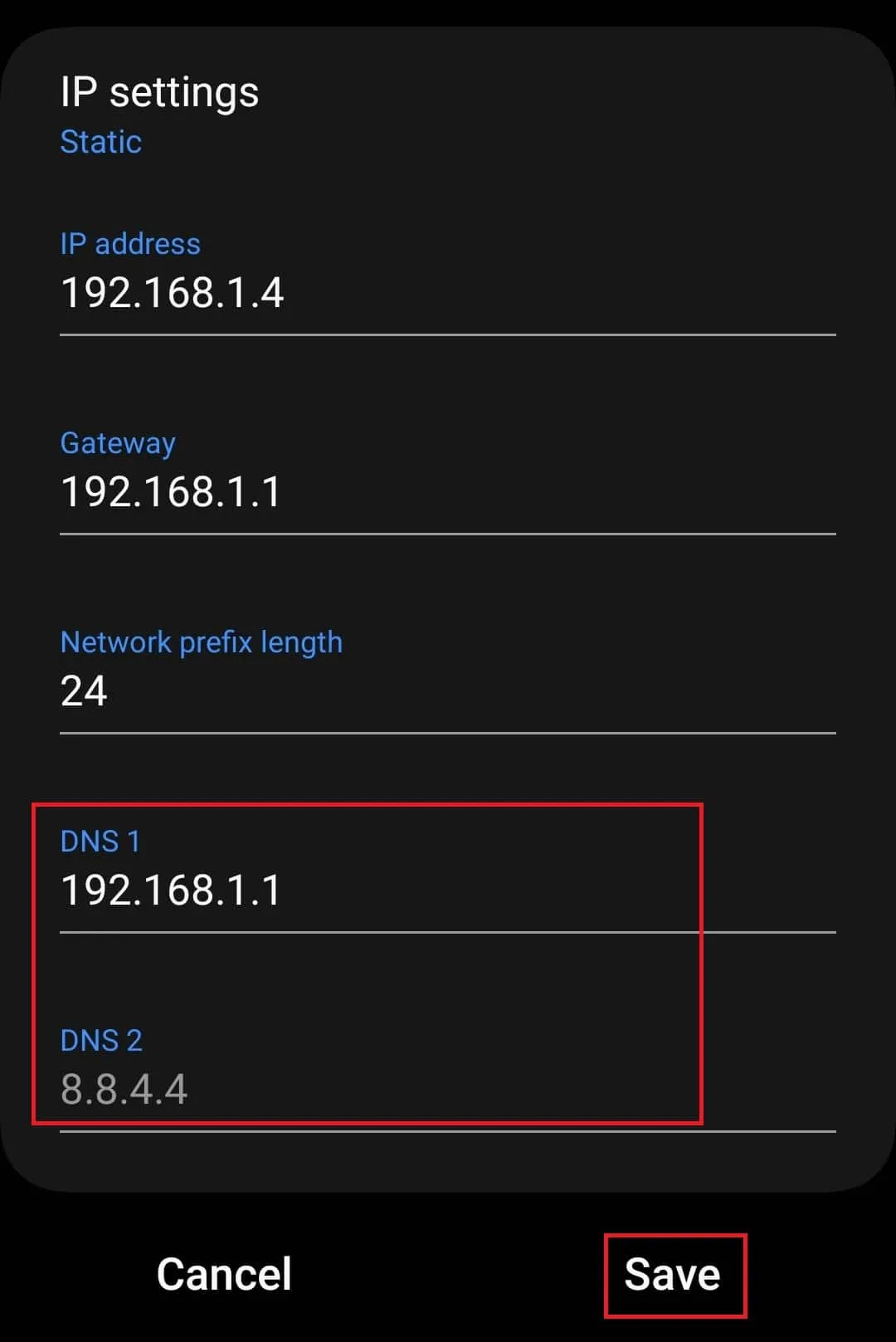
- Napauta Tallenna – painiketta tallentaaksesi muutokset.
Vaihda DNS-palvelin iOS/iPadOS:ssä
Jos sinulla on iPhone tai iPad ja haluat muuttaa sen DNS-palvelinta, voit seurata alla olevia ohjeita –
- Siirry Asetukset -valikkoon.
- Napauta tässä WiFi- kohtaa .
- Napauta seuraavaksi i -painiketta sen Wi-Fi-verkon vieressä, jonka DNS:ää haluat muuttaa.
- Napauta Configure DNS -vaihtoehtoa ja napauta sitten Lisää palvelin.
- Kirjoita annettuun tilaan DNS-palvelimen osoite ja napauta Tallenna .
Vaihda DNS-palvelin Ubuntussa
Ubuntu- käyttäjät voivat noudattaa alla mainittuja vaiheita muuttaakseen DNS-palvelimen tietylle verkolle.
- Avaa Asetukset -sovellus Ubuntussa.
- Napsauta nyt Verkko- vaihtoehtoa vasemmassa sivupalkissa.
- Napsauta Gear -kuvaketta sen verkon vieressä, jonka DNS-palvelinta haluat muuttaa.
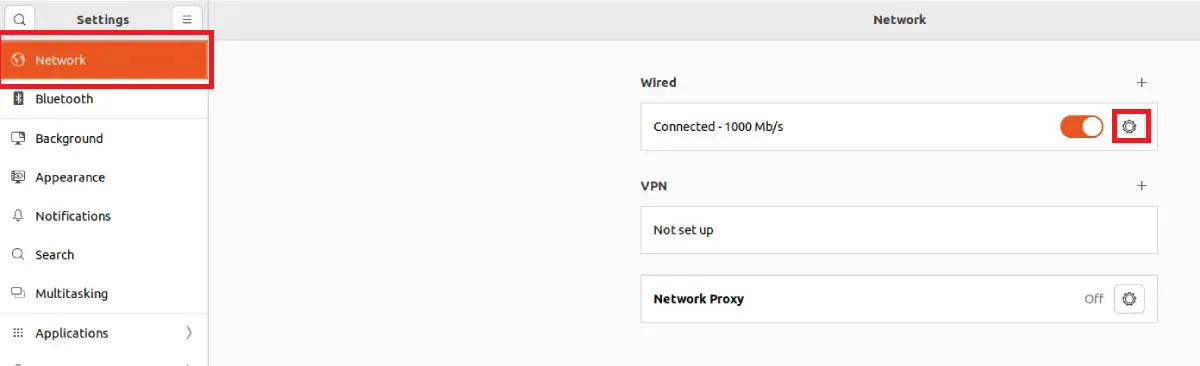
- Napsauta nyt IPv4- välilehteä muuttaaksesi IPv4-osoitetta tai napsauta IPv6 muuttaaksesi IPv6-osoitetta.
- Valitse Manuaalinen ja poista automaattinen vaihtokytkin DNS- kohdan vieressä .
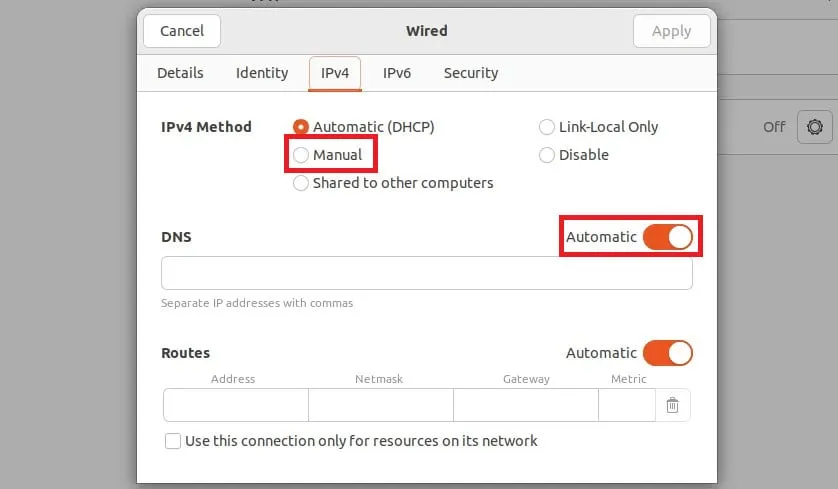
- Kirjoita DNS-palvelimen IP-osoite annettuun kenttään ja tallenna muutokset napsauttamalla Käytä .
Bottom Line
Yllä olevassa artikkelissa käsitellään DNS-palvelimen vaihtamista Windows 10/11:ssä, macOS:ssä, Androidissa ja muissa käyttöjärjestelmissä. Yllä olevien vaiheiden avulla voit muuttaa tietyn verkon DNS-palvelinta. Jos muodostat yhteyden toiseen verkkoon, DNS-palvelimen asetuksia ei oteta käyttöön kyseisessä verkossa. sinun on vaihdettava muiden verkkojen DNS-palvelin manuaalisesti yllä olevien vaiheiden avulla. Jos haluat palauttaa DNS-palvelimen muutokset, voit asettaa kaikki arvot automaattiseksi Manuaalisen sijaan, ja se tapahtuu.
- 8 hakkerointia DNS-palvelimen korjaamiseksi ei vastaa -virheeseen Windows 11
- 5 helppoa tapaa tyhjentää DNS-välimuisti Windows 11:ssä (askel askeleelta)
- 10 parasta Internetin nopeustestisivustoa / -työkalua ilmaiseksi verkossa
- 8 tapaa korjata Windows 11 DNS Server unavailable Error
- 10 välitöntä tapaa lisätä Internetin nopeutta Windows 11:ssä
Vastaa