Kuinka muuttaa iPhonen varmuuskopion sijaintia Macissa ja Windowsissa
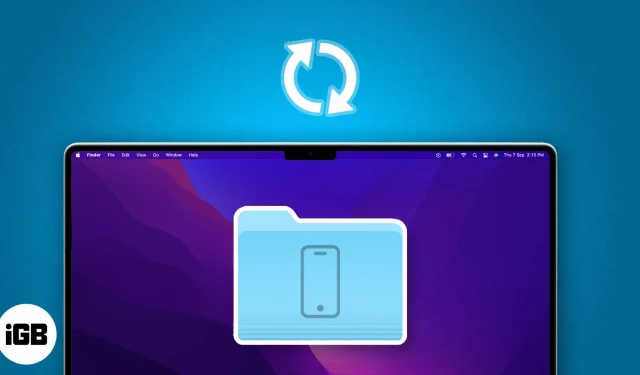
Vievätkö iPhonen tai iPadin varmuuskopiot paljon tallennustilaa Macissasi? Finder tallentaa iTunes-varmuuskopiosi oletussijaintiin Macissasi. Voit kuitenkin siirtää nämä tiedostot ulkoiselle kiintolevylle ja varmuuskopioida iPhonesi toiseen paikkaan. Tässä blogissa näytän sinulle, kuinka iPhonen varmuuskopiointipaikka vaihdetaan Macissa.
- Kuinka muuttaa iPhonen varmuuskopion sijaintia Macissa
- Kuinka palauttaa iPhonen varmuuskopiokansio alkuperäiseen sijaintiinsa Macissa
- Kuinka muuttaa iPhonen varmuuskopion sijaintia Windows-kannettavassa
Kuinka muuttaa iPhonen varmuuskopion sijaintia Macissa
Saatat ihmetellä, missä iPhone-varmuuskopiosi on tallennettu Maciin. Kaikki varmuuskopiotiedostot on piilotettu järjestelmäkansioon nimeltä MobileSync. Lisäksi suosittelen vahvasti synkronoimaan varmuuskopiotiedostot iCloudiin ennen kuin siirrät sen sijainnin. Joten jos jokin menee pieleen, voit silti käyttää vanhaa varmuuskopiota.
- Käynnistä Finder .
- Napsauta valikkorivillä Siirry → Valitse Siirry kansioon .
- Kirjoita → Paina return .
~/Library/Application Support/MobileSync - Valitse Varmuuskopiointikansio → Napsauta sitä hiiren kakkospainikkeella ja valitse Kopioi .
- Avaa toinen Finder-ikkuna → Siirry paikkaan , johon haluat siirtää varmuuskopion.
- Napsauta ikkunaa hiiren kakkospainikkeella → Valitse Liitä kohde .
Odota sen päättymistä ja pidä ikkuna auki. - Palaa nyt takaisin alkuperäisen Varmuuskopiointi-kansion Finder-ikkunaan .
- Napsauta kansiota hiiren kakkospainikkeella → Valitse Nimeä uudelleen .
- Kirjoita uusi nimi → Paina return .
Olen laittanut ”.old” nimen loppuun, kuten Backup.old . - Napsauta Apple-logoa () → Valitse Järjestelmäasetukset .
- Siirry kohtaan Yksityisyys ja suojaus → Valitse Täysi levykäyttö .
- Napsauta pluskuvaketta (+) → Anna Macin salasana .
Voit myös skannata sormesi Touch ID: llä , jos se on määritetty. - Siirry kohtaan Sovellukset → Valitse pääte → Napsauta Avaa .
Löydät sen käyttämällä hakukuvaketta. - Kytke terminaali päälle .
- Käynnistä Spotlight (cmd + välilyönti) → Avaa pääte .
- Enter → Paina return . Se luo varmuuskopiotiedoston symbolin vanhan varmuuskopiokansion viereen.
ln -s /Volumes/Drive/Backup/ ~/Library/Application\ Support/MobileSync/ - Liitä iPhonesi Maciin USB C – Lightning -kaapelilla .
- Käynnistä lopuksi Finder → Valitse iPhonesi Sijainnit-kohdasta.
- Siirry Yleiset-välilehteen → Napsauta Varmuuskopioi nyt .
Kuinka tehdä henkilökohtainen tiedostopolku komento varmuuskopiointipaikallesi
- Avaa Muistiinpanot .
- Kopioi seuraava komento: .
ln -s /Volumes/Drive/Backup/ ~/Library/Application\ Support/MobileSync/ - Muuta komennon osaa vastaamaan oman Varmuuskopio-kansiosi sijaintia.
/Volumes/Drive/Backup/- Jos Backup-kansiosi on kohdassa Macintosh HD → Users → Backup , uusi komento on .
ln -s /Volumes/Macintosh\ HD/Users/Backup/ ~/Library/Application\ Support/MobileSync/ - Jos sijainnissa on useita sanoja, kuten Macintosh HD , käytä kenoviivaa ja yhtä välilyöntiä, kuten .
Macintosh\ HD - Jos Backup-kansiosi on ulkoisessa kynäasemassa nimeltä Bhaskar, komennosta tulee .
ln -s /Volumes/Bhaskar/Backup/ ~/Library/Application\ Support/MobileSync/ - Jos Backup-kansio on iPhone-nimisessä kansiossa kynäasemassasi, komennosta tulee .
ln -s /Volumes/Donald/iPhone/Backup/ ~/Library/Application\ Support/MobileSync/
- Jos Backup-kansiosi on kohdassa Macintosh HD → Users → Backup , uusi komento on .
Nyt tiedät kuinka säätää polkua komennossa sen mukaan, missä Backup-kansiosi sijaitsee. Olet nyt valmis käyttämään tätä komentoa tiettyjen tehtävien suorittamiseen.
Kuinka palauttaa iPhonen varmuuskopiokansio alkuperäiseen sijaintiinsa Macissa
- Avaa Finder → Napsauta valikkorivillä Siirry → Valitse Siirry kansioon .
- Kirjoita ~/Library/Application Support/MobileSync → Paina paluunäppäintä .
- Etsi tiedosto, jossa on nuolikuvake .
- Napsauta tiedostoa hiiren kakkospainikkeella → Valitse Siirrä roskakoriin .
Voit myös vetää ja pudottaa tiedoston roskakorikuvakkeeseen. - Varmuuden vuoksi aseta nykyinen Backup – kansio oletussijaintiin . Huomautus: Jos et tee tätä vaihetta, uusi Backup-kansio luodaan automaattisesti, kun seuraavan kerran varmuuskopioit laitteen.
Nyt kaikki tulevat iPhone-varmuuskopiosi menevät tänne.
Kuinka muuttaa iPhonen varmuuskopion sijaintia Windows-kannettavassa
Jos käytät iPhonea Windows-tietokoneen kanssa, älä huoli. Voit muuttaa iPhonen varmuuskopiotiedostojen tallennuspaikkaa Applen alkuperäisellä iTunes-sovelluksella Windowsille.
- Napsauta hiiren kakkospainikkeella Käynnistä → Valitse Tiedostonhallinta .
- Siirry paikkaan , johon haluat siirtää iPhonen varmuuskopion.
- Napsauta hiiren kakkospainikkeella tyhjää aluetta → Valitse uusi kansio .
- Nimeä kansio uudelleen nimellä MobileSync.
Älä sulje Resurssienhallintaa. - Avaa uusi File Explorer – ikkuna .
- Siirry kohtaan C:\Users\UserName\Apple\MobileSync .
- Napsauta hiiren kakkospainikkeella nykyistä iPhonen varmuuskopiokansiota → Valitse Kopioi .
- Palaa aiemmin luomaasi MobileSync-kansioon → Liitä iPhonen varmuuskopiokansio .
- Nimeä nykyinen iPhonen varmuuskopiokansio uudelleen vanhaksi varmuuskopioksi.
- Napsauta hiiren kakkospainikkeella Käynnistä-painiketta → Napsauta komentokehotetta .
- Kirjoita MkLink /J ”C:\Users\UserName\Apple\MobileSync\Backup” ”C:\MobileSync\Backup” .
Jos asensit iTunesin Windows Storen ulkopuolelta, kirjoita MkLink /J ”C:\Users\UserName\AppData\Roaming\Apple Computer\MobileSync\Backup” ”C:\MobileSync\Backup” .
UKK
Vaikuttaako varmuuskopion sijainnin muuttaminen varmuuskopioideni turvallisuuteen tai salaukseen?
Ei, varmuuskopion sijainnin muuttaminen ei vaikuta varmuuskopioidesi turvallisuuteen tai salaukseen. Finder salaa edelleen varmuuskopiosi, jos olet ottanut salauksen käyttöön.
Vaikuttaako varmuuskopion sijainnin muuttaminen Macin järjestelmäaseman tallennustilaan?
Kyllä, varmuuskopion sijainnin muuttaminen voi auttaa vapauttamaan tilaa Macin järjestelmäasemalta. Tämä voi olla erityisen hyödyllistä, jos järjestelmäaseman tallennustila on vähissä.
Onko tietojen katoamisen vaara olemassa, kun vaihdat varmuuskopiointipaikkaa?
Kun noudatat oikeita menettelytapoja, tietojen katoamisen riski on minimaalinen. On kuitenkin aina suositeltavaa tehdä varmuuskopio tiedoistasi ennen muutosten tekemistä, jotta voit tarvittaessa palauttaa tiedot.
Voinko muuttaa useiden iOS-laitteiden varmuuskopiointipaikkaa yksitellen?
Kyllä, voit muuttaa kunkin iOS-laitteen varmuuskopiointipaikkaa erikseen. Luo erilliset symboliset linkit tai valitse eri paikat Finder-menetelmällä.
Säästä tilaa Macillasi!
Näin voit luoda uusia varmuuskopioita iOS- tai iPadOS-laitteellesi ja tallentaa ne uuteen paikkaan. Varmuuskopiotiedostojen sekoittaminen toiseen kansioon laitteen sisällä ei säästä tilaa. Kuitenkin, jos siirrät iPhonen varmuuskopion ulkoiseen asemaan, kevennät ensisijaisen tallennustilan kuormitusta.
Toivon, että yllä olevat tiedot auttoivat. Jos osut pulmaan missä tahansa, laita meille viesti kommenttiosiossa. Olen täällä auttamassa!



Vastaa