Kuinka muuttaa Windows 11:n virtuaalimuistin kokoa
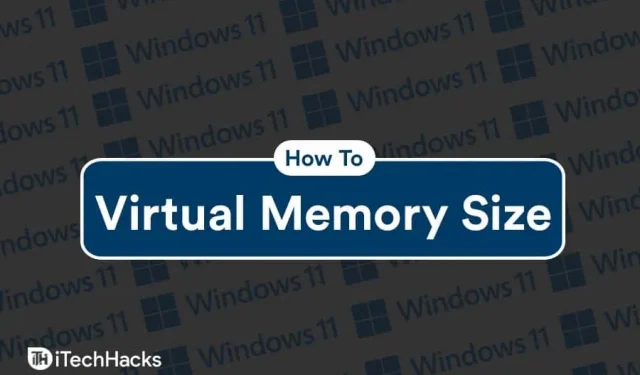
Virtuaalimuisti on kriittinen komponentti, jonka avulla voit poistaa ja tallentaa harvemmin käytettyjä muutettuja sivuja RAM-muistista kiintolevylle. Tietokoneesi priorisoi RAM-muistia eniten käyttämillesi prosesseille, kun tämä toiminto on käytössä. Tämä auttaa tietokonettasi toimimaan nopeammin. Järjestelmäsi muisti ei lopu kesken, jos käytät tätä vaihtoehtoa. Virtuaalimuistin koon muuttaminen Windows 11:ssä ei ole vaikeaa, ja voit tehdä sen nopeasti. Tämä artikkeli auttaa sinua muuttamaan virtuaalimuistin kokoa Windows 11:ssä.
Mikä on virtuaalimuisti Windows 11:ssä?
Nykyään Android-älypuhelimissa on uusi ominaisuus nimeltä ” Muistin laajennus ” jopa 2 Gt. Windows on moderni käyttöjärjestelmä, ja he ovat säätäneet ohjelmistoa vuosien varrella nostaakseen resursseja. Windows käyttää RAM-muistia ohjelmatiedostojen, tiedostojenhallintatiedostojen ja muiden väliaikaisten tietojen lataamiseen.
Useimmissa tapauksissa sinun ei tarvitse sekaantua määrityksiin, koska Windows hallitsee sitä oletuksena pitäen laitteiston mielessä. Ohjelmisto laskee RAM-muistin, tallennustilan ja suorittimen raakatehon poistaakseen ylimääräiset tiedostot virtuaalimuistista.
Ominaisuutta kutsutaan sivun arkistointiin , jota Windows käyttää kiintolevyllä olevien ohjelmatiedostojen siirtämiseen RAM-muistin kuormituksen poistamiseksi. Voit kasvattaa virtuaalimuistia 4 Gt:sta 8 Gt:iin, ja se kannattaa, jos Windows ei pysty käsittelemään toimintoa tehokkaasti.
Muista, että Windows kuormittaa kiintolevyä, ja jos koneessasi on hitaampi mekaaninen asema, en suosittele virtuaalimuistin koon lisäämistä. Harkitse RAM-muistin päivittämistä ja vaihtamista SDD:hen, koska nämä kaksi komponenttia vapauttavat koneen laitteiston todellisen potentiaalin. Kyllä, SSD ja fyysinen RAM tekevät koneestasi sujuvamman kuin ennen, joten harkitse sisäisten komponenttien päivittämistä.
Keskustellaan siitä, kuinka voit muuttaa virtuaalimuistin kokoa Windows 11 :ssä .
Muuta virtuaalista kokoa järjestelmän ominaisuuksien avulla
Microsoft ei hylännyt perinteistä käyttöliittymää, ja siihen aiomme asettaa virtuaalimuistin koon. Tarvitset järjestelmänvalvojan oikeudet tehdäksesi muutoksia järjestelmään, joten vaihda järjestelmänvalvojan tiliin.
- Napsauta ” Windows ” -kuvaketta aloittaaksesi.

- Kirjoita hakupalkkiin ” Ohjauspaneeli ” ja paina sitten ” Enter ” näppäimistölläsi.
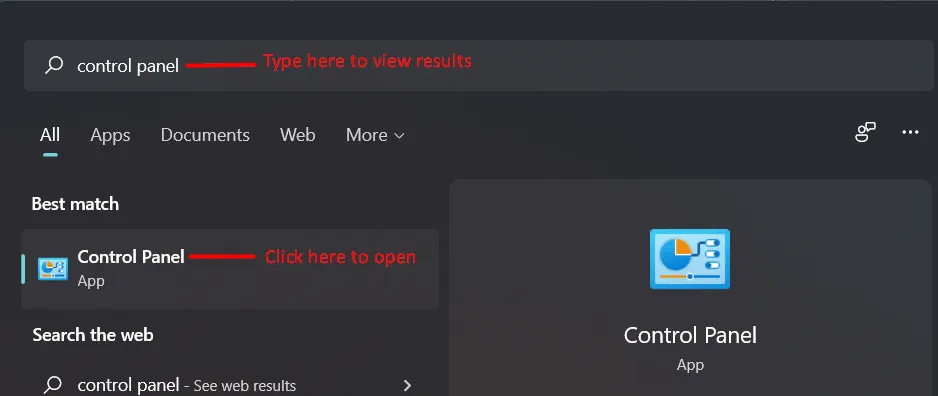
- Napsauta ” Järjestelmä ja suojaus ” nähdäksesi uuden käyttöliittymän.
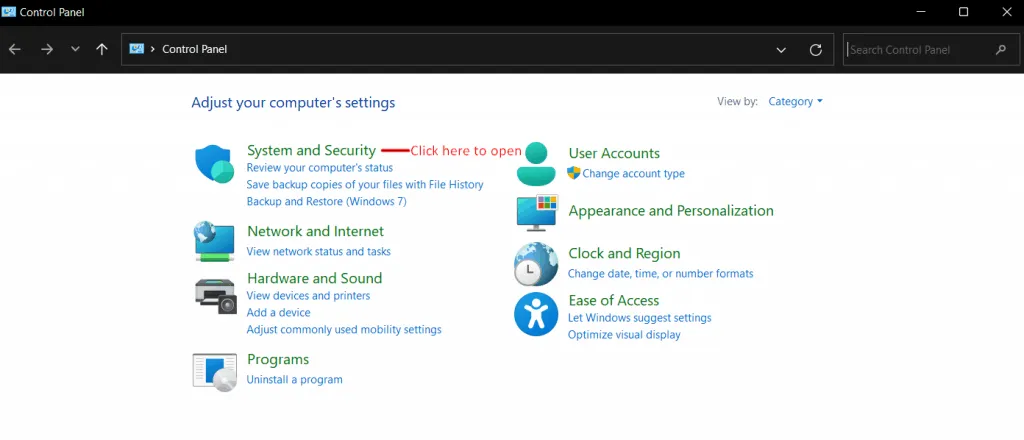
- Napsauta ” Näytä RAM-muistin määrä ja prosessorin nopeus ”, joka on käytettävissä ” Järjestelmä ” -vaihtoehdossa.
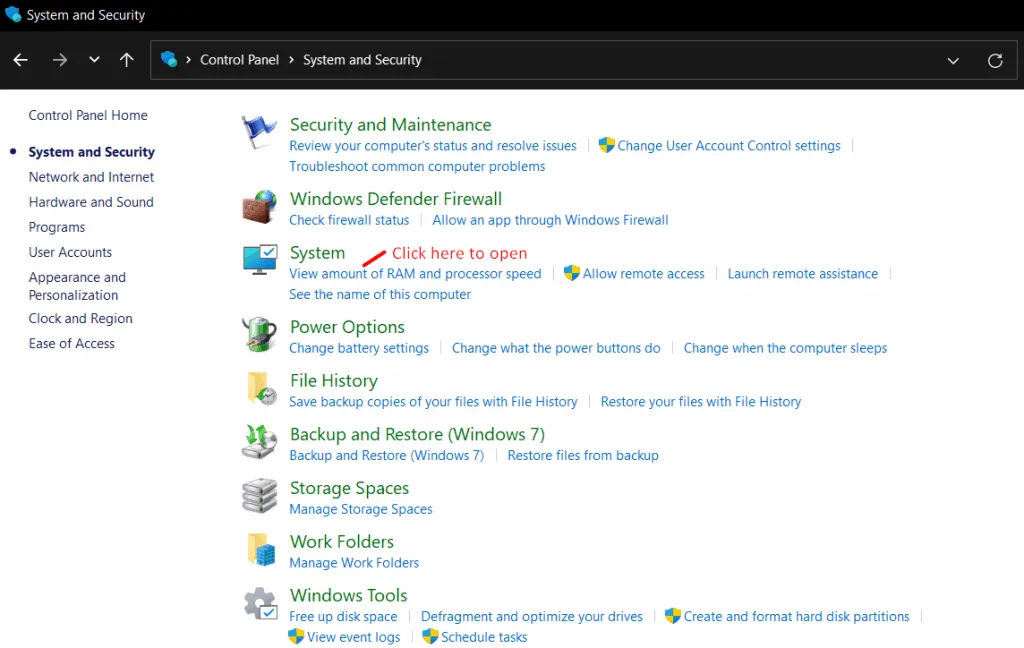
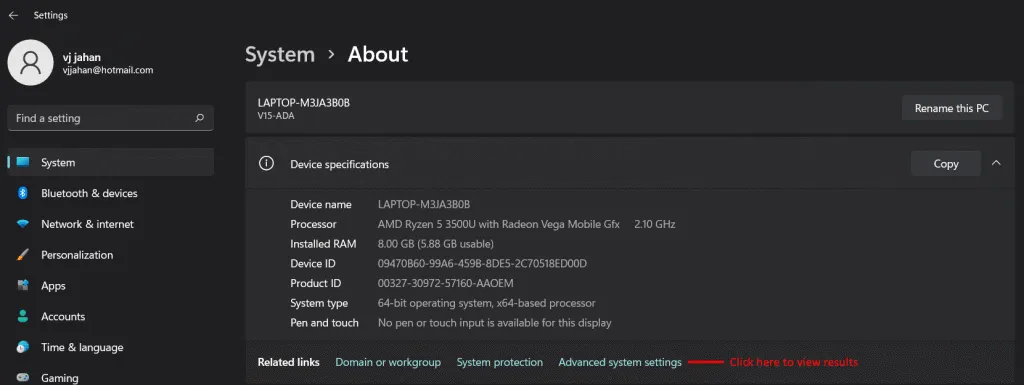
- Napsauta ” Lisäasetukset ” -osiossa olevaa ” Asetukset ” -vaihtoehtoa.
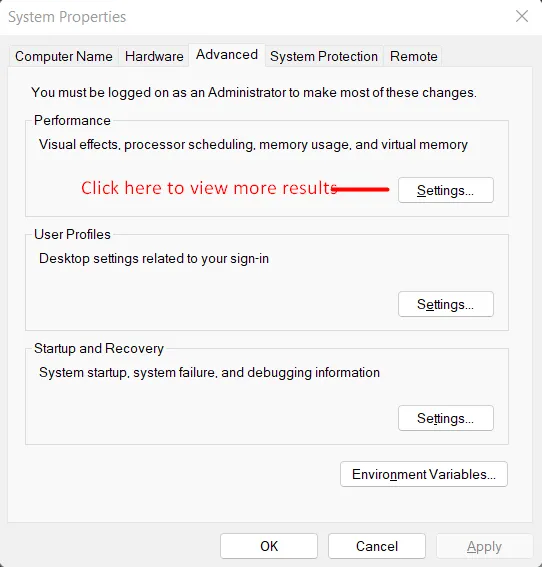
- Napsauta ” Lisäasetukset ” -vaihtoehtoa nähdäksesi lisää.
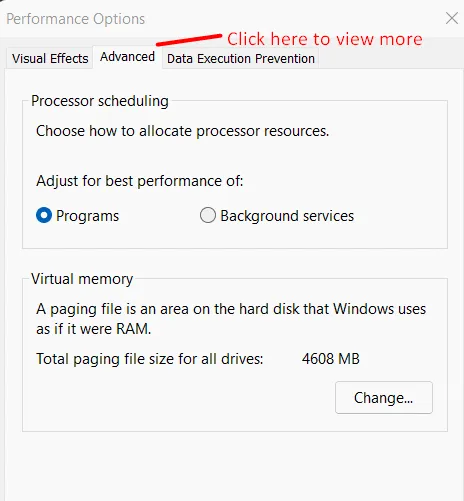
- Napsauta ” Muuta ”.
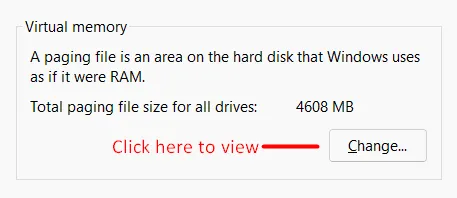
- Poista valinta ” Hallinnoi sivutustiedoston kokoa automaattisesti kaikille laitteille ” ja valitse sitten asema tai osio.
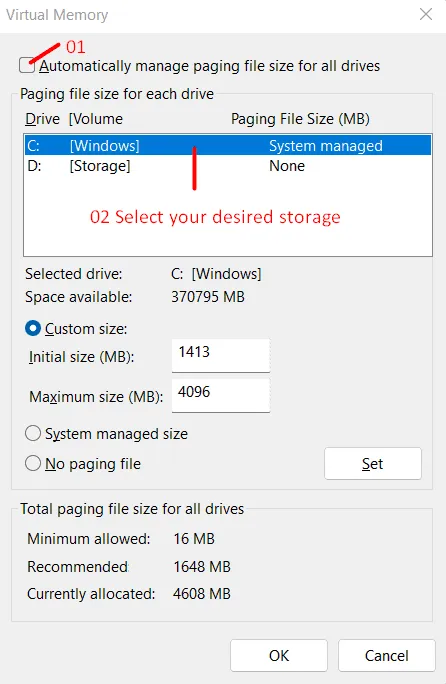
- Valitse ” custom-size ” ja muuta sitten arvoja tarpeen mukaan.
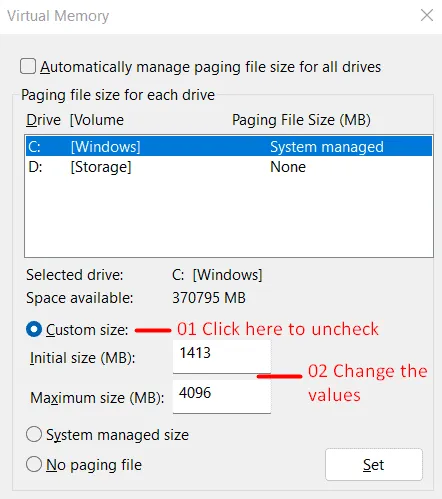
- Napsauta ” SET ” ja paina sitten ” OK ” .
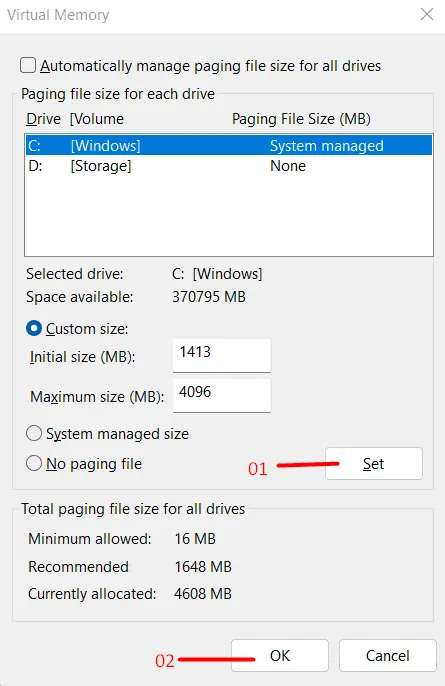
Ota muutokset käyttöön käynnistämällä koneesi uudelleen.
Anna minun näyttää sinulle laskelma, jotta voit selvittää ihanteellisen muistikoon sivujen arkistointia varten.
- 1GB = 1024MB
- 2GB = 2048MB
- 3GB = 3072MB
- 4GB = 4096MB
Muuta enimmäiskoko haluttuun arvoon, kuten 4096 Mt, mutta muista harkita SSD- ja RAM-päivitystä.
Muuta virtuaalista kokoa Järjestelmän lisäasetusten avulla
Haluan näyttää sinulle toisen tavan kasvattaa virtuaalista kokoa yksinkertaisemmin.
- Napsauta ” Windows ” -kuvaketta aloittaaksesi.

- Kirjoita hakupalkkiin ” Advanced system settings ” ja paina sitten ” Enter ”-näppäintä.
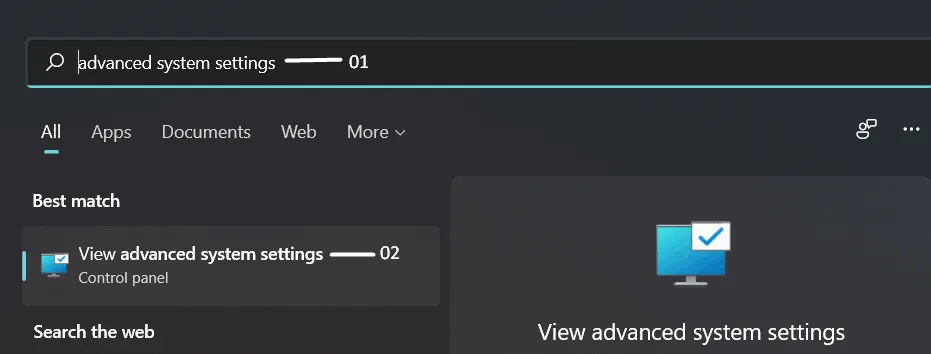
- Napsauta ” Lisäasetukset ” -osiossa ”Asetukset” -vaihtoehtoa.
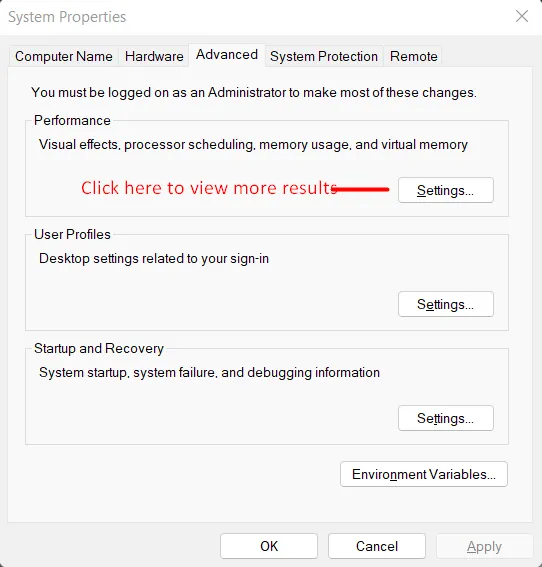
- Valitse ” Lisäasetukset ” -vaihtoehto nähdäksesi lisää.
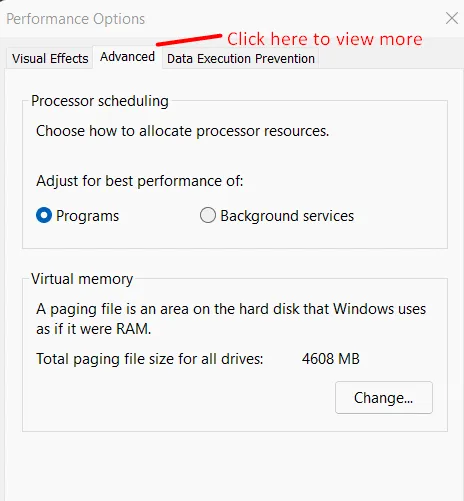
- Napsauta ” Muuta ”.
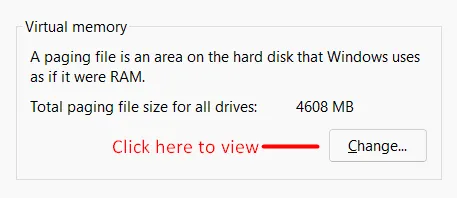
- Poista valinta ” Hallinnoi sivutustiedoston kokoa automaattisesti kaikille laitteille ” ja valitse sitten asema tai osio.
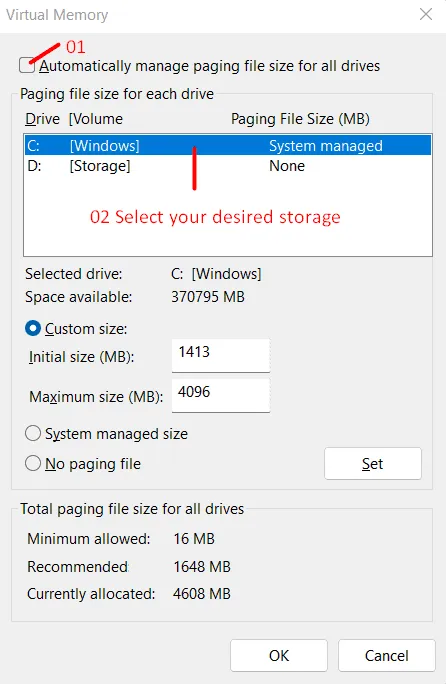
- Napsauta ”mukautettu koko” ja muuta arvot vaatimuksen mukaan.
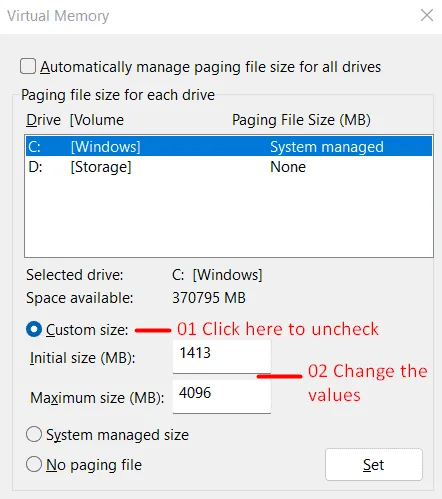
- Napsauta ” SET ” ja paina sitten ” OK ” .
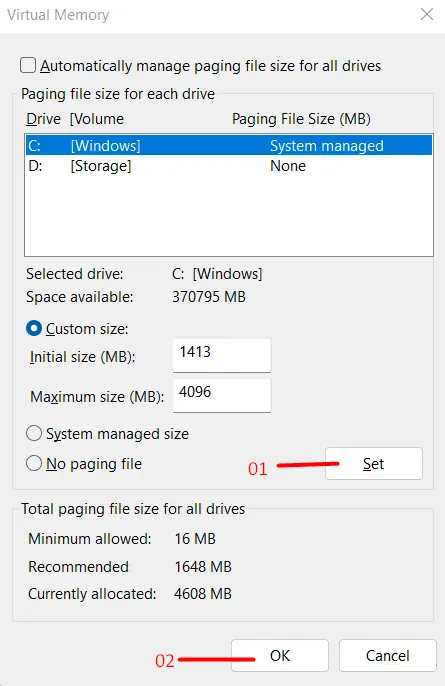
Ota muutokset käyttöön käynnistämällä koneesi uudelleen.
Muuta virtuaalista kokoa Tietoja-osiossa
Uusilla Windows-käyttäjillä voi olla ongelmia käyttää ohjauspaneelia ja hakuvaihtoehtoja. Microsoft siirtää tärkeitä työkaluja asetuksissa, etkä ehkä enää löydä vaihtoehtoa Ohjauspaneelista. Haluan näyttää sinulle, kuinka voit käyttää lisäasetuksia Asetukset-ikkunassa.
- Napsauta ” Windows ” -kuvaketta aloittaaksesi.

- Kirjoita hakupalkkiin ” Asetukset ” ja paina sitten ” Enter ” näppäimistölläsi.
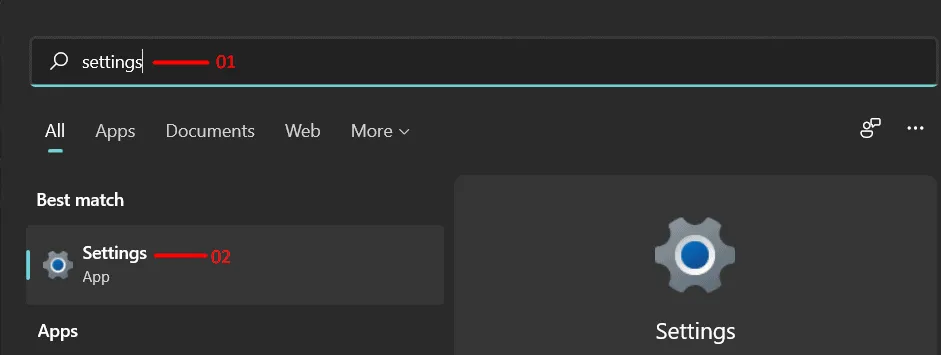
- Vieritä alas ja napsauta ”Tietoja” -vaihtoehtoa, joka on saatavana ”Oso” -osiossa.
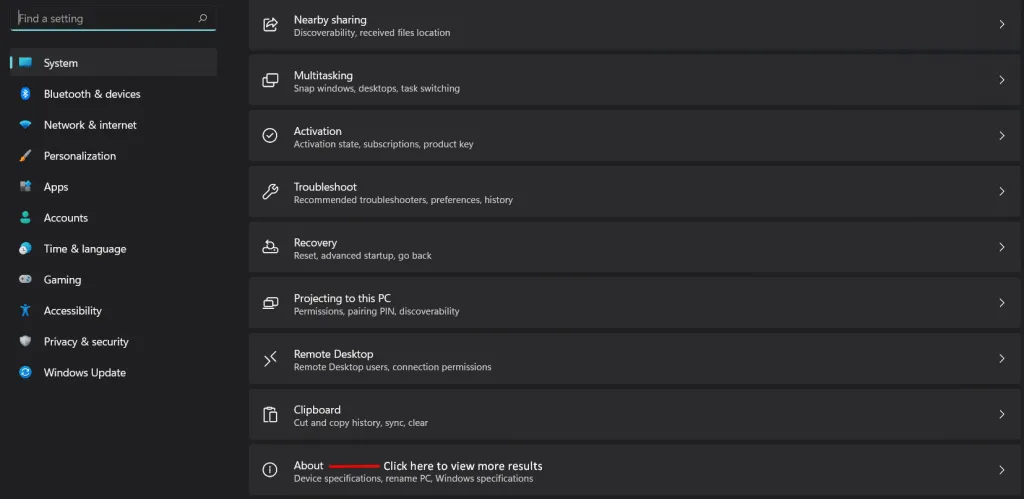
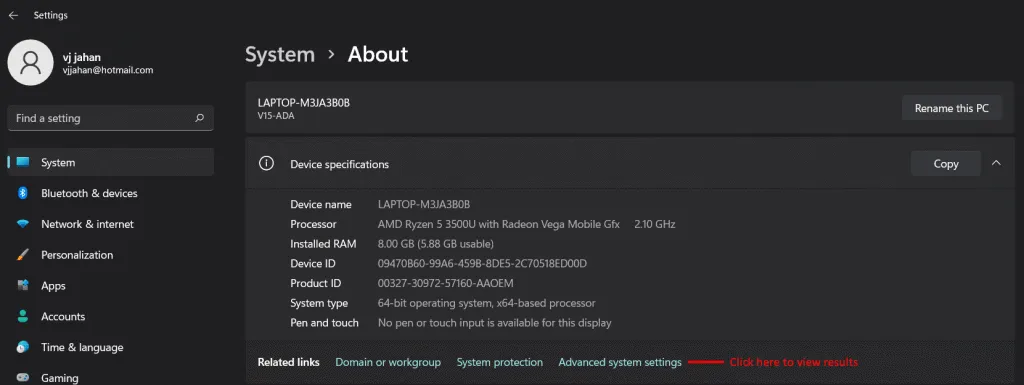
- Napsauta ” Lisäasetukset ” -osiossa olevaa ” Asetukset ” -vaihtoehtoa.
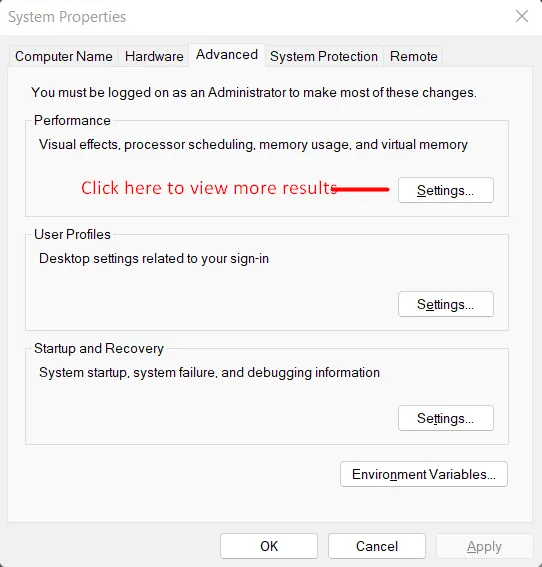
- Napsauta ” Lisäasetukset ” -vaihtoehtoa nähdäksesi lisää
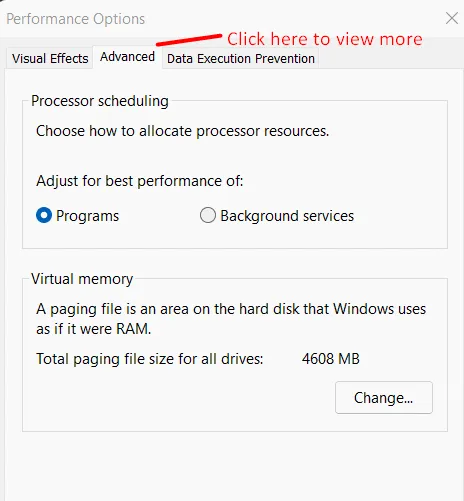
- Napsauta ” Muuta ”.
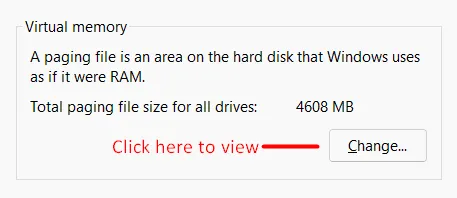
- Poista valinta ” Hallinnoi sivutustiedoston kokoa automaattisesti kaikille laitteille ” ja valitse sitten haluamasi tallennustila.

- Napsauta ” custom-size ” ja muuta arvoja tarpeen mukaan.
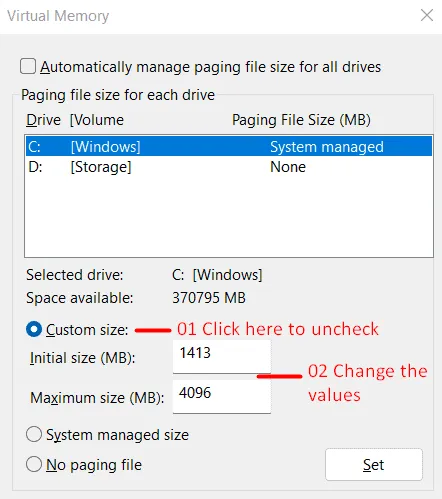
- Napsauta ” SET ” ja paina sitten ” OK ” .
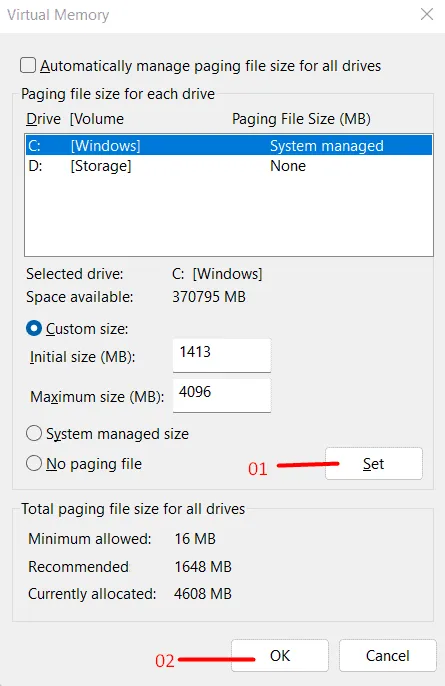
Ota muutokset käyttöön käynnistämällä koneesi uudelleen.
Muuta virtuaalimuistin kokoa Windows 11:ssä
Kuten olemme jo keskustelleet siitä, kuinka tärkeä virtuaalimuisti voi olla, keskustellaan kuinka voit muuttaa sen kokoa. Alla on mainitut vaiheet, jotka auttavat sinua muuttamaan virtuaalimuistin kokoa Windows 11 :ssä .
- Avaa tietokoneesi asetukset . Voit tehdä tämän etsimällä asetuksia Käynnistä- valikosta ja avaamalla sen tai voit avata asetukset painamalla Windows + I -yhdistelmää.
- Varmista, että olet asetusjärjestelmäosiossa . Avaa järjestelmäosio vasemmasta sivupalkista, jos et vielä ole siellä.
- Napsauta nyt Järjestelmä -osiossa Tietoja ja napsauta sitten järjestelmän lisäasetuksia. Tämä johtaa sinut järjestelmän ominaisuuksien lisävälilehteen .
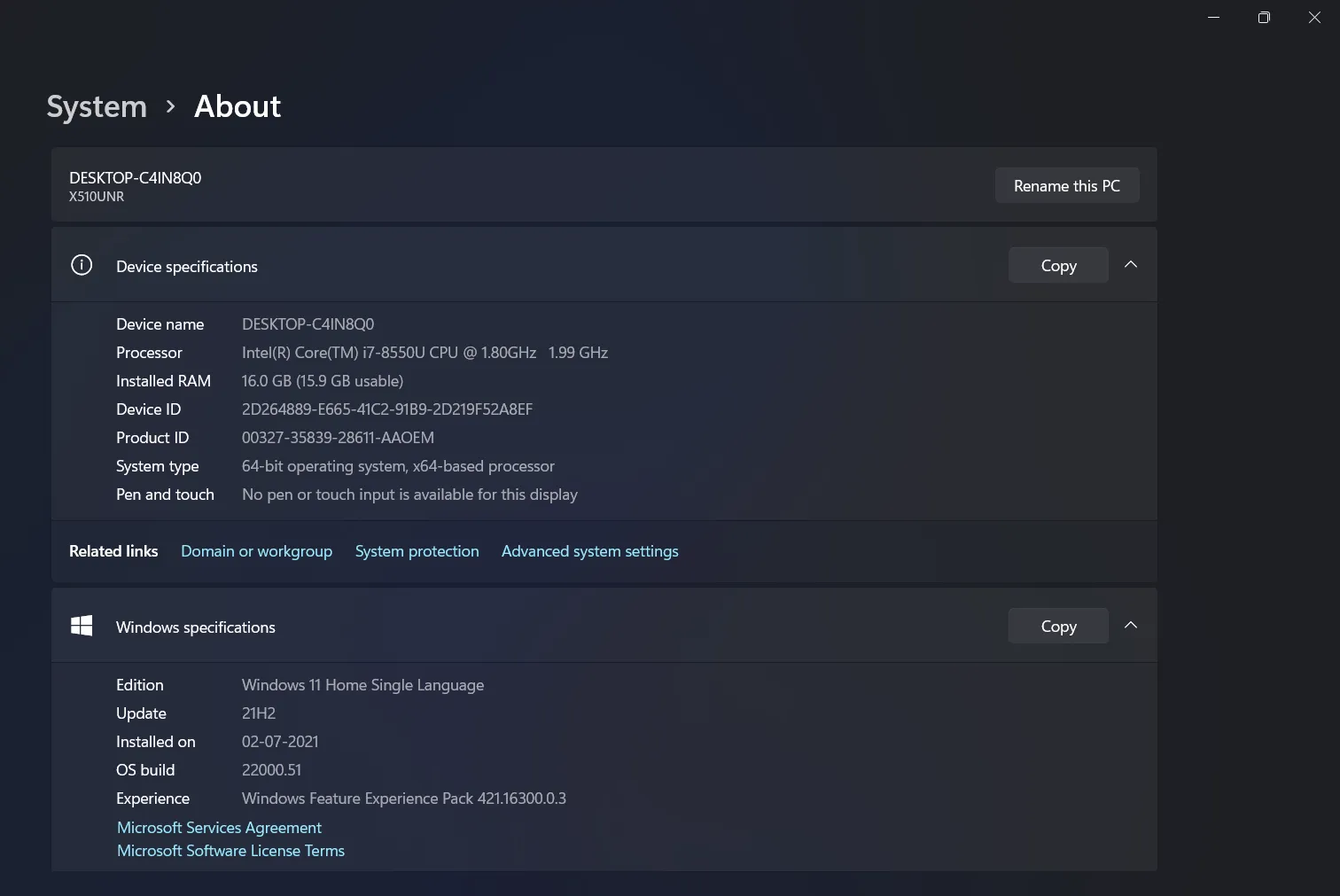
- Napsauta asetukset suorituskyvyn alla . Tämä avaa suorituskykyvaihtoehdot.
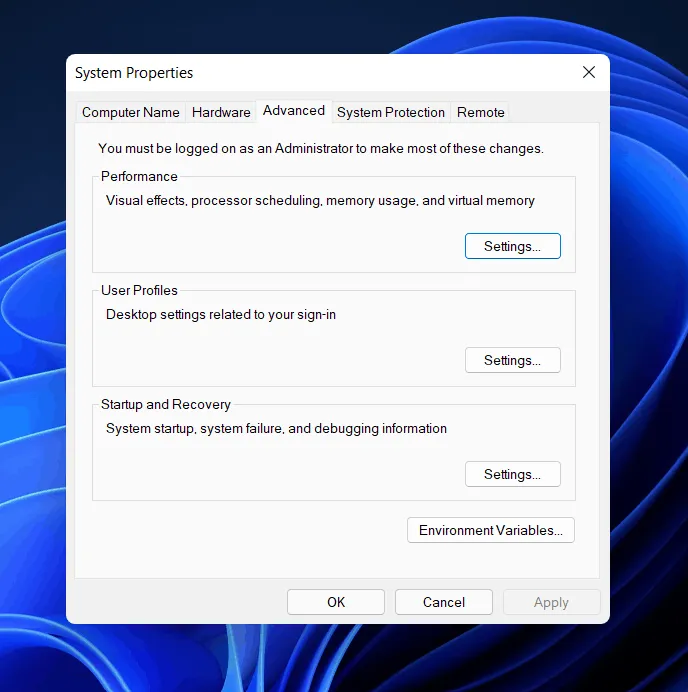
- Siirry nyt suorituskykyasetusten Lisäasetukset -välilehteen .
- Virtuaalimuistiosio sijaitsee täällä . Valitse virtuaalimuistista Muuta- vaihtoehto.
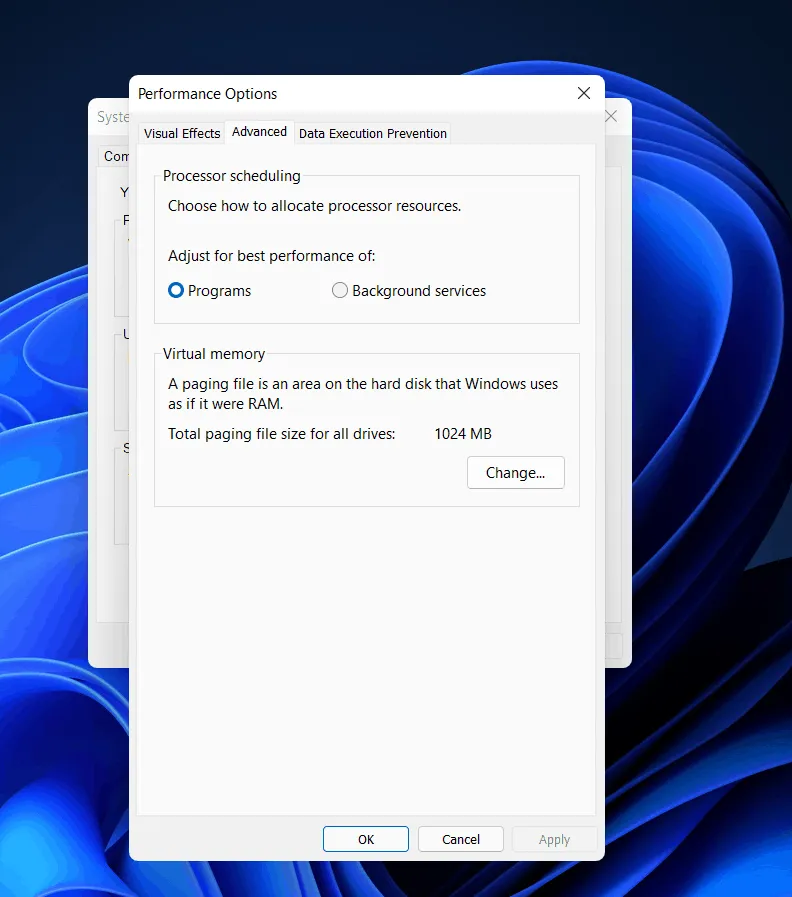
- Oletuksena valitaan automaattisesti kaikkien asemien sivutustiedoston koon hallinta . Poista valinta.
- Valitse nyt osio ja valitse sitten mukautettu koko .
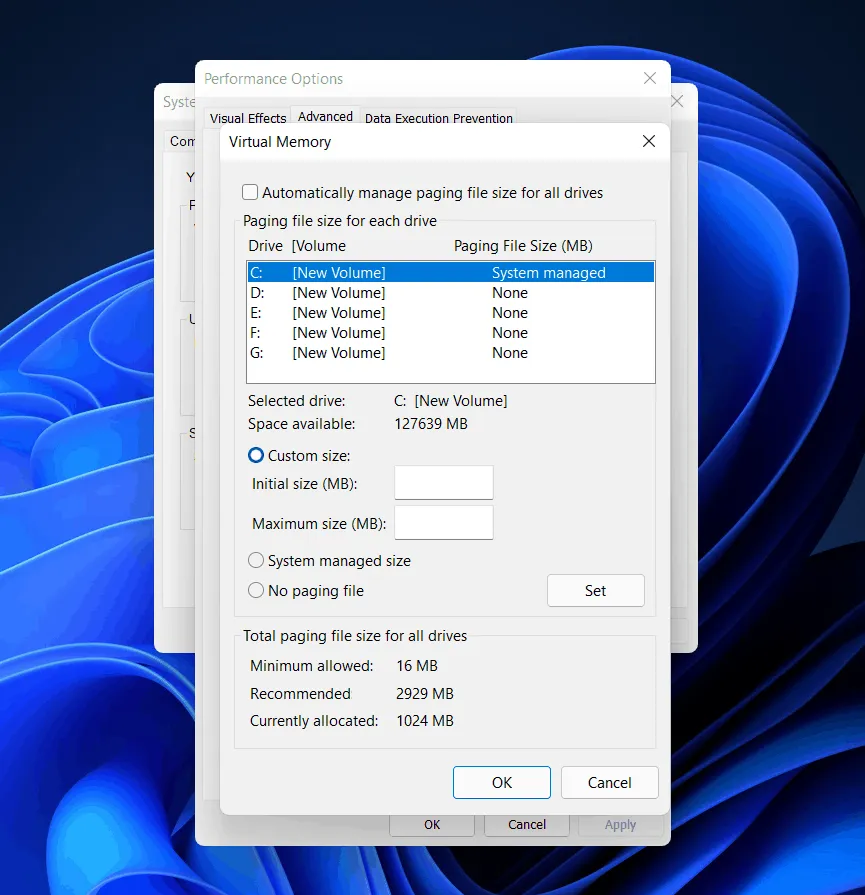
- Määritä nyt alkuperäinen koko sekä enimmäiskoko megatavuina. Kun olet valmis, napsauta settiä. Napsauta OK sulkeaksesi ikkunan.
- Kun olet tehnyt tämän, käynnistä järjestelmä uudelleen, jotta muutokset otetaan käyttöön.
Virtuaalimuistin koko on ainutlaatuinen kaikille laitteille, eikä sitä voi yleistää. On käytettävä puolitoista kertaa alkuperäiseen kokoon käytettävissä olevaa kokonaismuistia . Suurimman koon saavuttamiseksi on käytettävä kolme kertaa käytettävissä olevaa muistia.
Tämän jälkeen tietokoneesi suorituskyky paranee. Tämä antaa RAM-muistille mahdollisuuden tallentaa sovelluksia, joilla työskentelet usein, kun taas vähemmän käytetyt sovellukset voidaan tallentaa virtuaalimuistiin.
Virtuaalinen RAM-muisti Windows 11
Lisäksi voit milloin tahansa peruuttaa muutokset milloin haluat. Sinun tarvitsee vain noudattaa yllä olevia vaiheita uudelleen ja ”rasti” automaattisesti hallinnoida sivutustiedoston kokoa kaikille asemille, jotka olet aiemmin poistanut valinnan, ja käynnistä sitten laite uudelleen.
Vaikka sinulla olisi paljon järjestelmämuistia, virtuaalimuistin poistaminen käytöstä Windows 11:ssä ei ole hyvä idea. Kun poistat sivutustiedoston käytöstä, jotkin sovellukset saattavat lakata toimimasta, jotkin järjestelmän ominaisuudet eivät välttämättä toimi kunnolla ja saatat nähdä outoja käyttäytymistä.
Seuraavissa artikkeleissa on lisää hyödyllisiä oppaita ja vastauksia usein kysyttyihin kysymyksiin Windows 11:stä:
- Kuinka asentaa etätyöpöytä Windows 11:ssä
- Tehtävän luominen Windows 11 Task Scheduler -sovelluksella
- Windows 11:n nopeuttaminen ja suorituskyvyn optimointi
- 10 tapaa korjata Srttrail.txt BSOD -virhe Windows 11:ssä
- DNS-palvelimen vaihtaminen Windows 10:ssä, 11:ssä, macOS:ssä, Androidissa ja muissa käyttöjärjestelmissä
Viimeiset sanat
Tämä päättää menetelmän virtuaalimuistin koon laajentamiseksi Windows 11:ssä. Jos tietokoneesi suorituskyky on heikko, voit muuttaa virtuaalimuistin kokoa Windows 11:ssä. Tämä epäilemättä auttaa parantamaan tietokoneesi suorituskykyä.
Vastaa