Aakkosnumeerisen salasanan määrittäminen iPadissa tai iPhonessa

On tärkeää suojata iPhonesi tietoturva nykyisellä digitaalisella aikakaudella. Vaikka Face ID:n käyttö on nopeaa, turvallista ja käytännöllistä, se ei riitä. Joten tavanomaisen 4-numeroisen salasanan käyttämisen sijaan sinun tulee luoda vahva aakkosnumeerinen salasana, jota hakkereiden on vaikea tulkita. Tämän seurauksena opastan sinua tässä artikkelissa aakkosnumeerisen pääsykoodin määrittämisessä iPhonessa tai iPadissa.
Miksi iPhonen pääsykoodin pitäisi olla aakkosnumeerinen?
Aakkosnumeerinen salasana koostuu kirjaimista, numeroista ja symboleista, mikä tekee sen arvaamisesta paljon haastavampaa. Vahvempi ja monimutkaisempi pääsykoodi on välttämätön lisäsuojausta varten, kun otetaan huomioon kehittyneiden hakkerointitekniikoiden kehitys.
Kun iPhonesi käynnistyy uudelleen, kuka tahansa salasanasi tietävä voi avata sen lukituksen, käyttää salasanojasi iCloud-avainnippuissa, valtuuttaa Apple Pay -tapahtumia ja muita asioita. Tästä syystä aakkosnumeerinen pääsykoodi suojaa iPhonesi tiedot ja estää luvattomia ihmisiä pääsemästä niihin.
Selvitetään kuinka muuntaa iPhonen salasana aakkosnumeeriseksi salasanaksi nyt, kun ymmärrät, mikä iPhonen aakkosnumeerinen salasana on.
Kuinka luoda ainutlaatuinen aakkosnumeerinen salasana iPhonessa tai tabletissa
- Napauta Face ID & Passcode, kun olet avannut Asetukset-sovelluksen.
- Anna jo olemassa oleva salasana.
- Muokkaa pääsykoodia löytyy vierittämällä alas.
Jos sinulla ei ole pääsykoodia, napauta Ota pääsykoodi käyttöön .
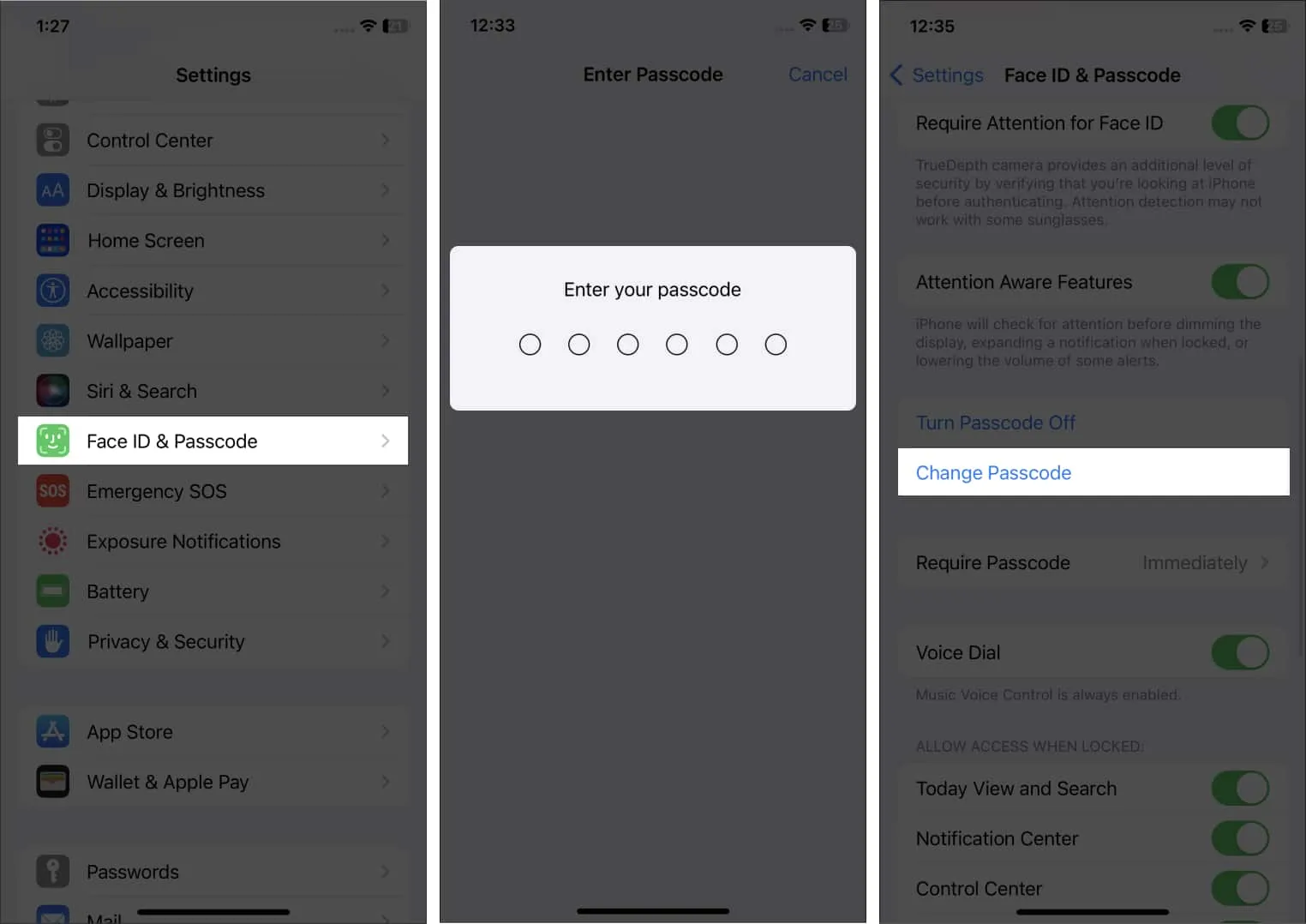
- Anna nykyinen salasanasi vielä kerran.
- Älä sitten syötä uutta salasanaasi seuraavalle näytölle.
- Napauta Pääsykoodiasetukset näppäimistön yläriviltä.
- Mukautettu aakkosnumeerinen koodi tulee valita.
Jos haluat asettaa salasanaksi vähintään 6-numeroisen numeron, napauta Mukautettu numerokoodi .
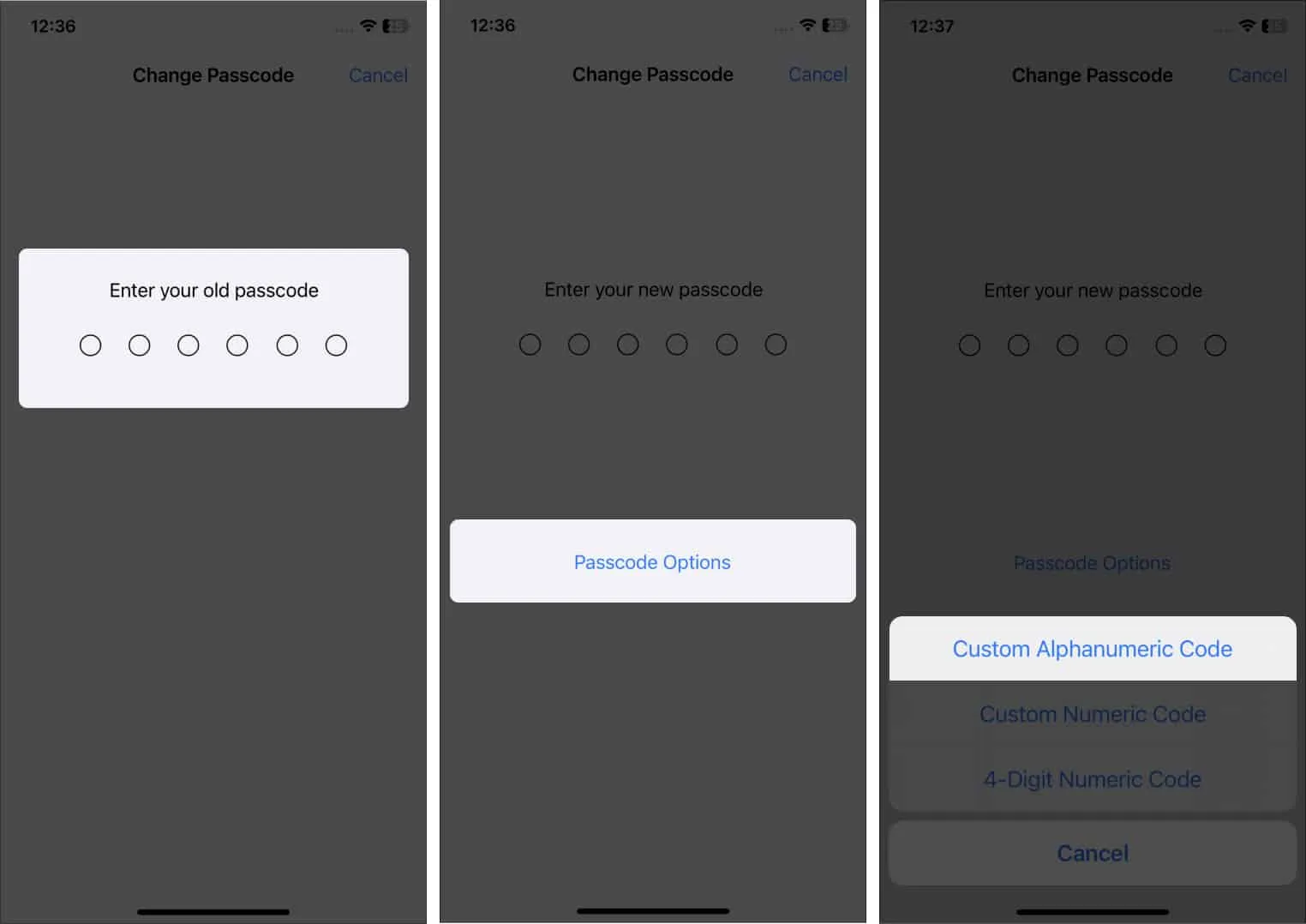
- Luo erittäin turvallinen aakkosnumeerinen salasana kirjaimista, numeroista ja symboleista.
- Napsauta Seuraava.
- Vahvista kirjoittamalla uusi aakkosnumeerinen salasanasi. Paina ”Valmis”
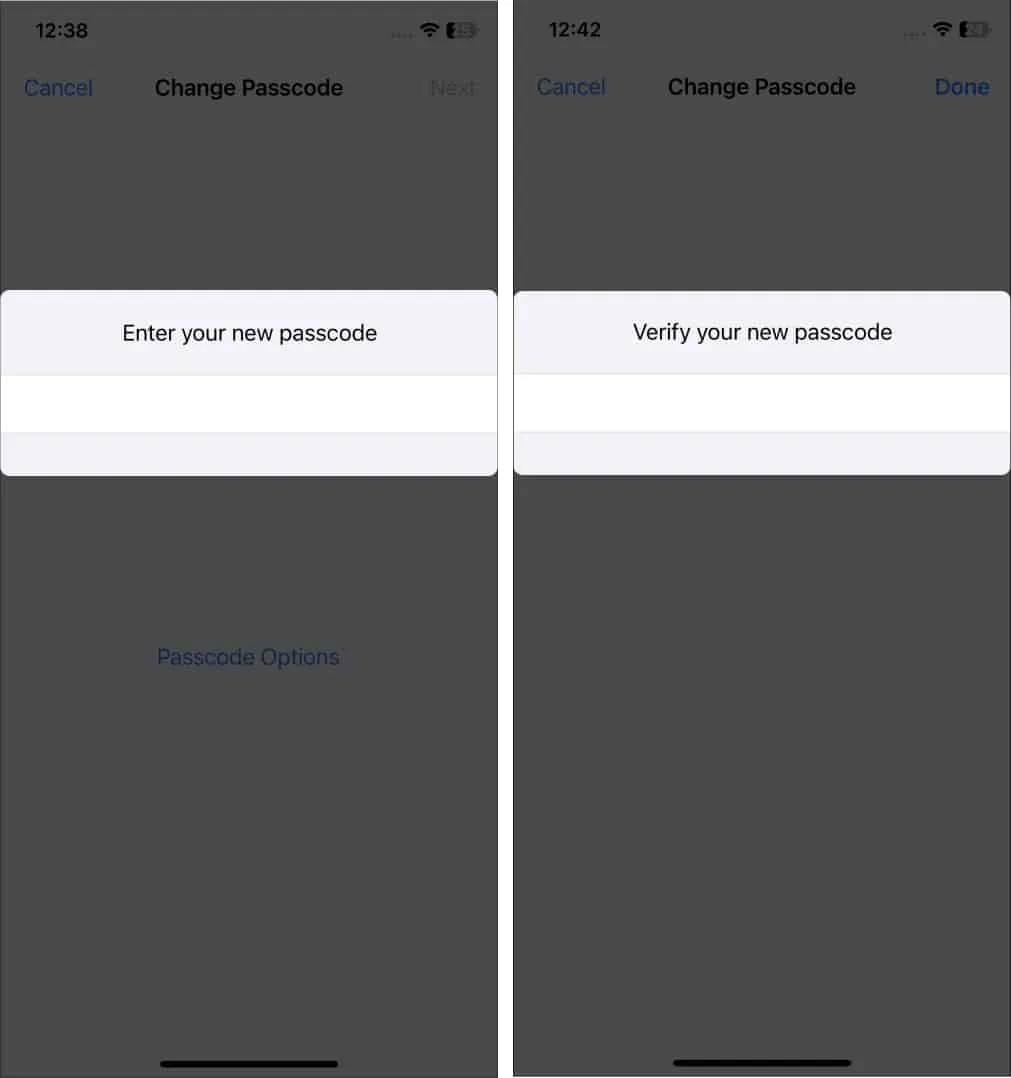
Se siitä. iPhonellasi kestää hetken ennen kuin uusi salasana tallennetaan ja aktivoituu. Sen hetken ajan se voi näyttää reagoimattomalta, mutta se ei ole sitä. Anna sille vain aikaa, niin kaikki palautuu normaaliksi.
Älä vaaranna turvallisuutesi!
Mitä lukituskoodia käytät mieluiten iPhonessasi? Kerro minulle alla olevassa kommenttiosiossa.



Vastaa