Kuinka poistaa Safarin yksityinen selaus käytöstä Macissa
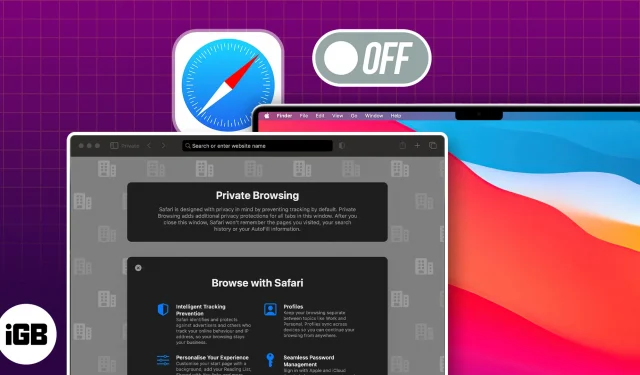
Yksityinen selaus auttaa suojaamaan henkilöllisyyttäsi. Mutta kun lainaat Macisi jollekin, et voi seurata hänen verkkotoimintaansa incognito-tilassa. Tämä voi olla erityisen huolestuttavaa, kun lapsesi käyttävät Macia. Älä huoli! Tässä kerron kuinka Safari-yksityinen selaus poistetaan käytöstä Macissa.
- Kuinka sulkea Safarin yksityinen selausikkuna Macissa
- Yksityisen Safarin selauksen poistaminen käytöstä Macissa
- Yksityisen selauksen poistaminen käytöstä Safarissa vieraskäyttäjille Macissa
Kuinka sulkea Safarin yksityinen selausikkuna Macissa
Yksityinen selaus Safarissa on kätevää, kun surffaat verkossa jättämättä jälkiä. Mutta joskus sinun on vaihdettava takaisin tavalliseen selaustilaan.
- Siirry Safarin yksityiseen selausikkunaan .
- Avaa välilehti, jonka haluat sulkea.
- Napsauta välilehden nimen vieressä olevaa x-merkkiä .
Muussa tapauksessa sulje se painamalla cmd (⌘) + W.
Sulje tällä tavalla kaikki incognito-ikkunat poistuaksesi yksityisestä selaustilasta Safarissa. Jos haluat sulkea kaikki välilehdet, mukaan lukien tavalliset selausikkunat, paina cmd (⌘) + Q Mac-näppäimistöllä.
Yksityisen Safarin selauksen poistaminen käytöstä Macissa
Jos poistut vain incognito-ikkunoista, kuka tahansa voi avata sen nopeasti uudelleen. Sinun on siis poistettava yksityinen selaus pysyvästi käytöstä Safarissa, jotta kukaan ei voi käyttää sitä Macillasi.
- Napsauta Apple-logoa ( ) valikkorivillä → Valitse Järjestelmäasetukset .
- Siirry kohtaan Näyttöaika → Valitse Sisältö ja tietosuoja .
Varmista, että olet ottanut näyttöajan käyttöön Macissasi. - Ota käyttöön Sisältö ja tietosuoja → Siirry kohtaan Sisältörajoitukset .
- Napsauta avattavaa valikkoa kohdan Pääsy verkkosisältöön → Valitse Rajoita aikuisille tarkoitettuja verkkosivustoja → Valmis vierestä .
Käynnistä nyt Safari ja napsauta valikkoriviltä Tiedosto . Näet, että Uusi yksityinen ikkuna -vaihtoehto on harmaana. Myöskään incognito-ikkunan avaamisen pikanäppäin ei toimi. Lisäksi, kun napsautat valikkopalkista Historia , näet myös, että Tyhjennä historia -vaihtoehto on poistettu käytöstä.
Siksi voit seurata kaikkien Mac-käyttäjätilillesi kirjautuneiden Safari-selaustoimintoja. Lisäsuojaa varten voit poistaa yksityisen selaustilan Macin Safarista vieraskäyttäjille.
Yksityisen selauksen poistaminen käytöstä Safarissa vieraskäyttäjille Macissa
- Siirry Apple-logoon ( ) → Valitse Järjestelmäasetukset .
- Valitse Käyttäjät ja ryhmät → Napsauta Vieraskäyttäjä-kohdan vieressä olevaa
tietopainiketta . - Varmista, että Vierastila on aktiivinen → Ota käyttöön Rajoita aikuisille suunnattuja verkkosivustoja .
- Anna Mac-salasana → Paina Avaa .
- Napsauta lopuksi OK .
UKK
Kuinka voin poistua yksityisestä selaamisesta Macin Safarissa pikanäppäimen avulla?
Poistuksesi yksityisestä selaamisesta Safarissa Macissa paina cmd (⌘) + N. Tämä avaa uuden tavallisen selausikkunan sulkematta nykyistä yksityistä selausikkunaa.
Kuinka voin määrittää, olenko yksityisessä selaustilassa Safarissa?
Selaimen käyttöliittymä muuttuu, kun olet yksityisessä selaustilassa Safarissa. Huomaat, että osoitepalkki ja työkalurivi näyttävät tummemmilta ja Yksityinen tunniste näkyy osoitepalkissa.
Tallennetaanko selaushistoriani yksityisestä selaustilasta poistumisen jälkeen?
Ei, Safari ei tallenna selaushistoriaasi, hakuhistoriaasi tai mitään yksityisen selausistunnon aikana syötettyjä tietojasi, kun poistut yksityisestä selaustilasta.
Soveltuuko yksityinen selaustila Safarissa turvallisuuden parantamiseen?
Yksityinen selaus on ensisijaisesti suunniteltu parantamaan yksityisyyttä, ei turvallisuutta. Vaikka se estää Safaria tallentamasta selaushistoriaasi, se ei tarjoa lisäsuojausominaisuuksia, kuten VPN:ää tai palomuuria.
Päästä eroon incognito-tilasta Macissa nopeasti!
Toivon, että yllä oleva opas on auttanut poistamaan Safarin yksityisen selaustilan käytöstä Macissa. Muista kuitenkin, että tämä ei estä ketään käyttämästä incognito-tilaa tai yksityistä selaamista muissa verkkoselaimissa, kuten Chromessa , Firefoxissa ja muissa Mac-tietokoneissaan.



Vastaa