Kuinka ottaa jumalatila käyttöön Windows 11:ssä
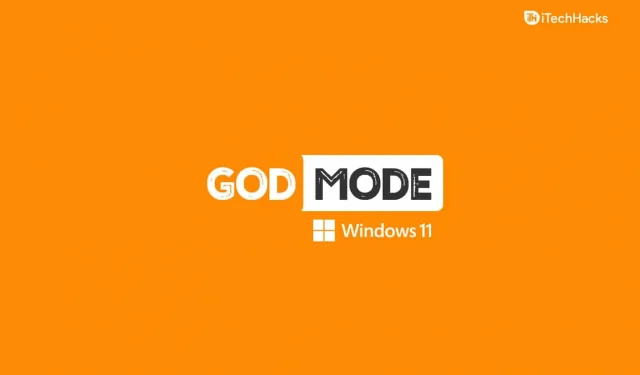
God Mode on ollut saatavilla Windowsissa jo pitkään. Tämän jumalatilan avulla käyttäjät voivat käyttää kaikkia ohjauspaneelin asetuksia yhdestä kansiosta. Ohjauspaneelin asetuksiin pääsee tietysti suoraan Ohjauspaneelista, mutta ne on luokiteltu, mikä vaikeuttaa etsimänsä löytämistä. Jotta kaikkiin Ohjauspaneelin asetuksiin olisi helppo päästä käsiksi, God Mode on otettu käyttöön. God Mode on saatavilla myös Windows 11:ssä, ja voit helposti ottaa sen käyttöön ja käyttää sitä.
Windows 10: stä lähtien Microsoft on keskittynyt poistamaan Ohjauspaneeli ja saattamaan kaikki asetukset saataville Windowsin Asetukset-sovelluksessa. He lisäävät hitaasti ominaisuuksia ja asetuksia Ohjauspaneelista Asetukset-sovellukseen, jotta käyttäjät käyttävät Asetukset-sovellusta enemmän ohjauspaneelin sijaan.
Ohjauspaneelista ei kuitenkaan ole toistaiseksi hyötyä, ja siellä on useita asetuksia, joita voit säätää ohjauspaneelista.
Kuinka aktivoida Windows 11 God Mode
Jos aiot ottaa God Moden käyttöön Windows 11:ssä ja käyttää kaikkia asetuksia yhdestä kansiosta, tämä artikkeli auttaa sinua tässä. Tässä artikkelissa keskustelemme siitä, kuinka voit ottaa God Moden käyttöön Windows 11:ssä.
Kuinka ottaa jumalatila käyttöön Windows 11:ssä
Voit helposti luoda God Moden tekemällä uuden kansion. Ennen kuin jatkat, varmista kuitenkin, että olet kirjautunut sisään järjestelmänvalvojan tilillä. Ota God Mode käyttöön Windows 11:ssä noudattamalla alla annettuja ohjeita –
- Napsauta työpöytää hiiren kakkospainikkeella avataksesi kontekstivalikon.
- Napsauta pikavalikosta Uusi ja napsauta sitten näkyviin tulevasta uudesta valikosta Kansio. Tämä luo nyt uuden kansion työpöydälle.
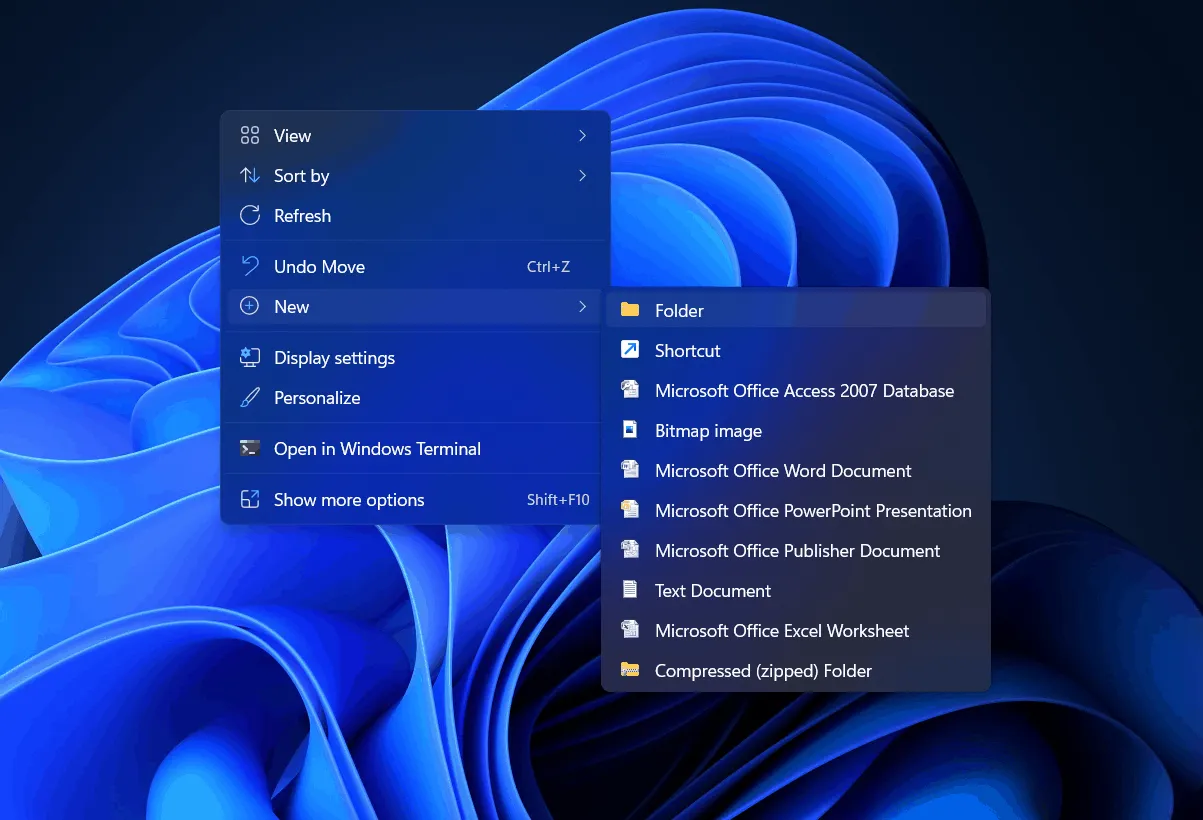
- Sinun on nyt nimettävä kansio uudelleen. Nimeäksesi kansion uudelleen, valitse se, napsauta sitä hiiren kakkospainikkeella ja napsauta sitten Nimeä uudelleen.
- Liitä seuraava nimi kansioon GodMode.{ED7BA470-8E54-465E-825C-99712043E01C} ja paina Enter nimetäksesi kansion uudelleen.

- Päivitä nyt tietokone painamalla F5 tai napsauttamalla hiiren kakkospainikkeella työpöytää ja napsauttamalla sitten pikavalikosta Päivitä .
- Kun olet päivittänyt tietokoneen, näet, että kansio on korvattu Ohjauspaneelin kuvakkeella, jonka nimi on God Mode.
Tämä ottaa jumalatilan tai Windowsin pääohjauspaneelin käyttöön Windows 11 :ssä .
Käytä jumalatilaa Windows 11:ssä
Aivan kuten käyttöönotto, myös God Moden käyttäminen on melko helppoa. Kaksoisnapsauta God Mode -kuvaketta avataksesi sen. Näet nyt yli 200 asetusta, jotka on järjestetty 33 eri kategoriaan.
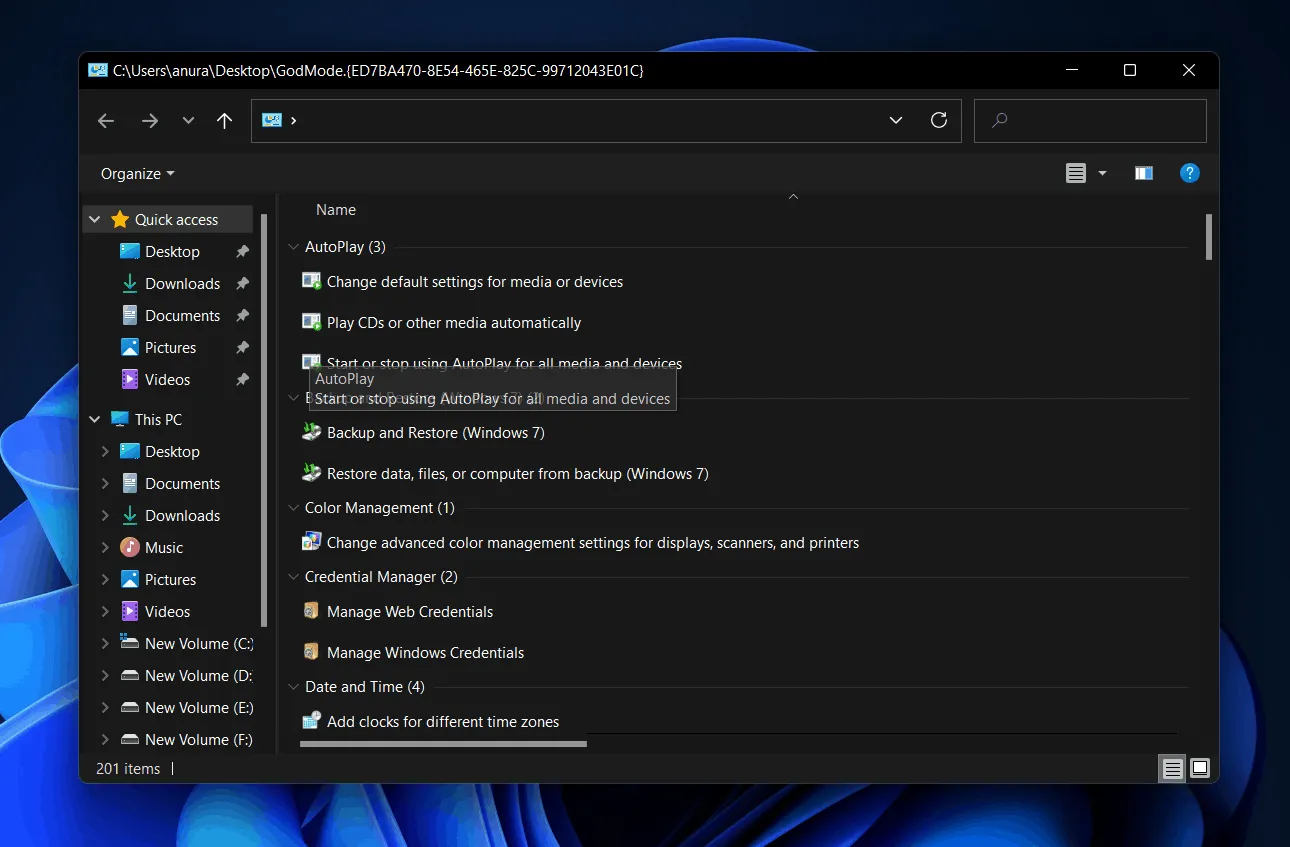

- Lisäksi kontekstivalikosta voit muuttaa asetusten näkymää, lajittelutyyppiä ja myös ryhmitellä ne. Voit ryhmitellä ne aakkosten, avainsanojen, sovelluksen, nimen ja muiden vastaavien perusteella. Voit tehdä tämän napsauttamalla hiiren kakkospainikkeella missä tahansa jumalatilassa, ja tämä avaa kontekstivalikon. Voit nyt käyttää näitä asetuksia täältä.
Poista jumalatila käytöstä Windows 11:ssä
Voit helposti poistaa God Moden käytöstä Windows 11:ssä poistamalla vain luomasi kansion. Valitse kansio ja poista se painamalla näppäimistön Poista- painiketta. Jos haluat poistaa sen pysyvästi, paina Shift + Delete -näppäinyhdistelmää, jolloin jumalatila poistetaan.
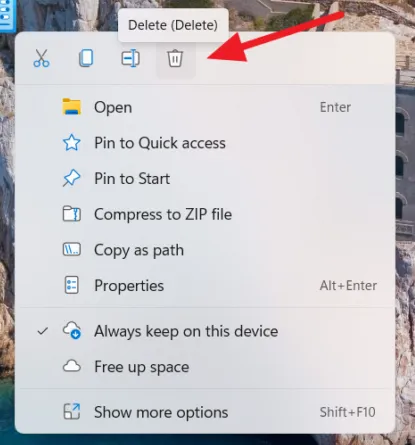
- Kuinka ottaa Windows 11:n tumma tila käyttöön
- Kuinka sammuttaa S-tila Windows 11:ssä
- Kuinka käynnistää Windows 11 vikasietotilassa
Viimeiset sanat
Näin voit ottaa Jumala-tilan käyttöön ja poistaa sen käytöstä Windows 11:ssä. Jos haluat saada täyden pääsyn Ohjauspaneelin asetuksiin, voit mieluummin ottaa jumalatilan käyttöön. Olemme keskustelleet siitä, kuinka voit ottaa jumalatilan käyttöön ja käyttää sitä Windows 11:ssä. Yllä olevien vaiheiden mukaisesti voit ottaa God Moden käyttöön, käyttää ja poistaa käytöstä Windows 11:ssä.
Vastaa