Bluetooth-ääniviiveen korjaaminen Windows 11:ssä
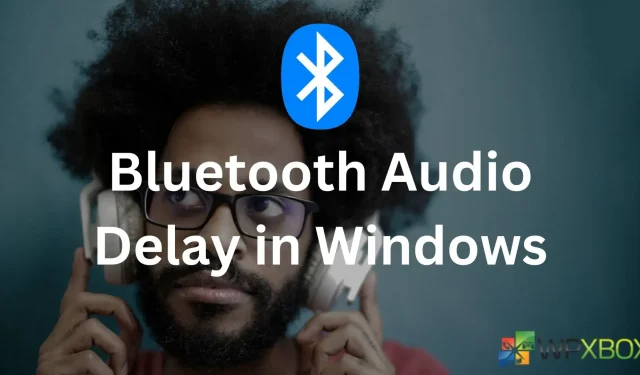
Bluetooth-äänilaitteet, kuten True Wireless Stereo (TWS) tai langattomat kaiuttimet, ovat tulleet vakioiksi. Voit liittää kaiuttimen tai kuulokkeet välittömästi tietokoneeseen tai puhelimeen. Sitä vastoin useimmat kaiuttimet ja kuulokkeet toimivat sujuvasti puhelimen kanssa. Mutta PC-tietokoneissa esiintyy usein erilaisia ongelmia. Yksi tällainen ongelma on Bluetooth-äänen viive Windows 11:ssä. Miten korjaat sen? No, tässä on muutamia tapoja auttaa sinua.
Kuinka korjata Bluetooth-ääniviive Windows 11:ssä?
Voit päästä eroon viivästyneistä ääniongelmista Windowsissa Bluetoothin käytön aikana seuraamalla alla olevia korjauksia:
- Varmista, että olet alueella
- Yhdistä Bluetooth-laitteesi uudelleen
- Poista Audio Enhance -ominaisuus käytöstä
- Vaihda toiseen mediasoittimeen
- Tarkista Windowsin äänipalvelujen asetukset
- Käytä Bluetooth-vianmääritystä
- Päivitä Bluetooth-laitteesi
1] Varmista, että olet alueella
Jotta Bluetooth-laitteesi toimisi sujuvasti, sinun on varmistettava, että tietokoneesi ja äänilaite ovat vain kantaman sisällä. Alue vaihtelee laitteittain. Useimmat Bluetooth-laitteet käyttävät kuitenkin luokkaa 2, jonka kantama on noin 10 metriä. Joten jos käytät kuulokkeita kaukana tietokoneesta, yritä minimoida etäisyys ja katso, ratkaiseeko se ongelman.
2] Yhdistä Bluetooth-laitteesi uudelleen
Seuraava asia, jonka voit tehdä, on yhdistää Bluetooth-laitteesi uudelleen. Tämä auttaa sinua päivittämään yhteyden ja poistamaan ei-toivotut häiriöt. Poista Bluetooth-laitteet seuraavasti:
- Paina ensin Windows Key + I käynnistääksesi Asetukset.
- Siirry kohtaan Bluetooth ja laitteet; sinun pitäisi nähdä langattomat kuulokkeet/kaiuttimesi tässä.
- Napsauta sitten laitteen päällä olevaa kolmen pisteen kuvaketta, valitse Poista laite ja seuraa näytön ohjeita.
- Aseta sen jälkeen Bluetooth-äänilaite pariliitostilaan ja napsauta Bluetooth muodostaaksesi laiteparin uudelleen ja katso, ratkaiseeko se ongelman.
3] Poista Audio Enhance -ominaisuus käytöstä
Windows 11:ssä on äänenparannusominaisuus äänenlaadun parantamiseksi. Windows kuitenkin suosittelee, että poistat sen käytöstä, jos sinulla on ääniongelmia. Joten voit korjata Bluetooth-äänen viiveen tekemällä saman ja katsoa, onko sillä mitään eroa.
Voit tehdä tämän seuraavasti:
- Paina Windows + I -näppäimiä käynnistääksesi Asetukset.
- Siirry kohtaan Järjestelmä > Ääni > Kaikki äänilaitteet > Valitse Bluetooth-laitteesi.
- Poista lopuksi äänen parannukset käytöstä.
4] Vaihda toiseen mediasoittimeen
5] Tarkista Windowsin äänipalvelujen asetukset
Tarkista myös Windowsin äänipalveluasetukset ja varmista, että kaikki on määritetty oikein. Tätä varten sinun on noudatettava alla olevia vaiheita:
- Paina Windows Key + R käynnistääksesi Suorita.
- Kirjoita services.msc ja paina Enter.
- Etsi seuraavaksi Windows-ääni, napsauta sitä hiiren kakkospainikkeella ja valitse Ominaisuudet.
- Valitse avattavasta Käynnistystyyppi-valikosta Automaattinen, jos se ei ole jo valittuna.
- Napsauta lopuksi Käytä> OK, käynnistä tietokoneesi uudelleen ja tarkista, onko sinulla edelleen sama ongelma.
6] Käytä Bluetooth-vianmääritystä
Voit myös antaa Windowsin korjata ongelman itse. Sinun tarvitsee vain suorittaa Bluetooth-vianmääritys ja katsoa, toimiiko se. Suorita se noudattamalla alla olevia ohjeita:
- Siirry Windowsin asetuksiin.
- Siirry kohtaan Järjestelmä > Vianmääritys > Muut vianmääritykset.
- Napsauta Suorita-painiketta Bluetooth-kohdan vieressä ja seuraa näytön ohjeita.
7] Päivitä Bluetooth-laitteesi
Sinun tulee myös päivittää Bluetooth-laitteet. Pääasiassa tällaiset ongelmat johtuvat viallisista tai vanhentuneista ohjaimista.
Voit korjata tämän siirtymällä kannettavan tietokoneesi valmistajan verkkosivustolle ja lataamalla käytettävissä olevat Bluetooth-ohjaimet kannettavan tietokoneesi mallin mukaan.
Jos käytät räätälöityä PC:tä, siirry emolevyn valmistussivustolle lataamaan tarvittavat ohjaimet.
Jos käytät Bluetooth-sovitinta, vieraile sovittimen valmistajan verkkosivustolla.
Jos et halua käydä läpi näitä ongelmia, harkitse automaattisen ohjainpäivityksen käyttöä Windowsille .
Johtopäätös
Joten nämä olivat joitakin nopeita tapoja korjata Bluetooth-ääniviive Windows 11:ssä. Kokeile nyt yllä olevia vaiheita ja katso, onko niistä sinulle apua. Voit myös yrittää nollata Bluetooth-laitteesi ja katsoa, toimiiko se.
Vastaa