Kuinka korjata iPhone-puhelut, jotka eivät näy iPadissa ja Macissa
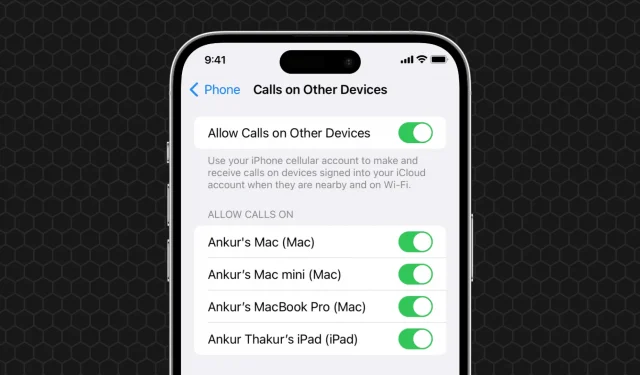
Lue, mitä tehdä, jos et voi määrittää iPhone-puheluitasi näkymään muissa laitteissasi, kuten iPadissa tai Macissa.

Ota puhelut käyttöön muilla laitteilla
iPhone Mobile Calls Continuity -ominaisuuden avulla voit soittaa ja vastaanottaa matkapuhelinpuheluita iPadistasi tai Macistasi, jos iPhonesi on lähellä ja samassa Wi-Fi-verkossa. Sinun tarvitsee vain :
- Siirry kohtaan iPhone Asetukset > Puhelin .
- Napauta Puhelut muilla laitteilla .
- Ota käyttöön Salli puhelut muilla laitteilla .
- Kytke iPadien ja Macien vieressä oleva kytkin päälle .
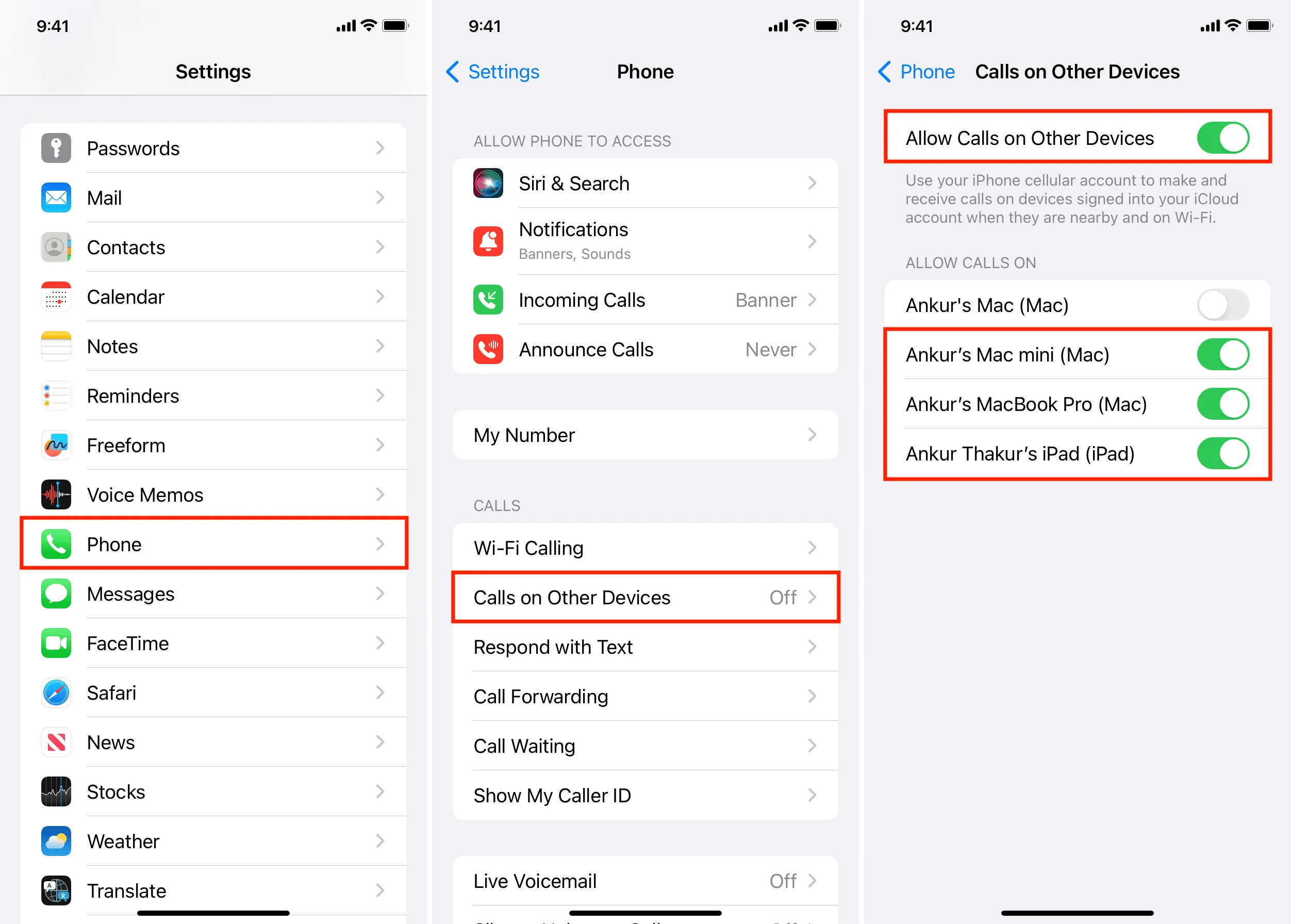
Kun olet suorittanut yllä olevat vaiheet, ota puhelut iPhonesta iPadista ja Macin FaceTime-asetukset käyttöön:
- iPadissa: Siirry kohtaan Asetukset > FaceTime ja ota käyttöön Puhelut iPhonesta .
- Mac: Avaa FaceTime-sovellus ja napsauta ylävalikkopalkista FaceTime > Asetukset / Asetukset . Valitse nyt Puhelut iPhonesta -valintaruutu .
Tämän jälkeen, kun saat puhelun iPhonellasi, se soi myös iPadissa ja Macissa.
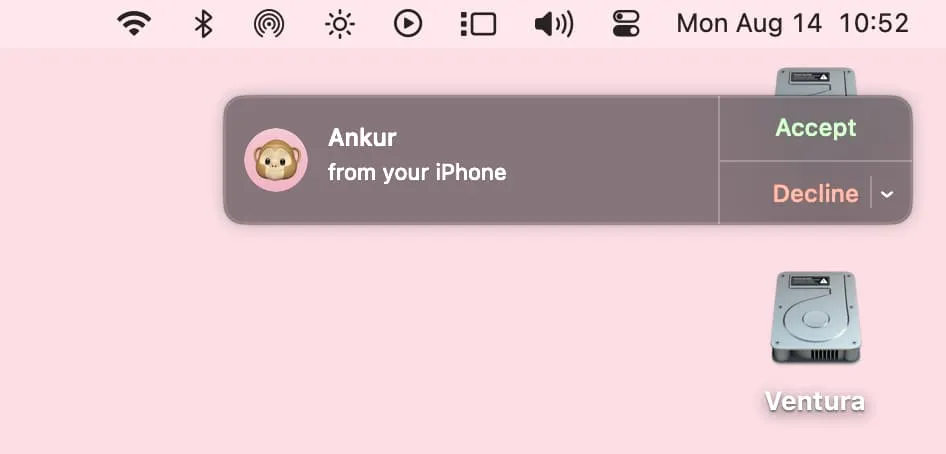
Korjaa muut laitteet, jotka eivät näy iPhonessa
Ensimmäinen ongelma, jonka saatat kohdata aktivoidessasi ”Puhelut muilla laitteilla” iPhone-asetuksissa, on se, että iPad tai Mac eivät edes näy mahdollisena kohteena puheluiden soittamiseen ja vastaanottamiseen. Voit korjata tämän seuraavasti:
- Varmista, että käytät samaa Apple ID:tä iPhonessa, iPadissa ja Macissa.
- Ota FaceTime käyttöön iPadissa valitsemalla Asetukset > Facetime. Ja Macissa avaa FaceTime-sovellus ja kirjaudu sisään Apple ID:lläsi.
Puheluita ei voi aktivoida muilla laitteilla
Seuraavaksi toimi seuraavasti, jos näet iPadisi tai Macisi iPhonen ”Puhelut muilla laitteilla” -näytöllä, mutta et voi aktivoida tätä ominaisuutta.
Käynnistä iPhone, iPad ja Mac uudelleen
Monissa tapauksissa et ehkä pysty välittämään iPhone-puheluita iPadiin tai Maciin pienten häiriöiden vuoksi. iPhonen, iPadin ja Macin sammuttamisen ja käynnistämisen pitäisi auttaa tässä tilanteessa.
Ota ”Puhelut iPhonesta” käyttöön iPadissa ja Macissa
iPhonesi saattaa edelleen näyttää iPadisi tai Macisi nimen ”Soita muille laitteille” -näytössä, mutta niiden nimen vieressä oleva kytkin ei välttämättä toimi, jos tämä ominaisuus oli otettu käyttöön aiemmin, mutta sitten poistit ”Puhelut iPhonesta” käytöstä iPadissa. ja Mac-asetukset. Näin voit korjata sen ja varmistaa, että tätä palvelua voidaan käyttää uudelleen:
- iPadissa: Siirry kohtaan Asetukset > FaceTime ja ota käyttöön Puhelut iPhonesta .
- Mac: Avaa FaceTime-sovellus ja napsauta ylävalikkopalkista FaceTime > Asetukset / Asetukset . Valitse nyt Puhelut iPhonesta -valintaruutu .

Kun olet suorittanut yllä olevat vaiheet, pakota lopettamaan ja avaamaan iPhonen asetussovellus uudelleen. Siirry seuraavaksi ”Puhelut muilla laitteilla” -näyttöön, ja nyt sinun pitäisi pystyä kytkemään kytkin päälle iPadin tai Macin nimen vieressä. Jos ei, muut ratkaisut auttavat.
Tarkista iPhone-puhelinnumero FaceTimea varten kaikissa laitteissa
- iPadissa: Siirry kohtaan Asetukset > FaceTime ja varmista, että iPhone-puhelinnumerosi on valittuna otsikon ” FaceTime tavoittaa osoitteessa ” alla.
- Macissa: Avaa FaceTime-sovellus ja siirry sen Yleisiin asetuksiin napsauttamalla ylävalikkopalkista FaceTime > Asetukset / Asetukset . Valitse täältä iPhone-puhelinnumerosi valintaruutu kohdassa ” FaceTime tavoittaa sinut osoitteessa .
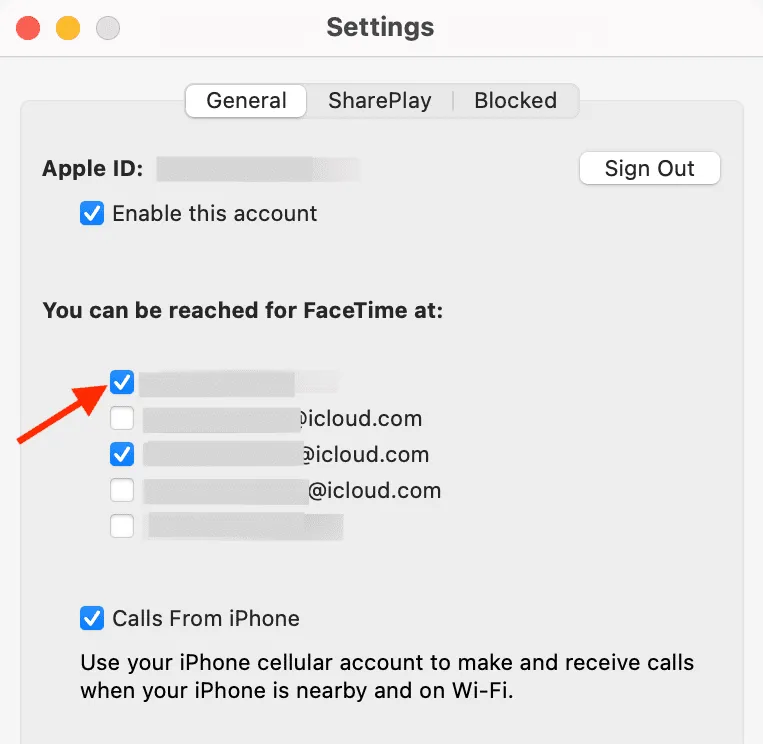
Päivitä kaikki laitteesi
On myös todennäköistä, että et näe iPhone-puheluitasi iPadillasi tai Macillasi ohjelmistovirheiden vuoksi. Voit korjata tämän päivittämällä iPhonesi, iPadisi ja Macisi vastaavien käyttöjärjestelmien uusimpaan versioon.
Aseta FaceTime oletussoittosovellukseksi Macissa
Siirry FaceTime-asetuksiin ja varmista, että FaceTime on valittuna ” Puhelujen oletus ” -kohdan vieressä olevasta avattavasta valikosta .

Palauta kaikki iPhonen asetukset
Ei vieläkään onnea, ja näet saman virheen, kun yrität aktivoida puhelut muilla laitteilla iPhonessasi? Kaikkien iOS-asetusten palauttaminen voi auttaa korjaamaan ongelman.
Tyhjennä iPhone ja asenna se uudelleen
Lopuksi, jos mikään ei auttanut ja tämä ominaisuus on sinulle tärkeä, tyhjennä iPhonesi ja määritä se uudelleen. Tässä on tutoriaalit avuksi:
- iPhonen ja iPadin varmuuskopiointi iCloudiin tai tietokoneeseen
- Kuinka tyhjentää kaikki iPhonessa, iPadissa tai iPod touchissa
- 30+ asiaa, joita teen aina uutta iPhonea asentaessani
iPhone-puheluita ei voi nähdä tai käyttää iPadillasi tai Macillasi
Näin toimit, jos olet onnistuneesti aktivoinut puhelut muilla laitteilla, mutta se ei silti näytä toimivan.
Pidä laitteet lähellä ja muodosta yhteys samaan Wi-Fi-verkkoon
iPhonesi ja toisen laitteen (iPad tai Mac) on oltava lähellä (eli samassa huoneessa) ja yhdistetty samaan Wi-Fi-verkkoon. Et voi vastaanottaa iPhone-puheluita iPadilla tai Macilla, jos Wi-Fi on pois päältä kummassakin laitteessa tai ne on yhdistetty eri verkkoihin.
Pidä FaceTime-sovellus auki Macissa
Joskus et ehkä saa iPhone-puheluita Macillasi sen jälkeen, kun olet käynnistänyt tai käynnistänyt uudelleen tietokoneen etkä ole avannut FaceTime-sovellusta edes kerran. Joten kun aloitat työskentelyn Macillasi, avaa FaceTime-sovellus, jotta iPhone-puhelut näkyvät siinä. Voit jopa asettaa FaceTimen käynnistymään automaattisesti, kun käynnistät Macin tai käynnistät sen uudelleen.
Varmista, että FaceTime-ilmoitukset ovat käytössä
Saatat myös unohtaa iPhonen puheluhälytykset iPadillasi ja Macillasi, jos FaceTime-sovelluksen ilmoitukset on poistettu käytöstä. Voit korjata sen seuraavasti:
- Avaa iPadin asetukset . Macissa käynnistä Järjestelmäasetukset .
- Siirry kohtaan Ilmoitukset .
- Valitse täältä FaceTime ja varmista, että Salli ilmoitukset on käytössä. Voit myös muokata täällä muita asioita, kuten hälytystyyliä, ääniä jne.
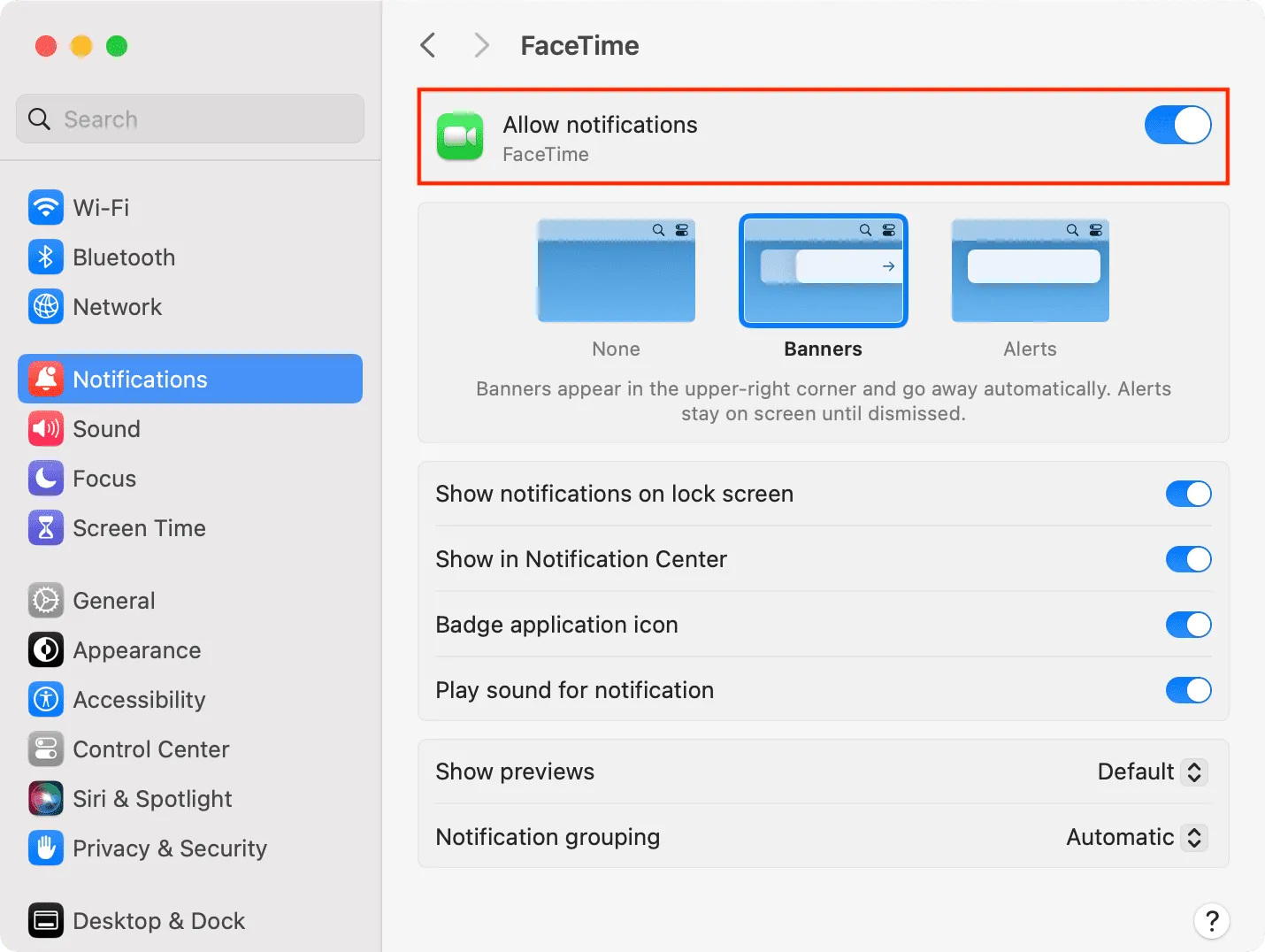
Poista Älä häiritse -tila käytöstä
Et saa uusista saapuvista puheluista varoituksia, jos Älä häiritse -toiminto on käytössä. Joten sammuta se iPhonessa ja muissa laitteissa (iPad tai Mac).
Katso seuraavaksi:
Vastaa