Itse määritetyn IP-osoitteen ongelman korjaaminen Macissa
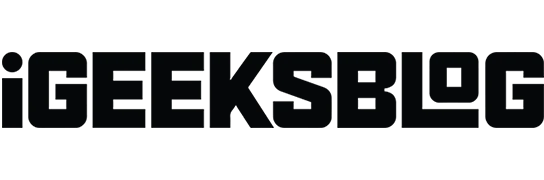
Onko MacBookillasi vaikeuksia päästä Internetiin, vaikka Wi-Fi tai Ethernet toimii hyvin? Tämä voi johtua Macin itse määritetystä IP-virheestä. Älä huoli! Tässä oppaassa kerron kuinka korjata Internet ei toimi Macin itse määritetyn IP-osoiteongelman vuoksi vakaan verkkoyhteyden palauttamiseksi.
Mutta ennen kuin siirrymme vianmääritysvaiheisiin ongelman ratkaisemiseksi, ymmärrämme, mikä on itse määritetty IP-virhe.
Mitä ”itse määritetty IP-osoite” tarkoittaa Macissa?
”itsemääritetty IP-osoite” -virhe Macissa viittaa tilanteeseen, jossa laitteesi määrittää IP-osoitteen ja määrittää ad-hoc-verkon sen sijaan, että se hankkisi sellaisen verkon reitittimeltä tai DHCP-palvelimelta (Dynamic Host Configuration Protocol). Tämä itse määritetty IP-osoite ei ole laillinen tai hyväksytty verkossa.
Tästä syystä Mac ei voi muodostaa yhteyttä Internetiin tai muihin verkon laitteisiin, mikä johtaa rajoitettuun verkkoyhteyteen tai ei ollenkaan. Tämä ongelma johtuu verkon kokoonpanoristiriidoista, DHCP-palvelimen epäkäytettävyydestä tai Macin verkko- tai palomuuriasetuksista.
Joten mitä tehdä, kun Macillasi on itse määritetty IP-osoite? Jatka lukemista päästäksesi eroon ongelmasta ja palauttaaksesi tavalliset verkkotoiminnot Macissasi.
- Tarkista yhteys
- Käynnistä verkkolaitteet uudelleen
- Liity uudelleen Wi-Fi-verkkoosi
- Tarkista yhteysasetukset
- Palauta verkkoasetukset Macissa
- Uusi DHCP-vuokrasopimus macOS:ssä
- Luo uusi verkkosijainti
- Nollaa Macin palomuuri
- Aseta huoltotilaus Macin verkkoasetuksista
- Muuta DNS-palvelimia macOS:ssä
- Tarkista ristiriitainen IP-osoite
- Poista VPN käytöstä
1. Tarkista yhteys
Ennen kuin siirryt Mac-kohtaisiin asetuksiin, varmista, että reitittimesi toimii oikein ja sijaitsee Macin lähellä, jotta saat kelvollisen IP-osoitteen. Lisäksi, jos käytät Ethernet-yhteyttä, kytke kaapeli tiukasti.
Tarkistan myös, että kaapelissa ei ole vikaa ja että se on hyvässä kunnossa. Lisäksi, jos käytät vanhaa Wi-Fi-reititintä, hävitä se ja hanki uusi, jotta saat sujuvamman yhteyden.
2. Käynnistä verkkolaitteet uudelleen
Sekä modeemin että reitittimen uudelleenkäynnistys voi usein ratkaista tilapäiset verkkohäiriöt. Katkaise laitteista virta, irrota kaapelit ja odota muutama sekunti. Se auttaa niitä jäähtymään, koska liiallinen lämpö voi aiheuttaa toimintahäiriöitä. Liitä sen jälkeen kaikki kaapelit, liitä ne pistorasiaan ja kytke ne takaisin päälle.
Sillä välin käynnistä Mac uudelleen kerran poistaaksesi macOS:n virheet.
- Napsauta Apple-logoa .
- Valitse Käynnistä uudelleen .
3. Liity uudelleen Wi-Fi-verkkoosi
Joskus pelkkä Wi-Fi-verkkosi unohtaminen ja uudelleen liittyminen voi ratkaista itse määritetyn IP-osoitteen virheen Macissasi.
- Napsauta Apple-logoa → Järjestelmäasetukset .
- Valitse Wi-Fi → Napsauta Wi-Fi-nimesi vierestä
Tiedot . - Valitse Unohda tämä verkko .
- Valitse Poista .
- Sammuta Wi-Fi muutamaksi sekunniksi ja kytke se päälle.
- Napsauta Yhdistä Wi-Fi-nimesi vieressä.
- Anna salasana → Valitse OK .
4. Tarkista yhteysasetukset
Varmista, että Macin verkkoasetukset on määritetty oikein. Sinun on valittava oikeat verkkoasetukset saadaksesi IP-osoitteet ja DNS-tiedot automaattisesti.
- Siirry Wi-Fi-tietoihin .
Olen näyttänyt yllä olevat vaiheet. - Valitse TCP/IP vasemmasta paneelista.
- Varmista, että IPv4:n määritys -asetuksena on DHCP:tä käyttämällä ja
IPv6 :n määritys -asetuksena Automaattisesti .
Voit myös yrittää sammuttaa IPv6:n, koska jotkut käyttäjät ilmoittivat sen olevan ristiriidassa IP-osoitteen määritysmenettelyn kanssa.
- Napsauta Configure IPv6 -kohdan vieressä olevaa pudotusvalikon nuolta .
- Valitse Link-Local Only .
5. Palauta verkkoasetukset Macissa
- Käynnistä Finder .
- Napsauta valikkorivillä Siirry → Siirry kansioon .
- Kirjoita ponnahdusikkunaan
/Library/Preferences/SystemConfiguration/ - Poista nämä tiedostot:
com.apple.airport.preferences.plist
Networkinterface.plist
preferences.plist - Anna Mac -salasanasi vahvistaaksesi poiston.
- Käynnistä Mac uudelleen .
Se luo automaattisesti poistetut tiedostot uudelleen. - Kirjaudu sisään ja muodosta yhteys Wi-Fi- verkkoosi.
- Siirry TCP/IP- asetuksiin uudelleen ja tarkista reitittimen tiedostot.
6. Uusi DHCP-vuokrasopimus macOS:ssä
Tämä menetelmä on tehokas, kun määritetty IP-osoite on saattanut vanhentua tai siinä on ollut ristiriitoja. Kun uusit DHCP-vuokrasopimuksen, Macisi pyytää uutta IP-osoitetta DHCP-palvelimelta. Se varmistaa tuoreen ja kelvollisen kokoonpanon ja ratkaisee yhteysongelmat.
- Avaa sama TCP/IP- välilehti-ikkuna Wi-Fi-tiedoista, kuten yllä näkyy.
- Napsauta Uusi DHCP-vuokrasopimus .
- Valitse Käytä .
Vuokrasopimuksen uusimisen jälkeen tarkista, voitko muodostaa yhteyden verkkoosi. Jos tämä ei auta, yritä luoda uusi verkkosijainti ja uusia vuokrasopimus.
7. Luo uusi verkkosijainti
Kun luot uuden verkkosijainnin, Mac voi aloittaa alusta verkkoasetuksista ja poistaa itse määritetyn IP-osoitteen.
- Napsauta Apple-logoa → Järjestelmäasetukset .
- Valitse vasemmasta paneelista Verkko → Napsauta kolmen pisteen kuvaketta .
- Valitse Sijainnit → Valitse Muokkaa sijainteja .
- Lisää uusi sijainti napsauttamalla
plusmerkkiä (+) . - Nimeä uusi verkkosijainti → Napsauta Valmis .
- Odota muutama sekunti, kunnes Mac muodostaa yhteyden Wi-Fi-verkkoosi.
Toista DHCP-vuokrasopimuksen uusimisen vaiheet Macissa ja yritä sitten muodostaa yhteys verkkoosi.
Kun yrität tehdä järjestelmän kokoonpanomuutoksia, Macin palomuurissa on kokoonpanoongelmia. Korjataan tämä ongelma nollaamalla palomuuri.
8. Nollaa Macin palomuuri
- Käynnistä Finder .
- Napsauta valikkorivillä Siirry → Siirry kansioon .
- Enter → Paina Return – näppäintä .
/Library/Preferences - Poista com.apple.alf.plist- tiedosto .
- Käynnistä Mac uudelleen .
Kun järjestelmä on käynnistynyt, se pyytää sinua sallimaan pääsyn useisiin ohjelmiin ja palveluihin. Voit sallia pääsyn valintasi mukaan. Yritä sitten muodostaa yhteys verkkoosi ja tarkista, jatkuuko itse määritetyn IP-osoitteen virhe.
Jos et ole varma palomuuritiedostojen poistamisesta, voit poistaa sen tilapäisesti käytöstä. Palomuurin poistaminen käytöstä Macissa voi auttaa määrittämään, aiheuttaako se ristiriitoja verkkoyhteyksien kanssa.
- Napsauta Apple-logoa → Järjestelmäasetukset .
- Valitse vasemmasta paneelista Verkko → Valitse palomuuri .
- Kytke palomuuri pois päältä .
- Käynnistä Mac uudelleen ja käynnistä se uudelleen.
9. Aseta palvelujärjestys Macin verkkoasetuksista
Huoltojärjestyksen säätäminen voi priorisoida verkkoliittymän, mikä varmistaa, että Mac muodostaa yhteyden haluamaasi verkkoon.
- Napsauta Apple-logoa → Järjestelmäasetukset → Verkko .
- Napsauta kolmen pisteen kuvaketta → Aseta palvelutilaus .
- Vedä palvelut luettelon alkuun → Napsauta OK .
Jos käytät Wi-Fiä, vedä ja pudota Wi-Fi ylös.
10. Vaihda DNS-palvelimet macOS:ssä
- Avaa Järjestelmäasetukset → Wi-Fi → Napsauta Wi-Fi-nimesi vierestä Tiedot .
- Valitse DNS vasemmasta paneelista → Napsauta plusmerkkiä (+) .
- Lisää nämä numerot:
8.8.8.8
8.8.4.4
1.1.1.1
9.9.9.9 - Napsauta OK .
11. Tarkista, onko IP-osoite ristiriitainen
Varmista, että mikään muu verkossasi oleva laite ei käytä samaa IP-osoitetta kuin Mac. Tarkista reitittimesi DHCP-asiakasluettelo ja varmista, että kaikille laitteille on määritetty yksilölliset IP-osoitteet.
12. Poista VPN käytöstä
Jos VPN-palvelu on käytössä, poista se käytöstä väliaikaisesti nähdäksesi, korjaako se itse määritetyn IP-osoitteen virheen. Avaa Macin VPN-asetukset ja sammuta VPN-yhteys.
Bonuskorjaukset
Saatat joutua yrittämään monimutkaisempia korjauksia, jos yllä kuvatut vianetsintätekniikat eivät korjaa itse määritetyn IP-osoitteen ongelmaa Macissasi:
- Päivitä Macisi uusimpaan käyttöjärjestelmän versioon.
- Varmista, ettei Macissasi ole haittaohjelmia tai viruksia.
- Varmista, että verkkolaitteet toimivat hyvin ja että laitteistossa ei ole ongelmia.
- Nollaa NVRAM tai PRAM Macissa järjestelmäasetusten muistin tyhjentämiseksi.
FAQ
Kuinka annan Macilleni staattisen IP-osoitteen?
Jos haluat käyttää staattista IP-osoitetta, siirry kohtaan Apple-logo → Järjestelmäasetukset → Verkko → Wi-Fi → Tiedot Wi-Fi-nimen vieressä. Valitse TCP/IP → avattava nuoli Configure IPv4 -kohdan vieressä . Valitse DHCP:n käyttö manuaalisella osoitteella ja anna staattinen IP-osoite. Napsauta OK tallentaaksesi.
Palauta sujuva internetyhteys!
Itse määritetyn IP-osoitevirheen kohtaaminen Macissa haittaa työtäsi, joten sinun tulee korjata se mahdollisimman pian. Voit ratkaista ongelman ja palauttaa vakaan ja luotettavan verkkoyhteyden käyttämällä näitä vianetsintätekniikoita. Jos ongelma ei ratkea, ota yhteyttä Applen tukeen ja pyydä apua.
Tutustu lisää…



Vastaa