Kuinka korjata YouTube-kuva kuvassa -toiminto, joka ei toimi iPhonessa, iPadissa ja Macissa
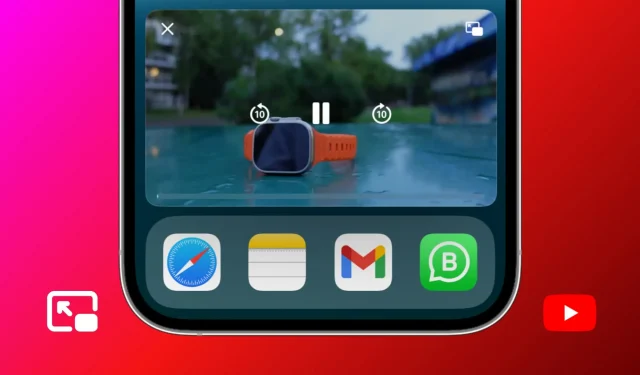
Ota selvää, mitä tehdä, jos et voi katsoa YouTube-videoita kuva kuvassa (PiP) -tilassa iPhonella, iPadilla tai Macilla, sillä toisto pysähtyy heti, kun poistut YouTube-sovelluksesta tai -sivustosta.
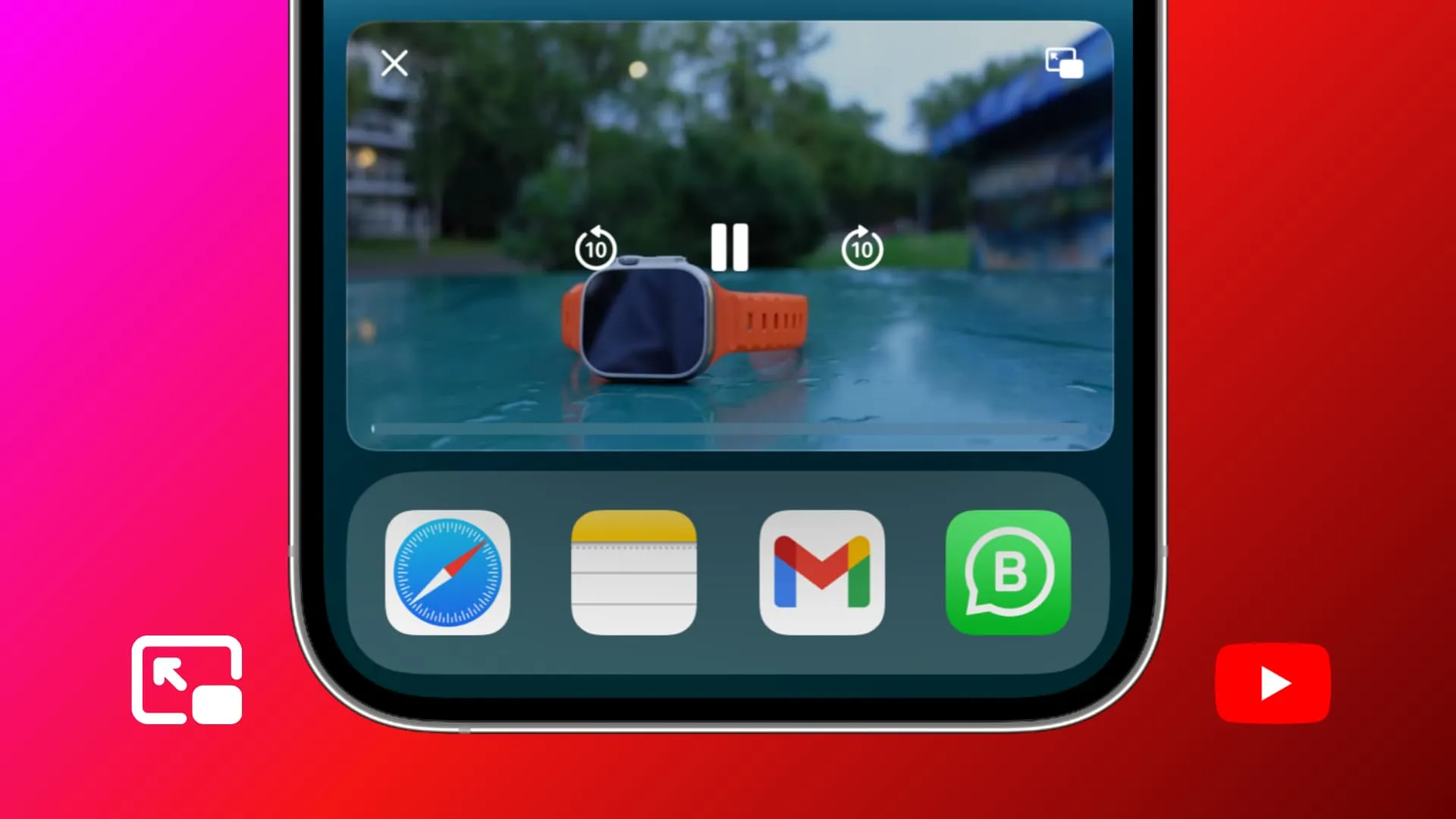
YouTube tukee virallisesti kuva kuvassa -palvelua. Toki on varoituksia, joista puhumme alla, mutta ihannetapauksessa sinun pitäisi pystyä nauttimaan YouTube-suosikkivideoistasi PiP-tilassa yksinkertaisesti pyyhkäisemällä ylös iPhonen tai iPadin näytön alareunasta poistuaksesi sovelluksesta. videon toistoa pitäisi jatkaa taustalla minisoittimessa.
Jos et kuitenkaan pysty, tässä on kaikki ratkaisut tähän.
9 vinkkiä, joilla voit korjata Kuva kuvassa -toiminnon, joka ei toimi YouTube-sovelluksessa
1. Hanki YouTube Premium
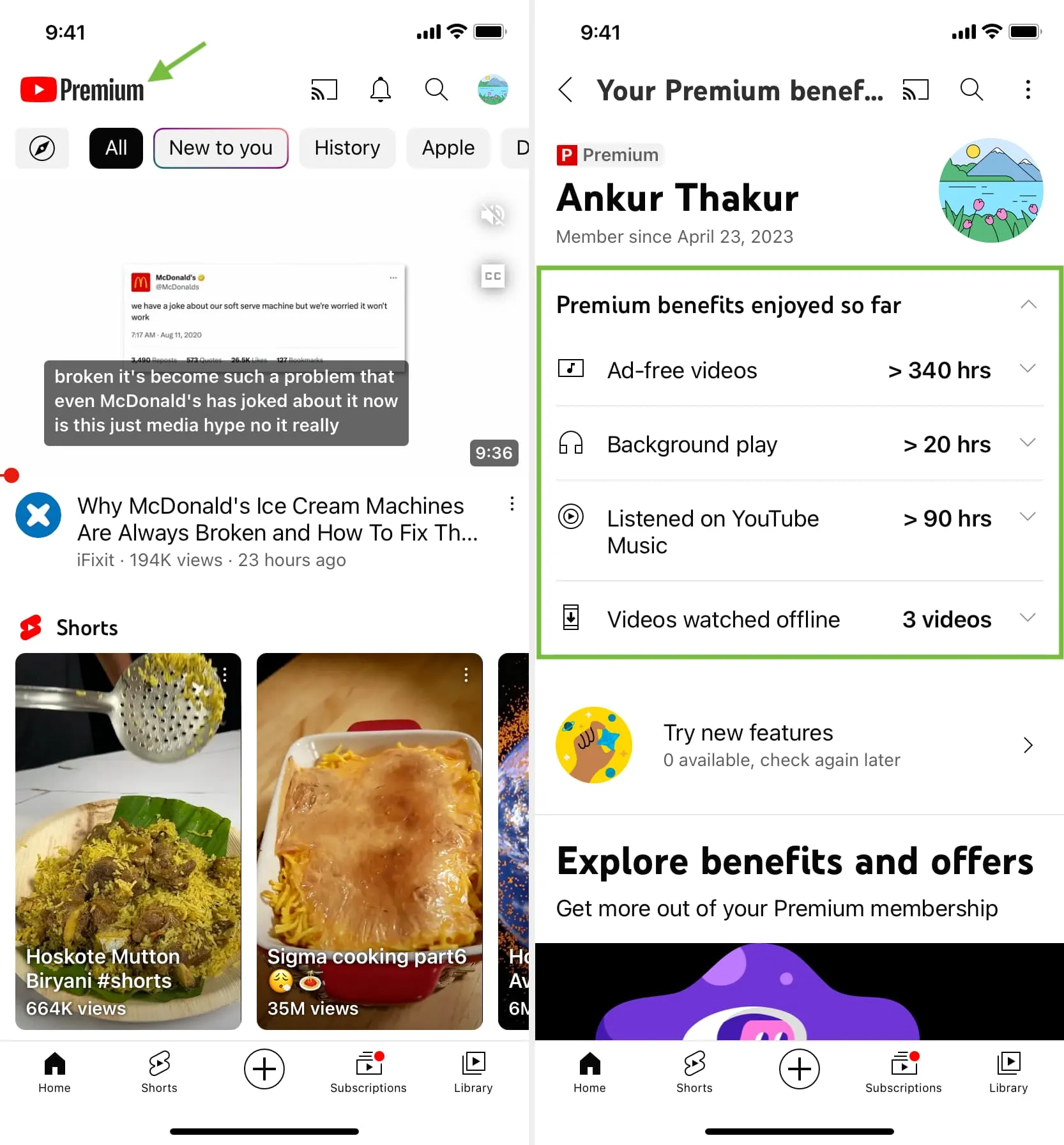
Sinulla on oltava YouTube Premium -tilaus, jotta voit nauttia kuva kuvassa -toistosta iPhonen tai iPadin virallisessa YouTube-sovelluksessa. Jäsenyydellä on myös muita etuja, kuten toisto ilman mainoksia, offline-lataukset, taustatoisto jopa YouTube Music -sovelluksessa jne.
Jos olet kiinnostunut YouTube Premiumista, voit tilata kuukauden ilmaisen kokeilujakson, jonka jälkeen se on :
- Yksilöllinen suunnitelma: 13,99 dollaria kuukaudessa tai 139,99 dollaria 12 kuukaudeksi (15 % säästö).
- Perhepaketti: 22,99 dollaria kuukaudessa. Voit lisätä enintään viisi muuta perheenjäsentä, mikä tarkoittaa, että yhteensä kuusi henkilöä (sinä mukaan lukien) voi nauttia premium-eduista.
- Opiskelijasuunnitelma: 7,99 dollaria kuukaudessa. Huomaa, että sen mukana tulee kolmen kuukauden ilmainen kokeilu.
Seuraavat kahdeksan alla olevaa ratkaisua ovat käytettävissä, jos sinulla on YouTube Premium -jäsenyys, mutta et voi käyttää Kuva kuvassa -palvelua. Sen jälkeen olen maininnut kaksi laillista tapaa katsella YouTube in Picture in Picture -palvelua iPhonellasi tai iPadillasi, vaikka et olisi maksanut Premium-jäsenyyttä.
2. Ota käyttöön koko järjestelmän kattava Kuva kuvassa -toiminto
Sinun on otettava kuva kuvassa -ominaisuus käyttöön iOS-asetuksista, jotta voit katsella YouTube-videoita kelluvassa kuvassa-ikkunassa.
- Avaa Asetukset -sovellus ja napauta Yleistä .
- Napauta Kuva kuvassa .
- Ota käyttöön Käynnistä PiP automaattisesti .
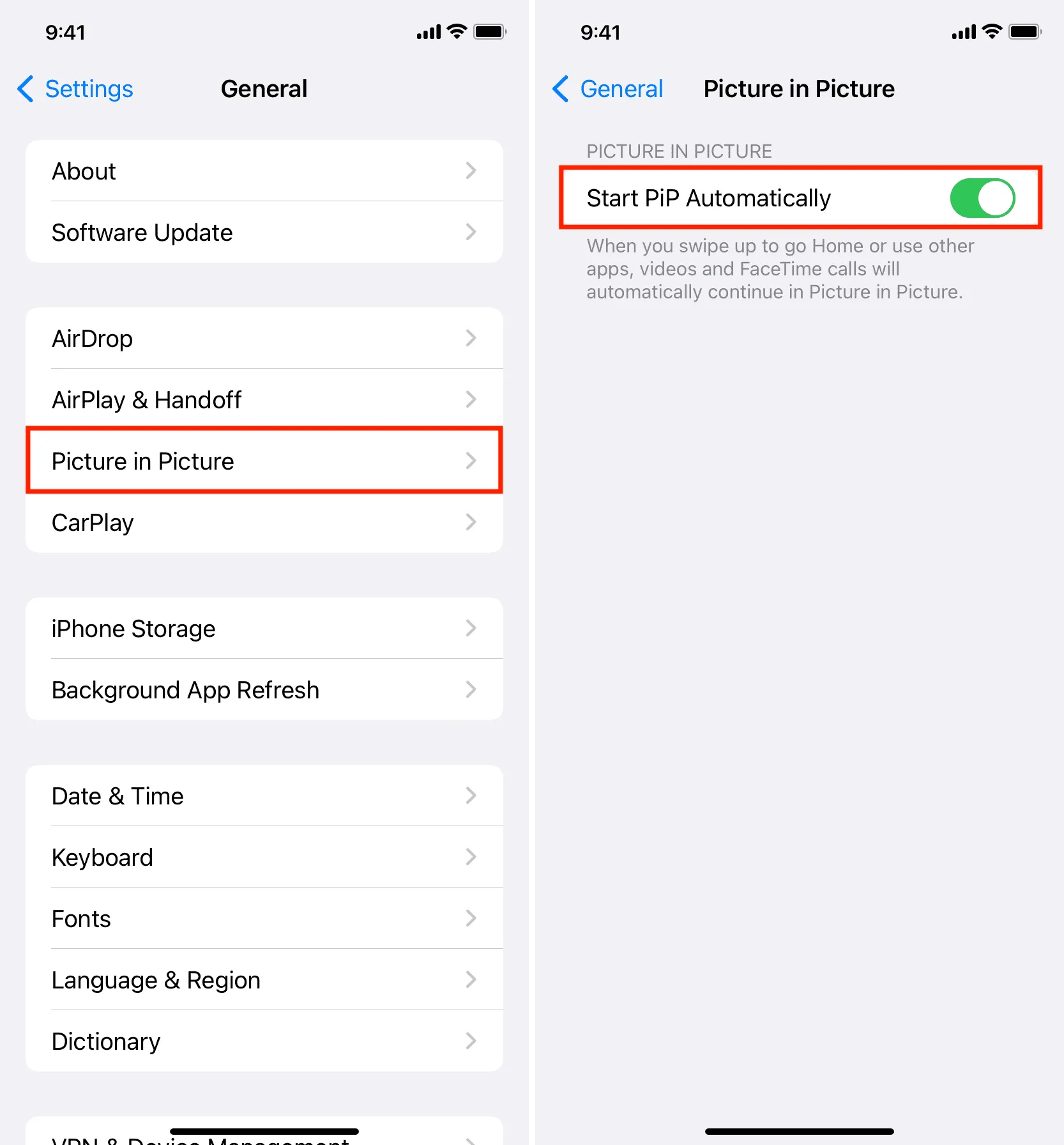
3. Ota Kuva kuvassa käyttöön YouTube-asetuksissa
Kuva kuvassa voi olla joillekin ihmisille ärsyttävää ja tarpeetonta . Siksi YouTube-sovelluksessa on sovelluksen sisäinen asetus, jolla voit ottaa sen käyttöön tai poistaa sen käytöstä. Varmista, että se on käytössä, jotta videot voivat jatkaa toistoa PiP-minisoittimessa.
- Avaa YouTube- sovellus iPhonessa tai iPadissa.
- Napauta profiilikuvaasi oikeasta yläkulmasta ja valitse Asetukset .
- Napauta Yleistä .
- Varmista, että kuva kuvassa on päällä.
- Jos se oli jo päällä, sammuta se ja käynnistä se uudelleen päivittääksesi sen.
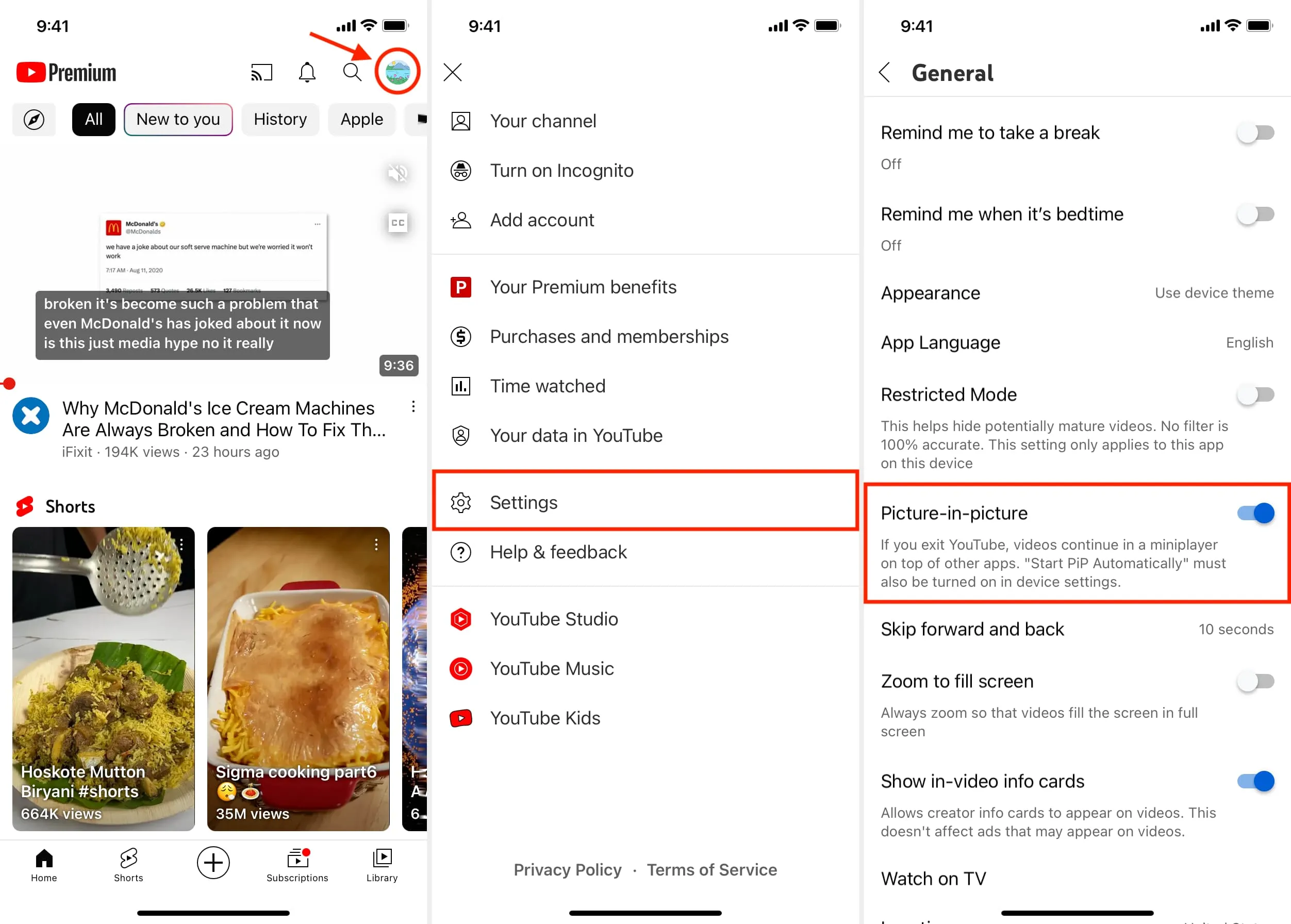
Tärkeää: Vaikka kaikki asetukset olisivat käytössä, YouTube-videon toisto ei ala kuva kuvassa -tilassa, jos se on keskeytetty sovelluksessa. Varmista siis, että videota toistetaan YouTube-sovelluksessa, ja poistu YouTube-sovelluksesta pyyhkäisemällä ylös (tai paina Koti-painiketta) ja jatka videon toistoa kuvakuvassa.
4. Pakota lopettamaan ja avaamaan YouTube uudelleen
Joskus kuva kuvassa -toisto ei välttämättä toimi sovelluksen pienistä virheistä johtuen, ja pakotettu lopettaminen ja uudelleenavaaminen pitäisi tehdä tempun.
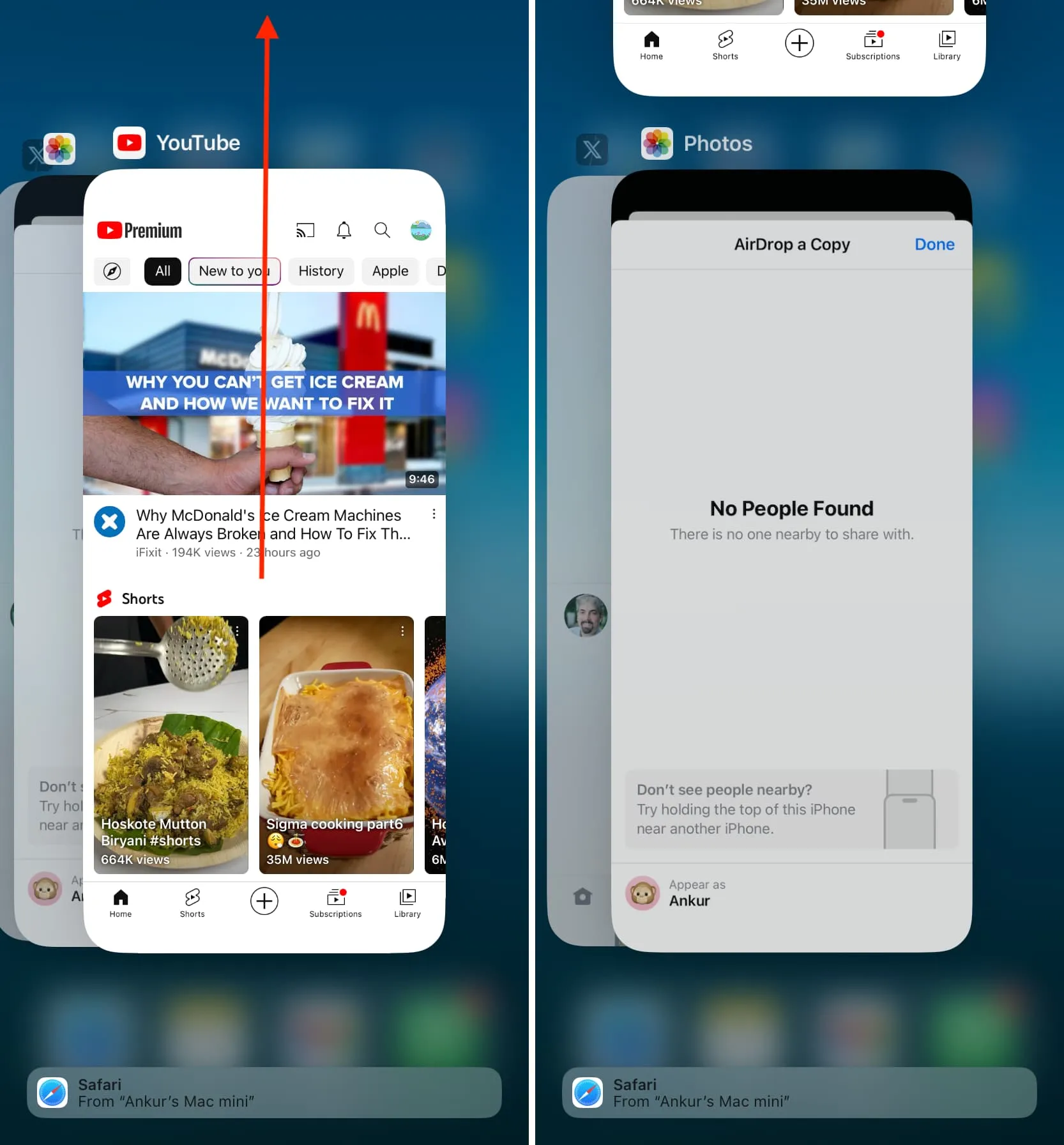
5. Käytä oikeaa Google-tiliä YouTube-sovelluksessa
Voit lisätä useamman kuin yhden Google-tilin iPhonellesi ja muihin Google-sovelluksiin, kuten Gmailiin, Driveen, Kuviin, YouTubeen jne.
Ennen kuin jatkat, varmista siis, että oikea tili, jolla olet tilannut YouTube Premiumin, on kirjautunut YouTube-sovellukseen. Voit tehdä sen seuraavasti:
- Avaa YouTube-sovellus ja napauta profiilikuvaasi oikeasta yläkulmasta.
- Napauta nykyistä tiliä , niin se listaa kaikki tähän iPhoneen tai iPadiin lisätyt Google-tilit. Tällä laitteella YouTubessa tällä hetkellä käytettävä tili mainitaan yläosassa.
- Jos yläreunassa olevalla tilillä ei ole tekstiä YouTube Premium, napauta toista tiliä, jonka sähköpostiosoitteen alla näkyy sana ” YouTube Premium ”.
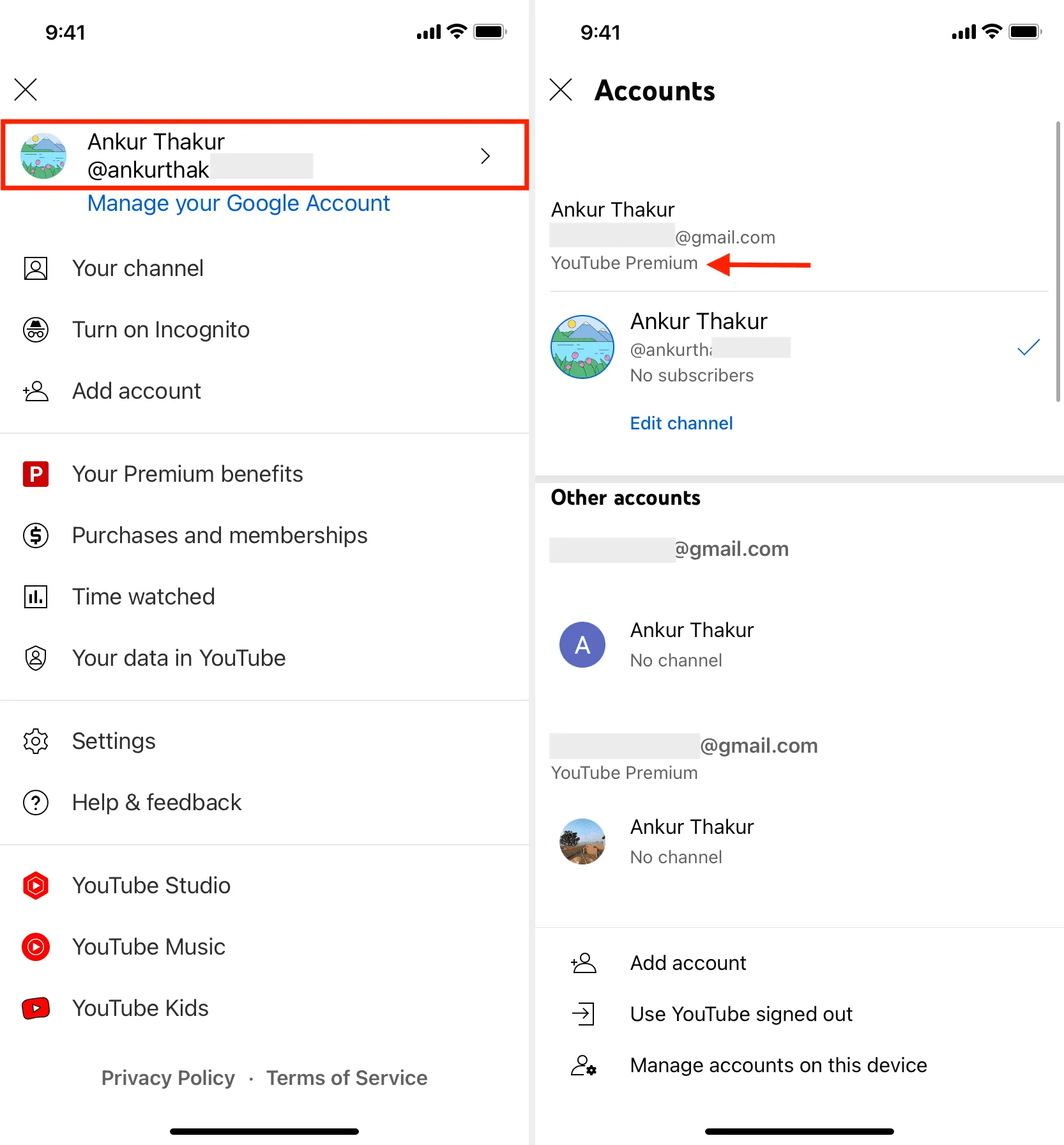
Huomaa: koska käytän YouTube Premium -perhepakettia, näet, että kahdella Google-tililläni on Premium-edut.
6. Käynnistä iPhone tai iPad uudelleen
Kun YouTube Kuva kuvassa ei toimi, se voi johtua käyttöjärjestelmän häiriöistä. IPhonen tai iPadin sammuttaminen ja sen uudelleen käynnistäminen pitäisi auttaa.
7. Päivitä YouTube-sovellus
Vanhentunut sovellusversio on kutsu elämään mahdollisten virheiden ja ongelmien kanssa. Napauta siis tätä App Store -linkkiä ja päivitä YouTube-sovellus iOS-laitteessasi.
8. Hanki uusin iOS-versio
Varmistaaksesi, että kaikki pyörät toimivat sujuvasti, siirry kohtaan iPhonen tai iPadin Asetukset > Yleiset > Ohjelmistopäivitys asentaaksesi iOS:n ja iPadOS:n uusin versio.
9. Poista YouTube-sovellus ja asenna se uudelleen
Tämä poistaa kaikki ladatut videot, mutta tyhjentää sovelluksen välimuistin ja tiedot, mikä varmistaa, että saat uuden alun.
Kun olet poistanut ja asentanut YouTube-sovelluksen uudelleen, kirjaudu sisään oikealle Google-tilille Premium-jäsenyydellä. Toiseksi ota kuva kuvassa tai taustatoisto käyttöön, jos näet ponnahdusikkunan, tai ota se käyttöön manuaalisesti noudattamalla ohjeita.
Käytä kuva kuvassa ilman YouTube Premiumia
Jos sinulla ei ole YouTube Premiumia, et voi käyttää Kuva kuvassa -palvelua virallisessa sovelluksessa. Näillä kahdella vaihtoehdolla voit kuitenkin jatkaa YouTube-videoiden katselua pienessä PiP-ikkunassa samalla, kun työskentelet muiden sovellusten sisällä.
Safarin kanssa
Kuva kuvassa -tuki YouTubelle Safarin sisällä on sekalaista. Joskus se toimii; muina aikoina Google estää tämän tapahtuman.
Mutta suurimmaksi osaksi voit käyttää Kuva kuvassa -toimintoa YouTube-videoiden katseluun iPadin Safarissa ilman vaivaa. iPhonessa se ei kuitenkaan välttämättä toimi, vaikka lataat YouTuben työpöytäversion.
- Siirry osoitteeseen YouTube.com Safarissa ja toista video.
- Napauta videosoittimen oikeasta alakulmasta koko näytön painiketta .
- Napauta kuva kuvassa -kuvaketta .
- Poistu nyt Safarista pyyhkäisemällä ylöspäin, ja videon toiston pitäisi jatkua PiP-ikkunassa.
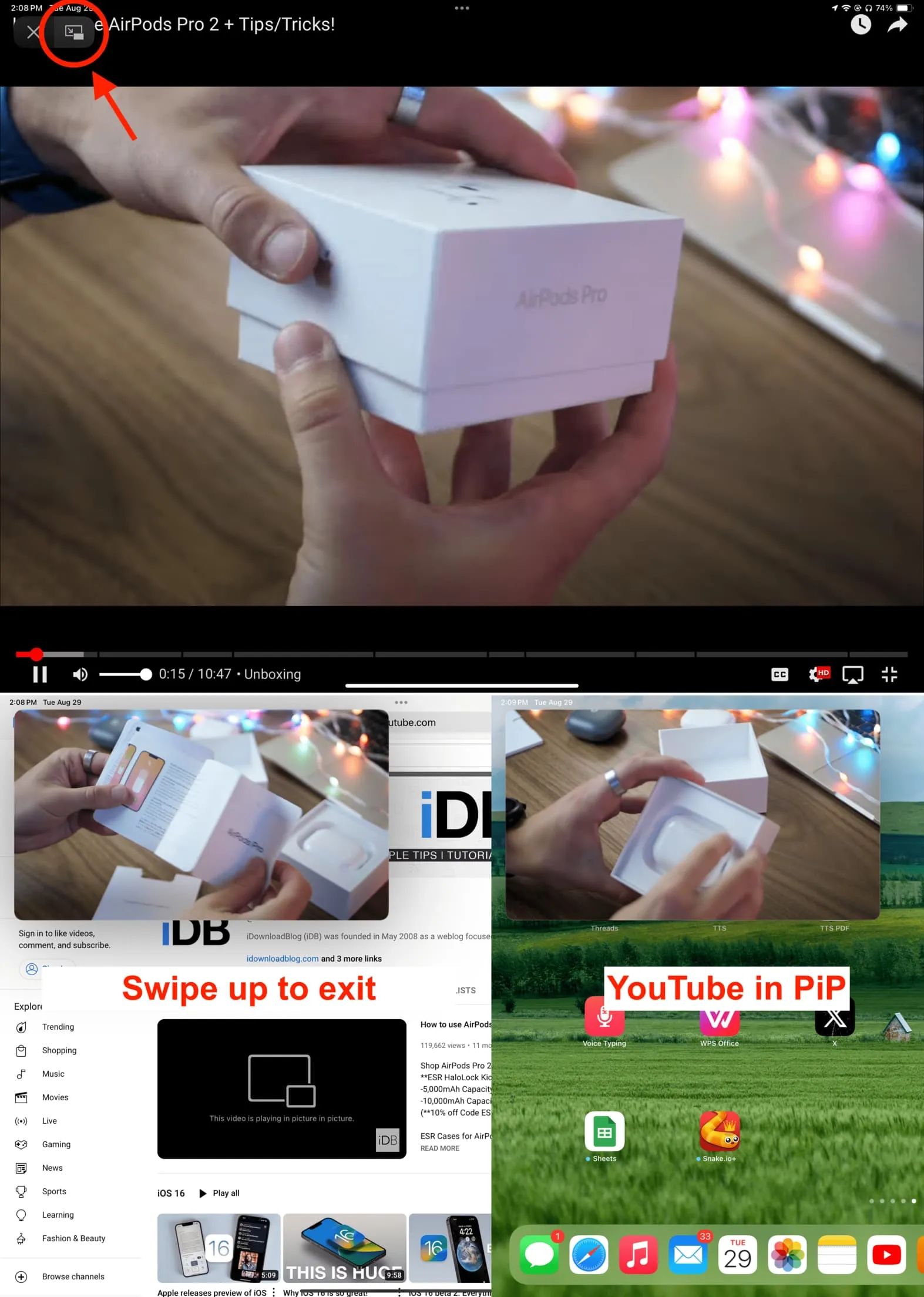
YouTube-videon toisto Kuva kuvassa -tilassa iPadissa.
PiPifierin kanssa
Se on ilmainen Safari-laajennus iPhonelle ja iPadille , joka lisää kuva kuvassa -tuen lähes kaikkiin verkkovideoihin, mukaan lukien YouTube. Olen testannut sitä ja huomannut, että se toimii hyvin YouTube-videoissa iPhonen Safarin sisällä.
1) Hanki PiPifier -sovellus ilmaiseksi iPhonellesi tai iPadille.
2) Napauta AA -painiketta Safarin osoitepalkissa ja valitse Hallitse laajennuksia .
3) Ota PiPifier käyttöön ja napauta Valmis .
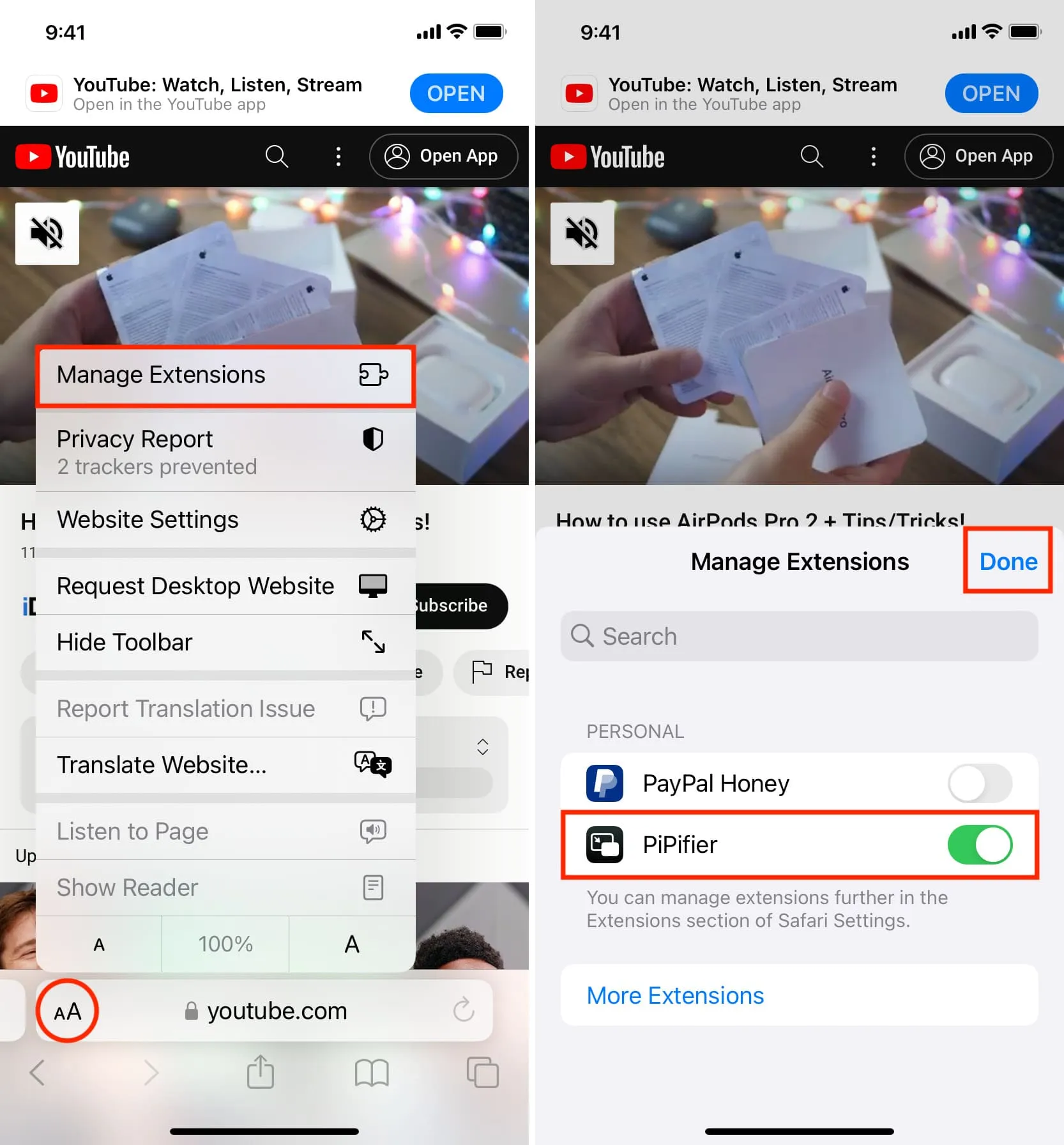
4) Siirry osoitteeseen YouTube.com Safarissa ja toista video.
5) Napauta lopuksi AA ja valitse PiPifier nauttiaksesi YouTube-videosta Kuva kuvassa -tilassa.
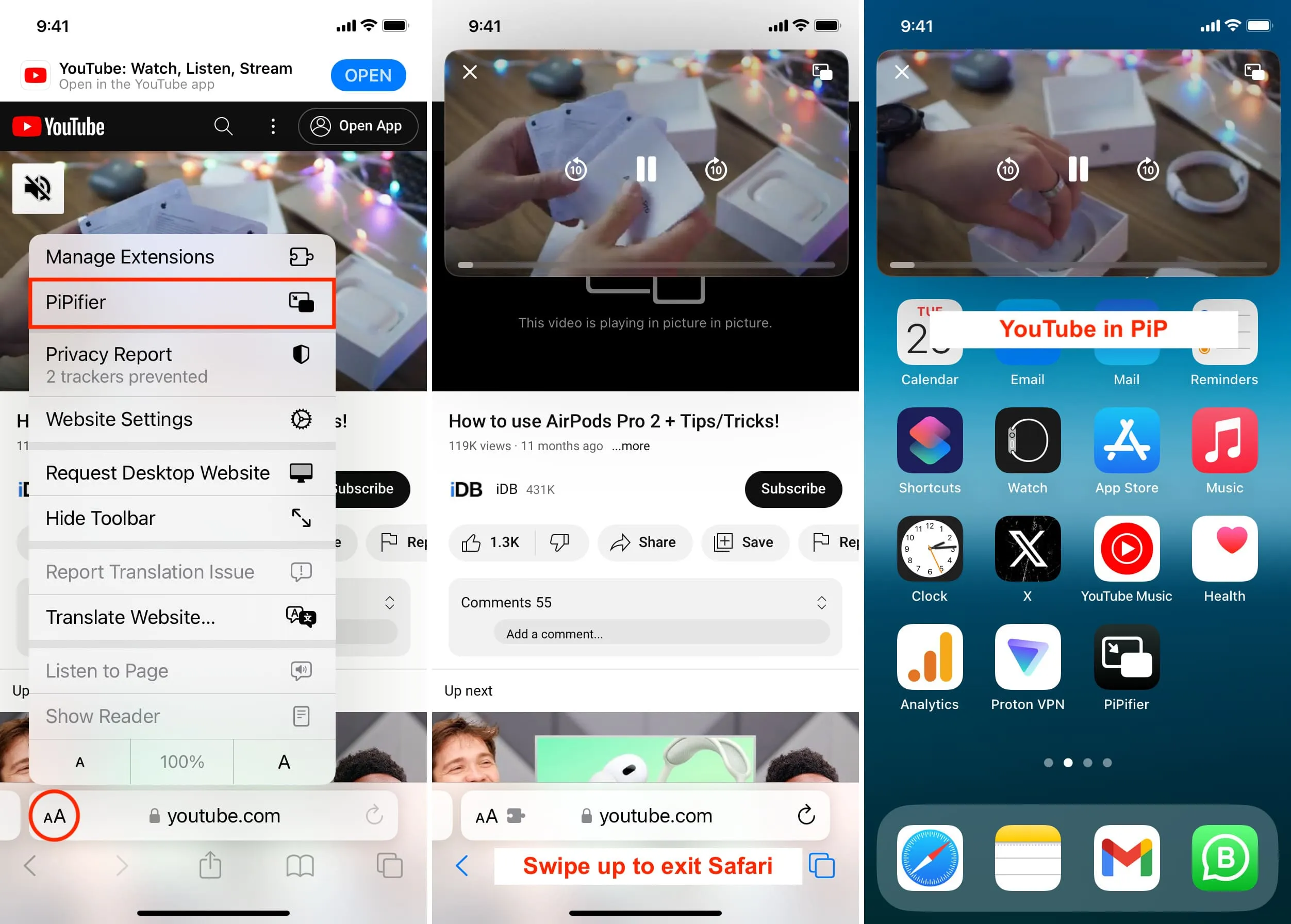
Vinkkejä korjataksesi YouTube-kuva kuvassa, joka ei toimi Macissa
Toisin kuin puhelimissa, sinun ei tarvitse YouTuben premium-tilausta katsoaksesi videoita kuva kuvassa -tilassa tietokoneellasi.
Käynnistä kuva kuvassa -toiminto YouTube-videosoittimen näytössä Google Chromessa, Firefoxissa tai Safarissa , ja olet valmis.
Mutta jos YouTube Kuva kuvassa ei vieläkään toimi tietokoneellasi, tässä on kaikki vinkit asian korjaamiseksi:
- Päivitä YouTube.com-välilehti.
- Kopioi YouTube-videolinkki ja avaa se uudelleen toisella välilehdellä.
- Lopeta selain ja avaa se uudelleen.
- Varmista, että selaimesi on päivitetty .
- Käynnistä Mac uudelleen.
- Tyhjennä selaimen välimuisti ja historia .
- Kokeile toista verkkoselainta.
Katso seuraava: YouTube Shortsien poistaminen syötteestäsi
Vastaa