Työpöydän kuvakkeiden piilottaminen Macissa: 3 nopeaa tapaa
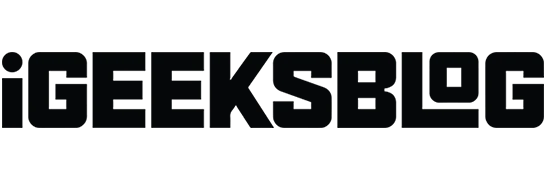
Onko Macisi kaunis taustakuva piilotettu monien sovelluskuvakkeiden taakse, vai haluatko jakaa näyttösi paljastamatta salaisia sovelluksiasi? Ei huolia; Olen suojannut sinut. Tässä artikkelissa kerron, kuinka voit piilottaa kaikki työpöydän kuvakkeet Macissa poistamatta niitä. Joten voit nopeasti järjestellä ja tyhjentää Mac-työpöytäsi.
- Kuinka piilottaa kaikki työpöydän kuvakkeet Macissa terminaalin avulla
- Kuinka piilottaa työpöydän kuvakkeet Macista Finderin avulla
- Käytä kolmannen osapuolen sovelluksia piilottaaksesi työpöydän kuvakkeet Macissa
Kuinka piilottaa kaikki työpöydän kuvakkeet Macissa terminaalin avulla
- Käynnistä Spotlight (cmd (⌘) + välilyönti) .
- Etsi ja avaa Terminal .
- Kirjoita → Paina return .
defaults write com.apple.finder CreateDesktop false - Kirjoita → Paina return .
Killall Finder
Nyt voit nähdä, että kaikki työpöydälläsi oleva katoaa, ja voit nauttia puhtaasta, tyhjästä työpöydästä.
Jos haluat näyttää työpöydän kuvakkeen Macissa, sinun on noudatettava samoja yllä olevia vaiheita komennon kanssa . defaults write com.apple.finder CreateDesktop true
Piilota yksi sovelluskuvake Macin työpöydältä
Jos haluat poistaa vain tiettyjä sovelluskuvakkeita, Terminal antaa sinun tehdä sen.
- Käynnistä Finder → Avaa Kotikansio
painamalla Command + Shift + H -näppäimiä. - Avaa terminaali Spotlight-haun kautta.
- Kirjoita
chflags hidden→ Anna välilyönti → Vedä kuvake Terminaaliin. - Paina Enter .
Tämä menetelmä piilottaa kuvakkeen välittömästi työpöydältäsi.
Kuinka piilottaa työpöydän kuvakkeet Macista Finderin avulla
MacBookin työpöydän kuvakkeiden piilottaminen Finderin avulla on helppoa . Muista kuitenkin, että tämä ei auta sinua pääsemään eroon kaikista Mac-työpöydän kuvakkeista. Sen sijaan voit muokata aloitusnäytölläsi säilytettävät kuvakkeet.
- Käynnistä Finder → Napsauta valikkorivillä Finder → Valitse Asetukset .
- Siirry Yleiset-välilehdelle .
- Poista valinta niiden asioiden vierestä , jotka haluat piilottaa:
- Kiintolevy
- Ulkoiset levyt
- CD-, DVD- ja iPod-levyt
- Yhdistetyt palvelimet
Käytä kolmannen osapuolen sovelluksia piilottaaksesi työpöydän kuvakkeet Macissa
Ei tarvitse huolehtia, jos yllä olevat tekniikat vaikuttavat hieman pelottavilta. Toinen vaihtoehto on ladata kolmannen osapuolen sovellus nimeltä Hidden Me . Vain muutamalla napsautuksella tämä sovellus voi tehokkaasti puhdistaa Macisi näytön. Tällä mukavuudella on kuitenkin 1,99 dollarin hintalappu ladattaessa sovellus App Storesta.
Bonusvinkkejä Mac-työpöydän järjestämiseen
Voit silti poistaa epäjärjestystä, jos et halua poistaa kaikkia kuvakkeita Macin työpöydältä.
- Käytä pinoja: Voit piilottaa tarpeettomat kuvakkeet ryhmittelemällä ne yhteen. Napsauta työpöytääsi hiiren kakkospainikkeella → Valitse Käytä pinoja → Vie osoitin kohtaan Ryhmäpinot → Napsauta Laji .
- Pienennä kuvakkeita: Voit saada ne näyttämään niin pieniltä, että ne näyttävät katoavan. Napsauta työpöytääsi hiiren kakkospainikkeella → Napsauta Näytä näkymäasetukset → Vedä kuvakkeen koon liukusäädintä vasemmalle.
- Piilota työpöydän kansiot: Jos sinulla on henkilökohtaisia tiedostoja tai kansioita Macin aloitusnäytöllä, voit piilottaa ne. Katso oppaamme tiedostojen ja kansioiden piilottamisesta Macissa .
UKK
Onko olemassa pikanäppäintä, jolla työpöydän kuvakkeet voidaan piilottaa nopeasti?
MacOS:ssa ei ole oletuspikanäppäintä työpöydän kuvakkeiden piilottamiseksi. Voit kuitenkin luoda mukautetun Automator-palvelun, joka suorittaa päätekomennon kuvakkeiden piilottamiseksi, ja määrittää sitten pikanäppäimen kyseiselle palvelulle.
Vaikuttaako työpöydän kuvakkeiden piilottaminen tiedostoihini tai kansioihini?
Ei, työpöydän kuvakkeiden piilottaminen Terminal-komennolla tai millään muulla menetelmällä ei vaikuta tiedostoihin tai kansioihin. Se yksinkertaisesti muuttaa kuvakkeiden näkyvyyttä työpöydälläsi. Voit käyttää näitä sovelluksia tai tiedostoja Finderista.
Puhdista Macin työpöytä!
Yllä mainitut ovat joitain yksinkertaisia tapoja siivota Mac-työpöytäsi. Silti yksi klassinen lähestymistapa säilyy, jossa voit poistaa kohteita vetämällä kohteita tai työpöydän pikakuvakkeita roskakorikuvakkeeseen. Kerro minulle kommenteissa, minkä menetelmän haluat mieluummin poistaa Mac-työpöytäsi.



Vastaa