Kuinka tehdä tiedostotunnisteet näkyviksi tai piilotetuksi Macissa
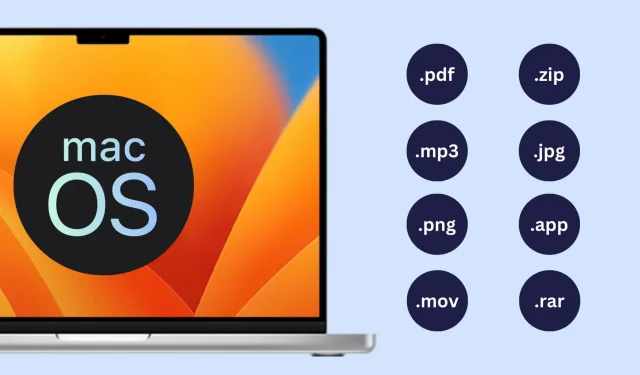
Käytä näitä kahta yksinkertaista ja nopeaa menetelmää paljastaaksesi tai piilottaaksesi tiedostonimen laajennuksen Mac Finderissa.
MacOS piilottaa oletusarvoisesti tiedostonimien laajennukset. Seurauksena on, että ohjelmat ja kuvatiedostot, joissa on.png-tunniste, poistavat molemmat tiedostonimistään .png-liitteen. Tämän mielestäni on tarkoitus tehdä näkymästä yksinkertaisempi satunnaisille käyttäjille, eikä minulla ole sen kanssa mitään ongelmaa. Haluan tarkastella tiedostojen laajennuksia työpöydälläni tai Finderissa, jos haluat käyttää tiedostoja eri tavalla niiden tunnisteiden perusteella.
Onneksi Macilla on helppo näyttää ja piilottaa kaikkien tai vain tietyn tiedoston tiedostotunnisteet.
Avaa tai sulje kaikkien tiedostojen laajennukset
- Avaa Finder Macissa.
- Napsauta Finder > Asetukset tai Asetukset ylävalikkopalkista.
- Siirry Lisäasetukset- välilehteen.
- Valitse Näytä kaikki tiedostonimitunnisteet -valintaruutu, jos haluat nähdä kaikkien Finderin tiedostojen laajennukset.
- Tai poista valinta kohdasta Näytä kaikki tiedostotunnisteet, jos et halua nähdä kaikkien tiedostojen laajennuksia Finderissa.
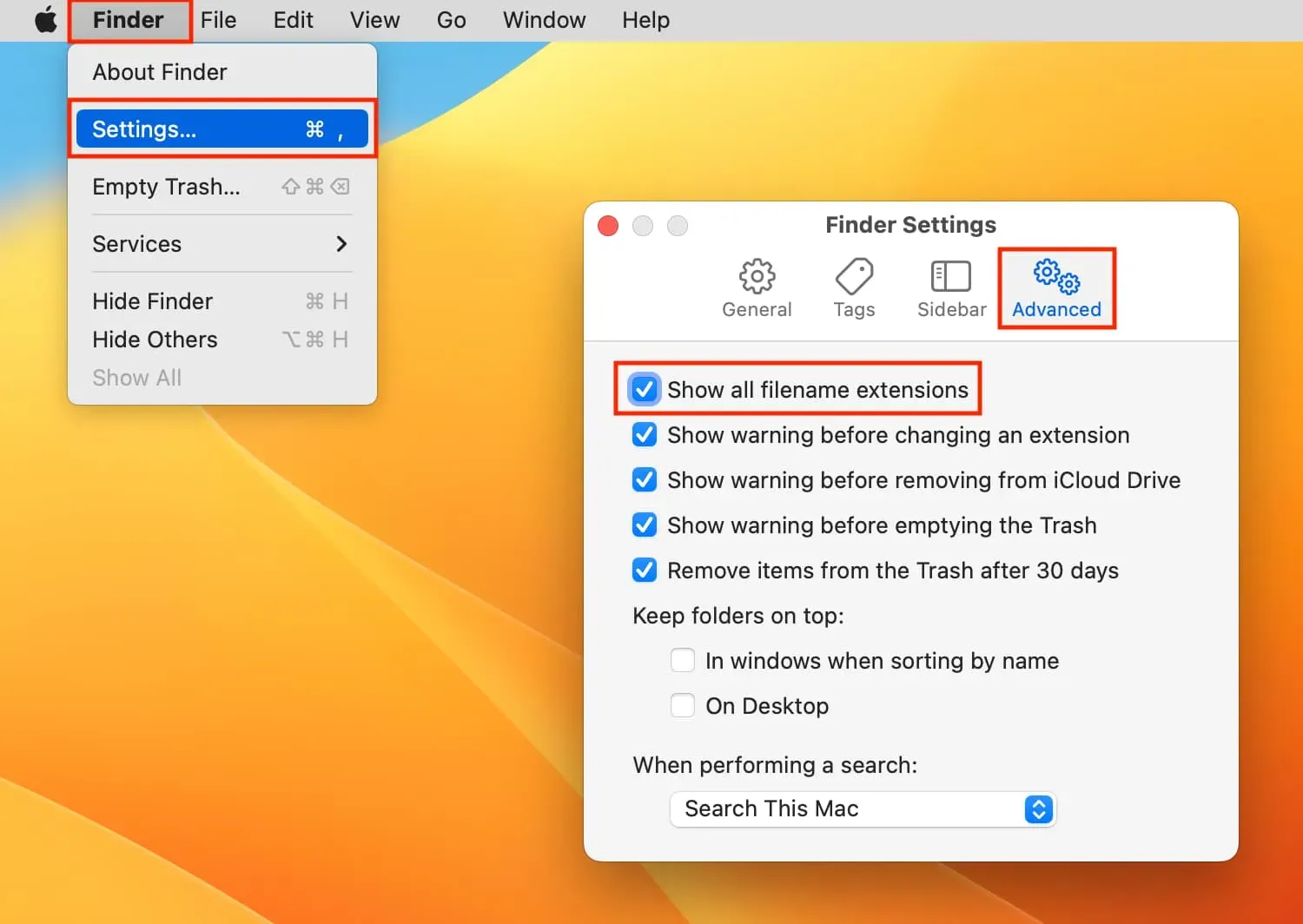
Varo poistamasta tai tarpeettomasti muuttamasta tiedostotunnistetta, kun nimeät tiedostoa uudelleen.
Näytä tai piilota yhden tiedoston tunniste
- Jopa tiedostoille, joiden ”Piilota laajennus” on käytössä, laajennus näytetään, jos valitset Näytä kaikki tiedostotunnisteet -ruudun (vaihe 4). Toisin sanoen, jos päätät näyttää kaikkien tiedostojen laajennukset käyttämällä Finderin lisäasetuksia, menetät mahdollisuuden nähdä tai piilottaa laajennuksia tiedostokohtaisesti.
- Voit kuitenkin paljastaa tai piilottaa tiedostotunnisteet yksitellen, jos poistat valinnan kohdasta Näytä kaikki tiedostotunnisteet (vaihe 5).
- Valitse tiedosto Finderissa. Napsauta hiiren kakkospainikkeella ja valitse Hae tietoja tai paina Komento + I -näppäimiä.
- Poista valinta Piilota laajennus -ruudusta nähdäksesi tämän tiedoston laajennuksen.
- Valitse Piilota laajennus -valintaruutu , jos haluat poistaa tämän tiedoston laajennuksen.




Vastaa