Kuinka tehdä Windows 11 -tehtäväpalkista läpinäkyvä

Windows 11 näyttää täysin erilaiselta. Windows 11:ssä monilla asioilla, kuten tehtäväpalkilla, on uusi ulkoasu. Windows 11:ssä Microsoft loi uuden tehtäväpalkin uusilla kuvakkeilla ja kaikella sen keskellä. Tehtäväpalkkia voidaan muokata useilla tavoilla näyttämään haluamallasi tavalla. Jos haluat tehdä tehtäväpalkista läpikuultavan, mutta et ole varma kuinka, lue tämä ohje. Tässä viestissä käydään läpi, kuinka tehtäväpalkki tehdään läpinäkyväksi Windows 11:ssä.
Mukauttamisvaihtoehdon avulla tehtäväpalkki voidaan tehdä läpinäkyväksi
Mukauttamisominaisuus on ensimmäinen tapa saada läpikuultava tehtäväpalkki Windows 11:ssä. Alla on lueteltu tavat saada läpikuultava tehtäväpalkki personointiominaisuuden avulla:
- Avaa Asetukset -sovellus tietokoneellasi painamalla Windows + I -näppäinyhdistelmää.
- Siirry Asetukset – sovelluksen vasemman sivupalkin Mukauttaminen- osioon .
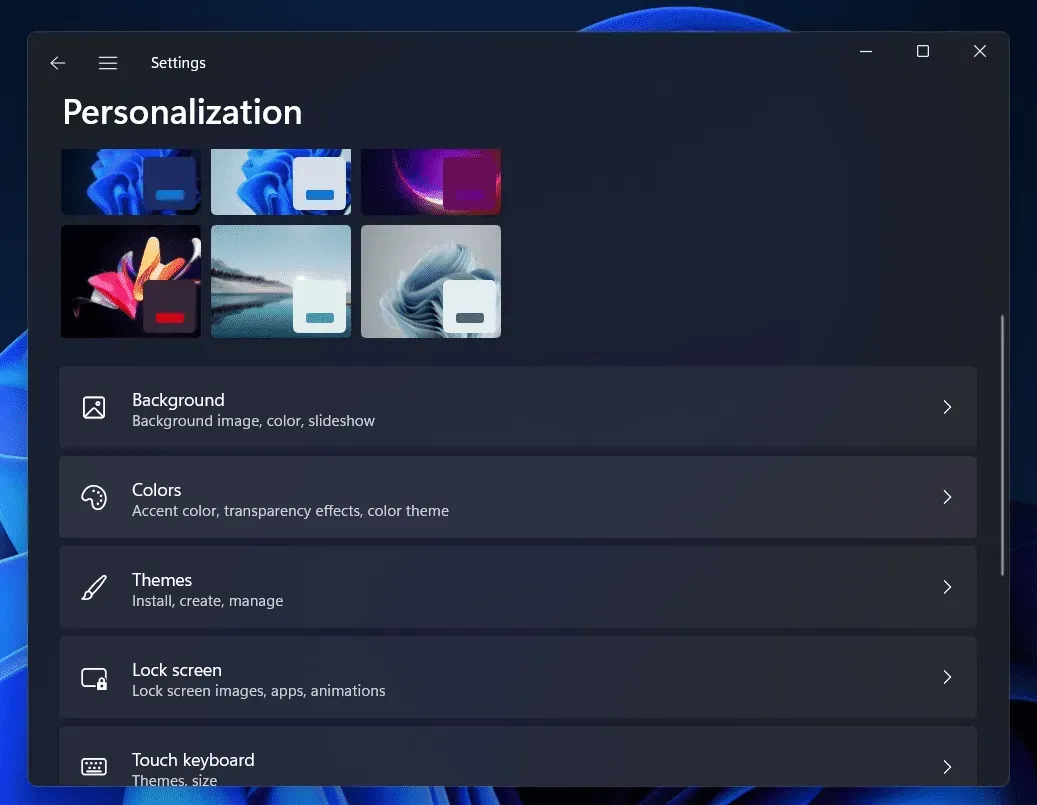
- Napsauta Mukauttaminen- osion oikealla puolella olevaa Värit- vaihtoehtoa.
- Kytke seuraavassa näytössä läpinäkyvyystehosteiden kytkin päälle .
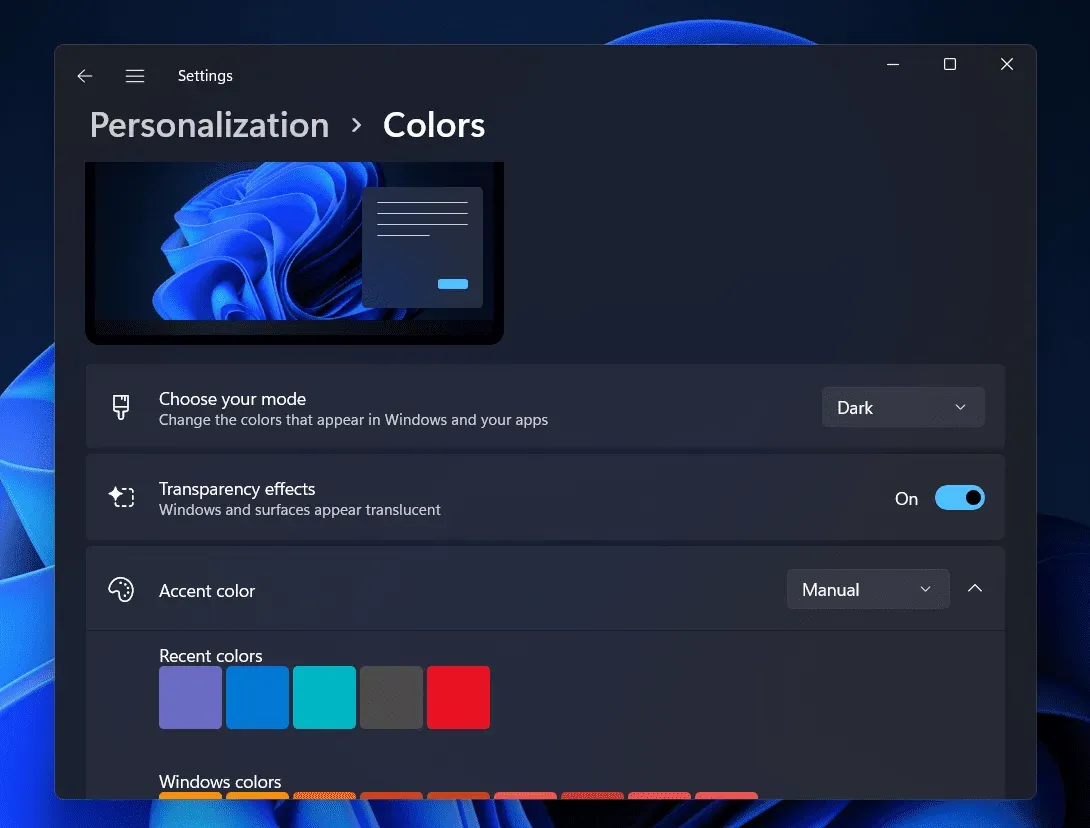
Tehtäväpalkki näyttää tämän seurauksena suhteellisen läpinäkyvältä. Voit myös valita taustakuvaasi sopivan korostusvärin, jotta tehtäväpalkki näyttää läpikuultavammalta.
Tee tehtäväpalkista läpinäkyvä käyttämällä Windows 11:n Visuaaliset tehosteet -vaihtoehtoa
Visuaaliset tehosteet -vaihtoehdon käyttäminen Windowsissa on toinen tekniikka läpikuultavan tehtäväpalkin saamiseksi. Voit tehdä tämän noudattamalla alla olevia ohjeita:
- Paina Windows + I -näppäinyhdistelmää avataksesi Asetukset- sovelluksen tietokoneellasi. Voit joko etsiä Asetukset -sovelluksen Käynnistä-valikosta ja avata sen sieltä.
- Napsauta Asetukset -sovelluksen vasemmasta sivupalkista Esteettömyys .
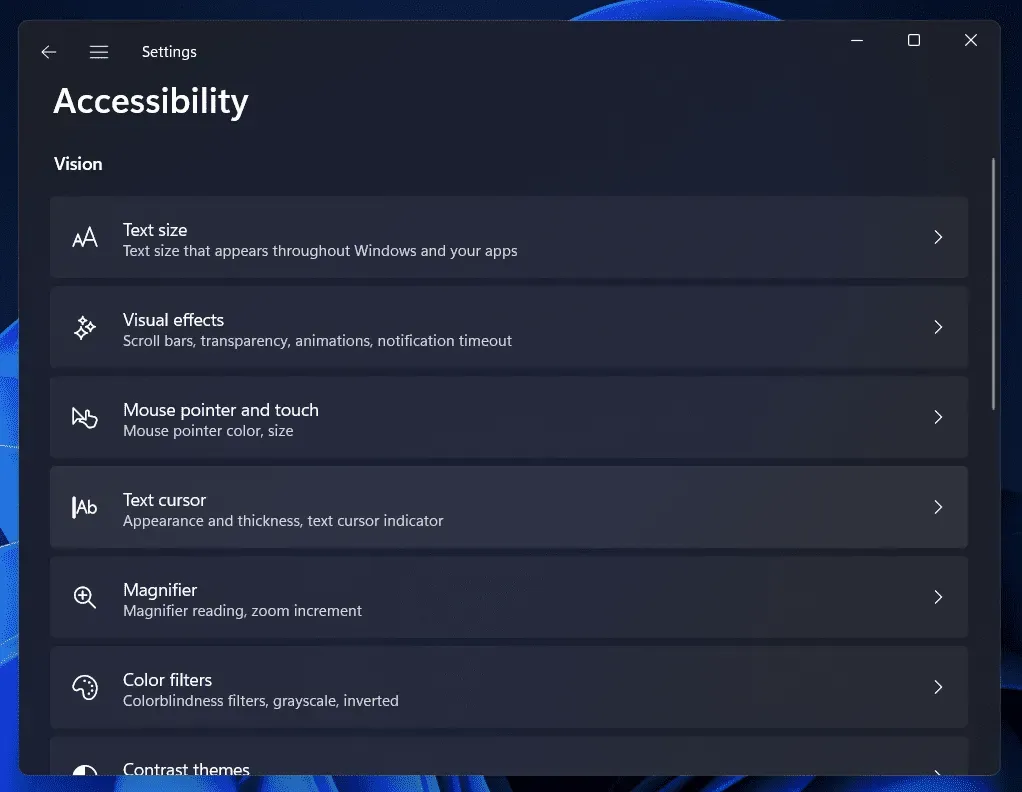
- Napsauta asetusten Esteettömyys- osion oikealla puolella olevaa Visuaaliset tehosteet -vaihtoehtoa.
- Ota nyt seuraavassa näytössä käyttöön läpinäkyvyystehosteiden kytkin . Näin voit tehdä tehtäväpalkistasi läpinäkyvän.
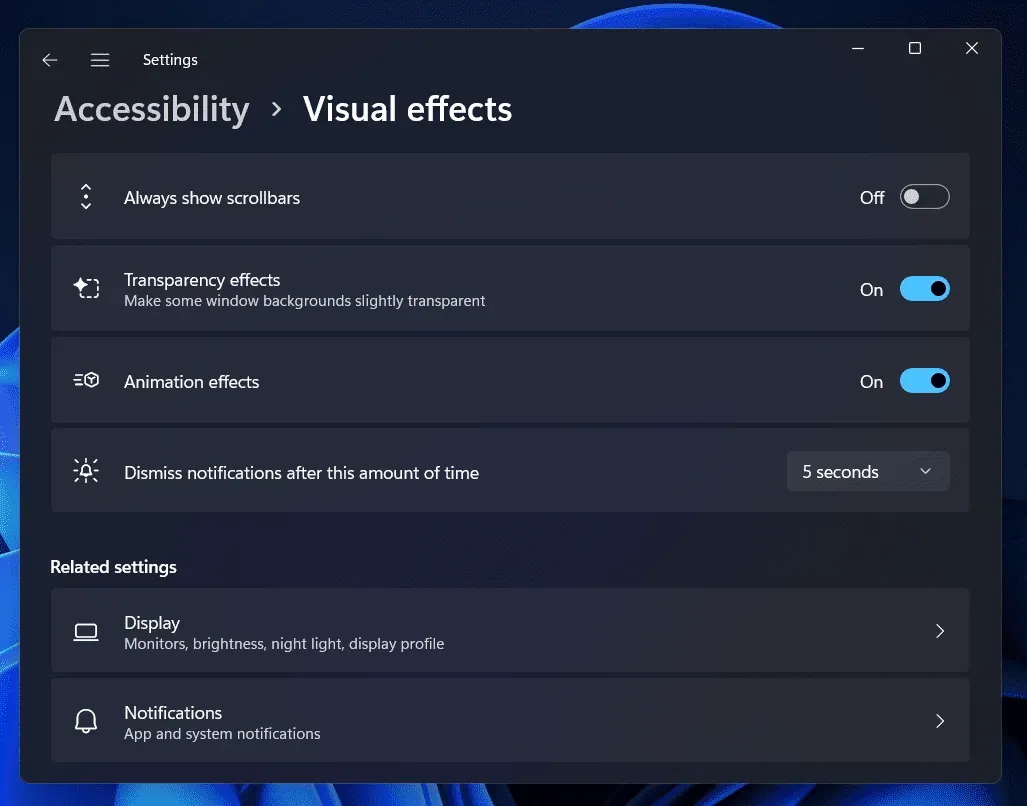
Kuinka tehdä tehtäväpalkista läpinäkyvä rekisterieditorin avulla
Rekisterieditoria voidaan käyttää myös tehtäväpalkin läpinäkymiseen. Noudata alla olevia ohjeita tehdäksesi tehtäväpalkista läpikuultavan Rekisterieditorin avulla.
- Paina Windows- näppäintä avataksesi tietokoneen Käynnistä-valikon .
- Etsi Käynnistä- valikosta Rekisterieditori ja napsauta sitä hakutuloksessa avataksesi Rekisterieditori- sovelluksen tietokoneellasi.
- Siirry rekisterieditorissa seuraavaan
osoitteeseen- HKEY_LOCAL_MACHINE\SOFTWARE\Microsoft\Windows\CurrentVersion\Explorer\Advanced
- Napsauta nyt oikeaa ruutua hiiren kakkospainikkeella. Napsauta avautuvasta pikavalikosta Uusi ja napsauta sitten DWORD-arvoa (32-bittinen).
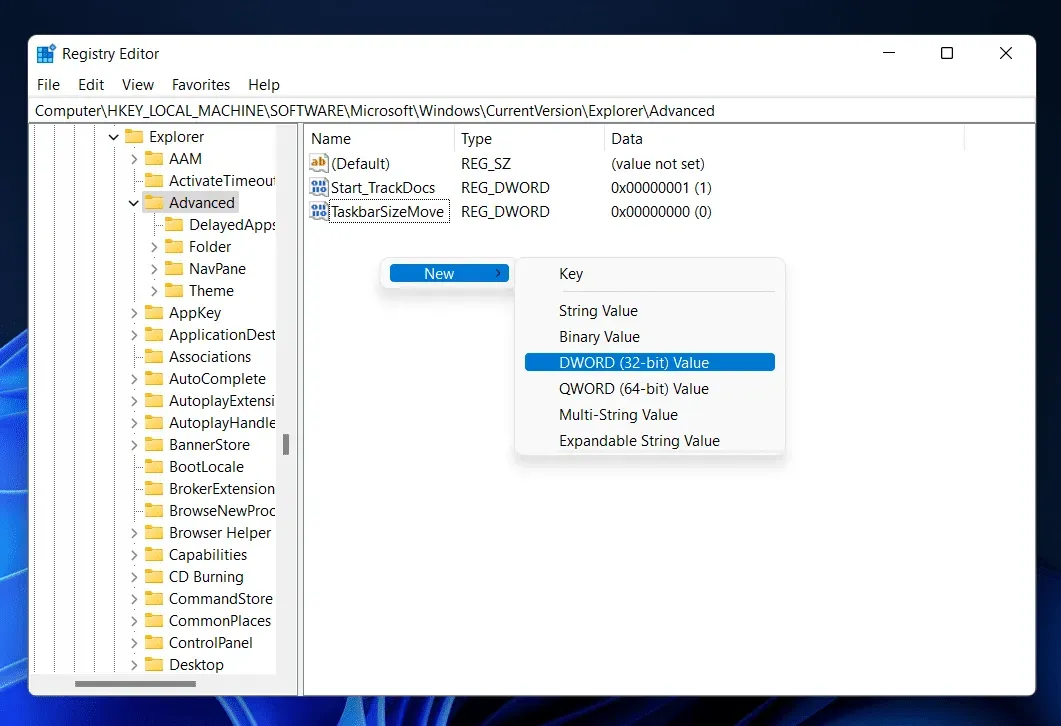
- Nimeä luomasi uusi DWORD-arvo nimellä UseOLEDTaskbarTransparency . Napsauta sitä hiiren kakkospainikkeella ja napsauta sitten Nimeä uudelleen.
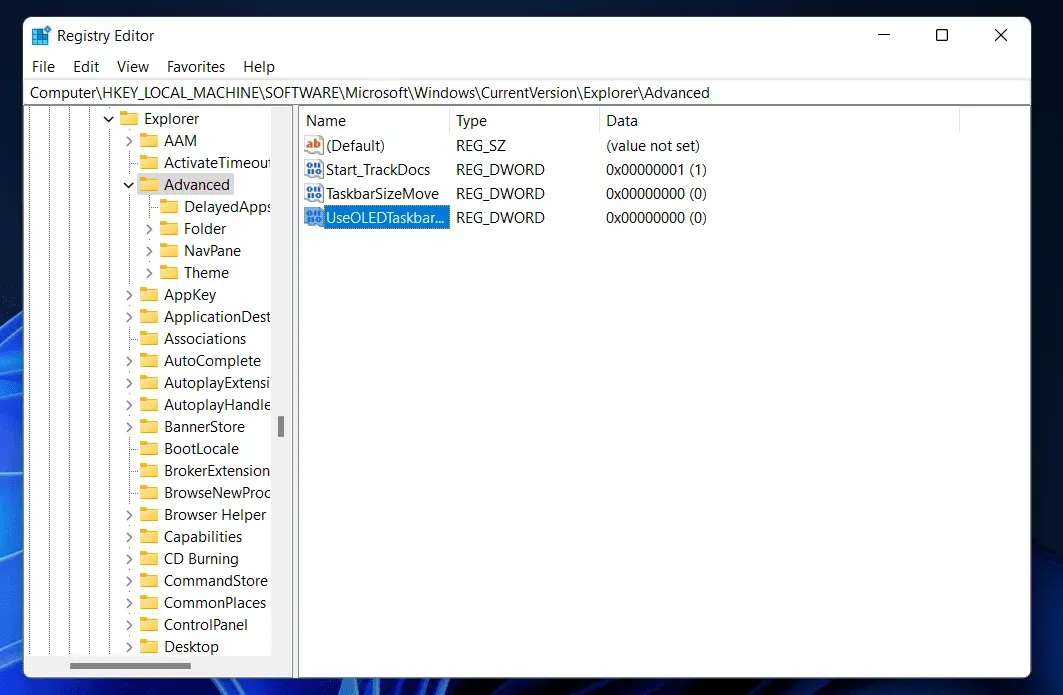
- Kaksoisnapsauta nyt DWORDia muokataksesi sitä. Muuta arvotiedot arvosta 0 arvoon 1. Kun olet valmis, napsauta OK .
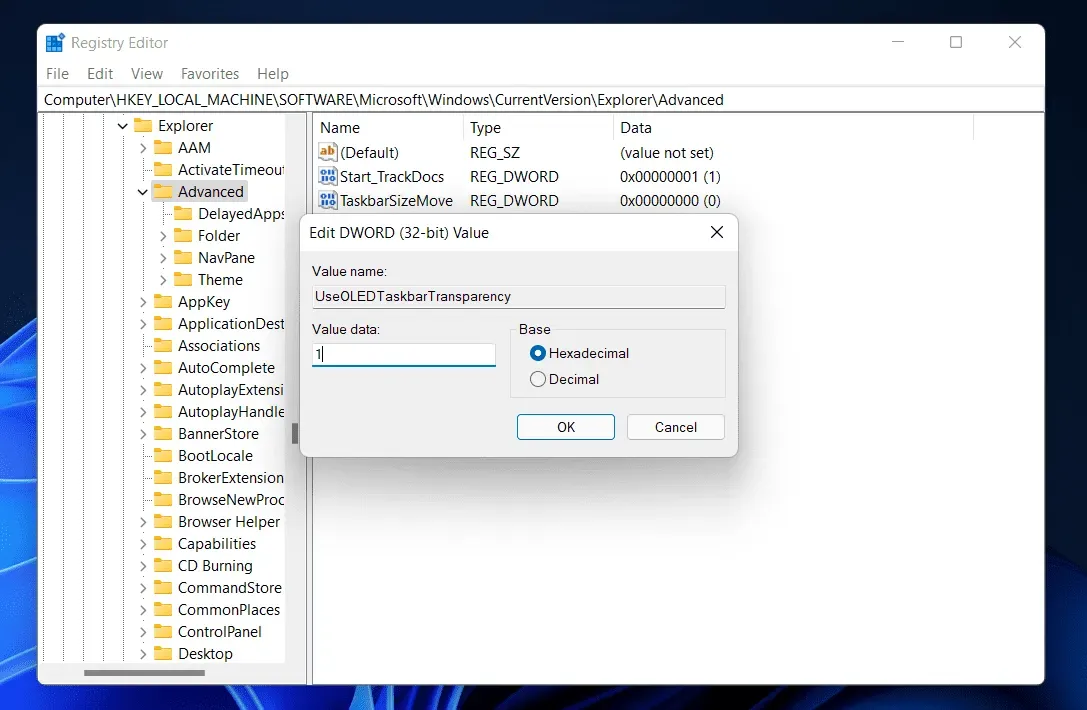
- Kirjaudu ulos tietokoneesta ja kirjaudu sitten uudelleen sisään. Kun olet valmis, olet hyvä lähtemään.
Kolmannen osapuolen sovelluksilla voit saada läpinäkyvän tehtäväpalkin
Windows 11 -tietokoneellasi voit myös käyttää kolmannen osapuolen sovelluksia läpikuultavan tehtäväpalkin saamiseksi. Voit tehdä tehtäväpalkin läpinäkyvän Windows 11:ssä käyttämällä useita kolmannen osapuolen sovelluksia, kuten TranslucentTB ja TaskbarX. Tässä opetusohjelmassa käydään läpi TranslucentTB:n käyttäminen tehtäväpalkin läpikuultavan tekemiseen. Alla olevat menetelmät osoittavat, kuinka voit käyttää TranslucentTB:tä tehtäväpalkin läpikuultamiseen.
- Avaa Käynnistä-valikko painamalla näppäimistön Windows- näppäintä. Etsi Käynnistä -valikosta Microsoft Store . Napsauta Microsoft Storea Käynnistä- valikosta avataksesi sen.
- Etsi Microsoft Storesta TranslucentTB ja napsauta asianmukaista hakutulosta. Napsauta Hae -painiketta asentaaksesi sovelluksen tietokoneellesi.
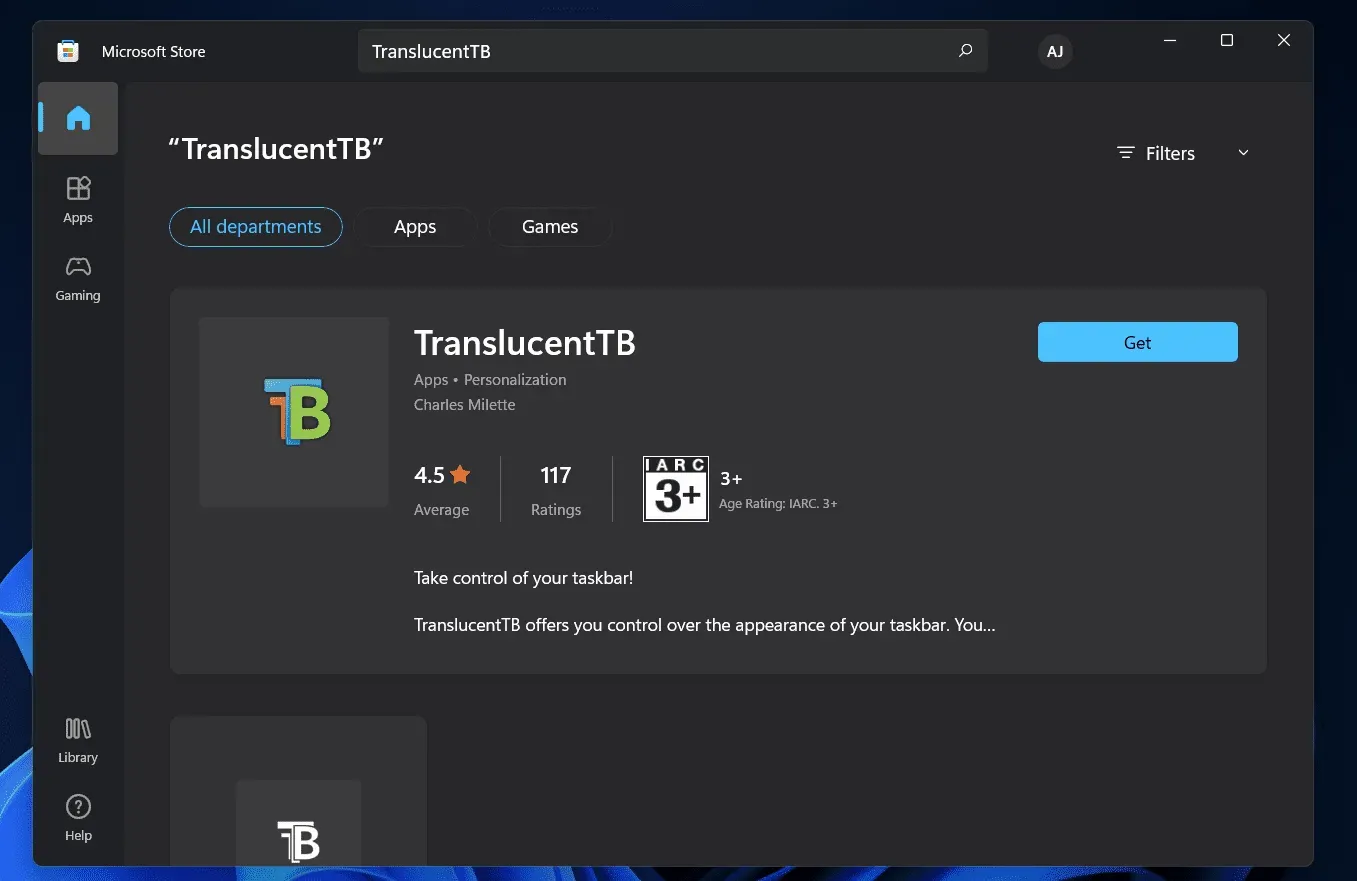
- Avaa nyt TranslucentTB etsimällä sitä Käynnistä-valikosta .
- Kun avaat sovelluksen, tehtäväpalkki muunnetaan automaattisesti läpinäkyväksi.
Johtopäätös
Windows 11:n tehtäväpalkki voidaan tehdä läpinäkyväksi tällä menetelmällä. Yllä lueteltujen menetelmien avulla voit tehdä tehtäväpalkin näkymättömäksi Windows 11:ssä. Toivomme vilpittömästi, että tämä sivu on antanut sinulle tarvitsemasi tiedot.



Vastaa