Kuinka estää Excel-tiedoston avaaminen salasanalla

Me kaikki olemme käyttäneet erilaisia ohjelmia asiakirjojen, laskentataulukoiden ja esitysten luomiseen. Niiden hallinta ja niiden antaminen sopivalle henkilölle on vaikeaa. Ajoittain jaamme sen väärälle henkilölle, jonka ei pitäisi saada sitä. Tämä ongelma on tullut esille useissa eri tapauksissa. Töitämme tai projektejamme varten olemme kaikki tehneet laskentataulukoita.
Koska Microsoft ei kuitenkaan tarjoa mahdollisuutta jakaa Excel-tiedostoa oikean henkilön kanssa, meidän kaikkien on etsittävä tapoja varmistaa sen suojaus. Tiedosto on jaettava sähköpostitse tai alustan kautta. Olemme kuitenkin kaikki huolissamme siitä, toimitettiinko Excel-tiedosto oikealle henkilölle. Voit suojata Excel-tiedoston salasanalla, jos et tiedä. Saatat oppia ”Excel-tiedoston salasanasuojaus” tästä oppaasta. Joten aloitetaan sen työstäminen.
Voimmeko avata Excel-tiedoston salasanalla?

Monet käyttäjät ovat epävarmoja siitä, pystyvätkö he avaamaan Excel-tiedostoja, joissa on salasanasuojaus. Tuntemattomat ihmiset voivat helposti avata heidän kanssaan jaetut salasanalla suojatut Excel-tiedostot. Excel-tiedoston avaamiseksi käyttäjien on kuitenkin syötettävä oikea salasana. Jos sinulla ei ole oikeaa salasanaa, et voi avata salasanalla suojattua Excel-tiedostoa. Henkilö, joka on kehittänyt salasanalla suojatun Excel-tiedoston, paljastaa myös salasanan. Jotta voit avata salasanalla suojatun Excel-tiedoston, sinun on puhuttava tiedoston omistajan kanssa, jos et tiedä salasanaa.
Excel-tiedoston salasanasuojaus
Tiedämme, että olet täällä luodaksesi Excel-tiedoston, joka on suojattu salasanalla. Salasanalla suojatun Excel-tiedoston luominen ei ole erityisen vaikeaa. Sinun on noudatettava muutamia yksinkertaisia vaiheita, jotta voit luoda salasanalla suojatun Excel-tiedoston. Tarkista alla antamamme ohjeet.
Excel 2010, 2013 ja 2016
Käyttäjät voivat luoda Excel-tiedostoja useilla eri Microsoft-versioilla. Jos haluat luoda suojatun Excel-tiedoston, voit tehdä sen joissakin versioissa suhteellisen yksinkertaisella tavalla, kun taas toisissa versioissa se vaatii muita prosesseja. Sinun on noudatettava alla mainittuja ohjeita Excel-tiedostojen salasanasuojaamiseksi, jos sinulla on Microsoft Excel 2010, 2013 tai 2016.
- Aloita avaamalla Excel-tiedosto.
- Siirry nyt Tiedosto-valikkoon.
- Sinun on valittava Suojaa työkirja Tiedot-välilehden vaihtoehtoluettelosta.
- Valitse Salasana-kentässä Salaa.
- Sinun on nyt annettava salasana.
- Kirjoita salasana kirjoittamisen jälkeen.
- Salasana on syötettävä uudelleen.
- Valitse ”OK” valikosta.
- Tarkista, vaatiiko Excel-tiedosto salasanan avaamalla se.
Vanhemmille versioille
Sinun on noudatettava alla olevia ohjeita Excel-tiedoston suojaamiseksi salasanalla, jos sinulla on vanhempi versio. Menettely eroaa uudemmista versioista. Tarkista alla olevat toimenpiteet, jos sinulla on Microsoft Excelin aikaisempi versio.
- Luo ensin Excel-tiedosto .
- Siirry nyt Tiedosto-vaihtoehtoon ja napsauta Tallenna nimellä -vaihtoehtoa.
- Valitse sen jälkeen Excel-työkirja .
- Napsauta Työkalut-vaihtoehtoa .

- Valitse Yleinen vaihtoehto .
- Kirjoita nyt salasana Excel-tiedoston
avaamista ja muokkaamista varten .- Avattava salasana: Kirjoita salasana Excel-tiedoston avaamista varten.
- Muokattava salasana: Kirjoita salasana muokataksesi Excel-tiedostoa.

- Napsauta sen jälkeen OK-painiketta tallentaaksesi muutokset. Se siitä.
Kuinka poistaa Excel-tiedoston salasanasuojaus
Jos olet lisännyt salasanan Excel-tiedostoon, sinun tulee myös olla tietoinen salasanasuojauksen poistamisesta. Tätä varten on olemassa monia samanlaisia prosesseja. Tarkista ne alta.
- Avaa työkirja salasanalla.
- Siirry nyt Tarkista-välilehteen .
- Napsauta Suojaa arkki tai Suojaa työkirja .
- Napsauta sen jälkeen Poista suojaus -painiketta .
- Kirjoita nyt salasana ja paina OK-painiketta .
Miksi Excelin salasanasuojaus ei toimi?

Useat käyttäjät ovat ilmoittaneet rikkoneen Excelin salasanasuojausominaisuuden. On monia selityksiä, miksi sinulla saattaa olla ongelmia. Sinulla voi olla ongelmia, jos käytät vanhentunutta Microsoft Excel-versiota tai Excel-tiedostoa, joka on vioittunut. Saatat kohdata ongelman väärän käyttäjän määrityksen tai väärän tiedostomuodon seurauksena. Siksi suosittelemme varmistamaan, että Excel-tiedoston salasanasuojaus on määritetty oikein. Yritä uudelleen tehdäksesi se oikein, jos olet epävarma.
Mistä tiedän, onko Excel-tiedostollani salasana?

Monet ihmiset ovat epävarmoja siitä, onko heidän tietokoneellaan laatimansa Excel-asiakirja salasanasuojattu vai ei. Voit tutkia tätä lukuisia menetelmiä.
- Poista suojaus -vaihtoehto osoittaa, että taulukko on suojattu, kun avaat Excel-tiedoston ja valitset Tarkista-välilehden.
- Aina kun avaat suojatun arkin, näkyviin tulee salasanakehote.
- Kun taulukko on suojattu, et voi tehdä muutoksia, koska kuvake näkyy harmaana.
- Kun yrität käyttää valikkopainikkeita, ne eivät toimi.
Johtopäätös
Monet käyttäjät eivät ole varmoja, toimiiko heidän suojaukseen lisäämänsä Excel-tiedosto. Opetusohjelma sisältää nyt selitykset menetelmistä, joiden avulla voit määrittää, onko Excel-tiedosto salasanasuojattu vai ei. Olemme myös sisällyttäneet ohjeet, joiden avulla voit luoda salasanalla suojatun Excel-tiedoston. Toimenpide on melko helppo seurata.
Voit tehdä lisämuokkauksia salasanalla suojattuun Excel-tiedostoon sen luomisen jälkeen. Olemme osoittaneet, kuinka salasanoja lisätään ja poistetaan Excel-tiedostosta tässä artikkelissa. Varmistaaksesi, että oikea henkilö avaa arkin, suosittelemme myös luomaan salasanalla suojatun Excel-tiedoston.
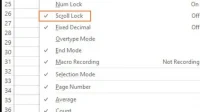


Vastaa