Kuinka estää iPhonen automaattinen vaihtaminen Wi-Fi-yhteydestä matkapuhelindataan
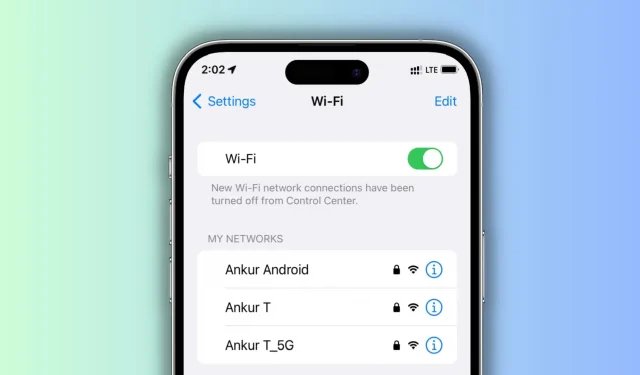
Ota selvää, mitä tehdä, jos iPhonesi katkeaa toistuvasti hyvämaineiseen Wi-Fi-verkkoon ja vaihtaa matkapuhelinpalveluun.
Oletko koskaan huomannut, että matkapuhelimesi iPhone tai iPad lopettaa ajoittain Wi-Fi-yhteyden ja vaihtaa sen sijaan 5G-, LTE-, 4G- tai 3G-verkkoon?
Kun näin tapahtuu, saatat kokea hitaampia nopeuksia, asiat, kuten sovellus-/järjestelmäpäivitykset ja valokuvien synkronointi, voivat keskeytyä, kolmannen osapuolen ohjelmat voivat rajoittaa joitain ominaisuuksia säästääkseen tietoja, ja lopuksi se saattaa kuluttaa kaiken käytettävissä olevan matkapuhelindatan.
Toimenpiteet, joihin voit ryhtyä välttääksesi nämä skenaariot ja korjataksesi ongelman, joka johtuu iPhonesi jatkuvasta vaihtamisesta Wi-Fi- ja matkapuhelindatan välillä, on lueteltu alla.
Poista Wi-Fi Assist käytöstä
Ilmeisin syy, miksi iPhonesi lopettaa automaattisesti Wi-Fin käytön ja päättää palata matkapuhelindataan, johtuu Wi-Fi Assist -nimisestä ominaisuudesta . Se on suunniteltu vaihtamaan automaattisesti mobiilidataan, kun yhdistetyn Wi-Fi-verkon nopeus tai kantama ei vastaa merkkiä.
Suunnitelmana tässä on käyttää nopeampaa matkapuhelinverkon peittoa huonosta Wi-Fi-yhteydestä kärsimisen sijaan! Vuosien varrella olen kuitenkin huomannut, että Wi-Fi Assist käynnistyy, vaikka Wi-Fi toimii hyvin normaalissa selaamisessa ja sosiaalisessa mediassa vain yhdellä signaalipalkilla.
Voit korjata tämän sammuttamalla Wi-Fi Assistin iOS-asetuksista ja sitten iPhonesi jatkaa Wi-Fi:n käyttöä eikä siirry mobiilidataan:
- Avaa iPhonen Asetukset-sovellus.
- Valitse Mobiilidata tai Mobiili.
- Vieritä alareunassa alas ja poista Wi-Fi Assist käytöstä.
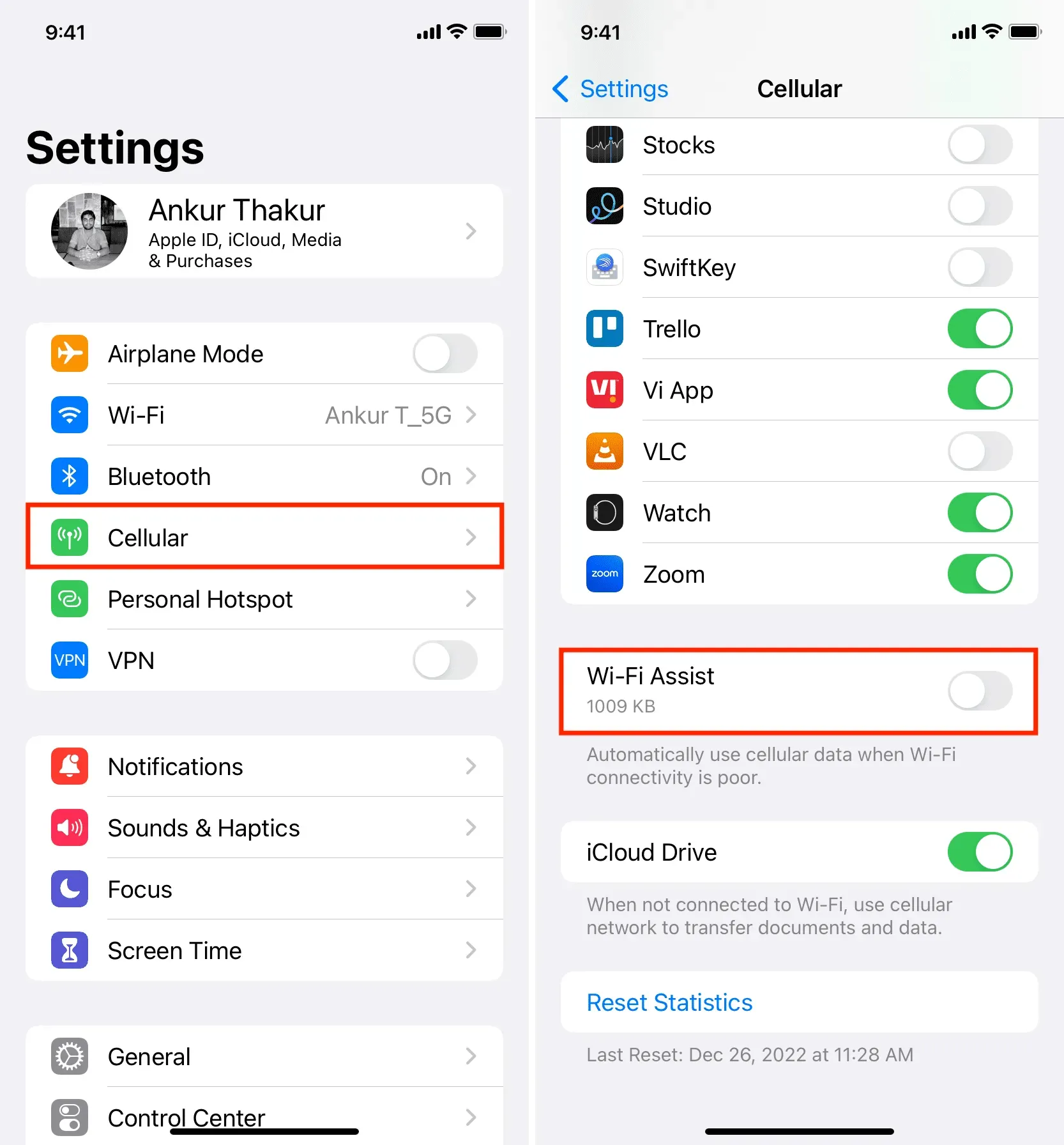
Sammuta WiFi Low Data Mode.
Sekä Wi-Fi- että matkapuhelindataa voidaan käyttää Low Data -tilassa. Se on tarkoitettu säästämään datan käyttöä yhdistetyssä verkossa.
Jos käytät sitä, on todennäköistä, että kun lukitset iPhonen, Wi-Fi sammuu tietojen säilyttämiseksi. Tämän seurauksena sen sijaan käytetään matkapuhelinverkkoa. Poistamalla Wi-Fi Low Data -tilan käytöstä voit ratkaista tämän:
- Avaa Asetukset – sovellus ja valitse Wi-Fi .
- Napauta yhdistetyn Wi-Fi-verkon vieressä olevaa tietopainiketta ⓘ.
- Poista Low Data Mode käytöstä .
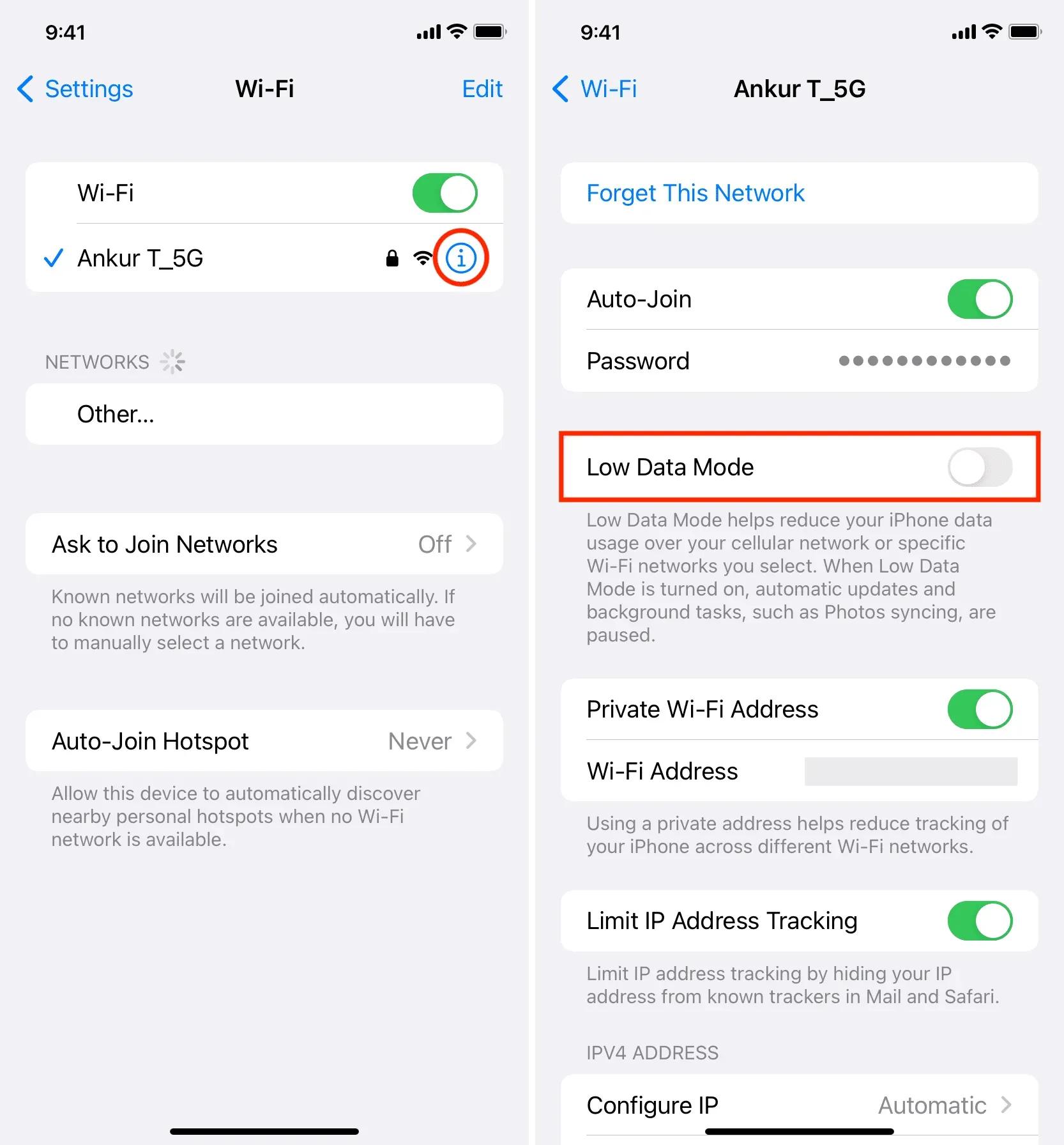
Käytä 5 GHz:n spektrin sijaan 2,4 GHz:n kaistaa
Uudemmat Wi-Fi-reitittimet tukevat 2,4 GHz:n ja 5 GHz:n taajuuksia.
- Vaikka 5 GHz:n kaistalla on vähemmän peittoa ja se voidaan helposti estää vain muutamalla ovella ja seinällä, se tarjoaa suuremmat nopeudet.
- Toisaalta 2,4 GHz:n kaistalla on parempi kantama ja kyky ylittää esteet, mutta se voi olla hieman hitaampi.
iPhoneni on määritetty suosimaan aina nopeampaa 5 GHz:n Wi-Fi-yhteyttä, ja se toimii moitteettomasti koko talossani. Siitä huolimatta, jos astun takavarastoon, iPhoneni menettää välittömästi yhteyden Internetiin. Sen jälkeen näen vain 2,4 GHz:n enkä 5 GHz:n taajuuksia, kun siirryn kohtaan Asetukset > Wi-Fi. Jos siis joudun viettämään paljon aikaa kotini tuossa syrjäisessä kulmassa, minun tarvitsee vain valita 2,4 GHz:n taajuus, ja iPhoneni vaihtaa takaisin Wi-Fi-verkkoon.
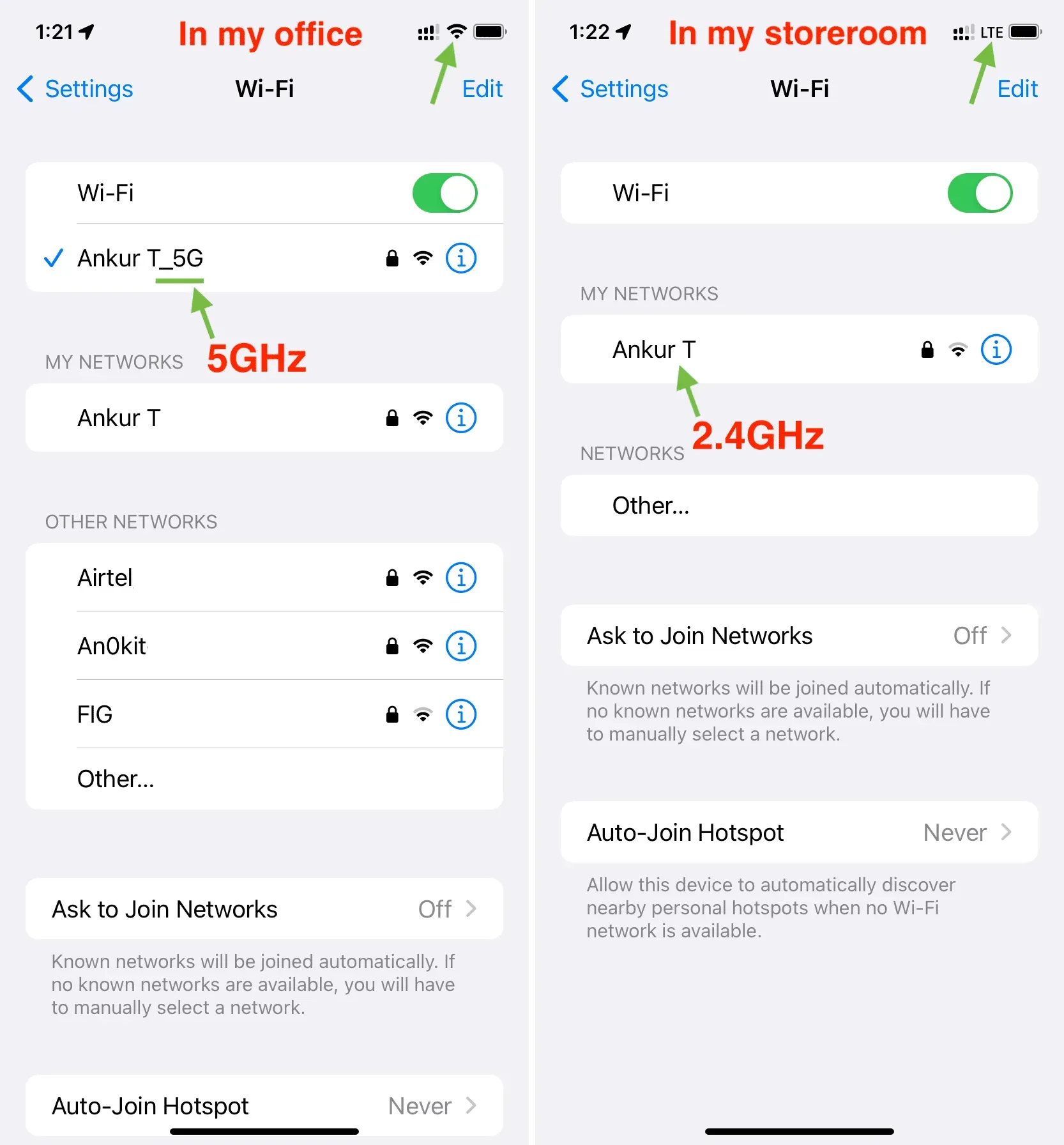
Voit nähdä, että 2,4 GHz ja 5 GHz kaistat ovat molemmat aktiivisia, kun olen työpaikallani. Siitä huolimatta 5 GHz:n yhteys katkeaa automaattisesti, kun astun varastooni, ja iPhoneni vaihtaa matkapuhelindataan. Voit myös nähdä, että 2,4 GHz:n taajuus on edelleen aktiivinen tässä paikassa. Voin painaa sitä muodostaaksesi yhteyden siihen ja aktivoidaksesi Wi-Fi-yhteyden.
Määritä iPhonesi suosimaan aina 2,4 GHz:n verkkoa 5 GHz:n sijaan, jos kohtaat usein tällaisia tilanteita. Suhteellisen hitaamman kaistan ansiosta voit nauttia pidemmästä peitosta, mutta et huomaa huomattavaa eroa suurimmassa osassa käyttötarkoituksia (paitsi massiivisia tiedostolatauksia).
Varmista, että olet Wi-Fi-reitittimen peittoalueella.
Tämä kohta liittyy käsittelemääni kohtaan. 2,4 GHz:n taajuudella suurimman osan kuluttajien Wi-Fi-reitittimistä signaalin kantama on 150 jalkaa (45 metriä) ja 300 jalkaa (92 metriä). Lisäksi, jos käytät 5 GHz Wi-Fi-taajuutta, se voi olla vain 50 jalkaa (15 metriä). Lisäksi esteet vähentävät väistämättä suuresti tätä aluetta.
Tämän vuoksi ei pitäisi olla yllättävää, että iPhonesi menettää automaattisesti Wi-Fi-yhteyden ja siirtyy käyttämään matkapuhelindataa, jos poistut reitittimen kantamasta. Lisäksi iPhonellasi ei ole Internet-yhteyttä, jos matkapuhelindata on kytketty pois päältä.
Käynnistä WiFi-reititin uudelleen.
Reitittimessäsi voi toisinaan esiintyä pieniä ongelmia, jotka aiheuttavat tahattomia yhteyden katkeamisia. Katkaise Wi-Fi-reitittimestä virta päävirtakytkimestä ja odota 30 sekuntia ennen kuin käynnistät sen uudelleen, ennen kuin jatkat muiden ratkaisujen kanssa.
Varmista, että Wi-Fi-verkollasi on pääsy Internetiin.
iPhonesi voi automaattisesti jättää huomioimatta Wi-Fi-verkon, jos sillä ei ole Internet-yhteyttä, ja vaihtaa mobiilidataan, jos se on. Tarkistaaksesi, avaa Asetukset-sovellus > Wi-Fi ja varmista, että Ei Internet-yhteyttä ei näy keltaisena linkitetyn Wi-Fi-verkon nimen alla.
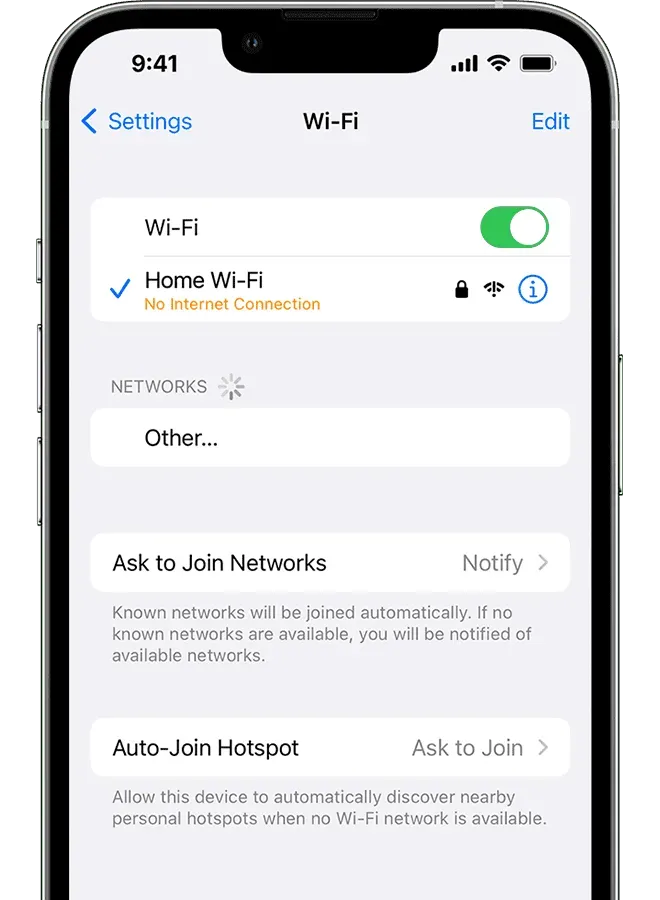
Käynnistä iPhone uudelleen
Helpoin korjaus tähän on käynnistää laite uudelleen, mikä estää sitä siirtymästä Wi-Fi-yhteydestä mobiilidataan. iPhonesi ei ole läpäisemätön odottamattomille toimintahäiriöille.
Tarkista Wi-Fi-yhteytesi
Wi-Fi-lähteelläsi voi olla useita muotoja tai muotoja. Macisi saattaa lähettää Internetiä Wi-Fi-verkkona, pienenä akkukäyttöisenä kannettavana Wi-Fi-reitittimenä, tavallisena reitittimenä TP-Linkin kaltaiselta yritykseltä tai vain toiseksi Android-puhelimeksi, joka jakaa mobiiliyhteyspisteensä.
Vaikka kaikki edellä mainitut lähteet näyttävät tarjoavan saman Wi-Fi-yhteyden, ne eivät tarjoa. Tavallisia reitittimiä lukuun ottamatta kannettava reititin tai Android-puhelimesi voi lukita iPhonesi hetkeksi, jos et käytä sitä, tai sammuttaa Wi-Fi-yhteyden automaattisesti, jos käytät sitä. Anna Wi-Fi-reitittimen asetukset ja poista käytöstä kaikki virransäästöt tai vastaavat ominaisuudet, jotka ajoittain sammuttavat Wi-Fi-yhteyden korjataksesi tämän.
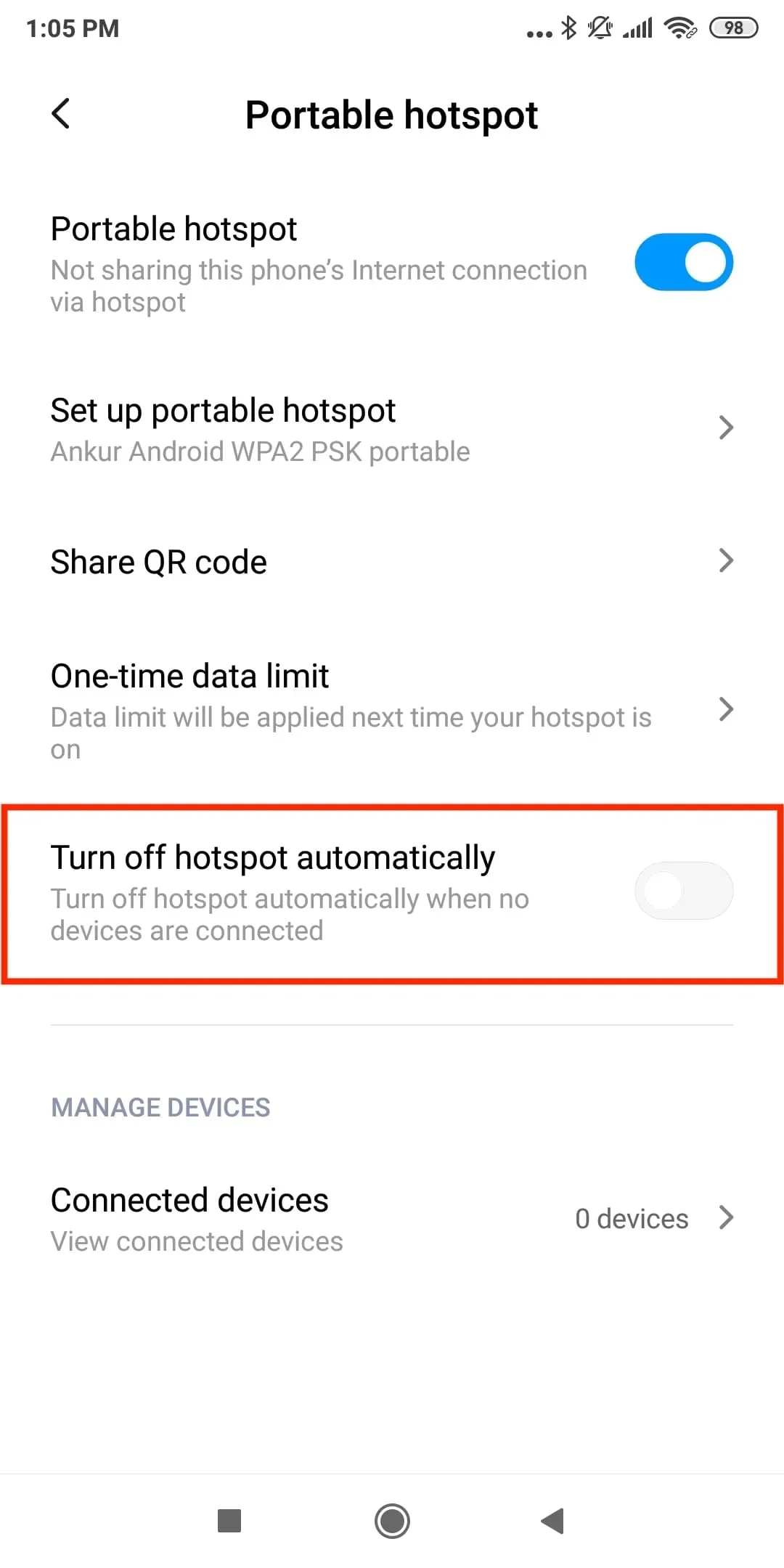
Vaihda estämään Android-puhelimen hotspotin sammumisen automaattisesti.
Asenna uusin iOS-versio iPhonellesi.
Virheet voivat olla yksi todennäköisistä syistä Wi-Fi-yhteyden katkeamiseen, jos iPhonesi on vanhentunut. Hanki iOS:n uusin versio valitsemalla Asetukset > Yleiset > Ohjelmistopäivitys.
Pudota Wi-Fi ja syötä se uudelleen
Verkko voidaan unohtaa ja liittyä sitten uudelleen yhteyden uusimiseksi ja jatkuvien yhteyden katkeamisongelmien ratkaisemiseksi.
Varmista, että tunnet Wi-Fi-salasanan ennen kuin aloitat.
Voit unohtaa Wi-Fi-verkon ja liittyä siihen uudelleen seuraavasti:
- Siirry Asetukset -sovellukseen ja napauta Wi-Fi .
- Napauta Wi-Fi-verkon nimen vieressä olevaa tietopainiketta ⓘ.
- Napauta Unohda tämä verkko > Unohda .
- Käynnistä iPhone uudelleen.
- Palaa kohtaan Asetukset > Wi-Fi ja napauta verkon nimeä. Kirjoita lopuksi Wi-Fi-salasana muodostaaksesi yhteyden siihen.
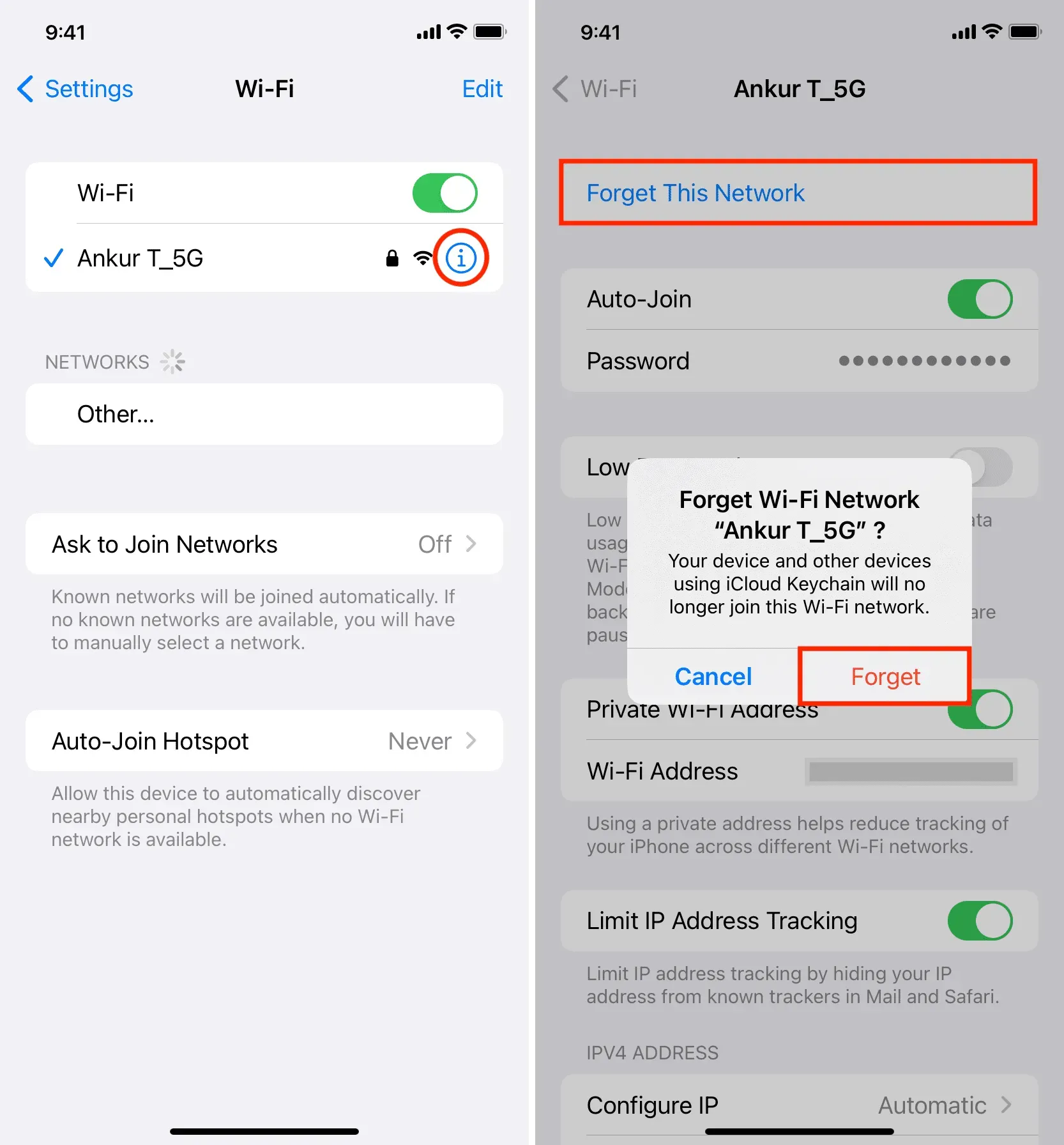
Palauta iPhonen verkkoasetukset.
Kytke Rajoita IP-osoitteen seuranta pois päältä hetkeksi.
- Avaa Asetukset -sovellus ja napauta Wi-Fi .
- Paina tietopainiketta ⓘ yhdistetyn Wi-Fi-verkon nimen vieressä.
- Poista käytöstä Limit IP Address Tracking .
- Käynnistä iPhone uudelleen, ja toivottavasti se ei enää siirrä sinua Wi-Fi-yhteydestä matkapuhelinverkkoon.
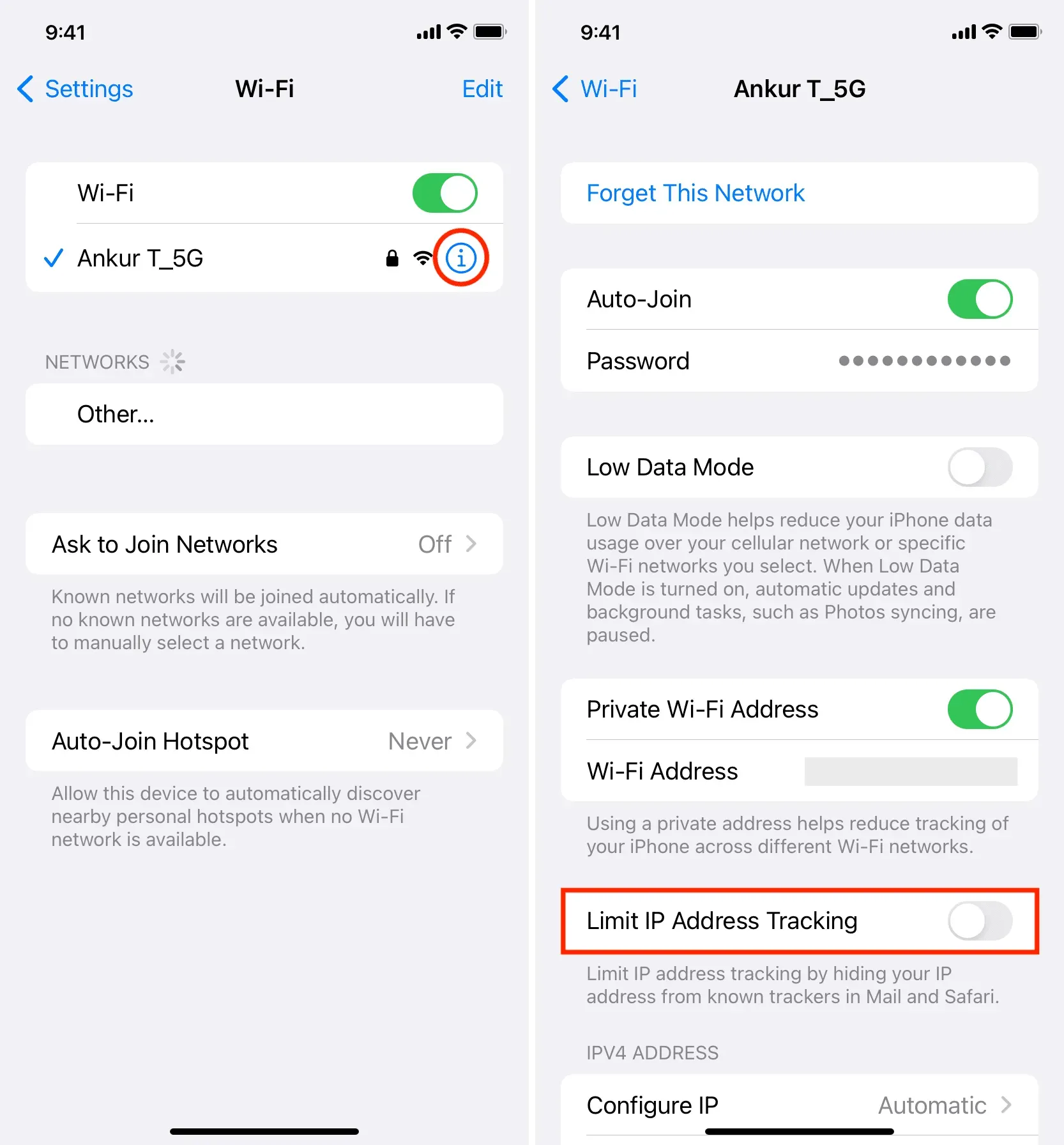
Tarkista, onko Internet-palveluntarjoajallasi ongelmia.
Internet-palveluntarjoajasi (ISP) saattaa ajoittain kohdata ongelmia, jotka tekevät Internet-yhteytesi epäpuhtaudet, jolloin puhelimesi vaihtaa toistuvasti Wi-Fi-yhteydestä matkapuhelindataan.
Sinun pitäisi pystyä selvittämään asiaa ottamalla yhteyttä Internet-palveluntarjoajaasi, kysymällä naapurilta, joka myös käyttää kyseistä Internet-palveluntarjoajaa, tai etsimällä verkosta ”Eikö Internet-palveluntarjoajan nimi toimi alueesi nimessä”.
Käynnistyykö reitittimesi itseään jatkuvasti uudelleen?
Wi-Fi-reitittimesi voi toistuvasti sammua ja käynnistyä automaattisesti, jos adapterissa, pääkytkimessä, virtajohdossa tai pistorasiassa on ongelmia. On sanomattakin selvää, että tämä saa iPhonesi Wi-Fi-yhteyden muodostamaan yhteyden ja irrottamaan sen.
Muista siis tarkistaa kaikki edellä mainitut.
Katkosaikojen estämiseksi sinun kannattaa myös ostaa virtapankki Wi -Fi-reitittimellesi, jos asut alueella, jolla on usein sähkökatkoja ja reititintä ei ole kytketty varavirtalähteeseen.
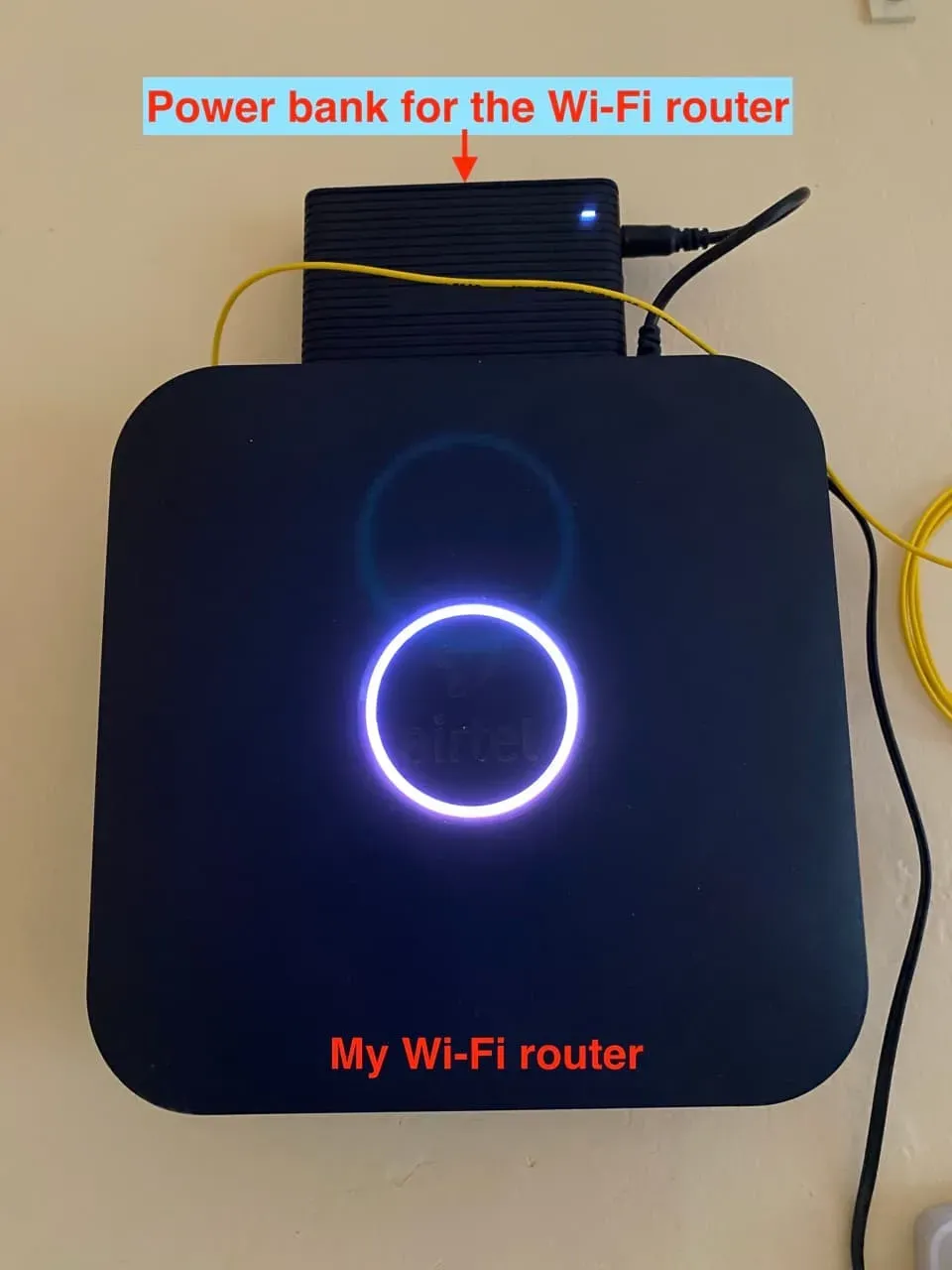
virtapankki yhdistetty Wi-Fi-reitittimeeni.
Laiteohjelmistopäivitykset reitittimille
Nykyaikaisiin Wi-Fi-reitittimiin tehdään usein päivityksiä. Jos Wi-Fi-yhteys katkeaa useissa laitteissa, katso reitittimen takaosasta tai valmistajan verkkosivustolta neuvoja laiteohjelmiston päivittämiseen.
Voit laajentaa kantamaa investoimalla parempaan Wi-Fi-reitittimeen tai vahvistimiin.
Lopuksi, reitittimessä voi olla ongelma, jos iPhonesi menettää usein yhteyden Wi-Fi-verkkoon ja vaihtaa matkapuhelinverkkoon vain tietyssä paikassa, kuten kotonasi tai yrityksessäsi.
Nykyinen reitittimesi voidaan nollata ja konfiguroida auttamaan.
Jos ei, sinun kannattaa harkita tehokkaamman Wi-Fi-reitittimen hankkimista, kantaman laajentimen käyttöä kattavuuden lisäämiseksi tai mesh-Wi-Fi-verkon perustamista .



Vastaa