Kuinka laittaa iPhone DFU-tilaan (kaikki mallit)
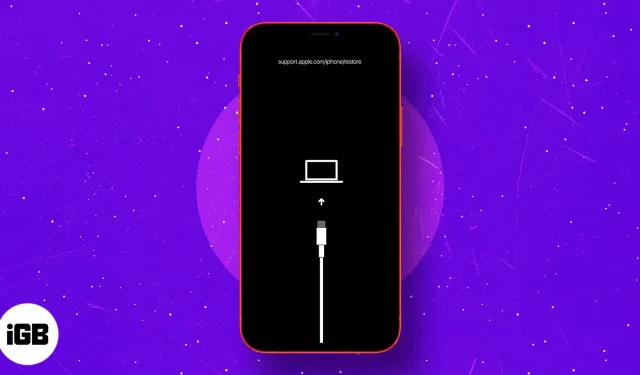
DFU tulee sanoista ”Laitteen laiteohjelmistopäivitys”. Se on viimeinen mahdollinen ratkaisu iOS- tai iPadOS-laitteen suurten ongelmien vianmääritykseen.
Voit laittaa iPhonen DFU-tilaan, kun se ei käynnisty/pois päältä, jää kiinni Apple-logoon, jumiutuu näytölle tai ei reagoi.
Yhteenvetona voidaan todeta, että DFU-tila on korkein palautustaso, jonka voit suorittaa laitteellasi. Katsotaanpa se!
- Kuinka laittaa iPhone 15, 14, 13, 12, 11 ja iPhone SE 2022 DFU-tilaan
- Siirry DFU-tilaan iPhone 7:ssä ja 7 Plus:ssa
- Kuinka siirtyä DFU-tilaan iPhone 6s:ssa ja vanhemmissa
- Kuinka laittaa iPad Face ID:llä DFU-tilaan
- Aseta iPad, jossa on Koti-painike, DFU-tilaan
- Kuinka poistua DFU-tilasta missä tahansa iPhonessa ja iPadissa
Ennen kuin aloitat:
- Tee varmuuskopio laitteestasi tietokoneellesi tai iCloudiin (jos mahdollista)
- DFU Restore päivittää myös laitteesi uusimpaan sovellettavaan iOS- tai iPadOS-versioon
- Älä kokeile DFU Restorea, jos laitteesi on vesivaurioitunut. Siitä voi olla enemmän haittaa kuin hyötyä!
- Jos Macissasi on macOS Catalina tai Big Sur, käytä Finderia . Jos käytät aiempaa macOS- tai Windows-tietokonetta, käytä iTunesia .
Kuinka laittaa iPhone 15, 14, 13, 12, 11, X ja iPhone SE 2022 DFU-tilaan
Lippulaiva-iPhoneissa, kuten iPhone 15, 14, 13, 12, 11 ja X-sarjassa, on Face ID. Muissa, kuten uusimmassa iPhone SE 2022:ssa ja iPhone 8, 8 Plus:ssa, on Koti-painike. Silti DFU-tilaan siirtymisprosessi on sama näissä laitteissa. Tässä se on:
- Liitä iPhone Mac- tai PC-tietokoneeseen Lightning-USB-kaapelilla.
- Paina ja vapauta sitten äänenvoimakkuuden lisäyspainike .
- Paina välittömästi äänenvoimakkuuden vähennyspainiketta ja vapauta se .
- Paina nyt sivupainiketta ja pidä sitä painettuna 10 sekuntia.
Näyttö muuttuu mustaksi. - Pidä sivupainiketta painettuna ja paina nyt äänenvoimakkuuden vähennyspainiketta 5 sekunnin ajan.
- Vapauta sivupainike 5 sekunnin kuluttua, mutta pidä äänenvoimakkuuden vähennyspainiketta painettuna.
- Jatka äänenvoimakkuuden vähennyspainikkeen painamista vielä 10 sekuntia.
Kaikki tämä, kun iPhonesi näyttö on musta. - Päästä irti äänenvoimakkuuden vähennyspainikkeesta, kun näet Finderissa tai iTunesissa ponnahdusikkunan, jossa lukee ”Mac on havainnut iPhonen palautustilassa. Sinun on palautettava tämä iPhone ennen kuin sitä voidaan käyttää.
- Napsauta nyt ponnahdusikkunassa OK ja napsauta Palauta iPhone .
Kuinka siirtyä DFU-tilaan iPhone 7:ssä ja 7 Plus:ssa
- Liitä iPhone 7 Mac- tai PC-tietokoneeseen Lightning-USB-kaapelilla.
- Paina iPhonen oikealla puolella olevaa On/Off-painiketta ja pidä sitä painettuna 3 sekunnin ajan.
- Paina nyt ja pidä alhaalla iPhonen vasemmalla puolella olevaa äänenvoimakkuuden vähennyspainiketta samalla, kun pidät virtapainiketta painettuna.
- Varmista, että pidät molempia painikkeita painettuna 10 sekunnin ajan.
Huomautus: Jos Apple-logo tulee näkyviin näytölle, sinun on käynnistettävä prosessi uudelleen. Älä pidä niitä liian kauan. - Vapauta nyt virtapainike, mutta pidä äänenvoimakkuuden vähennyspainiketta painettuna noin 5 sekunnin ajan.
Huomautus: Jos Plug to Computer -ilmoitus tulee näyttöön, sinun on aloitettava uudelleen. Älä pidä sitä liian kauan. - iPhonesi on nyt DFU-tilassa. Näytöstä tulee musta. Saat iTunesista tai Finderista varoituksen , jossa sanotaan, että se on havainnut iPhonesi. Napsauta Palauta iPhone .
Kuinka siirtyä DFU-tilaan iPhone 6s:ssa ja vanhemmissa
- Liitä iPhone 6s, SE 1. sukupolvi tai vanhempi tietokoneeseen.
- Paina oikeanpuoleista virtapainiketta ja pidä sitä painettuna 3 sekunnin ajan.
- Pidä seuraavaksi edelleen virtapainiketta painettuna ja pidä alhaalla laitteen etuosassa olevaa Koti-painiketta.
- Jatka molempien painikkeiden painamista 10 sekunnin ajan. Käytä kelloa tarvittaessa.
Huomautus : Jos pidät niitä liian pitkään, näet Apple-logon. Tämä tarkoittaa, että et ole onnistunut ja sinun on aloitettava uudelleen vaiheesta yksi. - Heti kun 10 sekuntia on kulunut, vapauta On/Off-painike, mutta jatka Koti-painikkeen painamista seuraavat 5 sekuntia.
Huomautus : Jos Plug into the computer (Plug into the computer) tulee näyttöön, sinun on käynnistettävä se uudelleen. Älä pidä sitä liian kauan. - Kun olet noudattanut vaihetta 5 oikein, iPhonesi näyttö pysyy mustana. Tämä tarkoittaa, että iPhonesi on nyt DFU-tilassa.
- iTunes tai Finder näyttää myös ponnahdusikkunan. Napsauta Palauta iPhone jatkaaksesi.
Kuinka laittaa iPad Face ID:llä DFU-tilaan
DFU-tilaan siirtyminen Face ID:llä varustetuissa iPadeissa on samanlainen kuin iPhoneissa, joissa on Face ID ja iPhone 8/SE 2020. Tässä on yhteenveto.
- Liitä iPadisi Face ID:llä Maciin tai PC:hen.
- Paina iPadin yläosassa olevaa virtapainiketta 3 sekunnin ajan.
- Pidä virtapainiketta painettuna. Paina sitten ja pidä painettuna iPadin oikealla puolella olevaa äänenvoimakkuuden vähennyspainiketta.
- Pidä molempia painikkeita painettuna 10 sekunnin ajan. Käytä kelloa tarvittaessa.
Huomautus : Jos näet Apple-logon, se tarkoittaa, että olet pitänyt sitä liian kauan. Tässä tapauksessa sinun on aloitettava prosessi uudelleen. - Vapauta nyt ylävirtapainike, mutta pidä äänenvoimakkuuden vähennyspainiketta painettuna seuraavat 5 sekuntia.
- Jos iPadin näyttö pysyy mustana ja näet ponnahdusikkunan iTunesissa tai Finderissa, se tarkoittaa, että olet onnistuneesti DFU-tilassa.
Kotipainikkeella varustetun iPadin asettaminen DFU-tilaan on samanlainen kuin iPhone 6s:ssa ja aiemmissa. Katso.
- Liitä iPadisi Mac- tai PC-tietokoneeseen Lightning-USB-kaapelilla.
- Paina ja pidä alhaalla ylävirtapainiketta 3 sekunnin ajan.
- Pidä seuraavaksi virtapainiketta painettuna ja paina pitkään iPadin etuosassa olevaa Koti-painiketta.
Jatka molempien painikkeiden painamista 10 sekunnin ajan. Käytä kelloa tarvittaessa.
Huomautus : Jos pidät niitä liian pitkään, näet Apple-logon. Tämä tarkoittaa, että et ole onnistunut ja sinun on aloitettava uudelleen vaiheesta yksi. - Vapauta ylempi virtapainike välittömästi 10 sekunnin kuluttua, mutta pidä Koti-painiketta painettuna seuraavat 5 sekuntia.
Huomautus : Jos Liitä tietokoneeseen -näyttö tulee näkyviin, sinun on käynnistettävä se uudelleen. Älä pidä sitä liian kauan. - Kun olet noudattanut vaihetta 5 oikein, iPadin näyttö pysyy mustana. Tämä tarkoittaa, että laitteesi on nyt DFU-tilassa.
iTunes tai Finder näyttää myös ponnahdusikkunan. Napsauta Palauta iPhone jatkaaksesi.
Kuinka poistua DFU-tilasta missä tahansa iPhonessa tai iPadissa
Jos muutat mieltäsi ja haluat poistua DFU-tilasta puolivälissä, näin voit poistua DFU-tilasta iPhonessa ja iPadissa.
DFU-tilasta poistuminen iPhone 15-, 14-, 13-, 12-, SE 2022-, SE 2020-, iPhone 11-, X-sarjassa ja iPadeissa Face ID:llä: Paina ja vapauta äänenvoimakkuuden lisäyspainike . Paina välittömästi äänenvoimakkuuden vähennyspainiketta ja vapauta se. Paina lopuksi virta-/sivupainiketta (yläpainike iPadille) ja pidä sitä painettuna, kunnes Apple-logo tulee näkyviin näytölle.
DFU-tilasta poistuminen iPhone 7:ssä ja 7 Plus:ssa : Paina ja pidä pohjassa sivuvirtapainiketta ja äänenvoimakkuuden vähennyspainiketta yhdessä. Jätä molemmat painikkeet, kun näet Apple-logon näytöllä.
DFU-tilasta poistuminen iPhone 6s:ssa ja aiemmissa laitteissa tai iPadissa, jossa on kotipainike : Paina ja pidä alhaalla laitteen etuosassa olevaa Koti-painiketta ja sivuvirtapainiketta (iPadille yläpainike) yhdessä. Jätä painikkeet, kun näet Apple-logon.
Lyhyesti sanottuna, käytä pakotettua uudelleenkäynnistystä poistuaksesi DFU-tilasta missä tahansa iPhonessa tai iPadissa.
Siinä kaikki!
Näin voit siirtyä DFU-tilaan iPhonessa tai iPadissa. Muista vain, että jos näet salamakaapeli-logon ja MacBook-logon iPhonessasi, se tarkoittaa, että et ole DFU-tilassa, vaan palautustilassa .
Tämä on erilaista. DFU-tilassa sinulla on vain yksi vaihtoehto, joka on Palauta iPhone . Palautustilassa näet kaksi vaihtoehtoa: Päivitä iPhone ja Palauta iPhone . Jos päivitys toimii sinulle ja ratkaisee ongelmasi, DFU-palautusta ei tarvita. Nauti toimivasta laitteestasi!
Jos sinulla on kysyttävää, kysy meiltä alla olevissa kommenteissa.



Vastaa