Apple TV:n WiFi-yhteysongelmien ratkaiseminen

Älä panikoi, jos Apple TV ei muodosta yhteyttä Wi-Fi-verkkoon yhteysongelmien vuoksi. Voit suorittaa vianmäärityksen ja korjata ongelman muutamalla helpolla toimenpiteellä. Tässä artikkelissa opastamme sinua Apple TV:n Wi-Fi-yhteysongelmien ratkaisemisessa.

Nämä korjaustiedostot kattavat kaikki Apple TV -mallit, mukaan lukien uusin Apple TV 4K.
Kuinka määrittää, onko Apple TV:ssä Wi-Fi-yhteys vai ei
Voit tarkistaa suurimman osan laitteista, kuten iPhonesta, iPadista, Macista ja Android-puhelimista, ylätilapalkista nähdäksesi, onko laitteesi yhteydessä Wi-Fi-verkkoon. Apple TV:n kanssa tämä ei ole yhtä helppoa.
Tämän seurauksena sinun on siirryttävä kohtaan Asetukset > Verkko määrittääksesi, onko Apple TV nyt yhdistetty Wi-Fi-verkkoon vai ei. Jos näet nimen Wi-Fi-kentässä tai Verkon nimi -kohdan vieressä, Apple TV on tällä hetkellä kyseisen verkon jäsen. Näytöllä voit myös tarkastella signaalin voimakkuutta, ja viisi pistettä osoittavat voimakkainta signaalia.

Tässä on kaikki korjaukset ongelmiin, joissa Apple TV ei ole yhteydessä Wi-Fi-verkkoon, ei voi muodostaa yhteyttä tai se ei toimi.
Käynnistä Apple TV uudelleen
Pienet virheet olisivat saattaneet estää Apple TV:täsi automaattisesti liittymästä Wi-Fi-verkkoosi, jos et ole sammuttanut sitä useaan päivään.
Irrota Apple TV ratkaistaksesi tämän. Liitä se takaisin hetken kuluttua, niin Apple TV:n pitäisi muodostaa automaattisesti Wi-Fi-verkko.
Käynnistä WiFi-reititin uudelleen
Yksi ensimmäisistä vaiheista, joka sinun tulee tehdä aina, kun Wi-Fi-verkossa on ongelmia, on sammuttaa Wi-Fi-verkko ja kytkeä se sitten takaisin päälle. Yksinkertaisin tapa on irrottaa reititin, odottaa 30 sekuntia ja kytkeä se sitten takaisin.
Apple TV:n pitäisi muodostaa yhteys Wi-Fi-reitittimeen, kun käynnistät sen uudelleen.
Varmista, että Apple TV on Wi-Fi-yhteyden alueella.
2,4 GHz:n taajuuskaistalla tyypillisten Wi-Fi-reitittimien kantama on noin 45 metriä tai 150 jalkaa. Mutta esteiden ja seinien vuoksi tämä on vähentynyt huomattavasti.
Tässä on muutamia vaihtoehtoja asian käsittelemiseksi:
- Aseta Apple TV mahdollisimman lähelle reititintäsi.
- Siirrä Apple TV:tä ja katso, auttaako se, jos reitittimen siirtäminen ei ole vaihtoehto. Ehkä sinun pitäisi hankkia pidempi HDMI-kaapeli .
- Osta Wi-Fi-vahvistin.
- Määritä 2,4 GHz:n yhteys.
Vaihda 2,4 GHz:n kaistalle saadaksesi laajemman alueen
Wi-Fi-reitittimesi tukee todennäköisesti 2,4 GHz ja 5 GHz taajuuksia. Vaikka 5 GHz:n kaistalla on suuremmat nopeudet, sen signaalialue on paljon lyhyempi kuin 2,4 GHz:n kaistalla.
Jos Apple TV ei pysty muodostamaan yhteyttä 5 GHz:n taajuuteen, voit muodostaa yhteyden 2,4 GHz:n taajuuteen tai muuhun verkkoon seuraavasti:
- Valitse Apple TV:n Asetukset-sovelluksesta Verkko > Wi-Fi.
- Odota, että tällä sivulla näkyy WiFi-nimi, johon haluat muodostaa yhteyden. Se luetellaan Valitse verkko -osiossa. Jos Wi-Fi ei vieläkään näy tässä lyhyen odotusajan jälkeen, vaihda tältä näytöltä edestakaisin ja yritä uudelleen. Lisäksi voit poistua Asetukset-sovelluksesta ja palata tähän näyttöön.
- Kun Wi-Fi-nimi tulee näkyviin, valitse se ja kirjoita pyydettäessä salasana.

Muutama laite tulee irrottaa Wi-Fi-verkosta.
Monia laitteita voidaan hallita kätevästi kodin Wi-Fi-reitittimillä. Mutta jos Apple TV ei voi muodostaa yhteyttä kodin Wi-Fi-verkkoosi tai se ei näy Valitse verkko -kohdassa, irrota muutama laite kyseisestä Wi-Fi-verkosta, kuten puhelimet ja tietokoneet.
Siirry Apple TV:n Wi-Fi-asetuksiin nyt ja yritä muodostaa Wi-Fi-yhteys. Voit yhdistää muita laitteita samaan Wi-Fi-verkkoon onnistumisen jälkeen.
Poista VPN käytöstä
Apple TV ei tue VPN:ää toisin kuin iPhone, iPad ja Mac (ellet riko sitä). Löydät vain kourallisen nopeustestisovelluksia, kun haet VPN:ää App Storesta.
Mutta aktivoimalla VPN-asetukset Wi-Fi-reitittimessäsi voit käyttää VPN:ää Apple TV:ssäsi. Siinä tapauksessa saatat haluta sammuttaa sen . Apple TV:si pitäisi nyt pystyä muodostamaan yhteys Internetiin ja käyttämään sitä.
Aseta aika ja päivämäärä oikein
Jos laitteen päivämäärä ja aika on asetettu väärin, verkko-ongelmia voi ilmetä. Tässä on mitä tehdä sen korjaamiseksi:
- Siirry Asetukset-sovelluksen Yleiset-osioon.
- Varmista, että Aseta automaattisesti -kohdan vieressä oleva kytkin on päällä, kun menet alas. Vaihtoehtoisesti valitse Aseta automaattisesti, jolloin se vaihtuu Pois-tilasta Päällä.

Poista Wi-Fi ja syötä se uudelleen
Voit poistua verkosta ja liittyä sitten uudelleen muodostaaksesi yhteyden uudelleen, jos Apple TV on yhdistetty Wi-Fi-verkkoon, mutta se ei toimi:
- Siirry Apple TV:n asetusikkunassa kohtaan Verkko > Wi-Fi.
- Valitse Wi-Fi-verkko, johon Apple TV on tällä hetkellä kirjautunut. Se näkyy Valitse verkko -otsikon yläpuolella.
- Unohda verkko -vaihtoehto.
- Käynnistä Apple TV heti uudelleen.
- Valitse lopuksi verkko ja syötä salasana siirtymällä kohtaan Asetukset > Verkko > Wi-Fi.

Päivitä tvOS uusimpaan versioon
Apple TV:n vanhentuneessa tvOS-ohjelmistossa saattaa toisinaan, vaikkakin harvoin, olla verkkoyhteysongelmia.
Mutta kuten aikaisemmat ehdotukset, tämä on epäjohdonmukainen, koska Apple TV:n päivittäminen on mahdotonta, jos se ei voi edes muodostaa yhteyttä Wi-Fi-verkkoon. TVOS:n uusin versio voidaan asentaa Apple TV:hen siirtämällä se hetkeksi lähelle Wi-Fi-reititintä, muodostamalla yhteys siihen ja lataamalla se. Kun tämä on valmis, palauta Apple TV alkuperäiseen paikkaansa ja tarkista, että Wi-Fi-yhteys säilyy.
Apple TV:n päivittäminen tapahtuu seuraavasti:
- Siirry Asetuksissa kohtaan Järjestelmä > Ohjelmistopäivitykset.
- Päivitysohjelmiston valitseminen.

Asenna ja nollaa Apple TV
Jos mikään edellä mainituista korjauksista ei onnistu, Apple TV:n nollaamiseen on ryhdyttävä vakaviin toimenpiteisiin:
- Nollaa Apple TV siirtymällä kohtaan Asetukset > Järjestelmä.
- Valitse Nollaa tai Palauta ja päivitä ja valitse sitten Palauta vielä kerran.
- Nollaa Apple TV ja määritä se sitten uudelleen.

Palauta Apple TV
Koska Apple TV 4K -laitteista puuttuu mikro-USB- tai USB-C-portti tietokoneeseen yhdistämistä varten, et voi palauttaa Apple TV 4K -mallia. Jos haluat korjata vanhemman Apple TV:n (2015 tai vanhemman) laiteohjelmiston, noudata näitä ohjeita. Täydellisen palautuksen jälkeen se ehkä muodostaa yhteyden Wi-Fi-verkkoon ilman ongelmia.

Käytä Ethernetiä saadaksesi nopeimmat nopeudet

Puhu Apple-tuen kanssa
Lopuksi, jos mikään muu ei auta, ota yhteyttä Apple-tukeen ja varaa käynti paikalliseen Apple-huoltokeskukseen, jotta he voivat tarkastella suoratoistolaitteesi.


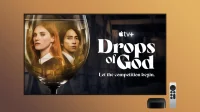
Vastaa