FaceTime-puheluiden ajoittaminen iPhonessa, iPadissa ja Macissa
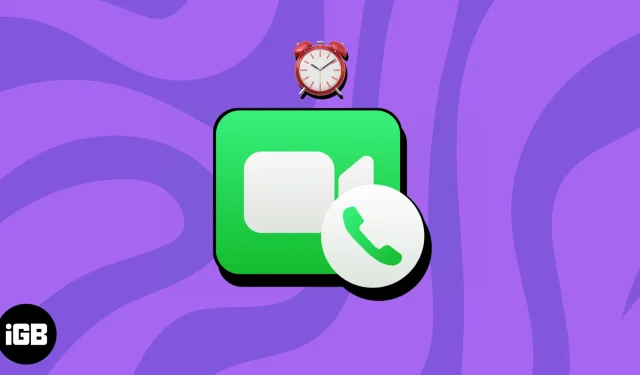
Mitä tulee videokeskusteluihin, FaceTime on noussut Applen käyttäjien suosimaksi vaihtoehdoksi. Uusimpien päivitysten ansiosta voit nyt suunnitella video- tai äänipuhelut etukäteen. Jos mietit miten, noudata tätä opasta ajoittaaksesi ja hallitaksesi ajoitettuja FaceTime-puheluita vaivattomasti iPhonessa, iPadissa ja Macissa.
- FaceTime-puheluiden ajoittaminen iPhonessa tai iPadissa
- FaceTime-puheluiden ajoittaminen Macissa
- Kuinka jakaa FaceTime-linkki puheluiden ajoittamiseen
FaceTime-puheluiden ajoittaminen iPhonessa tai iPadissa
- Käynnistä Kalenteri iPhonessa tai iPadissa.
- Anna tapahtuman nimi valintasi mukaan .
- Napauta Sijainti tai videopuhelu → Valitse kehotettaessa
FaceTime .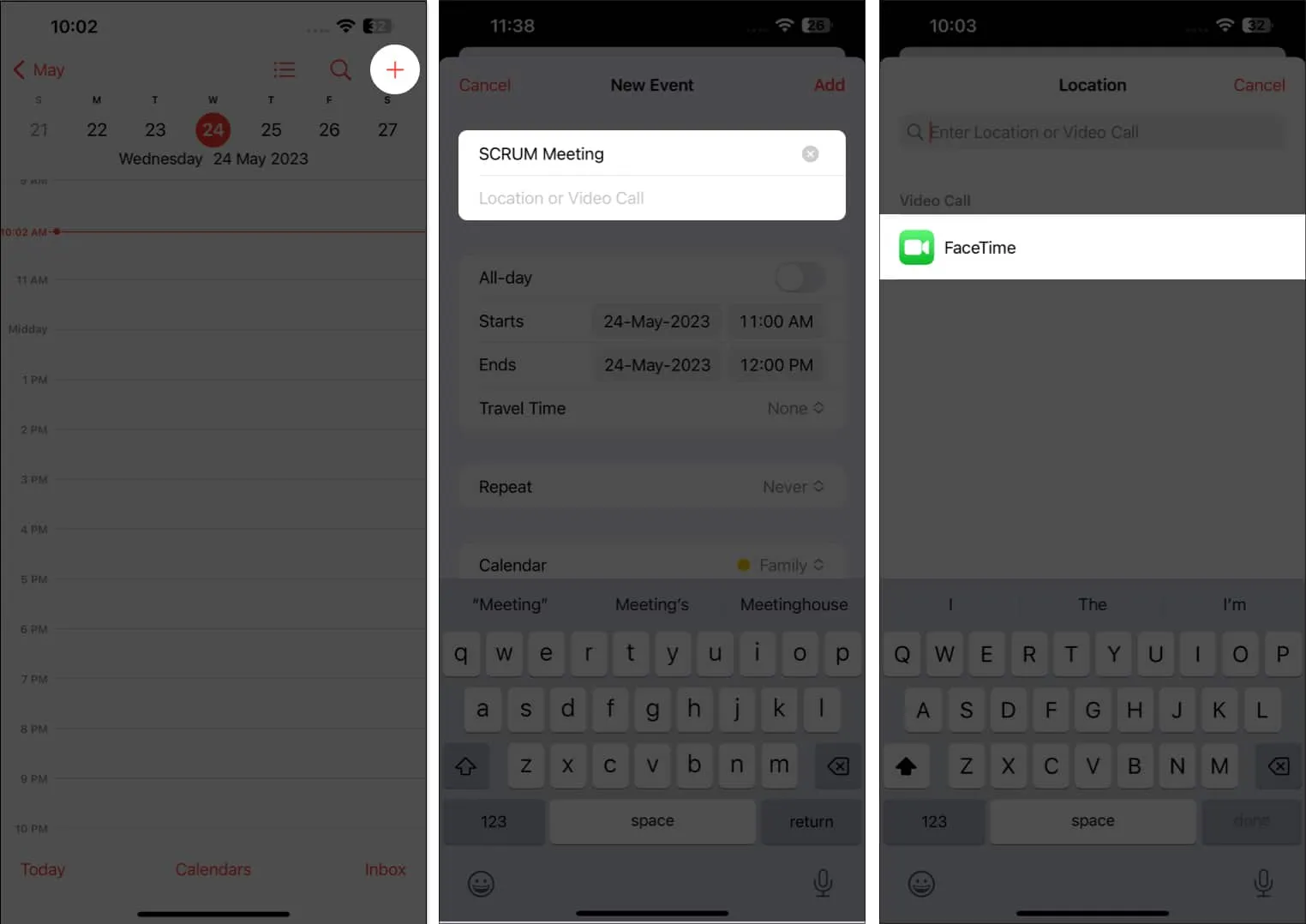
- Määritä päivämäärä ja aika puhelun aloittamiseksi. Määritä tarvittaessa matka-aika .
- Toista: Jos sinulla on tapana soittaa tämä puhelu säännöllisesti, aseta toistotaajuus.
- Kalenteri: Jos käytät useita Apple ID:itä, napauta Kalenteri- vaihtoehtoa ja valitse tarpeisiisi sopiva tili.
- Kutsutut: Anna osallistujien sähköpostiosoite luodaksesi kutsuluettelon tapahtumaa varten. Vaihtoehtoisesti voit valita kutsutut tallennetuista yhteystiedoista napauttamalla (+) -kuvaketta . Tallenna asetuksesi napauttamalla Valmis .
- Varoitus: Voit valita ajankohdan, jonka haluat ilmoittaa osallistujille tulevasta ajoitetusta FaceTime-tapahtumasta.
- Lisää liite: Voit jopa jakaa tärkeitä tietoja osallistujien kanssa liittämällä tiedostoja tai asiakirjoja etukäteen.
- URL-osoite/huomautukset: Lopuksi voit lisätä URL-osoitteen tai merkitä kutsun varrella jokaiseen kutsuun tilanteen mukaan.
- Kun tapahtumasi on määritetty, lopeta prosessi valitsemalla
Lisää .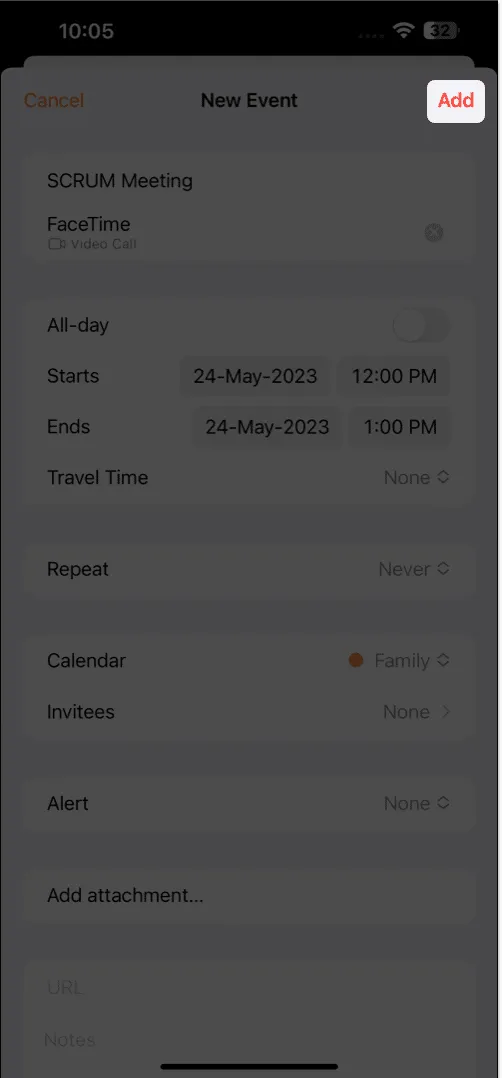
Yksinkertaista, eikö?
Kuinka muokata tai poistaa ajoitettuja FaceTime-puheluita iPhonessa tai iPadissa
- Käynnistä Kalenteri ja etsi ajoitettu FaceTime -tapahtuma .
- Napauta tapahtumaa → Paina Muokkaa muokataksesi tapahtumaa.
Olen asettanut hälytyksen havainnollistamaan prosessia. - Vahvistuksen jälkeen tallenna muutokset napauttamalla
Valmis .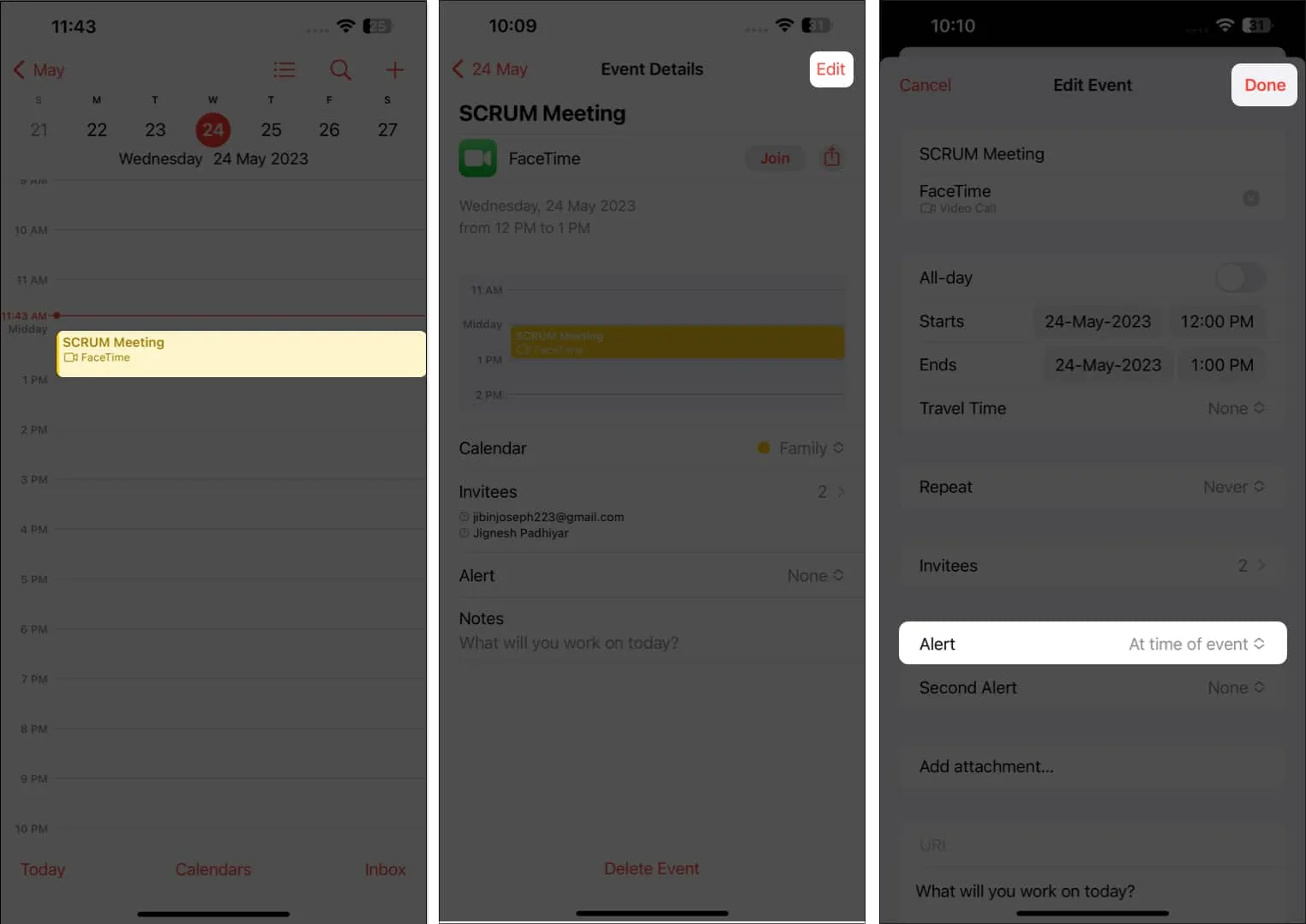
- Jos kuitenkin yrität poistaa istunnon.
- Avaa tapahtuma Kalenterissa → Napauta Poista tapahtuma → Poista tapahtuma pyydettäessä.

FaceTime-puheluiden ajoittaminen Macissa
- Käytä kalenteria Macillasi.
- Napsauta (+) -kuvaketta → Nimeä tapahtuma.
- Paina Return tai valitse sama säätääksesi asetuksiasi.
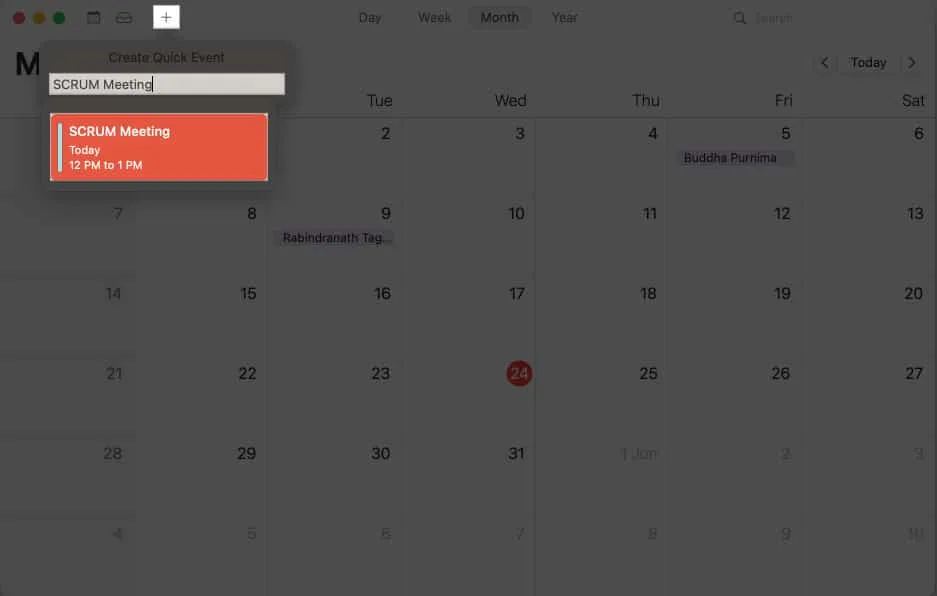
- Napsauta pyydettäessä Lisää sijainti tai videopuhelu .
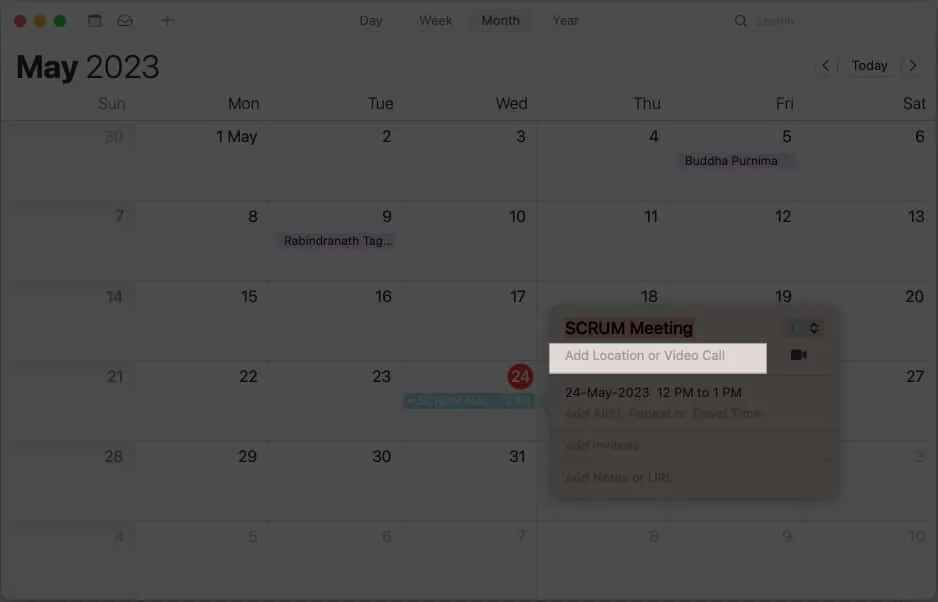
- Kirjoita FaceTime ja valitse tuloksista
FaceTime .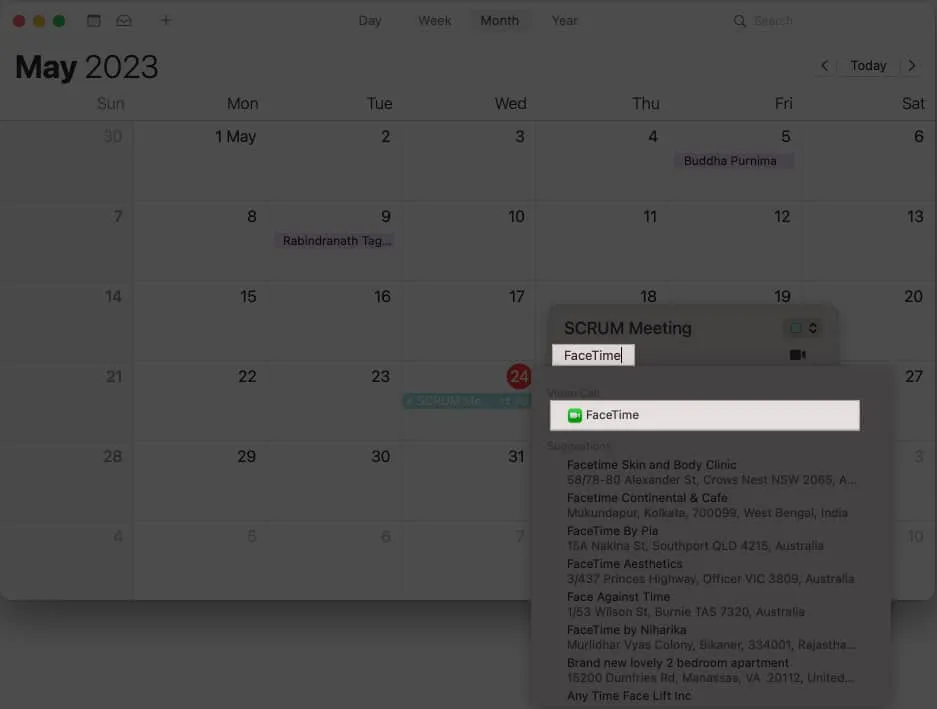
- Vaihtoehtoisesti voit napauttaa kamerakuvaketta ja valita suoraan
FaceTimen .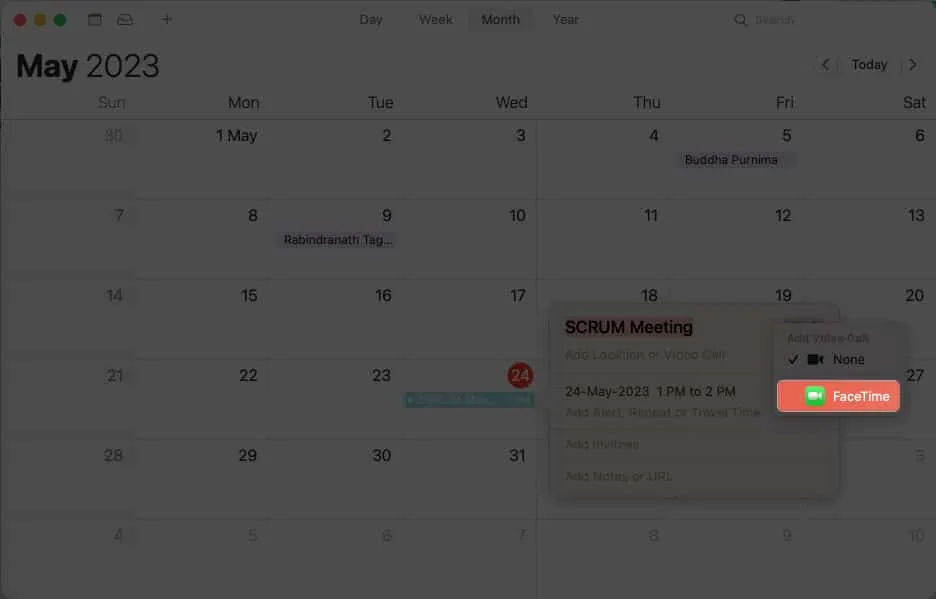
- Täällä voit muokata tapahtumaa haluamallasi tavalla.

Muokkaa tai poista ajoitettuja FaceTime-puheluita Macissa
- Käynnistä kalenteri ja etsi tapahtuma .
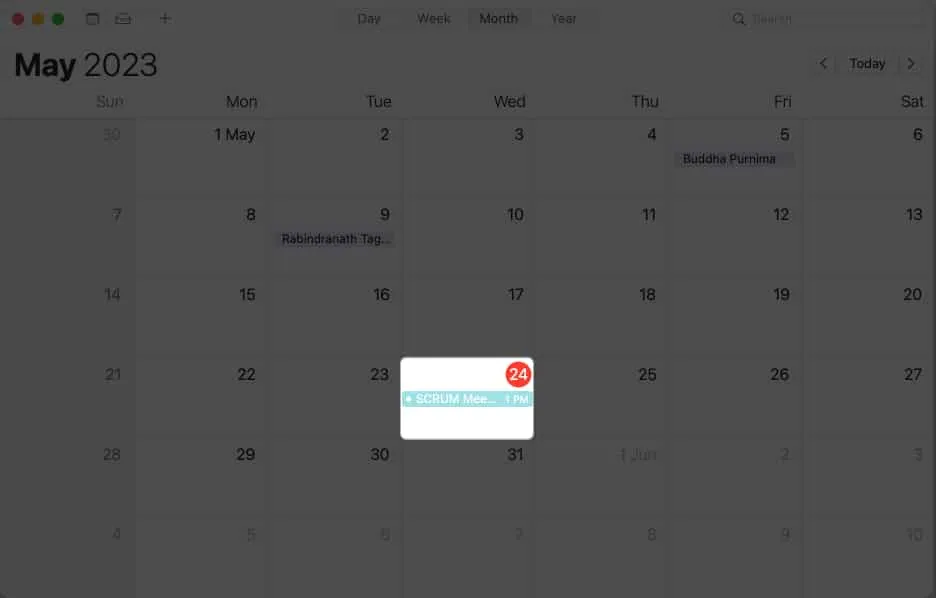
- Napsauta tapahtumaa hiiren kakkospainikkeella ja valitse Hanki tietoja .
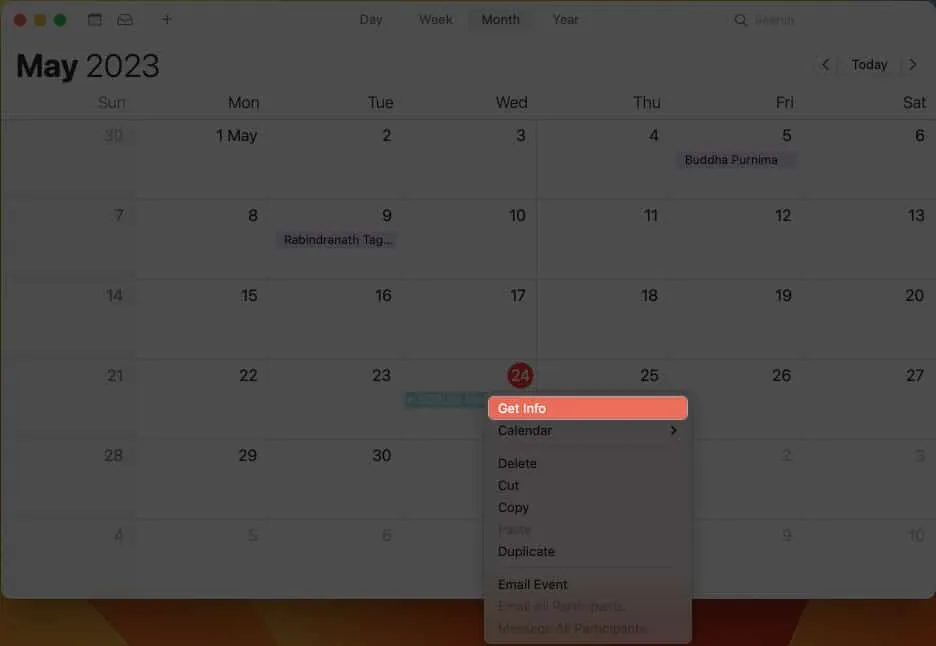
- Tee nyt tarvittavat muutokset ja sulje ponnahdusikkuna.
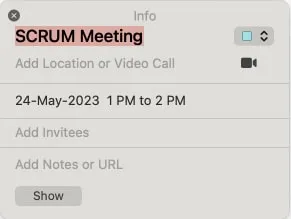
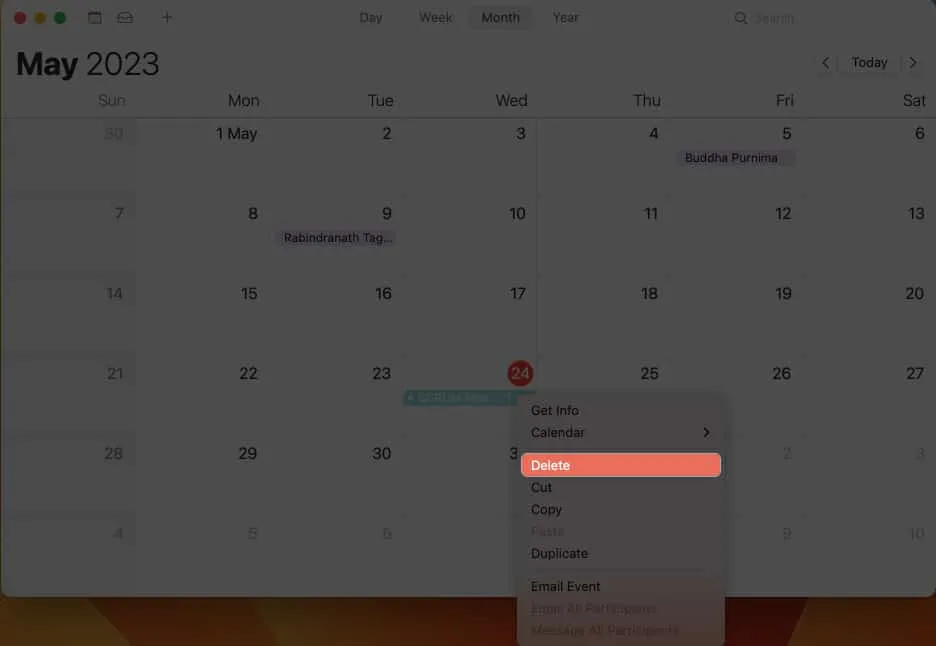
FaceTime-puhelun ajoitustekniikat ovat järjettömän käteviä. Mutta odota, kunnes kerron sinulle seuraavasta. Tiesitkö, että voit järjestää FaceTime-puhelun ja jakaa linkin samaan? Vastaanotin voi sitten käyttää tätä linkkiä hypätäkseen puheluun niin monta kertaa kuin mahdollista sopivana aikana.
iPhonessa ja iPadissa
- Avaa FaceTime laitteellasi.
- Napauta Luo linkki .
- Jaa sama minkä tahansa sinulle sopivan välineen kautta.
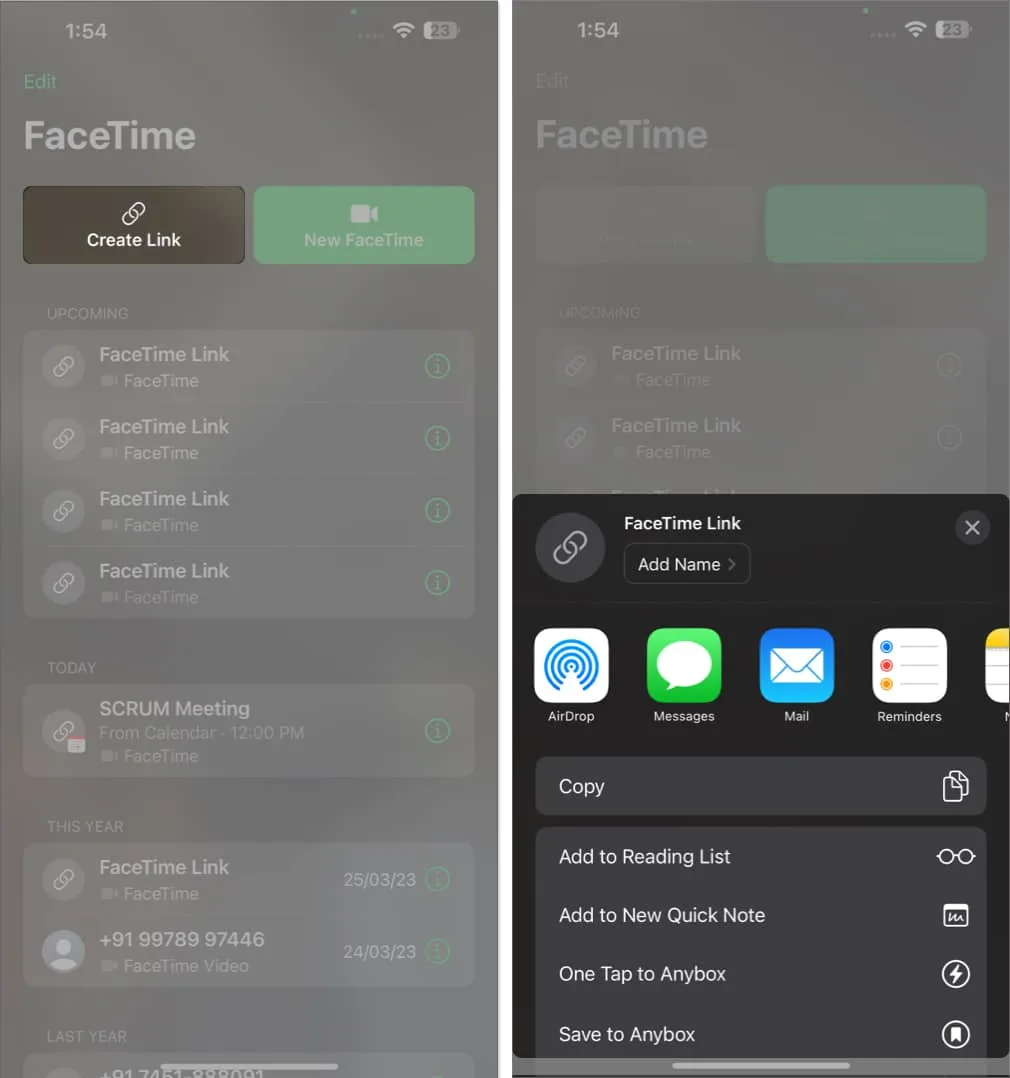
Macilla
- Käynnistä FaceTime → Napsauta Luo linkki .
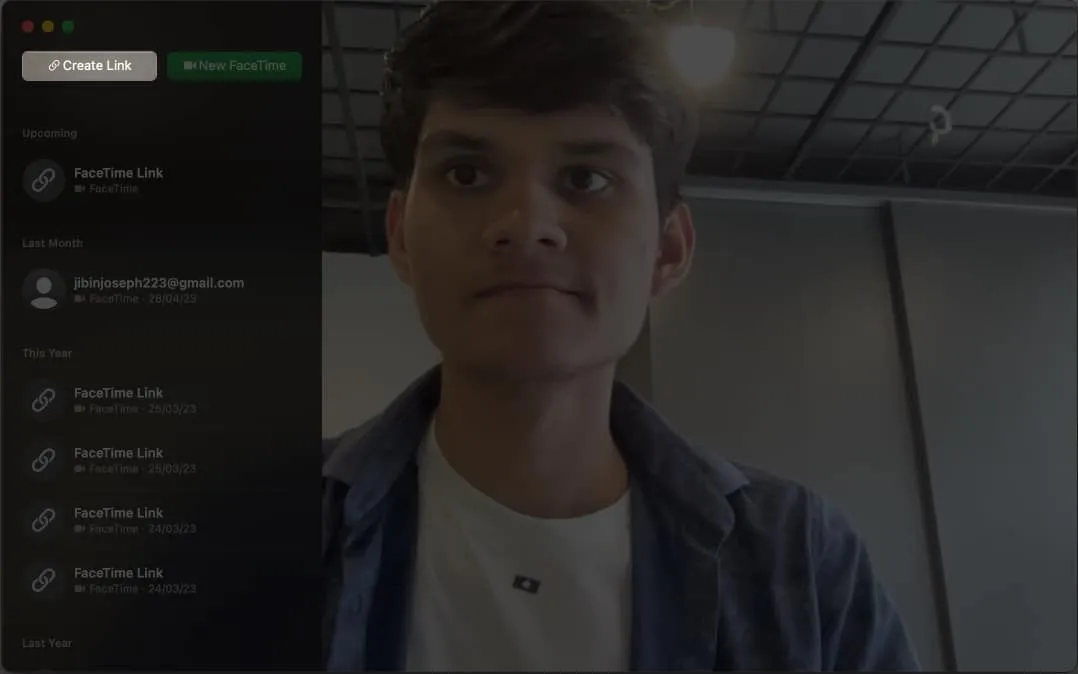
- Sinulta kysytään luettelo vaihtoehdoista, joiden avulla voit jakaa linkin merkittävän käyttäjän kanssa.
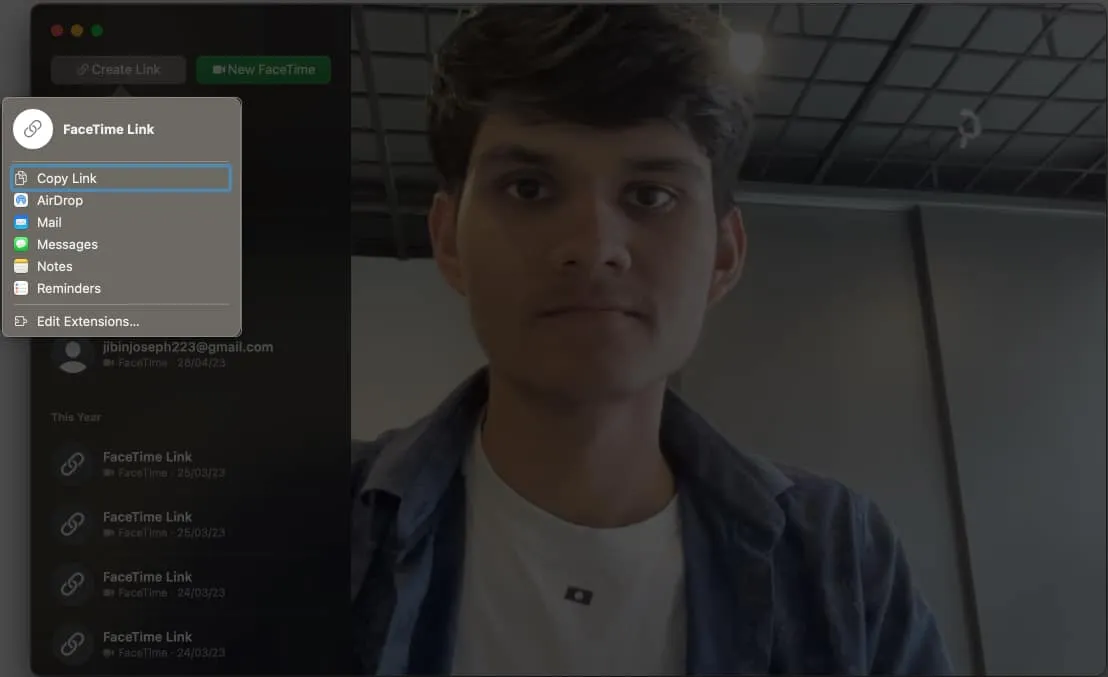
UKK
Voinko ajoittaa FaceTime-puhelun jonkun kanssa, jolla ei ole Apple-laitetta?
Vaikka FaceTime on suunniteltu Applen käyttäjille, viimeaikaiset päivitykset ovat antaneet Android-käyttäjille mahdollisuuden hyödyntää tätä työkalua parhaalla mahdollisella tavalla. Lataa vain FaceTime Android-laitteellesi, niin voit myös vastaanottaa soittopyyntöjä saumattomasti sähköpostitunnuksesi tai puhelinnumerosi kautta.
Mitä tapahtuu, jos missaan ajoitetun FaceTime-puhelun?
Jos unohdat ajoitetun FaceTime-puhelun, voit helposti varata sen uudelleen ottamalla yhteyttä muihin osallistujiin. Kalenteri-sovelluksella voit muokata tapahtumaa ja valita uuden päivämäärän ja kellonajan, joka sopii kaikille.
Voinko ajoittaa FaceTime-puhelun ilman Internet-yhteyttä?
FaceTime-puhelun ajoittaminen Kalenterissa ei vaadi Internet-yhteyttä. FaceTime-puhelun onnistuminen edellyttää kuitenkin, että laitteessa on aktiivinen matkapuhelin- tai Wi-Fi-yhteys.
Voinko ajoittaa ryhmävideopuhelun FaceTimessa?
Kyllä, voit käyttää ”Kutsutut” -vaihtoehtoa lisätäksesi tapahtumaan useita osallistujia. Tämä johtaa automaattisesti FaceTime-ryhmän perustamiseen.
Käärimistä
Takana ovat ajat, jolloin jouduit aloittamaan tai järjestämään puhelun sekunneilla kellossa. Tämä opas voi auttaa sinua käyttämään FaceTimea kuin ammattilainen . Joten mene eteenpäin ja hyödynnä teknologian mukavuutta samalla kun vaalit suhteitasi tai roolejasi ja velvollisuuksiasi. FaceTimen avulla voit kuroa umpeen kuilun, jakaa hetkiä ja luoda muistoja yhdellä napautuksella.
Kiitos, että luit. Ole hyvä ja jaa ajatuksesi alla olevissa kommenteissa.



Vastaa