Kuinka estää tiettyjä Mac-sovelluksia käyttämästä tiedostojasi Finderissa
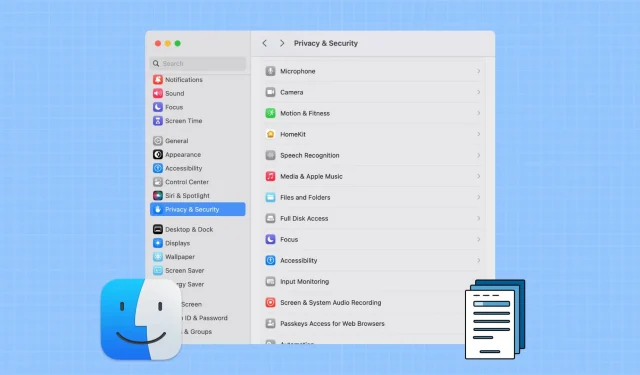
Opi estämään tiettyjä sovelluksia käyttämästä valokuviasi, PDF-tiedostojasi ja muita tiedostoja, jotka olet tallentanut latauksiin, asiakirjoihin, työpöydälle, iCloud Driveen ja muihin Macin Finder-kansioihin.
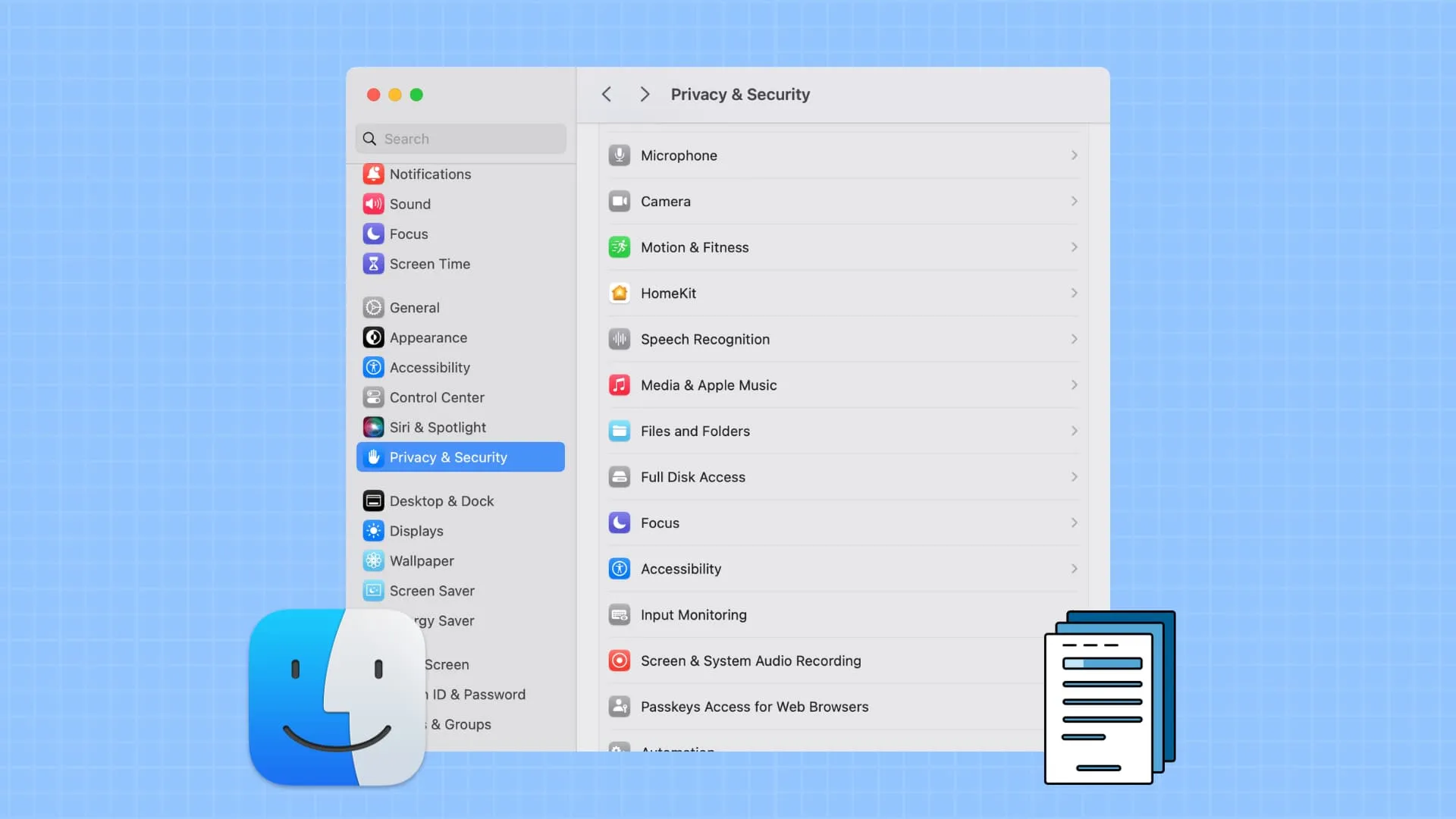
Kun avaat uuden sovelluksen ensimmäistä kertaa tai teet tietyn tehtävän siinä, sovellus saattaa pyytää sinulta lupaa käyttää koko levyäsi tai tiettyä kansiota, kuten lataukset, asiakirjat, työpöytä jne. Kun teet sen, sovellus voi lukea kyseisen kansion olemassa olevan sisällön ja lisätä siihen uusia tiedostoja.
Myöhemmin tai jos annoit luvan vahingossa, voit kuitenkin mennä Mac-asetuksiin ja peruuttaa sen.
Huomaa, että näet tämän vaihtoehdon vain, jos tietokoneessasi on macOS Catalina tai uudempi. Alla olevat vaiheet ovat Macista, jossa on uusin macOS Sonoman versio.
Katso, mitä kansioita Mac-sovellus voi käyttää, ja peruuta sen käyttöoikeus
- Avaa Järjestelmäasetukset ja valitse sivupalkista Tietosuoja ja suojaus .
- Napsauta Tiedostot ja kansiot . Täällä näet luettelon kaikista tällä hetkellä asennetuista sovelluksista, joilla on pääsy Finder-kansioosi, tai sovelluksista, jotka olivat pyytäneet lupaa, mutta olet estänyt sen.
- Napsauta sovelluksen nuolta nähdäksesi, mitä kansioita sillä on luku- ja kirjoitusoikeus.
- Sammuta sen kansion kytkin, johon et enää halua tämän sovelluksen edelleen pääsevän.
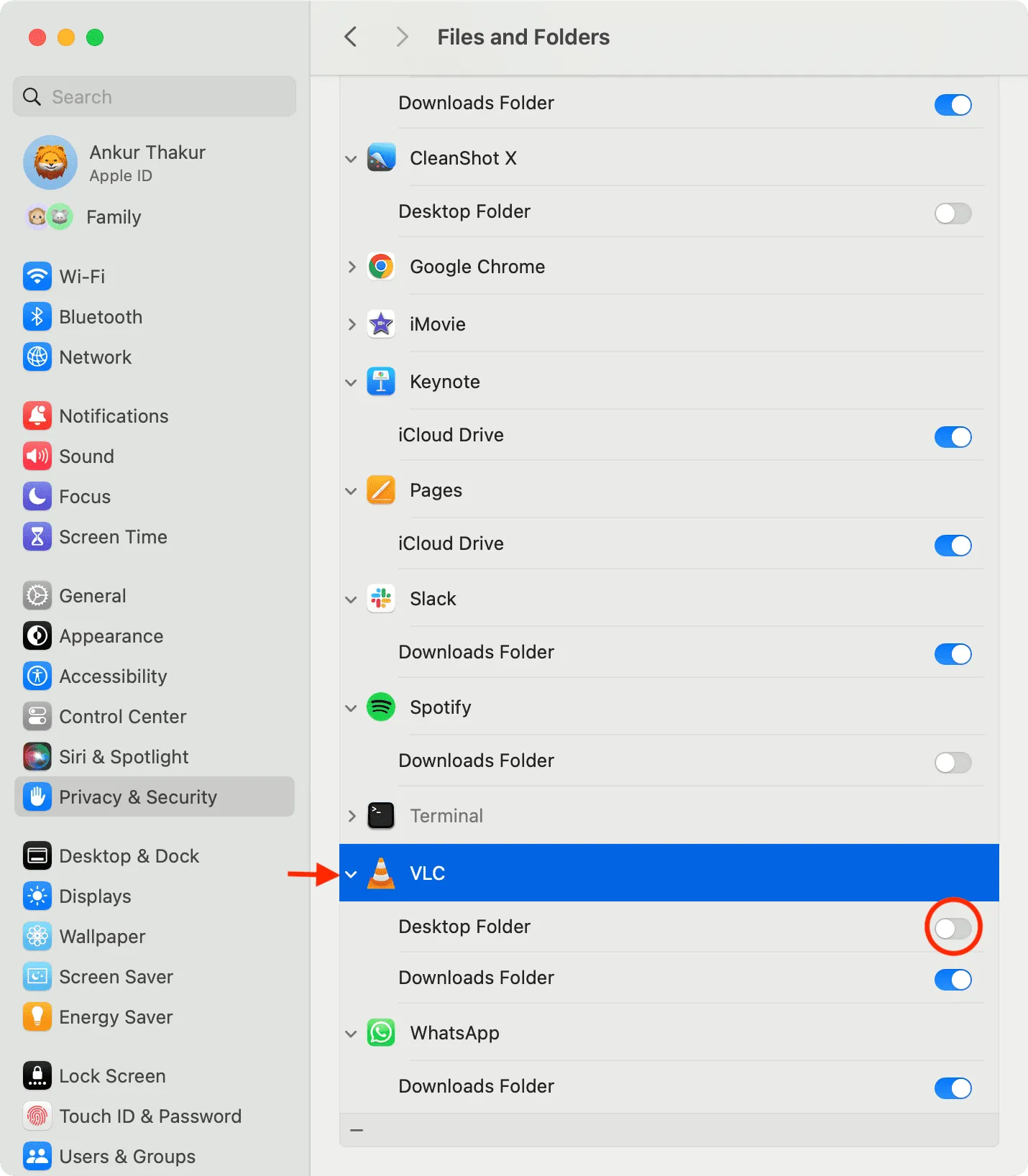
Estä Mac-sovelluksia saamasta täysi pääsy tietokoneesi tiedostoihin
Jotkut sovellukset tarvitsevat pääsyn koko tallennustilaan. Jos et enää halua myöntää tätä oikeutta kyseiselle sovellukselle, voit helposti peruuttaa sen.
Muista kuitenkin, että jotkin sovellukset, kuten pääte tai ne, jotka löytävät päällekkäisiä tiedostoja tai auttavat puhdistamaan sisäisen tallennustilan, tarvitsevat luvan lukea koko levyä toimiakseen oikein. Muistan tilanteen, jossa olin peruuttanut Terminalin täyden käyttöoikeuden ja jotkut komennot eivät toimineet. Ota se siis huomioon, kun noudatat alla olevia vaiheita.
- Siirry kohtaan Järjestelmäasetukset > Tietosuoja ja suojaus .
- Valitse Full Disk Access .
- Sammuta sovelluksen vieressä oleva kytkin, niin sillä ei enää ole täydellistä tiedostojen käyttöoikeutta.
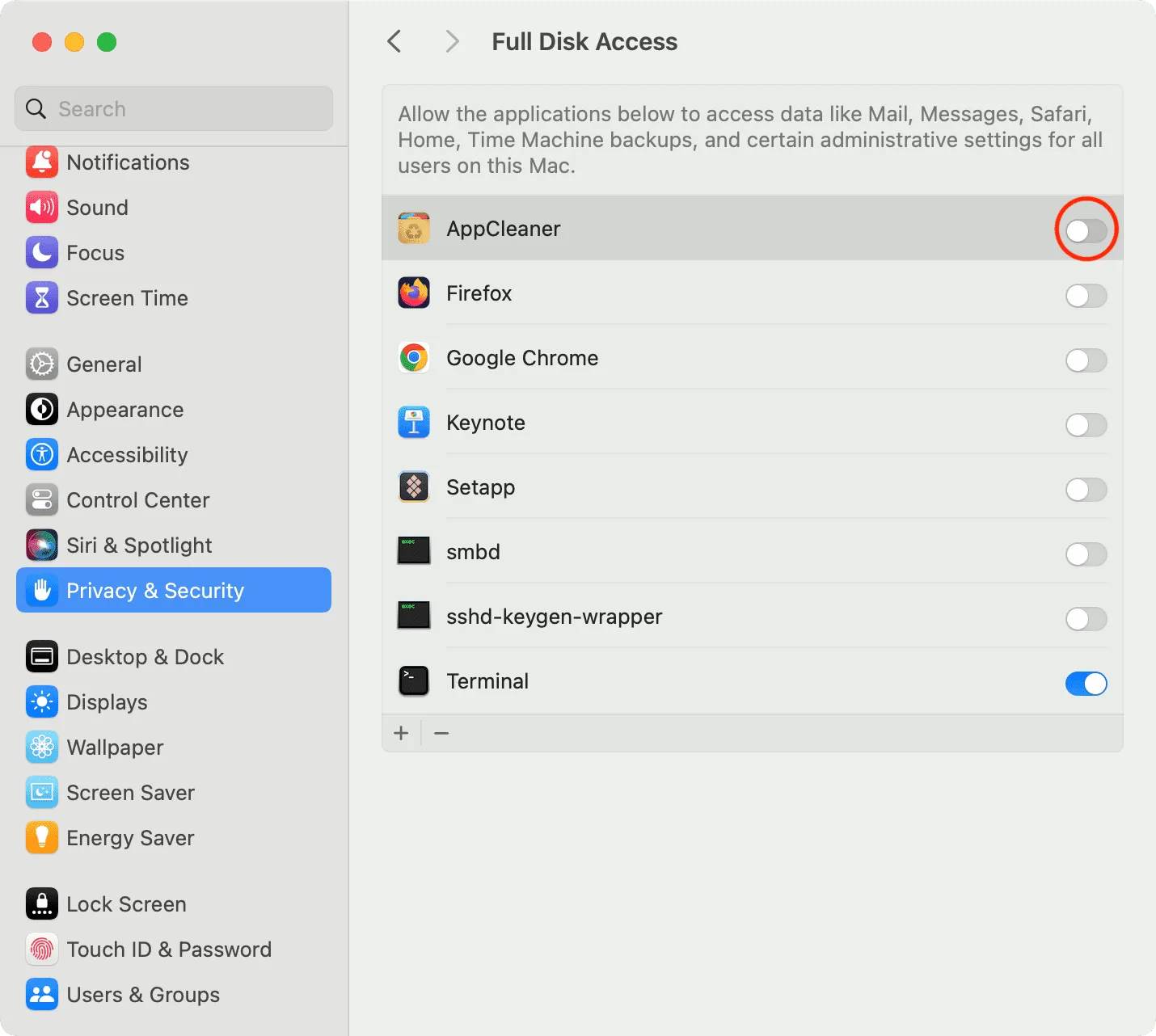
Jos sinusta tuntuu, että jotkin sovellukset eivät toimi niin kuin niiden pitäisi, voit helposti seurata yllä olevia ohjeita ja ottaa kansion tai koko levyn käyttöoikeuden takaisin käyttöön. Yksi esimerkki tästä on, jos käytät App Cleaner -työkalua Mac-sovellusten asennuksen puhtaaseen poistamiseen , se voi pyytää sinulta lupaa lukea latauksia, työpöytää tai muita kansioita päästäksesi käsiksi sovellustietoihin ja sitten poistaa ne.
Katso seuraavaksi:
Vastaa