Tumman tilan ottaminen käyttöön Macissa
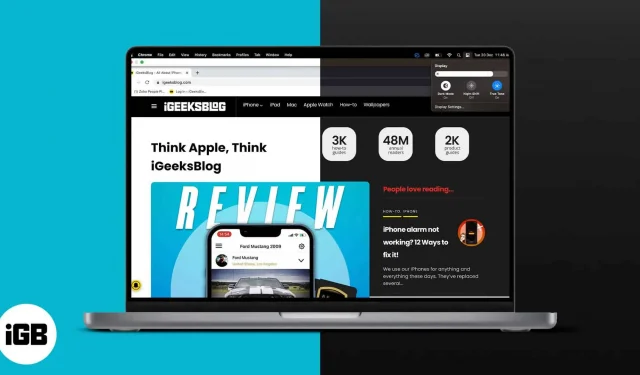
Tumman tilan käyttäminen Macissa voi vähentää silmien rasitusta, parantaa laitteen akun käyttöikää ja jopa parantaa näytön ulkonäköä. Jos etsit yksinkertaisia tapoja ottaa tämä ominaisuus käyttöön, olet herkullinen. Tässä oppaassa esitän, kuinka voit ottaa tumman tilan käyttöön macOS Sonomassa tai Venturassa.
- Tumman tilan kytkeminen päälle Macin Ohjauskeskuksesta
- Tumman tilan käyttöönotto Macissa järjestelmäasetuksista
- Kuinka Dark Mode toimii Mac-sovelluksissa
Tumman tilan ottaminen käyttöön Macissa Ohjauskeskuksesta
- Napsauta Macin valikkorivillä olevaa Ohjauskeskus -kuvaketta.
- Valitse Näyttö .
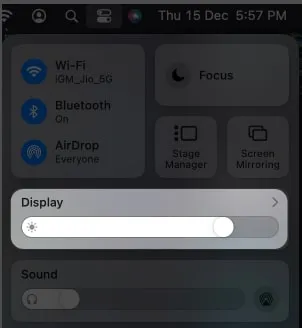
- Napsauta Tumma tila .
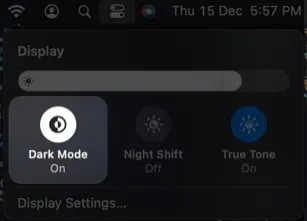
Se siitä! Muista, että vaiheet pysyvät samoina sekä macOS Sonomassa että Venturassa.
Lisätietoja tällaisista vihjeistä on täydellisessä oppaassamme ohjauskeskuksen käyttämisestä ja mukauttamisesta Macissa.
Tumman tilan käyttöönotto Macissa järjestelmäasetuksista
- Napsauta Apple-logoa valikkorivillä.
- Valitse Järjestelmäasetukset .
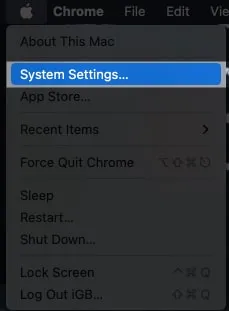
- Suuntaa ulkonäköön .
- Valitse Tumma Ulkoasu-kohdan vierestä.
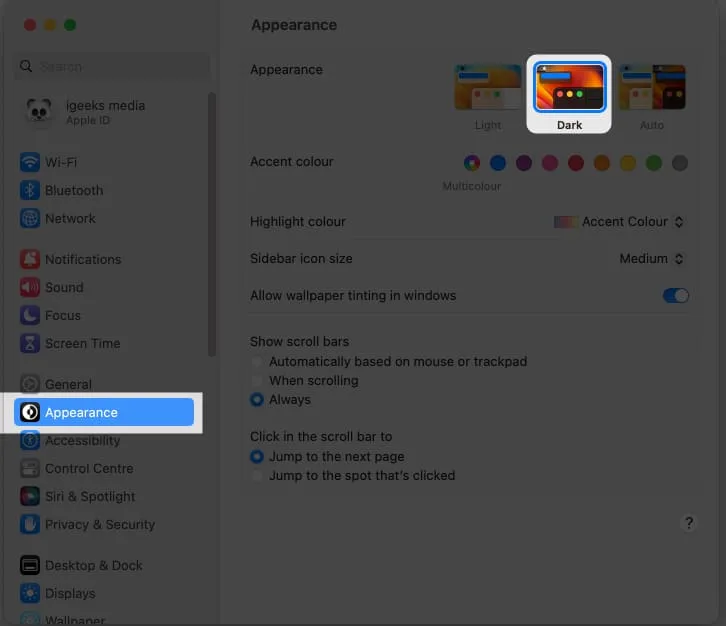
Kuinka Dark Mode toimii Mac-sovelluksissa
Tumman tilan käyttöönoton jälkeen Mac antaa sinun käyttää Light Modea vain valituille sovelluksille ja niiden ominaisuuksille. Tässä esitän prosessin:
- Kartat: Käynnistä Kartat → Napsauta valikkoriviltä Kartat → Asetukset → Valitse Yleiset -välilehdellä valintaruutu Käytä aina vaaleaa karttaulkonäköä edessä .
- Mail: Avaa Mail -sovellus → Napsauta valikkopalkissa Mail → Valitse Asetukset → Katselu → Poista valinta Käytä viesteissä tummia taustoja .
- Muistiinpanot: Siirry Muistiinpanot -sovellukseen → Napsauta valikkopalkissa Muistiinpanot → Asetukset → Poista valinta Käytä tummia taustoja muistiinpanosisällössä .
- TextEdit : Käynnistä TextEdit → Valitsevalikkoriviltä Näytä → Poista valinta Käytä tummaa taustaa Windowsissa .
- Safari: Sinun on poistettava tumma tila käytöstä Macissa, jotta voit käyttää Safaria vaaleassa tilassa, koska se mukautuu Macin oletustilaan.
Käytätkö Dark Modea Macissa?
Yllä mainittujen menetelmien lisäksi voit myös käyttää Siriä auttamaan sinua siirtymään tummaan tilaan Macissa. Dark Mode -toimintoa ei pidä sekoittaa Night Shift- tai True Tone -ominaisuuksiin.
Jaa epäilyksesi Dark Modesta kommenteissa, niin vastaan varmasti.



Vastaa