iPhonen päivittäminen iOS 17:ään: 3 tapaa selitetty
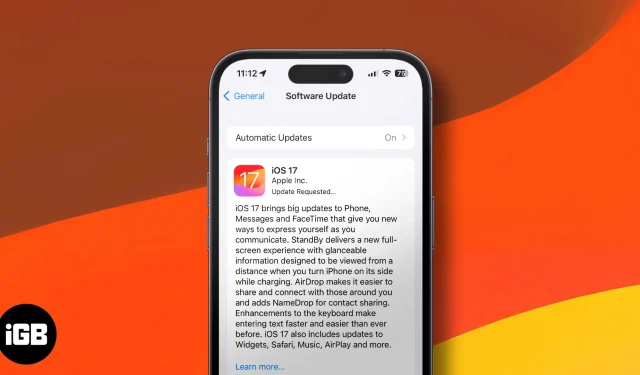
iOS 17 ja iPadOS 17 ovat täällä lisäämällä uusia ominaisuuksia, kuten NameDrop, Contact Poster ja monet muut. Tiedän, että olet innoissasi päivittäessäsi iPhonesi tai iPadisi uusimpaan versioon, joten hukkaamatta enempää aikaa, hypätään samaan sen jälkeen, kun olemme tarkistaneet, onko laitteesi yhteensopiva uusimman päivityksen kanssa.
Tässä selitämme kolme tapaa päivittää iPhonesi iOS 17:ään tai iPadisi iPadOS 17:ään.
- iOS 17 -yhteensopivat laitteet
- Kuinka nähdä, mikä päivitys iPhonessa tai iPadissa on päällä
- Kuinka päivittää iPhonesi iOS 17:ään
- Päivitä iPhonesi automaattisesti iOS 17:ään
- Kuinka päivittää iPhonesi iOS 17:ään Macilla tai PC:llä
iOS 17 -yhteensopivat laitteet
Tällä hetkellä tässä ovat laitteet, jotka ovat oikeutettuja uuteen päivitykseen.
- iPhone 15 sarja
- iPhone 14-sarja
- iPhone 13-sarja
- iPhone 12 -sarja
- iPhone 11 -sarja
- iPhone XS ja XS Max
- iPhone XR
- iPhone SE (2. sukupolvi tai uudempi)
Kuinka nähdä, mikä päivitys iPhonessa tai iPadissa on päällä
Nyt kun olet varmistanut, että laitteesi tukee viimeisintä iOS-/iPadOS-päivitystä, tarkistetaan, mitä iOS-versiota käytät. Näin:
- Siirry kohtaan Asetukset.
- Napauta Yleistä .
- Napauta seuraavaksi Tietoja .
- Täältä näet iOS-version.
Nyt kun tiedämme iPhonesi iOS-version, katsotaanpa iPhonen päivityksen vaiheita.
Valmistele iPhone päivitystä varten
Ennen kuin aloitamme, on tärkeää ottaa varmuuskopio laitteestasi . Tämä varmistaa, että jos jokin menee pieleen, sinulla on mahdollisuus palauttaa , jolloin saat takaisin kaikki olennaiset tiedot.
Tämän lisäksi sinulla on oltava vakaa Wi-Fi-yhteys, vähintään 50 % akku tai kytkettynä lataukseen ja riittävästi ilmaista tallennustilaa .
Kuinka päivittää iPhonesi iOS 17:ään
- Avaa Asetukset → Napauta Yleiset .
- Valitse Ohjelmiston päivitys .
- Napauta Lataa ja asenna . Seuraa yksinkertaisia näytön ohjeita.
Jos sinulla on vaikeuksia päivittää, katso viestimme siitä, mitä tehdä, jos et voi ladata iOS-päivitystä .
Saatat nähdä Asenna nyt vaiheessa 3 yllä, jos automaattiset päivitykset on käytössä. Siitä lisää seuraavassa osassa.
Päivitä iPhonesi automaattisesti iOS 1 7: ksi
Viimeisen osan jälkeen saatat ihmetellä, kuinka iOS-päivitykset automatisoidaan. Se on melko yksinkertaista.
- Asetuksissa → Napauta Yleiset .
- Napauta Ohjelmiston päivitys .
- Napauta Automaattiset päivitykset tai Mukauta automaattiset päivitykset .
- Ota käyttöön automaattiset päivitykset tai lataa iOS-päivitykset .
Voit myös ottaa käyttöön Asenna iOS-päivitykset.
iPhone latautuu automaattisesti Wi-Fi-yhteyden kautta, kun uusi päivitys on saatavilla. Se voi myös asentaa päivityksen automaattisesti, jos iPhone latautuu yön yli ja on yhteydessä Wi-Fi-verkkoon. Nyt kun tiedät kuinka ottaa automaattiset päivitykset käyttöön iPhonessa, katsotaanpa toista tapaa, jolla voit päivittää iPhonesi.
Kuinka päivittää iPhonesi iOS 17:ään Macilla tai PC:llä
Sen lisäksi, että päivitys on helppoa langattomasti, voit myös käyttää tietokonetta uusimman iOS 17 -ohjelmiston hankkimiseen iPhonellesi. Mutta kuinka päivität iPhonen tietokoneelta? Näin:
- Liitä iPhone tai iPad tietokoneeseen sopivalla kaapelilla.
- Napsauta iTunesissa pientä laitekuvaketta . Napsauta Finderissa laitteen nimeä vasemmasta sivupalkista.
- Napsauta Trust , jos näet sen tietokoneen näytöllä.
- Napauta seuraavaksi Trust iPhonessa ja anna sen salasana .
- Napsauta iTunesin Yhteenveto-välilehdellä ja Finderin Yleiset -välilehdellä Tarkista päivitys tai päivitys.
- Napsauta Päivitä . Noudata näytön ohjeita, jos sellaisia on.
- Napsauta Seuraava → Hyväksy → anna salasana iPhonessa pyydettäessä.
iOS-lataus alkaa. Laitteestasi ja Internetin nopeudesta riippuen tiedoston lataaminen, päivityksen valmistelu ja asentaminen voi kestää pitkään. Älä irrota laitetta puolivälissä.
Se siitä!
Toivottavasti tiedät nyt kuinka päivittää iPhonen tai iPadin ohjelmisto. Mielestäni helpoin tapa on ensimmäinen – Asetukset-sovelluksesta. Millä reitillä sinä valitset? Jaa ajatuksesi alla.
- NameDropin käyttäminen iOS 17:ssä iPhonessa
- StandBy-tilan käyttöönotto ja käyttö iOS 17:ssä iPhonessa
- Kuinka asettaa henkilökohtaisia yhteystietojulisteita iOS 17:ssä



Vastaa