Apple Podcasts -sovelluksen käyttäminen Macissa: Ultimate Guide!
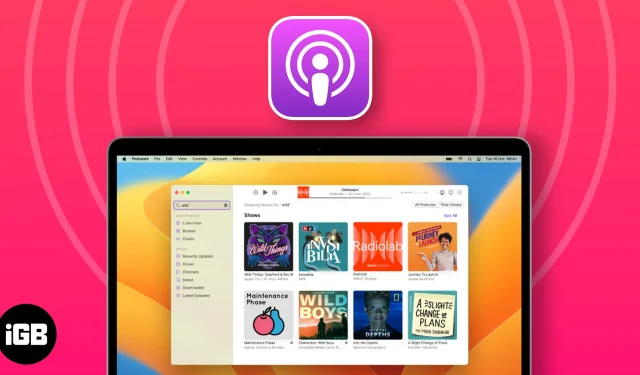
- Kuinka etsiä ja kuunnella podcasteja Macissa
- Toistosäätimien käyttäminen Macin Podcastit-sovelluksessa
- Podcast-jaksojen hankkiminen Ilmoituskeskuksessa
- Podcastien tallentaminen tai lataaminen Macissa
- Tallennettujen tai ladattujen podcast-jaksojen poistaminen
- Kuinka jakaa podcasteja Macissa
- Luo ja hallinnoi asemaa Macin Apple Podcasteissa
- Asetusten muuttaminen Macin Podcasts-sovelluksessa
- Mukauta Show- ja Episode-asetuksia
- Rajoita pääsyä avoimeen sisältöön Macissa
- Hallitse podcast-ilmoituksia Macissa
- Podcastin arvioiminen tai arvostelu Macissa
- Suosittuja pikanäppäimiä Podcastit-sovelluksen käyttämiseen
Kuinka etsiä ja kuunnella podcasteja Macissa
Ensinnäkin tutkitaan yksinkertaisia tapoja löytää ja toistaa podcasteja.
Etsi podcasteja
- Käynnistä Podcastit-sovellus Macissasi.
- Siirry hakupalkkiin vasemmasta yläkulmasta.
Vaihtoehtoisesti voit avata hakuvalikon painamalla CMD+F -näppäimiä samanaikaisesti. - Täällä voit valita minkä tahansa luokan suosituksista tai etsiä jotain tiettyä halutessasi hakupalkista .
Olen osoittanut prosessin hakupalkin kautta . - Kun sinulta kysytään tuloksia, aseta nuoli haluamasi otsikon kohdalle.
- Voit joko klikata samaa tai painaa paluunäppäintä jatkaaksesi.
- Tässä tapauksessa sinut indusoidaan ohjelmilla , kanavilla ja jaksoilla valitulle nimikkeelle .
- Napsauta Näytä kaikki saadaksesi yksityiskohtaisen luettelon jokaisesta luokasta.
Kuuntele podcasteja
- Kun olet suorittanut yllä kuvatut vaiheet, valitse vain sellainen, joka herättää kiinnostuksesi.
Olen valinnut esityksen havainnollistamaan tätä menettelyä. - Sarjan valinneille selaa jaksoluetteloa tai napsauta Näytä kaikki saadaksesi yksityiskohtaisen erittelyn.
- Napsauta Latest Episode -vaihtoehtoa kuunnellaksesi uusimman jakson.
- Jos haluat toistaa jotain vanhempaa, valitse jakso ja paina Toista .
Seuraa tai lopeta seuraaminen
- Siirry suosikkipodcast-kanavasi tai -ohjelmasi kotisivulle .
- Napsauta Seuraa jatkaaksesi.
- Odota muutama minuutti, sillä kaikki vastaavan kokoelman jaksot alkavat ladata.
- Tämän seurauksena saat ilmoituksia tulevista päivityksistä.
- Lisäksi ne, jotka haluavat lopettaa kanavan/ohjelman seuraamisen, voivat napsauttaa rastikuvaketta → Valitse Lopeta ohjelman seuraaminen .
- Kun olet siinä, valitse myös Sammuta automaattiset lataukset . Jotta voit välttää tarpeettoman jaksojen lataamisen, joita et halua.
Jos pitkät kuuntelutunnit saivat sinut harkitsemaan ohjelman seuraamisen lopettamista, minulla on sinulle ratkaisu. Kokeile Podpulsea saadaksesi arvokkaita näkemyksiä ja tärkeitä poimintoja ja välttääksesi tuntien kaivamisen!
Toistosäätimien käyttäminen Macin Podcastit-sovelluksessa
Nyt kun sinulla on tarvittavat tiedot suosikkipodcastien toistamiseen haluamallasi tavalla, tutustu säätimiin, joiden avulla voit hallita jaksoja tehokkaasti.
Kun olet toistanut podcastin, näet sovelluksen käyttöliittymän yläosassa vaihtoehtovalikon.
Podcast-jaksojen hankkiminen Ilmoituskeskuksessa
Mukavuus määrittelee macOS:n. Niin oudolta kuin se kuulostaakin, se on helvetin taipuvainen helpottamaan käyttäjiensä elämää, jopa pienillä asioilla. Voit esimerkiksi tarjota nopean pääsyn Podcastit-sovellukseen Macin ilmoituskeskuksesta.
- Siirry Macin aloitusnäyttöön .
- Siirry Widget-nurkkaan valikkorivin ilmoituskeskuksesta.
MacOS Sonomassa käyttävät käyttäjät voivat tutustua tähän oppaaseen . - Vieritä alas alas ja napsauta Muokkaa widgetejä .
- Valitse Podcastit käytettävissä olevista widgeteistä.
- Valitse haluamasi mallikoko Pieni , Keskikoko tai Suuri .
- Lisää Podcastit-widget näyttöön napsauttamalla
(+) -kuvaketta . - Vieritä lopuksi widget-näytön alaosaan ja paina Valmis .
Näin voit käyttää Podcastit-sovellusta suoraan Macin ilmoituskeskuksesta. Tämän tempun avulla voit lisäksi ottaa vastaan peruskomentoja, kuten toistaa seuraava jakso, toistaa tai keskeyttää nykyinen jakso jne.
Podcastien tallentaminen tai lataaminen Macissa
Jos olet tavallinen podcast-kuuntelija, kohtaat varmasti jotain mielenkiintoista, joka ei malta odottaa. Mutta entä jos internet ei tue toiveitasi? Siksi on parempi valmistautua etukäteen.
Tallenna jakso
- Siirry Podcastit -sovellukseen ja vie hiiren osoitin kohdistetun jakson päälle.
- Nyt voit toteuttaa tämän idean kahdella tavalla:
- Napsauta Tallenna -kuvaketta.
- Napsauta kolmen pisteen valikkoa ja valitse Tallenna jakso -vaihtoehto.
- Oletuksena on, että jakson tallentaminen lataa myös sen.
- Voit kuitenkin muuttaa tätä asetusta siirtymällä kohtaan Podcastit → Asetukset → Poista lataus käytöstä tallennettaessa .
- Pääset lopuksi tallennettuihin jaksoihisi valitsemalla Podcastit-sovelluksessa
Tallennetut- valikko.
Lataa jakso
Myöskään podcastin lataamisessa ei ole mitään rakettitiedettä.
- Voit suorittaa jonkin seuraavista:
- Napsauta latauskuvaketta ↓.
- Valitse kolmen pisteen kuvake ja valitse Lataa jakso .
- Siirry Lataa- valikkoon nähdäksesi kaikki jaksot yhdessä paikassa.
- Voila, olet hyvä lähteä.
Tämä temppu on erityisen kätevä käyttäjille, jotka matkustavat säännöllisesti tai asuvat vähemmän matkapuhelinyhteydellä.
Tallennettujen tai ladattujen podcast-jaksojen poistaminen
Ladatun tai tallennetun jakson poistaminen Podcasteista on suhteellisen helppoa.
- Siirry Podcastit-sovelluksen Tallennetut- tai Ladatut- valikkoon haluamallasi tavalla.
Olen valinnut Tallennetut-valikon. - Napsauta kirjanmerkkikuvaketta poistaaksesi tallennettu jakso.
- Valitse latausvaihtoehto → Napsauta Poista lataus , kun sinua kehotetaan tyhjentämään ladatut jaksot.
Jos sinulla on ystäviä, jotka nauttivat podcasteista aivan kuten sinä, arvosta heitä. Askeleen ottaminen pidemmälle ja laadukkaiden podcast-ohjelmien tai -jaksojen jakaminen on loistava tapa saavuttaa se.
- Jos haluat jakaa käynnissä olevan jakson, paina kolmen pisteen kuvaketta podcast-hallintakeskuksessa.
- Nyt voit joko kopioida jakson linkin tai jakaa sen lueteltujen välineiden kautta .
- Vaihtoehtoisesti, jos haluat jakaa ohjelman tai kanavan, siirry luokan etusivulle .
- Napsauta kolmen pisteen kuvaketta ja jatka haluamallasi tavalla.
- Lisäksi, jos haluat jakaa vain yhden jakson, napsauta sitä.
- Valitse kolmen pisteen kuvake → Napsauta Share Episode -vaihtoehtoa ja jatka sitten vastaavasti.
Nyt jos olet tarpeeksi onnekas, ystäväsi jakavat myös suosikkinsa. Jos näin on, tutustu alla oleviin vaiheisiin:
- Siirry Podcastien Kuuntele nyt -sivulle.
- Siirry Jaettu kanssasi -valikkoon.
- Täällä voit tehdä seuraavaa:
- Toista/keskeytä jakso.
- Napsauta otsikkolinkkiä saadaksesi yleiskatsauksen esityksestä tai jaksosta.
- Vastaa lähettäjälle klikkaamalla henkilön nimeä.
- Kopioi linkki podcastiin.
- Jaa se mieleiseksesi.
- Poista jaettu ohjelma tai jakso Jaettu kanssasi -osiosta.
- Siinä kaikki.
Luo ja hallinnoi asemaa Macin Apple Podcasteissa
Ottaisitko tarjouksen asemapäälliköksi? Rentoudu, puhun Podcasts-asemasta. Macin podcastien avulla voit luoda mukautetun aseman, joka on räätälöity mieltymystesi mukaan. Katsotaanpa miten:
Luo asema
- Käynnistä Podcastit -sovellus Macissasi.
- Valitse valikkoriviltä
Tiedosto → Uusi asema . - Nimeä asema haluamallasi tavalla.
- Jatka painamalla Tallenna.
- Tässä tapauksessa sinua kehotetaan käyttämään asemaasetusvalikkoa .
- Täällä voit määrittää asetukset lisättyjen podcastien segmentoimiseksi vastaavilla asemilla.
- Vieritä nyt alas ja napsauta Valitse podcastit -vaihtoehtoa.
Ennen kuin aloitat, sinun on ladattava jaksot tai ohjelmat, jotka haluat lisätä. - Sinulta kysytään ladattuja jaksoja ja ohjelmia laitteellesi.
- Valitse ne, jotka haluat lisätä, tai ota käyttöön Sisällytä kaikki podcastit integroidaksesi kaikki asemasi.
- Jatka painamalla OK .
- Jos asetukset ovat toiveidesi mukaiset, valitse OK .
Oma asemasi on asennettu ja käyttövalmis.
Toista asema
- Käytä Podcastit- sovellusta Macissasi.
- Valitse haluamasi asema Podcastit-sovelluksen vasemmasta ruudusta.
- Vie hiiren osoitin minkä tahansa jakson päälle ja paina Play- kuvaketta.
- Muussa tapauksessa napsauta kolmen pisteen kuvaketta oikeassa yläkulmassa.
- Aloita asema valitsemalla Toista.
Poista asema
- Jos haluat poistaa saman, valitse kolmen pisteen kuvake → Valitse Poista asema -vaihtoehto.
- Lopeta prosessi
valitsemalla Poista asema .
Ja olemme valmiit.
Asetusten muuttaminen Macin Podcasts-sovelluksessa
No, lupasin, että tässä oppaassa on kaikki mitä tarvitset käyttääksesi Podcasts-sovellusta Macissa kuin ammattilainen. Joten näin voit muuttaa podcastien oletusasetuksia.
Aloita käynnistämällä Podcastit -sovellus → Napsauta valikkorivillä Podcastit → Valitse asetukset .
Kenraali
Tämä valikko ohittaa yleiset sovelluksen asetukset, joiden otsikkona on:
- Synkronoi kirjasto : Se synkronoi podcast-kirjastosi kaikkiin laitteisiin, joissa on sama Apple ID.
- Lataa tallennettaessa : Ota tämä vaihtoehto käyttöön, jos haluat ladata jakson tallennuksen aikana.
- Poista toistetut jaksot : Tämä ominaisuus poistaa toistetut jaksot automaattisesti 24 tunnin kuluttua.
- Lataa automaattisesti : Voit päättää tilattujen ohjelmien automaattisesti ladattavien jaksojen määrän.
Toisto
Niille, jotka suhtautuvat skeptisesti ohituspainikkeisiin ja kuulokkeiden säätimiin Macin Podcasts-sovelluksessa, tässä on tilaisuutesi ottaa hallinta haltuunsa.
- Jatkuva toisto : Päätä, mitä tapahtuu jakson päätyttyä.
- Ohituspainikkeet : Aseta podcast-painikkeiden ohitusaika 10 – 60 sekuntia.
- Kuulokkeiden säätimet : Määritä podcastin edistyminen kuulokesäätimillä.
Pitkälle kehittynyt
Lopuksi mukauta podcast-asetuksiasi käyttämällä Lisäasetukset-osiota piilottaaksesi toistetut jaksot ja ottaaksesi Siri-ehdotukset käyttöön. Siinä on vaihtoehtoja, kuten:
- Jakson näyttö : Sen avulla voit piilottaa jaksot, jotka olet kuunnellut loppuun tai merkityt toistetuiksi.
- Näytä Siri-ehdotukset : Anna Sirin oppia podcast-tottumuksesi ja ehdottaa tulevia suosituksia sen mukaisesti.
Mukauta Show- ja Episode-asetuksia
Emme ole valmiita tähän. Kiinnostuksesi huomioon ottaen on tärkeää, että olet tietoinen mahdollisista tavoista muokata sitä, mitä rakastat. Aloitetaan:
Muuta Episodes-asetuksia
- Siirry Macin Podcastit- sovellukseen.
- Valitse Tallennettu sovelluksen vasemmasta ruudusta.
- Vie hiiri haluamasi jakson päälle ja klikkaa kolmen pisteen kuvaketta .
- Nyt voit muuttaa mitä tahansa seuraavista tekijöistä:
- Lataa jakso.
- Jos olet ladannut jakson oletuksena, voit poistaa sen.
- Seuraa ohjelmaa, joka sisältää jakson.
- Valitse Unsave Episode -vaihtoehto poistaaksesi tallentamasi jakson.
- Voit merkitä jakson toistetuksi tai toistamattomaksi. Jos kuitenkin merkitset jakson toistamattomaksi, kun se on Playing Next -jonossa, se pysyy jonossa toistaakseen uudelleen.
- Jos sinun on tehtävä ongelma, napsauta Ilmoita ongelmasta .
- Valitse Toista seuraavaksi ja Toista viimeksi -vaihtoehdoista.
- Jaa jakso.
- Valitse Go to Episode/Go to Show saadaksesi lisätietoja jaksosta.
Rajoita pääsyä avoimeen sisältöön Macissa
Jos olet varovainen podcasteissa käyttämäsi sisällön suhteen, tämä opas on erityisesti sinua varten. Kuroidaan Macin näyttöaikaa vastaavasti.
- Napsauta Apple-logoa () → Järjestelmäasetukset → Näyttöaika .
- Varmista, että Screen Time on käytössä Macissasi.
- Siirry kohtaan Sisältö ja yksityisyys ja ota tämä ominaisuus käyttöön.
- Valitse nyt Kaupan rajoitukset -vaihtoehto.
- Poista käytöstä Salli seksuaalinen musiikki, podcastit ja uutiset.
- Lopuksi paina Valmis .
- Se on niin yksinkertaista.
Hallitse podcast-ilmoituksia Macissa
Jos olet liian kiireinen tarkistaaksesi suosikkipodcastisi tulevia jaksoja, valitse sovellus suorittamaan tämä tehtävä puolestasi. Selvitetään kuinka.
- Käytä Podcasteja Macillasi.
- Siirry valikkoriviltä kohtaan
Podcastit → Ilmoitukset . - Jos olet ensikertalainen, napsauta Salli ilmoitukset tässä Macissa .
- Ota kehotettaessa käyttöön Salli ilmoitukset järjestelmäasetussivulta.
- Palaa sovellukseen ja valitse podcast-kanavat/-ohjelmat, joista haluat vastaanottaa ilmoituksia.
- Napsauta OK, kun olet valmis.
Nyt saat ilmoituksen vain sallituista podcast-kanavista tai -ohjelmista.
Podcastin arvioiminen tai arvostelu Macissa
On väistämätöntä, että sinulla on jotain sanottavaa ohjelmasta tai kanavasta, jota olet katsonut jonkin aikaa. Ja Macin Podcasts-sovellus tarjoaa saumattoman tavan jakaa ajatuksesi uusien tai olemassa olevien kuuntelijoiden kanssa. Se on itse asiassa todella yksinkertaista.
- Siirry vain minkä tahansa podcastin kotisivulle.
- Vieritä vähän, kunnes Ratings & Reviews -valikko tulee näkyviin.
- Jos siltä tuntuu, napsauta Näytä kaikki nähdäksesi, mitä muilla on sanottavaa.
- Tai napsauta Kirjoita arvostelu .
- Täytä vain ruutuihin se, mitä on pyydetty.
- Lähetä painamalla Tallenna.
Muista, että vaikka arvostelusi on julkaistu, voit palata takaisin milloin tahansa ja muuttaa sitä vastaavasti.
Suosittuja pikanäppäimiä Podcastit-sovelluksen käyttämiseen
Tähän mennessä olet perehtynyt hyvin Macin Podcasts-sovelluksen jälkeen seuraaviin harjuihin ja kouruihin. Joten miksi ei nostaisi tätä asiaa. Katso muutama Apple-tuen suositut pikanäppäimet , jotka parantavat entisestään yleistä kokemustasi.
Käytä podcasteja kuin ammattilainen!
Toivon, että tämä opas on rikastanut podcasting-kokemustasi ja auttanut sinua löytämään tiedon ja viihteen maailman. Älä unohda tilata, arvioida ja arvostella suosikkiohjelmiasi ja jakaa tämä opas muiden podcast-ystävien kanssa.
Kiitos, että luit. Ole hyvä ja jätä ajatuksesi alla olevaan kommenttiosaan.



Vastaa