Google Chrome Password Managerin käyttäminen iPhonessa, iPadissa ja Macissa
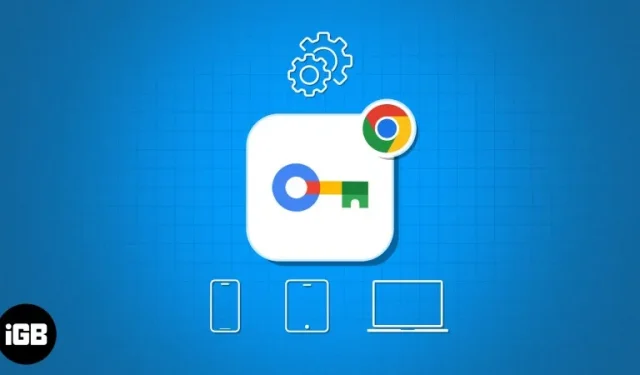
Salasanojen hallinnasta on tullut olennainen, koska niin monien tilin tunnistetietojen muistaminen on mahdotonta. Suosittelen käyttämään Google Password Manageria minkään kolmannen osapuolen sovelluksen sijaan. Opitaan määrittämään ja käyttämään Google Password Manageria Chromessa iPhonessa, iPadissa ja Macissa.
- Mikä on Google Password Manager?
- Google Password Managerin määrittäminen Chromessa iPhonessa, iPadissa tai Macissa
- Google Password Managerin käyttäminen iPhonessa, iPadissa tai Macissa
- Kuinka päivittää salasanat Google Password Managerissa iPhonessa, iPadissa tai Macissa
- Kuinka suojata tallennetut Google-salasanat iPhonessa tai Macissa
- Kuinka tuoda tai viedä tallennettuja salasanoja Google Chromessa iPhonessa, iPadissa tai Macissa
Mikä on Google Password Manager?
Google Password Manager on erittäin tehokas Chromeen integroitu työkalu, joka parantaa käyttäjien selauskokemusta. Se on kätevä, turvallinen ja kätevä, kun sitä eniten tarvitaan. Kun se on otettu käyttöön, voit tallentaa Google Chromessa avatun verkkosivuston tai sovelluksen kirjautumistietosi.
Kun vierailet verkkosivustolla uudelleen, voit täyttää käyttäjätunnuksesi ja salasanasi automaattisesti kirjautuaksesi sisään. Siksi Google Password Manager on korvaamaton ja kätevä työkalu, jolla voit hallita verkkotoimintojasi paremmin käyttäjäkokemuksesta tai tehokkuudesta tinkimättä.
Miksi sinun on käytettävä Google Password Manageria
- Ylläpitäjä synkronoi tallennetut salasanat useiden laitteiden välillä, jotka on rekisteröity samalla Google-tilillä.
- Se käyttää vankkoja salausmenetelmiä henkilökohtaisten tietojen suojaamiseksi luvattomalta käytöltä.
- Se voi luoda ja suositella suojattua salasanaa uusille verkkosivustoille tai sovelluksille.
Google Password Managerin määrittäminen Chromessa iPhonessa, iPadissa tai Macissa
- Käynnistä Chrome-sovellus .
- Kirjaudu sisään Google-tililläsi .
- Napsauta kolmen pisteen kuvaketta → Google Password Manager .
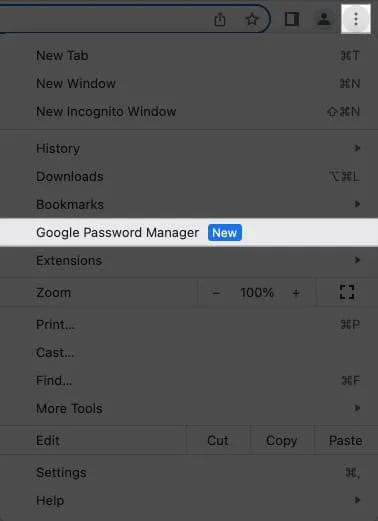
- Valitse Asetukset → Ota käyttöön Tarjous salasanojen tallentamiseksi .
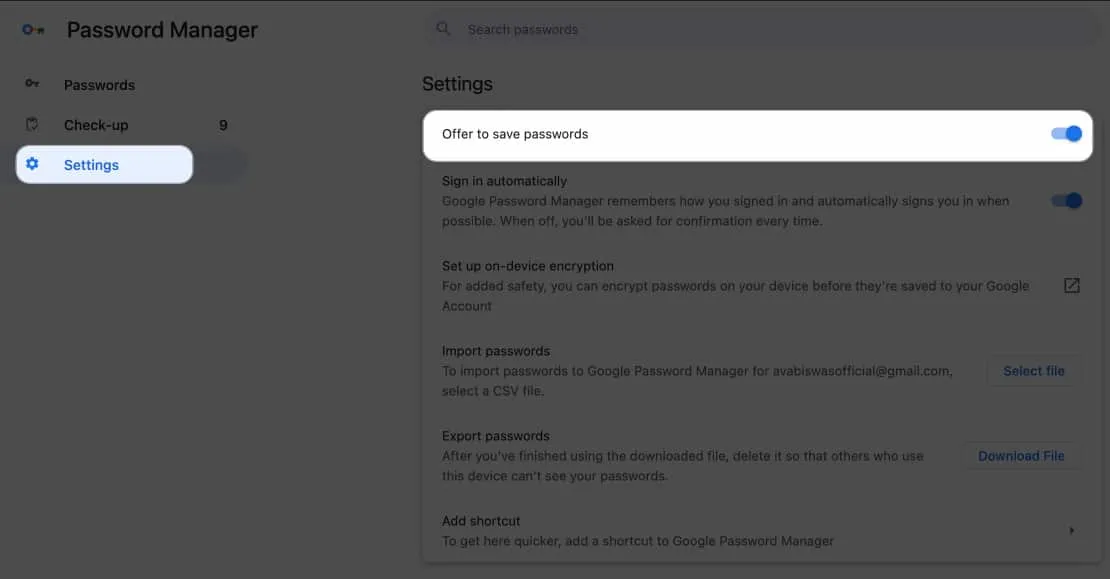
Google Password Managerin käyttäminen iPhonessa, iPadissa tai Macissa
Nyt olet määrittänyt Google Password Managerin. Katsotaanpa, kuinka voit lisätä tai tarkastella tallennettuja salasanoja Chromessa.
Tallenna salasanasi Google Password Manageriin
- Avaa Google Chrome .
Olen osoittanut menettelyn Macilla , mutta se toimii samoin muissa laitteissa. - Siirry mille tahansa verkkosivustolle tai sovellukseen luodaksesi tilin tai kirjautuaksesi sisään.
- Kirjoita käyttäjätunnuksesi ja salasanasi .
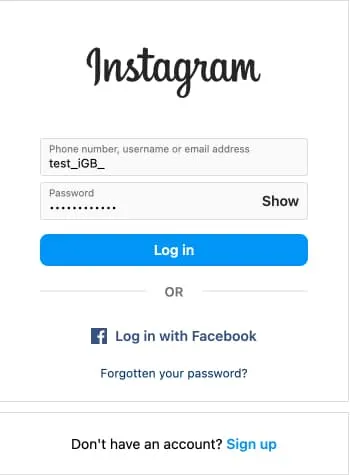
- Paina Tallenna pyydettäessä.
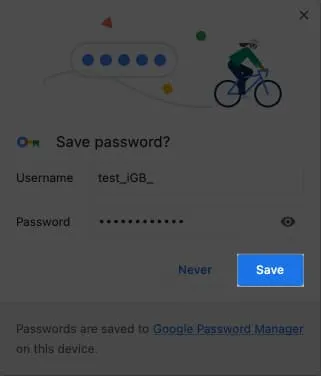
Vaihtoehtoisesti voit lisätä kirjautumistietosi manuaalisesti Google Password Manageriin.
- Avaa Google Chrome ja napsauta kolmen pisteen kuvaketta .
- Valitse Google Password Manager .
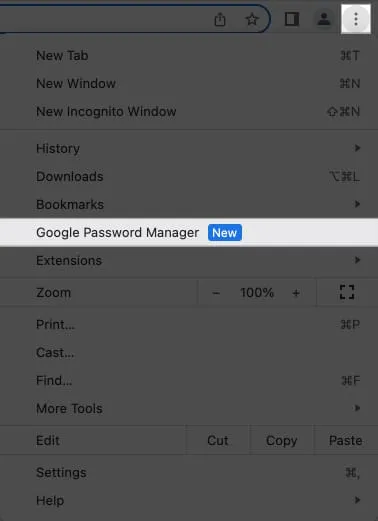
- Valitse Lisää .
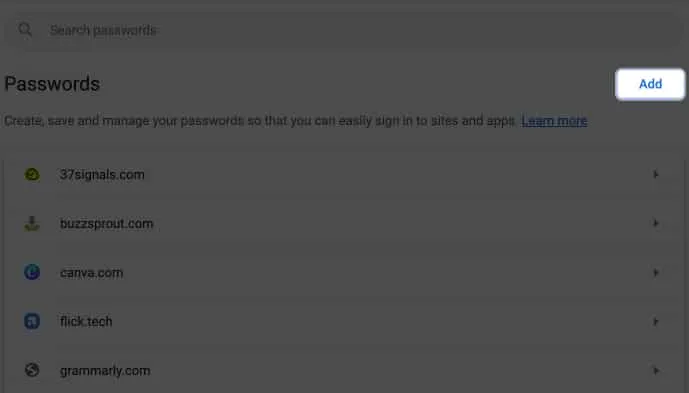
- Täytä nyt tarvittavat tiedot vastaaviin osiin:
- Sivusto: Liitä verkkosivuston URL-osoite.
- Käyttäjätunnus: Syötä aktiivinen käyttäjänimi.
- Salasana: Täytä salasana samalle käyttäjätunnukselle.
- Huomautuksia: Jos sellaisia on, lisää tiliä koskevia huomautuksia vastaavasti.
- Paina Tallenna .
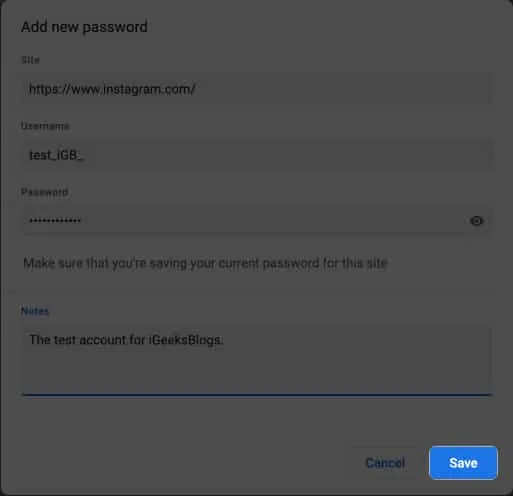
Muokkaa tai poista tallennettuja salasanoja Google Password Managerissa
Google Password Manager on kaksisuuntainen katu. Sen avulla voit tallentaa uusia salasanoja, mutta voit myös muokata tai poistaa vanhoja.
- Käynnistä Google Chrome millä tahansa laitteella.
- Napsauta kolmen pisteen kuvaketta → Google Password Manager .
Täältä löydät kaikki tähän mennessä tallennetut salasanasi.
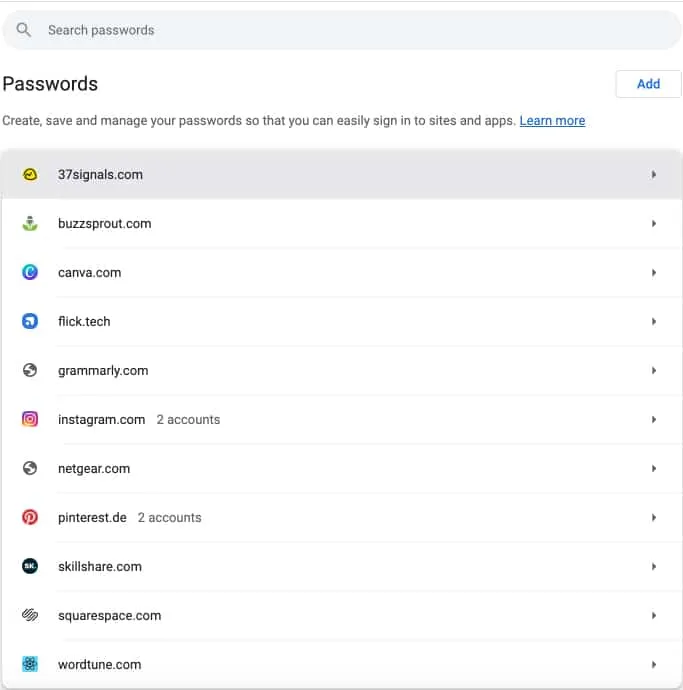
- Valitse mikä tahansa haluamasi
verkkosivusto tai sovellus .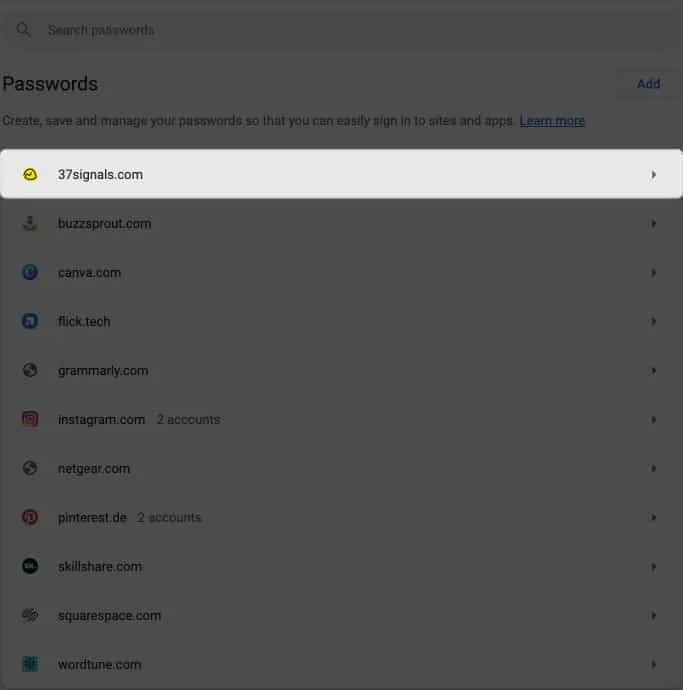
- Vahvista itsesi Touch ID: llä tai laitteen salasanalla.
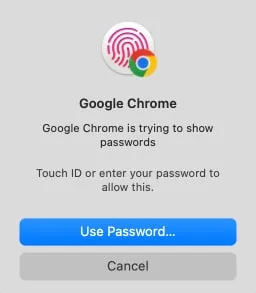
- Paina OK .
Anna laitteen salasana pyydettäessä.
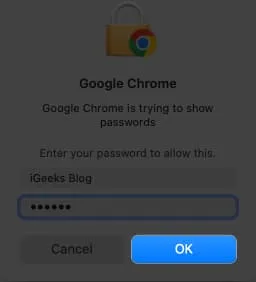
- Tee muutoksia valitsemalla Muokkaa tai poista tilin tunnistetiedot valitsemalla
Poista .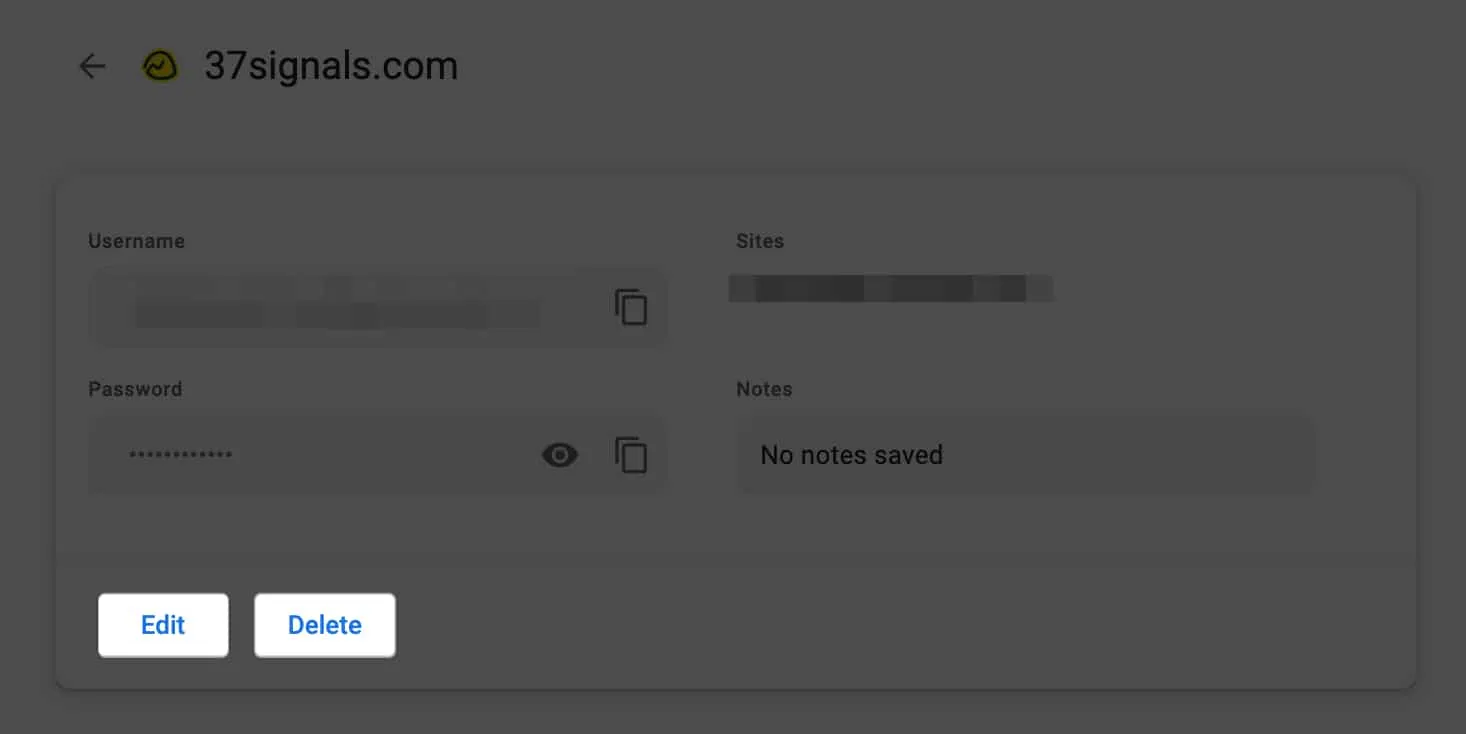
Kuinka päivittää salasanat Google Password Managerissa iPhonessa tai Macissa
Sinun on päivitettävä salasanasi tietomurron tai muun tietoturvaloukkauksen sattuessa. Chromen salasanojen hallinnassa on automaattinen salasanan päivitysominaisuus, joka varmistaa, että kirjautumistietosi pysyvät ajan tasalla. Sinun ei siis tarvitse muuttaa sitä manuaalisesti.
- Siirry verkkosivustolle tai sovellukseen .
- Palauta salasanasi sivuston sääntöjen mukaisesti.
- Saat kehotteen päivittää vastaavan tilin tallennettu salasana.
Lisäksi Google antaa sinun navigoida mahdollisissa tietoturvauhkissa ja suojata tiliäsi ennakoivasti. Katsotaanpa, miten se tehdään.
Kuinka suojata tallennetut Google-salasanat iPhonessa, iPadissa tai Macissa
Google Password Manager auttaa rakentavasti pitämään digitaalinen läsnäolosi suojattuna sisäisen tietoturvan mittauksen avulla.
- Siirry Google Password Manageriin noudattamalla yllä olevia ohjeita.
- Siirry kohtaan Check-up .
- Täältä saat yksityiskohtaisen erittelyn salasanoistasi niiden turvallisuuteen liittyvistä huolenaiheista.
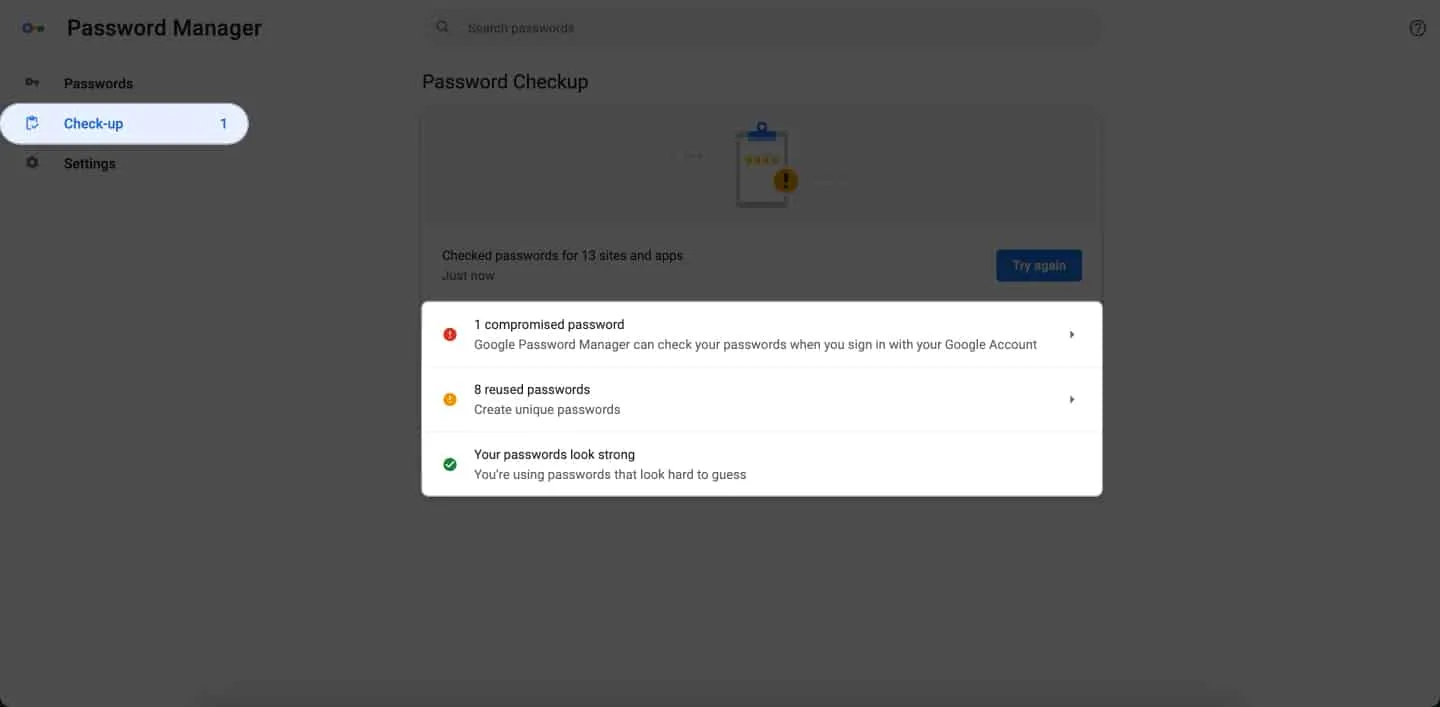
Tämä lisäosa tarkkailee jatkuvasti tallennettuja salasanoja mahdollisten tietoturvaloukkausten varalta. Se skannaa online-tietokantoja tiliisi liittyvien vuotojen varalta ja ilmoittaa sinulle niiden haavoittuvuudesta.
Salaa salasanat Google Password Managerissa
Googlella on yksi turvallisimmista salausjärjestelmistä, mutta suosittelen monitekijätodennuksen määrittämistä. Joten salasanasi pysyvät turvassa, jos tietomurtoja tapahtuu.
- Käynnistä Chrome → Napsauta kolmen pisteen kuvaketta → Valitse asetukset .
- Napsauta Synkronoi ja Google-palvelut .
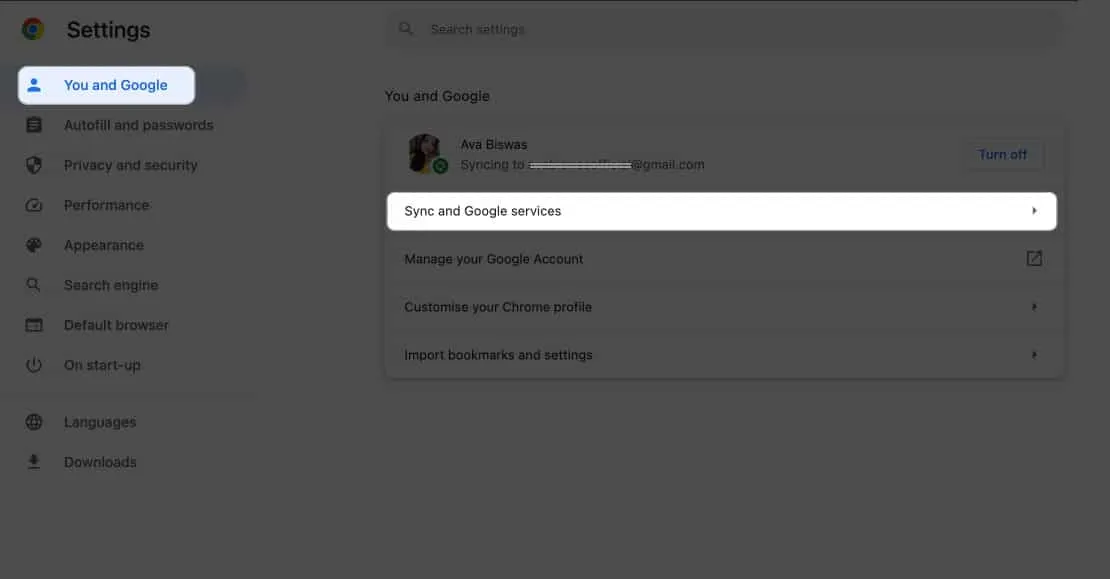
- Napsauta Salausasetukset → Valitse Salaa synkronoidut tiedot omalla synkronoinnin tunnuslauseellasi .
- Anna pääsalasanasi → Napsauta Tallenna .
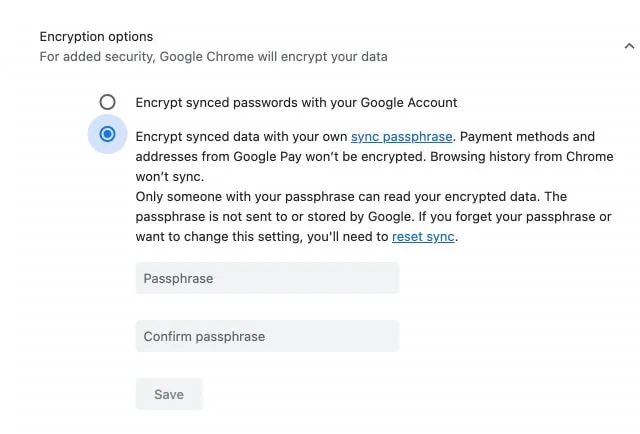
Kuinka tuoda tai viedä tallennettuja salasanoja Google Chromessa iPhonessa, iPadissa tai Macissa
Jos nollaat heidän laitteensa tai tyhjennät selaimen välimuistin , se voi vaarantaa Google Chromeen tallennetut vakavat kirjautumistiedot. Googlen avulla voit kuitenkin viedä ja tuoda salasanoja aina tarvittaessa. Tämän avulla voit myös vaihtaa selainta tai olemassa olevaa salasananhallintaa .
Tuo salasanat Google Chromeen
- Siirry Google Password Manageriin , kuten aiemmin kerrottiin.
- Napsauta Tuo salasanat -kohdan vierestä
Asetukset → Valitse Valitse tiedosto .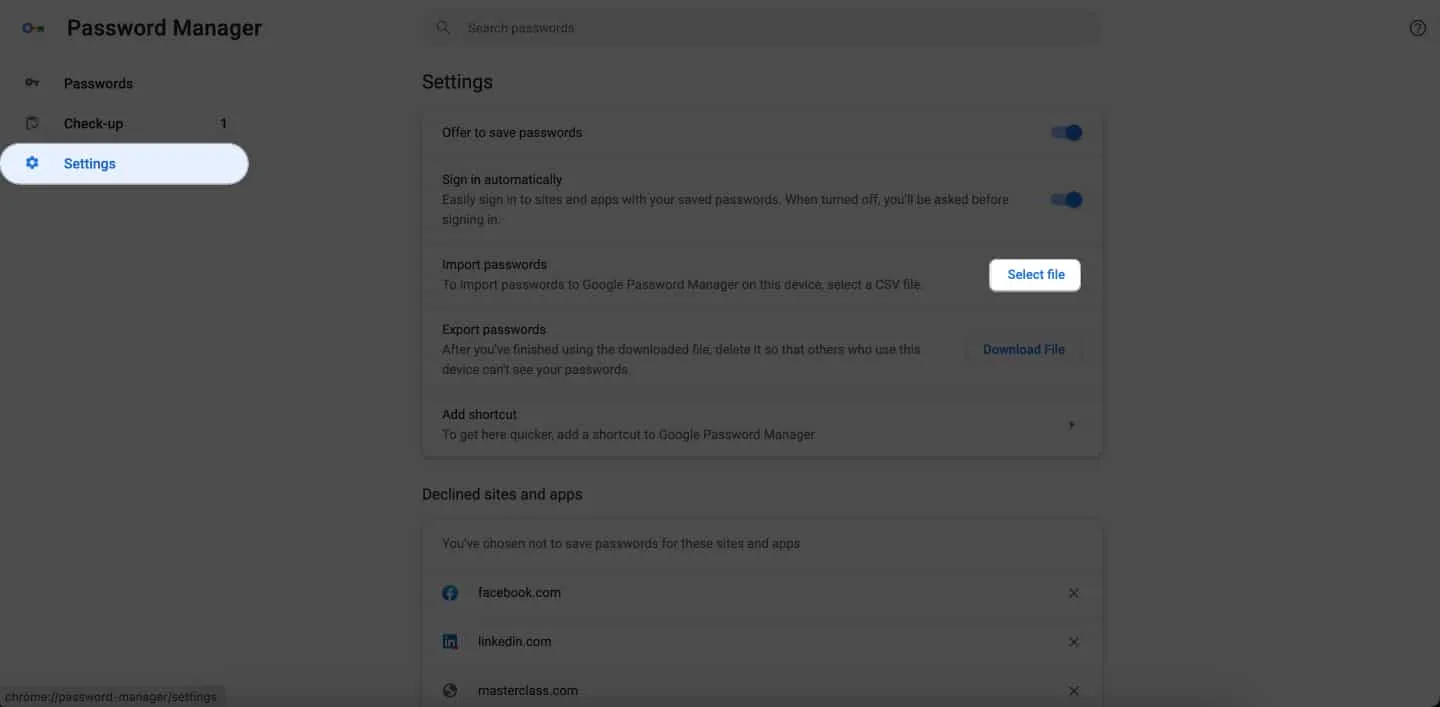
- Valitse hankkimasi .csv- tiedosto → Napsauta Avaa .
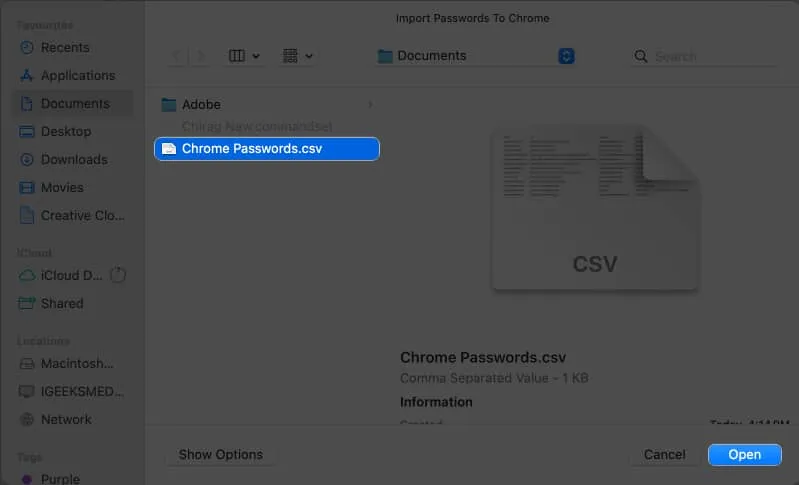
- Kun tuonti on onnistunut, ota Delete Passwords.csv käyttöön → Napsauta Näytä salasana .
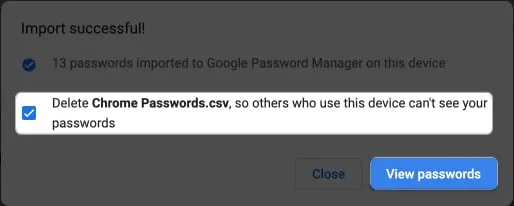
Tämä toimenpide rikastuttaa Google-tiliäsi jokaisella salasanallasi yhdessä paikassa.
Vie salasanat Google Chromesta
- Siirry Google Password Managerissa kohtaan Asetukset .
- Napsauta Vie salasanat -kohdan vieressä Lataa
tiedosto .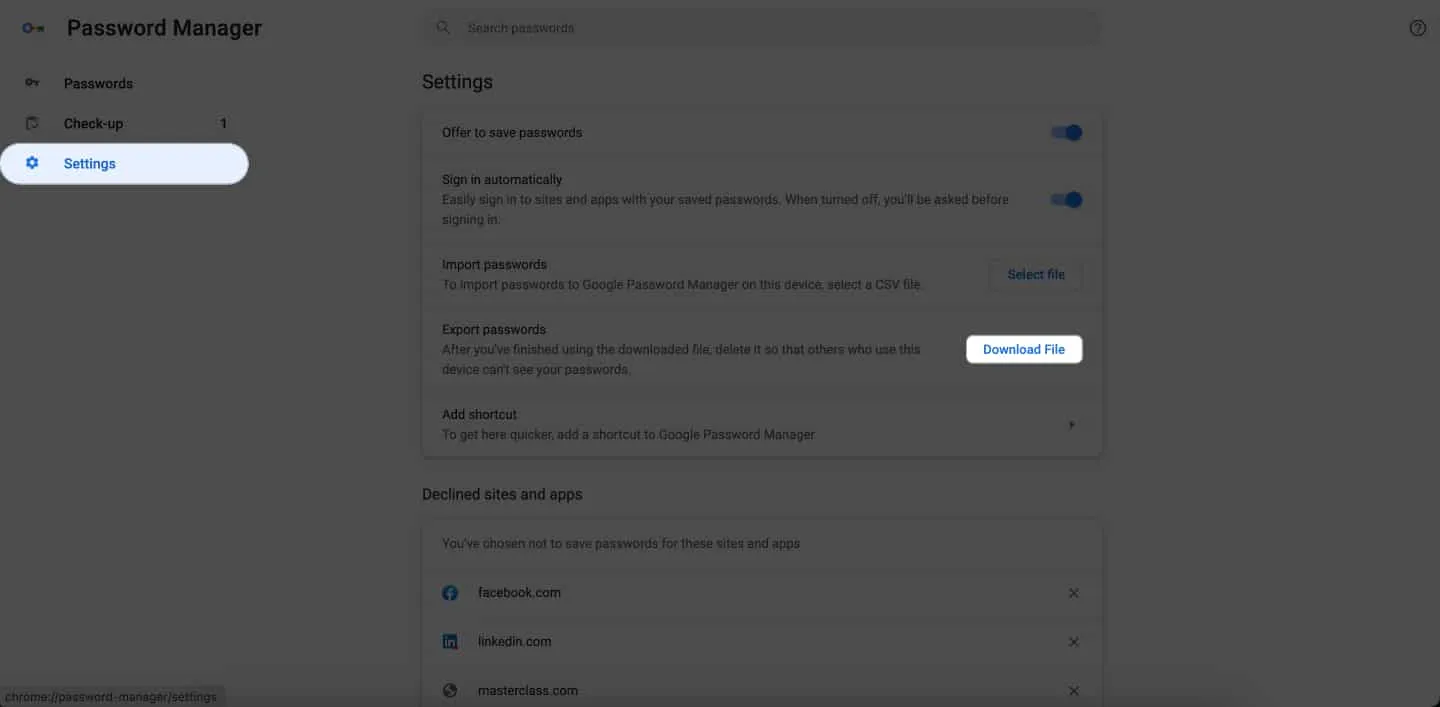
- Käytä Touch ID:tä tai laitteen salasanaa vahvistaaksesi itsesi.
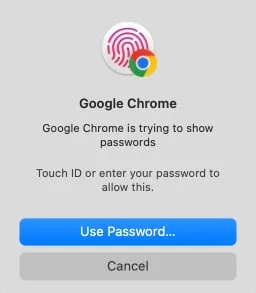
- Valitse kohdekansio ja paina Tallenna ladataksesi tiedoston.

UKK
Voinko käyttää Google Password Manageria muilla selaimilla kuin Chromella?
Kyllä, voit käyttää tallennettuja Google-salasanoitasi ja täyttää ne automaattisesti muissa sovelluksissa ja selaimissa. Siirry kohtaan Asetukset → Salasanat → Vahvista kasvotunnus → Salasanavaihtoehto → Valitse Chrome .
Mitä tapahtuu, jos vaihdan Google-tilini salasanan? Vaikuttaako se Google Password Manageriin?
Jos vaihdat Google-tilisi salasanan, se ei vaikuta suoraan Google Password Manageriin. Sinua saatetaan kuitenkin pyytää antamaan Google-tilisi salasana uudelleen, kun käytät tallennettuja salasanojasi Chromessa turvallisuussyistä.
Voiko Google Password Manager luoda turvallisia salasanoja?
Kyllä, Google Password Managerissa on sisäänrakennettu salasanageneraattori vahvojen ja ainutlaatuisten tilisalasanojen luomiseen. On suositeltavaa käyttää näitä luotuja salasanoja parantaaksesi verkkoturvallisuuttasi.
Mukavuus on vain napsautuksen päässä!
Google Chrome Password Manager vähentää riskiä joutua hakkeroinnin uhriksi tai unohtaa kirjautumistietosi. Tämä tehokas työkalu suojaa tilejäsi ja on helposti käytettävissä kaikilla laitteilla. Ota siis digitaalinen elämäsi haltuun, pysy turvassa ja nauti vaivattomasta salasananhallinnasta.
Kiitos, että luit. Ole hyvä ja jätä ajatuksesi alla olevaan kommenttiosaan.



Vastaa