Interaktiivisten widgetien käyttäminen iPhonessa iOS 17:ssä: 3 tapaa selitetty
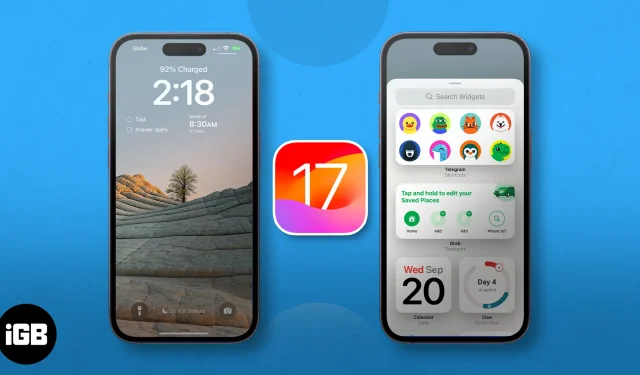
- Mitä interaktiiviset widgetit ovat iOS 17:ssä?
- Interaktiivisten widgetien lisääminen ja poistaminen iPhonen aloitusnäyttöön
- Kuinka lisätä ja poistaa interaktiivisia widgetejä iPhonen lukitusnäyttöön
- Kuinka lisätä ja käyttää interaktiivisia widgetejä StandBy-näyttöön
Mitä interaktiiviset widgetit ovat iOS 17:ssä?
Yksinkertaisesti sanottuna Interactive Widgets on uusi ominaisuus, jonka Apple on lisännyt widgetteihinsä. Ennen iOS 17:ää widgetin napauttaminen ohjaa käyttäjät sovellukseen, johon se on liitetty.
Interaktiivisten widgetien myötä voit nyt suoraan itse widgetissä – olipa kyseessä d-tehtäväluettelon kohteen merkitseminen tai podcastin toistaminen – kaikki käytettävissä iPhonesi aloitusnäytöstä, lukitusnäytöstä tai valmiustilasta.
Voit hallita interaktiivisia widgetejä samalla tavalla kuin iOS 17:ää edeltäviä widgetejä, ja niitä tuetaan kaikissa paikoissa, joissa vanhemmat widgetit olivat.
Interaktiivisten widgetien lisääminen ja poistaminen iPhonen aloitusnäyttöön
- Paina pitkään mitä tahansa näytön tyhjää aluetta, kunnes kaikki heiluu.
- Napauta Lisää (+) -painiketta näytön vasemmassa yläkulmassa. Tämä tuo esiin widget-valikon.
- Selaa valikkoa, valitse haluamasi widget tai kirjoita sovelluksen nimi yläreunan hakupalkkiin.
- Kun olet valinnut widgetin , pyyhkäise vaihtoehtojen läpi valitaksesi haluamasi widgetin koko.
- Valitse (+) Lisää widget .
- Sinut ohjataan takaisin aloitusnäyttöön. Vedä uusi widget minne tahansa nykyisellä aloitusnäyttösivullasi tai siirrä se toiselle sivulle.
- Jos olet valmis, napauta mitä tahansa näytön kohtaa.
- Jos widgetissä on muokattavissa olevia ominaisuuksia, voit muokata sitä painamalla widgetiä pitkään, painamalla widgetiä pitkään ja napauttamalla Muokkaa widgetiä .
Poista interaktiiviset widgetit aloitusnäytöstä
- Voit poistaa widgetin painamalla widgetiä pitkään ja valitsemalla Poista widget .
- Voit myös painaa pitkään mitä tahansa näytön kohtaa, odottaa, että kaikki heiluu, ja napauttaa poistettavan widgetin Poista (-) -painiketta . Vahvista sitten toiminto valitsemalla Poista näkyviin tulevasta ponnahdusikkunasta.
Kuinka lisätä ja poistaa interaktiivisia widgetejä iPhonen lukitusnäyttöön
Voit myös lisätä widgetejä lukitusnäyttöön, mikä voi olla erittäin hyödyllistä interaktiivisten widgetien kanssa, koska sen avulla voit suorittaa toimintoja vaikka näyttösi on lukittu – varmista vain, että määrittämäsi widgetit eivät näytä tietoja, joita et halua. muiden nähtäväksi, vaikka ne olisivat vain katkelmia.
- Paina pitkään lukitusnäytön tyhjää aluetta.
- Napauta Mukauta .
- Valitse Lukitusnäyttö .
- Napauta lukitusnäytön aluetta, joka on omistettu widgeteille. Tämä on digitaalikellon alla oleva alue.
- Valitse widget- valikosta.
- Lisää widget .
- Napauta Valmis .
Poista interaktiivinen widget lukitusnäytöstä
- Voit poistaa widgetin napauttamalla tällä hetkellä widget-alueella olevan widgetin vasemmassa yläkulmassa olevaa Poista (-) -kuvaketta .
- Voit vaihtaa widgetin valitsemalla uuden widgetin valikosta. Huomaa, että alueella voi olla kahdesta neljään widgetiä valitsemiesi widgetien koosta riippuen.
Kuinka lisätä ja käyttää interaktiivisia widgetejä valmiustilassa
StandBy on uusi iOS 17 -ominaisuus, joka antaa iPhonellesi jotain interaktiivisen näytönsäästäjän kaltaista. Se tarjoaa sinulle katseltavaa tietoa, joka näyttää kaiken tarvitsemasi, jopa kaukaa.
Kellonäkymä ei ole vain hyvin muokattavissa, vaan sen mukana tulee myös Smart Stacks -widgetejä, joiden avulla voit lisätä omia widgetejäsi ja pyyhkäistä jopa 10 niistä (kummallakin puolella) valmiustilassa.
- Kytke iPhonesi valmiustilaan kytkemällä se laturiin ja asettamalla sen kyljelleen.
- Siirry Widget-näkymään , joka on oletuksena analoginen kello, jonka oikealla puolella on kalenteri. Molemmat Smart Stackit ovat muokattavissa.
- Paina pitkään vasenta tai oikeaa widgetiä Smart Stack aloittaaksesi sen hallinnan. Laitteesi saattaa vaatia Face ID:n lukituksen avaamiseen ja jatkamiseen.
- Lisää widgetejä napauttamalla Lisää (+) -painiketta näytön vasemmassa reunassa. Tämä tuo esiin widget-valikon.
- Kirjoita sovelluksen nimi hakupalkkiin tai selaa valikkoa, kunnes löydät haluamasi sovelluksen. Valitse sovellus ja napauta (+) Lisää widget .
- Voit poistaa widgetin Smart Stacks -widgetistä napauttamalla widgetin vasemmassa yläkulmassa olevaa Poista (-) -kuvaketta jiggle-tilassa.
- Valitse Valmis , kun olet mukauttanut Smart Stacks -widgetin valmiustilassa.
Interaktiivisten widgetien käyttäminen iPhonessa valmiustilassa
- Voit käyttää Widget-näkymää pyyhkäisemällä vasemmanpuoleisimpaan näkymään valmiustilassa.
- Pyyhkäise sitten ylös ja alas vasemmalla tai oikealla Smart Stackissa valitaksesi pinoon lisäämistäsi widgeteistä.
- Voit olla vuorovaikutuksessa suoraan widgetin kanssa. Jos tämä ei ole mahdollista, napauta widgetiä. Nuolen pitäisi ilmestyä . Jos napautat tätä nuolta, se ohjaa sinut widgetiin linkitettyyn sovellukseen.
- Laitteesi vaatii Face ID:n ennen kuin se ohjaa sinut sovellukseen.
Saat lisätietoja interaktiivisten widgetien käytöstä täydellisestä valmiustilaoppaastamme .
Sisäänrakennetut interaktiiviset iOS 17 -widgetit iPhonessa
Sinun ei tarvitse ladata ja lisätä interaktiivisia widgetejä iOS:ssä voidaksesi käyttää ominaisuutta. iPhonessasi on jo useita sisäänrakennettuja sovelluksia, jotka tukevat sitä. Tässä on luettelo iOS 17:n parhaista interaktiivisista widgeteistä, jotka ovat alkuperäisiä iPhonelle:
- Apple Music: Toista ja keskeytä musiikkia
- Podcastit: Toista ja keskeytä podcastit ja katso mitä seuraavaksi
- Muistutukset: Rastita tehtävälistat
- Pikakuvake: valitse pikakuvake ja suorita se napauttamalla pikakuvake-widgetiä
- Terveys: Seuraa muistutuksiasi tai kirjaa nykyinen mielentilasi
- Find My: Katso arvostettujen ihmisten sijainti
- Lompakko: Vilkaise korttisi saldoa ja seuraa tilauksiasi
- Kartat: Seuraa saapumisaikaasi navigoinnin aikana
Käärimistä…
Interactive Widgets on tervetullut lisäys iOS 17:ään. Kaikki on käden ulottuvilla; saat aikaan enemmän yhdellä tai kahdella napautuksella. Tietysti, monet sovellukset eivät ole vielä käytössä, mutta on helppo nähdä, että tästä ominaisuudesta tulee pian iso juttu. Mikä on suosikkisi tähän mennessä? Jaa se alla!



Vastaa