Street View’n käyttäminen Google Mapsissa iPhonessa, iPadissa ja Macissa
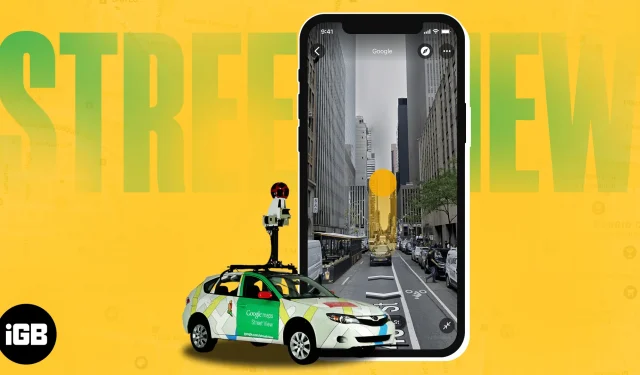
Suunnitteletko matkaasi, mutta et ole varma vieraan paikan olinpaikasta? Google Mapsin Street View -ominaisuus auttaa sinua tutkimaan visuaalisesti mitä tahansa määränpäätä mukavasti kotonasi. Tässä oppaassa kerron, kuinka Street View’ta käytetään Google Mapsissa iPhonessa, iPadissa ja Macissa.
- Mikä Street View on Google Mapsissa?
- Street View’n käyttäminen Google Mapsissa iPhonessa tai iPadissa
- Jaetun näytön katunäkymän käyttäminen iPhonessa
- Street View’n käyttäminen Google Mapsissa Macissa
- Street View -ongelman ilmoittaminen Google Mapsissa
Mikä Street View on Google Mapsissa?
Google Mapsista on tullut iPhonemme paras matkasuunnittelija uusien paikkojen tutkimiseen. Street View -ominaisuuden integroinnin ansiosta voit kokea käytännössä melkein kaikki paikat maailmassa.
Yksinkertaisesti sanottuna Street View on panoraamanäkymä paikasta tai paikasta, joka on vangittu Googlen kameralla varustetuilla ajoneuvoilla, droneilla ja jopa reppuilla. Käyttäjäystävällisen käyttöliittymän lisäksi se sisältää monia etuja, kuten:
- Paikan tutkiminen yksityiskohtaisesti kaduilta rakennuksiin.
- Tiettyjen osoitteiden, lomapaikkojen ja kiinnostavien kohteiden paikantaminen.
- Parempi ymmärrys reittiohjeista 360 ̊ panoraamakuvatuen avulla.
Oletko innostunut tutkimaan tätä hienoa ominaisuutta? Katsotaanpa, miten Street View otetaan käyttöön Google Mapsissa.
Street View’n käyttäminen Google Mapsissa iPhonessa tai iPadissa
Voit hankkia Street View’n ja tutkia sitä Google Mapsissa useilla tavoilla. Olen listannut alla kaikki mahdolliset menetelmät.
1. Hae paikkaa tai pudota merkki
- Käynnistä Google Maps → Napauta hakupalkkia → Anna määränpääsi .
- Paikka merkitään punaisella nastalla .
Vaihtoehtoisesti voit pudottaa merkin haluamaasi paikkaan.
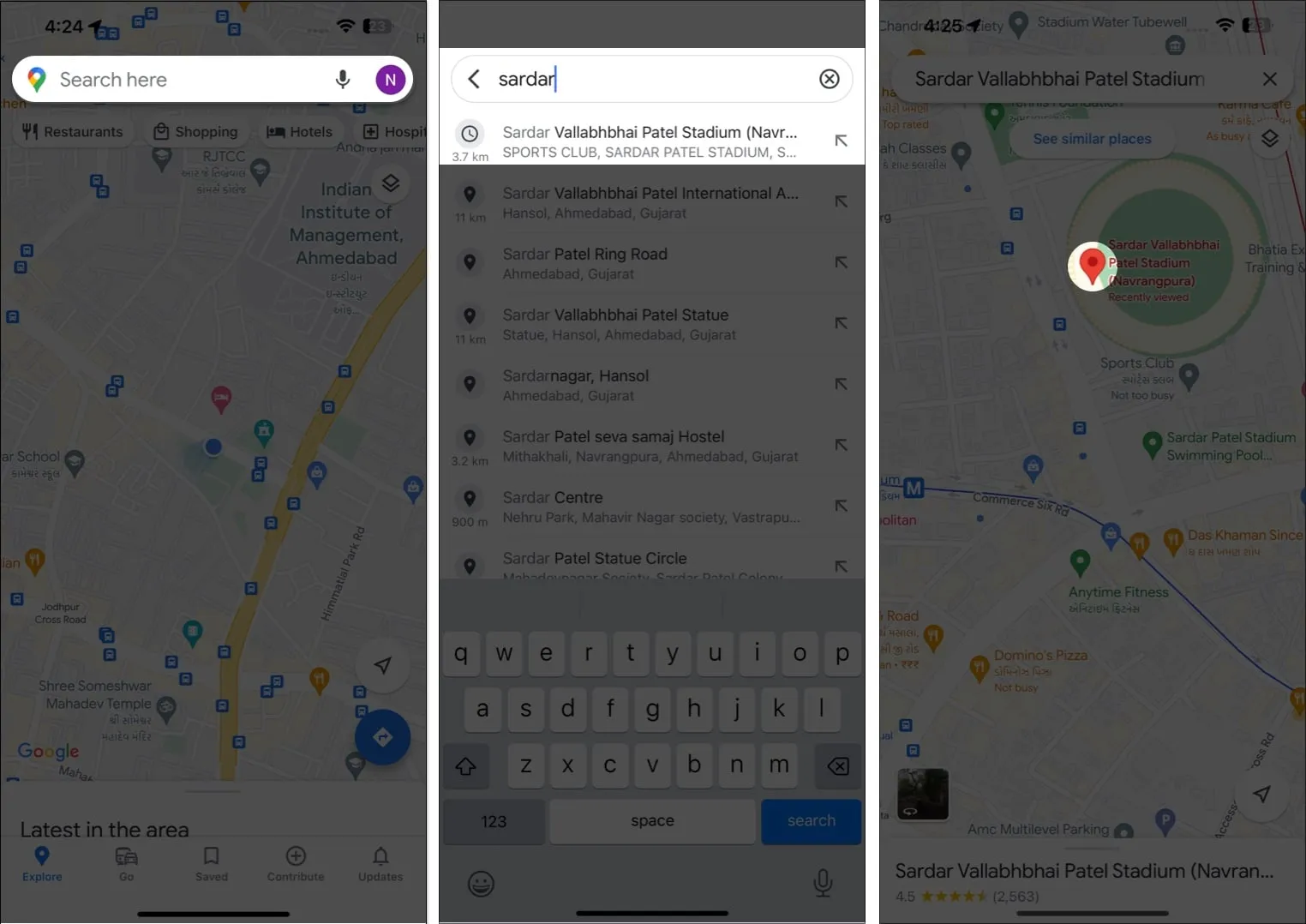
- Napauta nyt kuvan esikatselua .
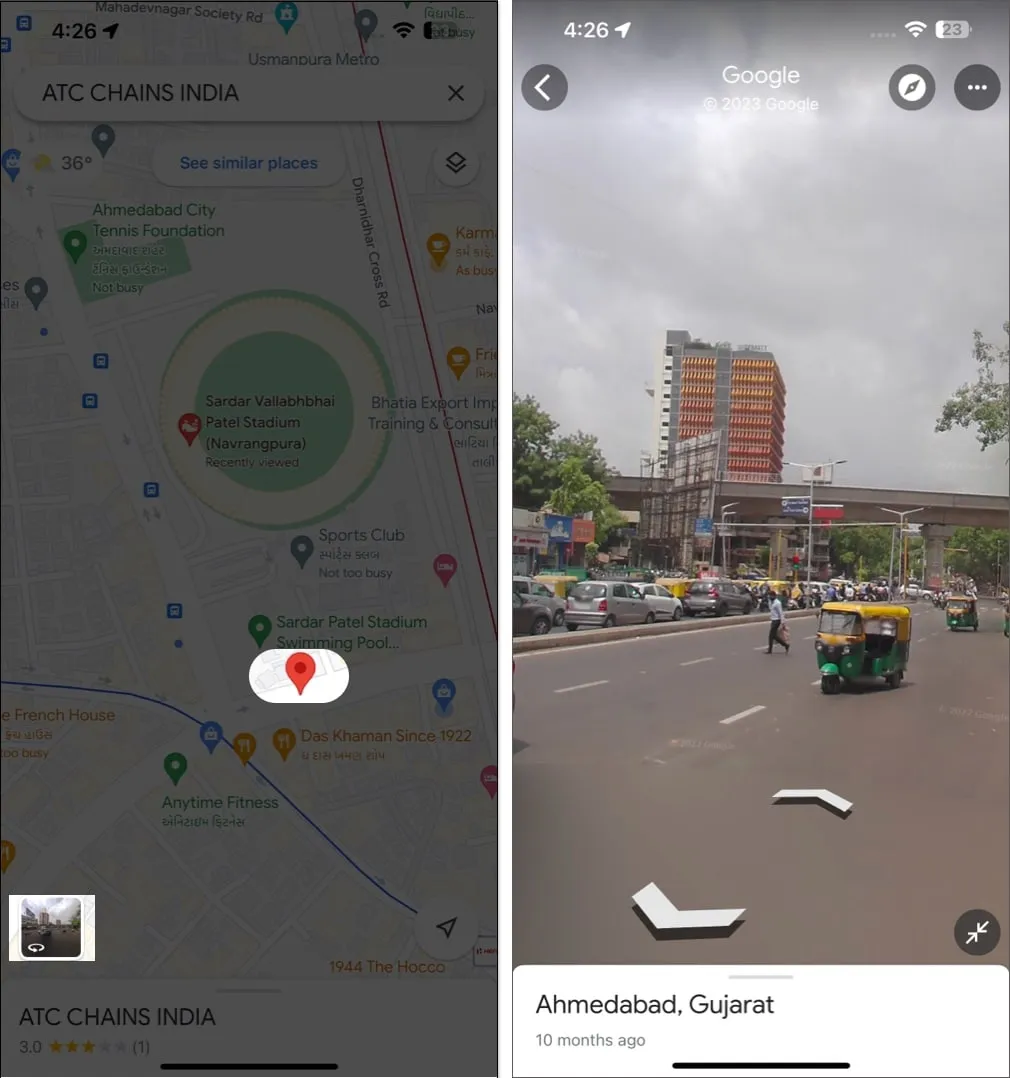
- Se näyttää sinulle katutason kuvia kyseisestä sijainnista.
- Poistu Street View’sta napauttamalla Takaisin-kuvaketta .
2. Napauta paikkamerkkiä
Jos olet tallentanut paikan aiemmin etkä muista tarkkaa sijaintia nyt, voit silti tutkia sen Street View’ta. Näin:
- Avaa Google Maps → Siirry kohtaan Tallennetut → Suosikit .
Täältä löydät kaikki tähän mennessä tallentamasi sijainnit.
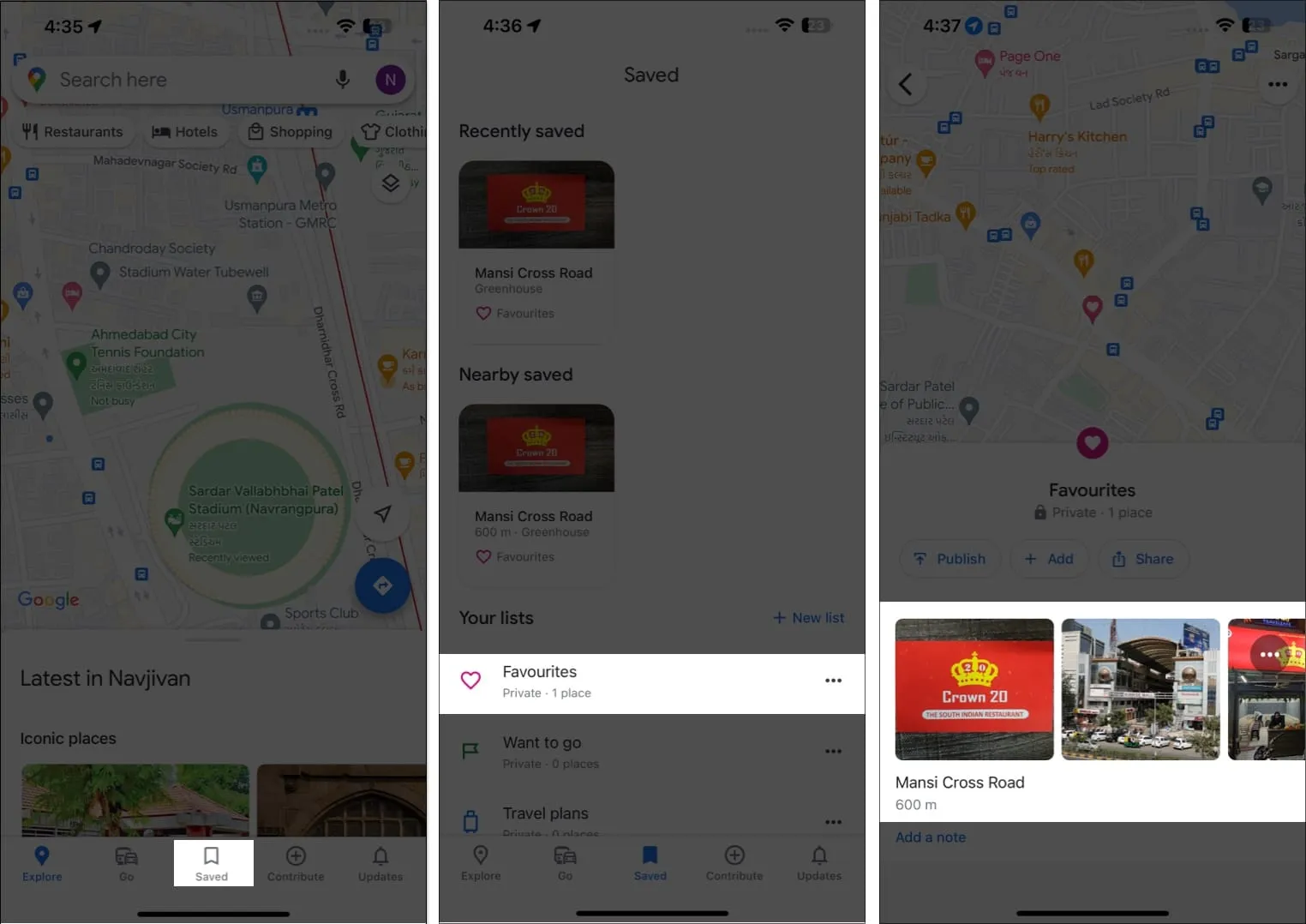
- Valitse haluamasi sijainti jatkaaksesi.
- Vieritä alas ja napauta Street View & 360 ̊ → Valitse kuvan esikatselu .

3. Käytä Street View -tasoa
Löydät katutason kuvia koko alueeltasi käyttämällä Google Mapsin Street View -tasoa.
- Siirry Google Mapsiin → Napauta Taso -vaihtoehtoa.
- Valitse Street View → Napauta X .
Se merkitsee kaikki kadut sinisillä viivoilla.
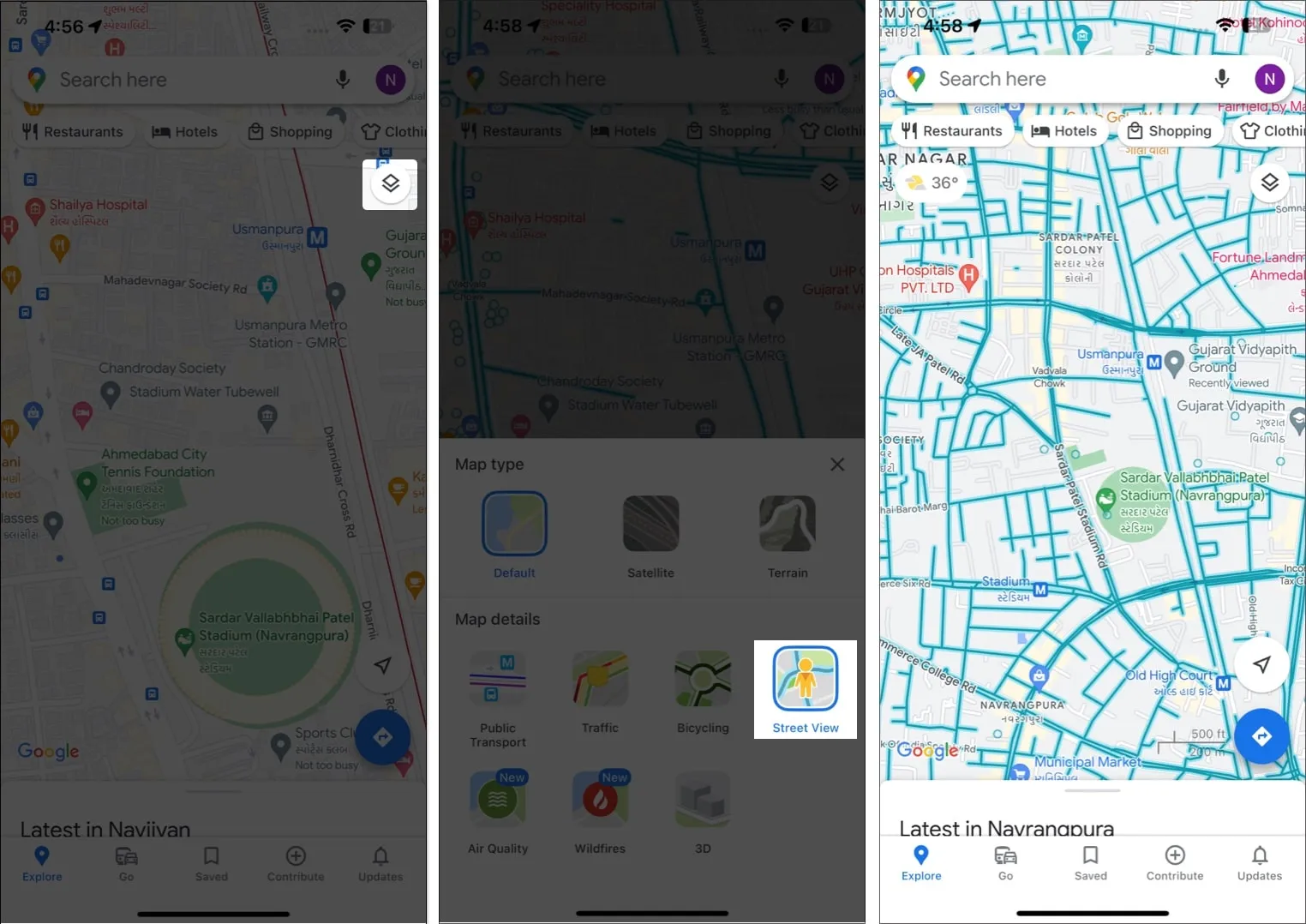
- Napauta katua .
Saat 3D-kartan ja 2D-kartan jaetun näytön näkymän. - Voit käyttää Street View’ta koko näytön tilassa napauttamalla koon muuttamiskuvaketta .
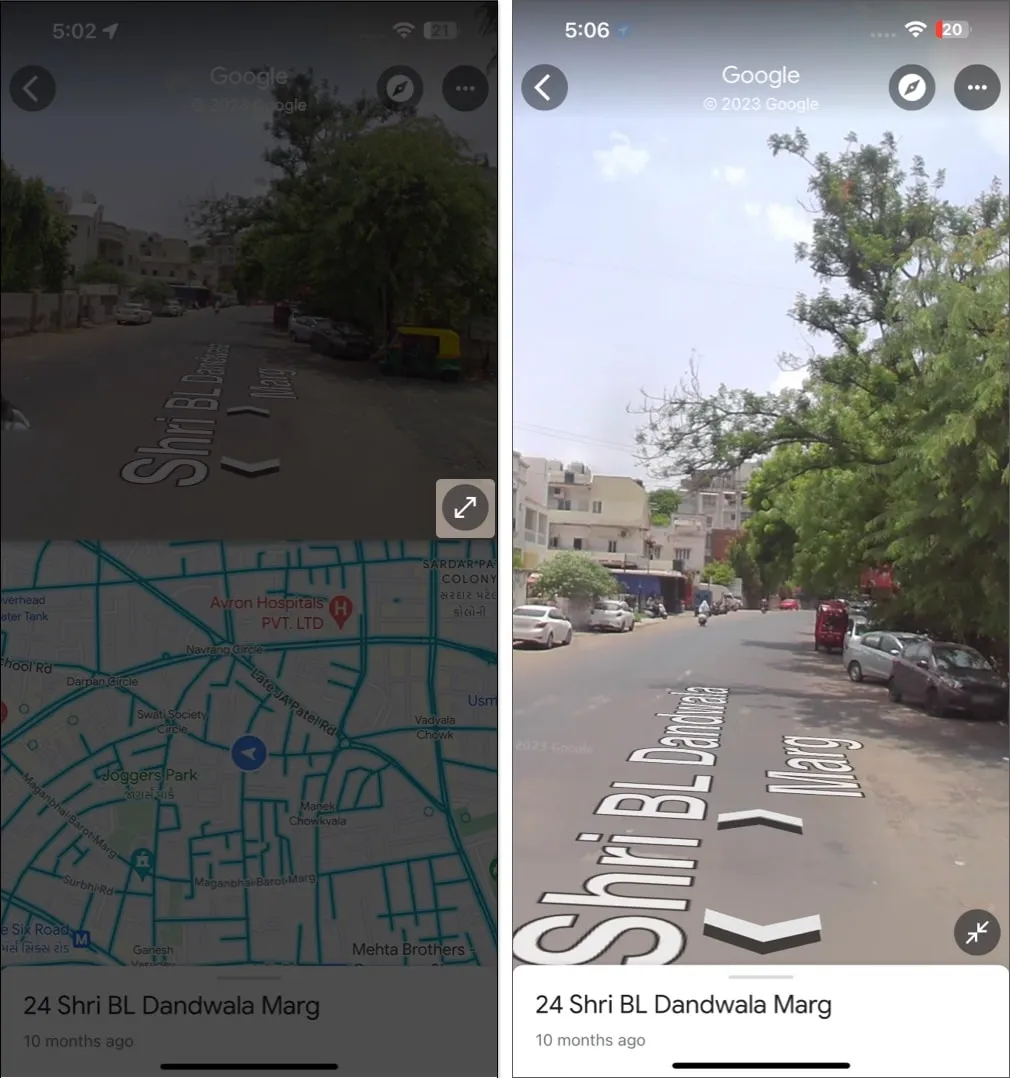
Jaetun näytön katunäkymän käyttäminen iPhonessa
Jos olet tilanteessa, jossa sinun on seurattava Street View’ta ja 2D-karttaa samanaikaisesti, ota käyttöön jaetun näytön Street View Google Mapsissa.
- Käytä mitä tahansa yllä olevaa menetelmää Street View -näkymään pääsemiseksi .
- Napauta koon muuttamiskuvaketta .
Se mahdollistaa jaetun näytön valvomaan reaaliaikaista näkymää ja oletuskatunäkymää. - Voit palata oletusteemaan napauttamalla Takaisin-kuvaketta .

Street View’n käyttäminen Google Mapsissa Macissa
Jos olet Mac-käyttäjä, älä tunne itsesi syrjäytyneeksi. Voit tutkia Street View’ta nopeasti Macin Google Mapsissa seuraamalla alla olevia ohjeita.
1. Hae paikkaa tai pudota merkki
- Käynnistä mikä tahansa haluamasi selain → Avaa Google Maps .
- Siirry hakupalkkiin → Kirjoita haluamasi sijainti .
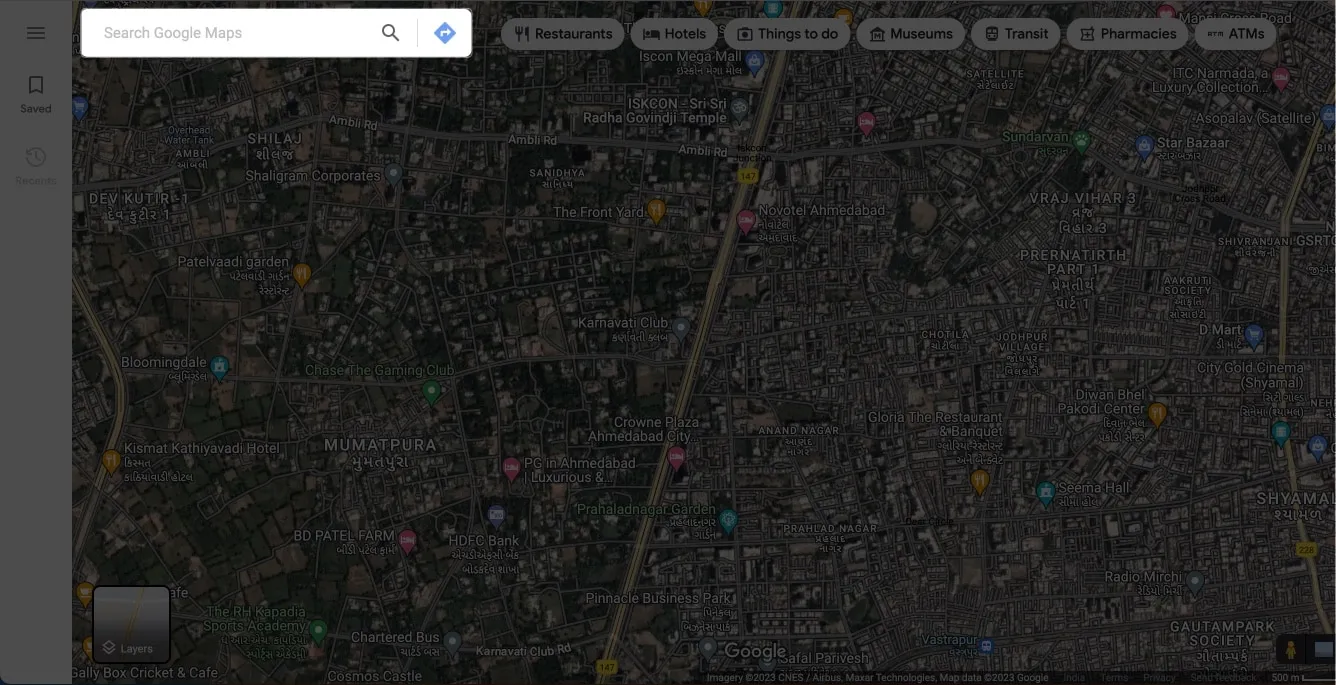
- Lähennä nyt ja määritä alue, jota haluat tarkastella Street View’ssa.
- Napauta Street View’ta , kun se ponnahtaa näytölle.

- Napsauta Takaisin-kuvaketta tai ristikuvaketta sulkeaksesi 3D-näkymän.
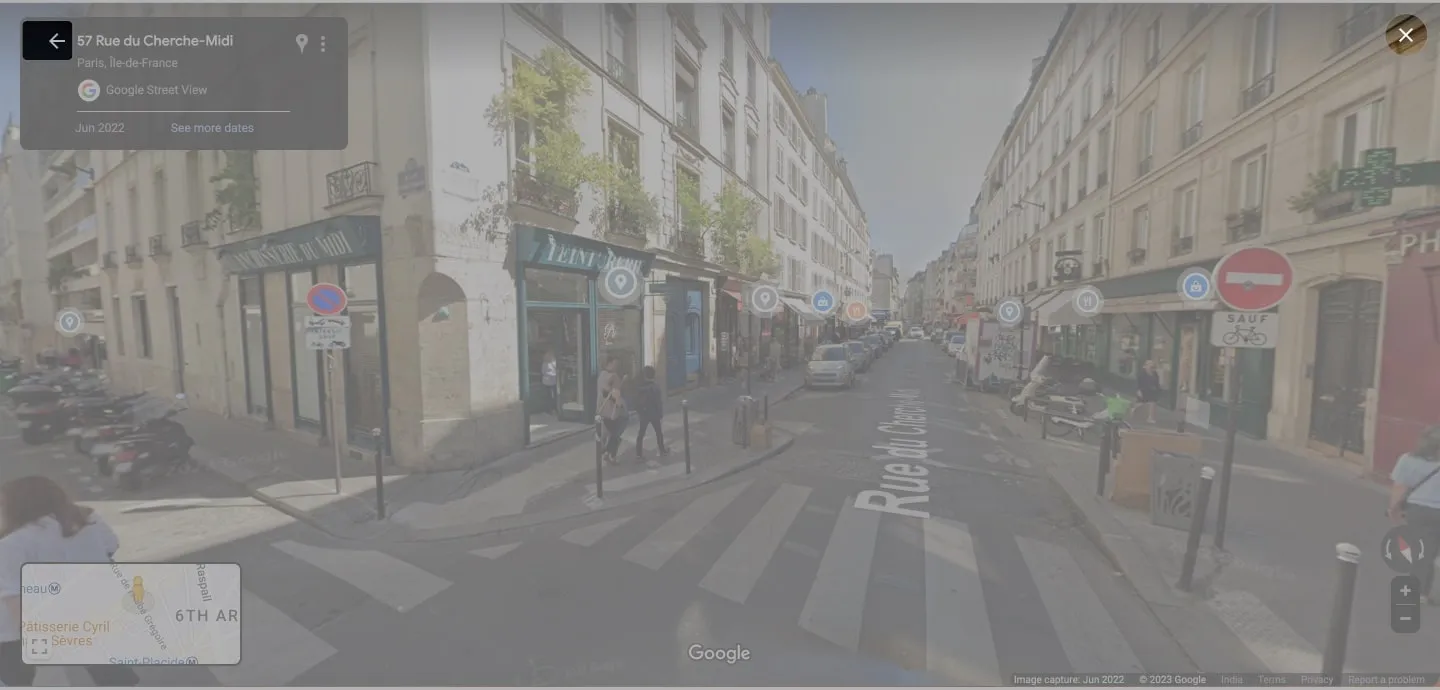
2. Napauta paikkamerkkiä
- Napsauta Google Mapsin pääkäyttöliittymästä Tallennettu .
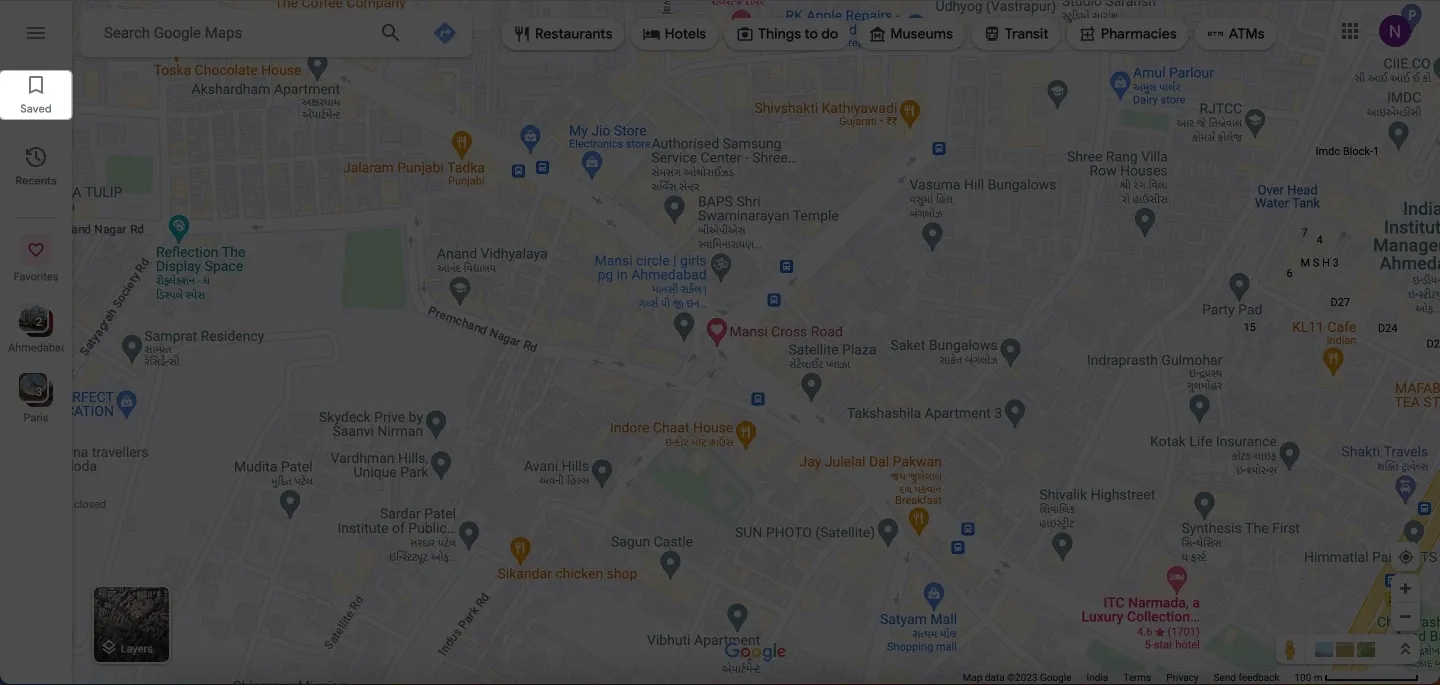
- Valitse Suosikit → Valitse tallennettu sijainti .
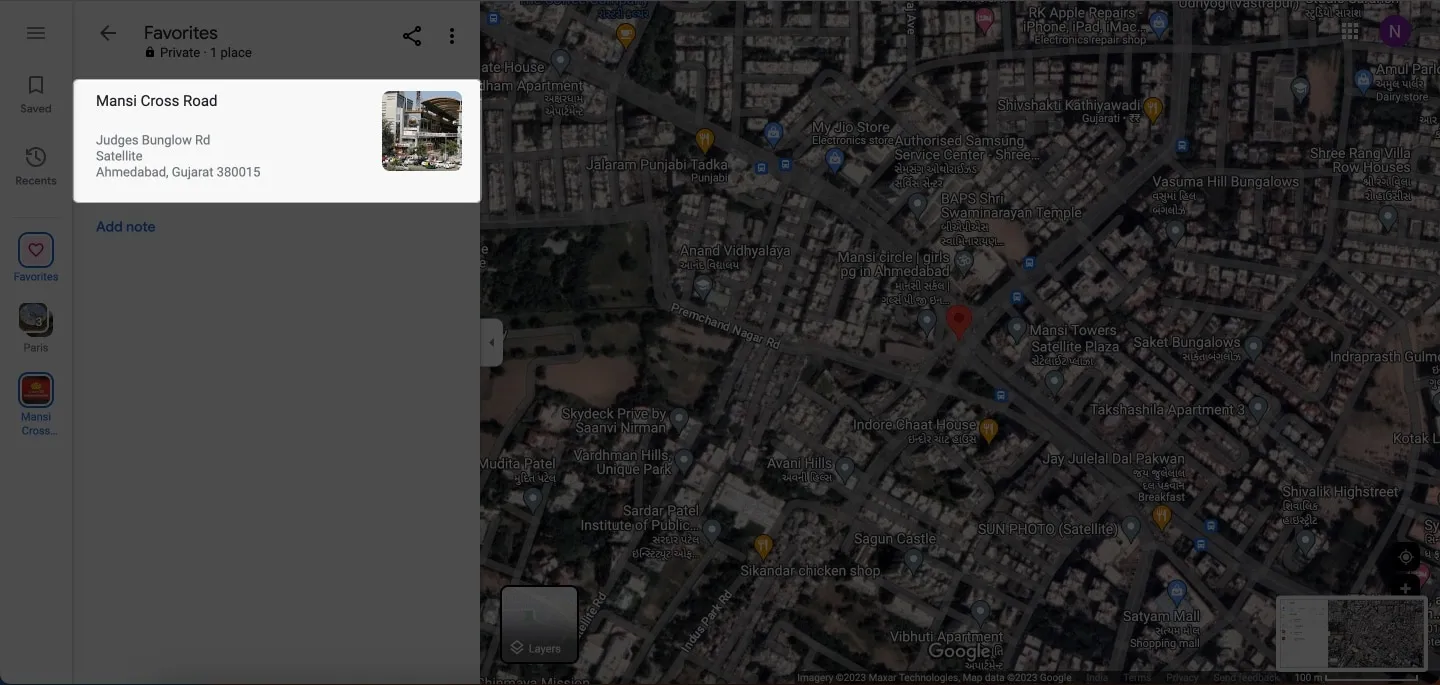
- Vieritä sivuvalikkoa alaspäin → Napsauta Kuvat- kohdassa Street View .
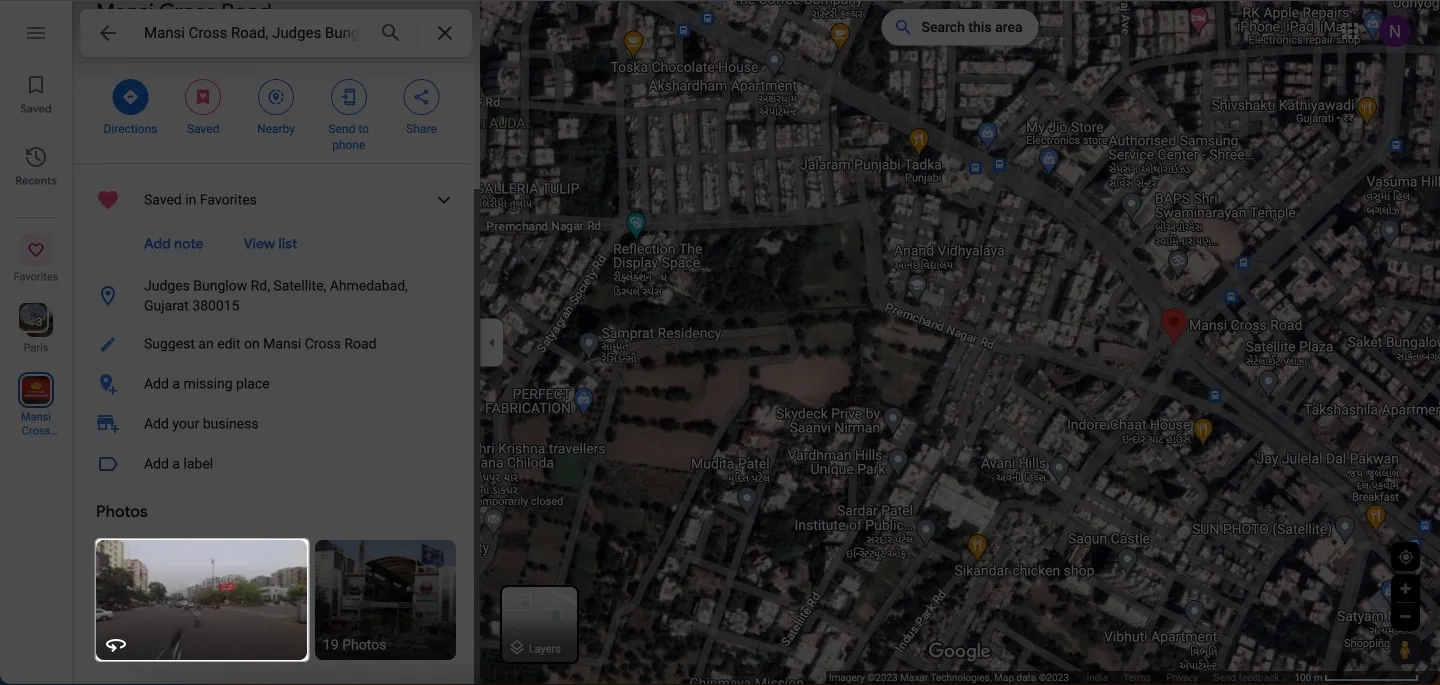
- Vaihda Street View & 360 ̊ -tilaan saadaksesi laajakulmatuen.
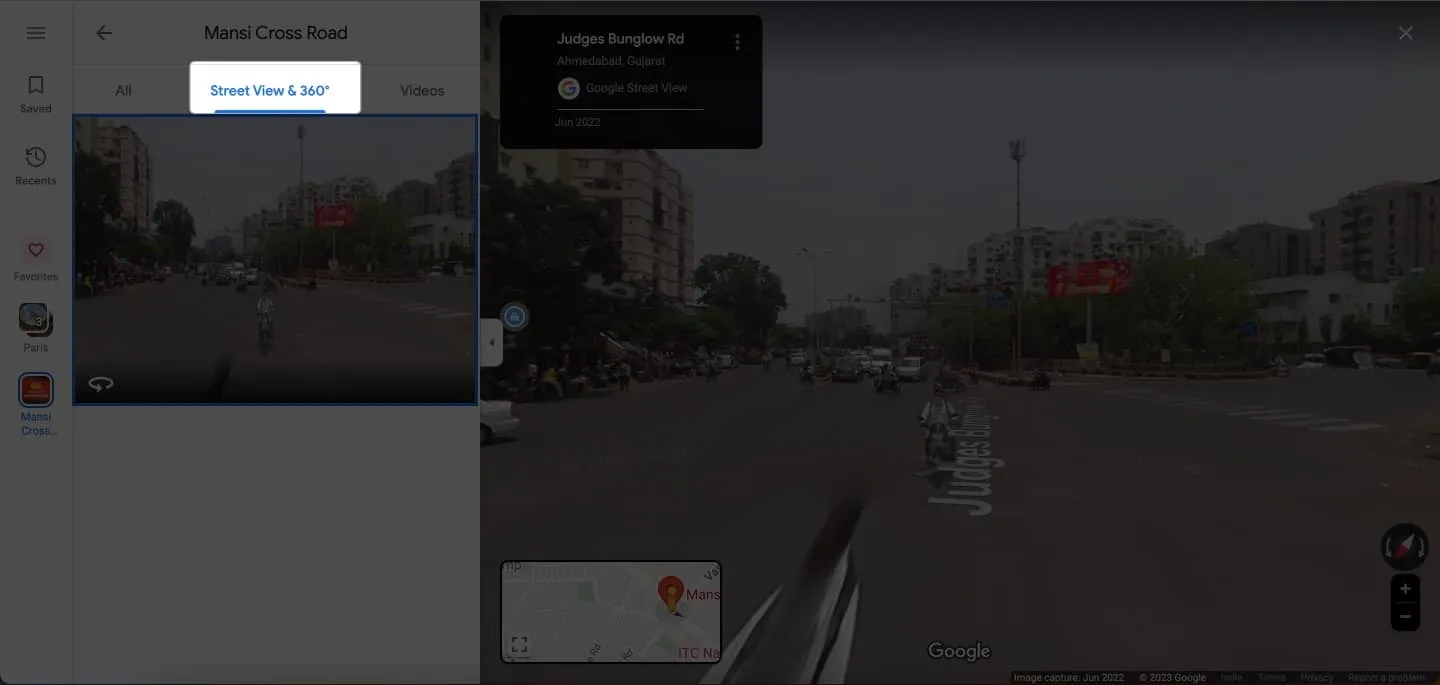
3. Käytä Street View -tasoa
- Siirry kohtaan Google Maps → Napsauta Tasot .
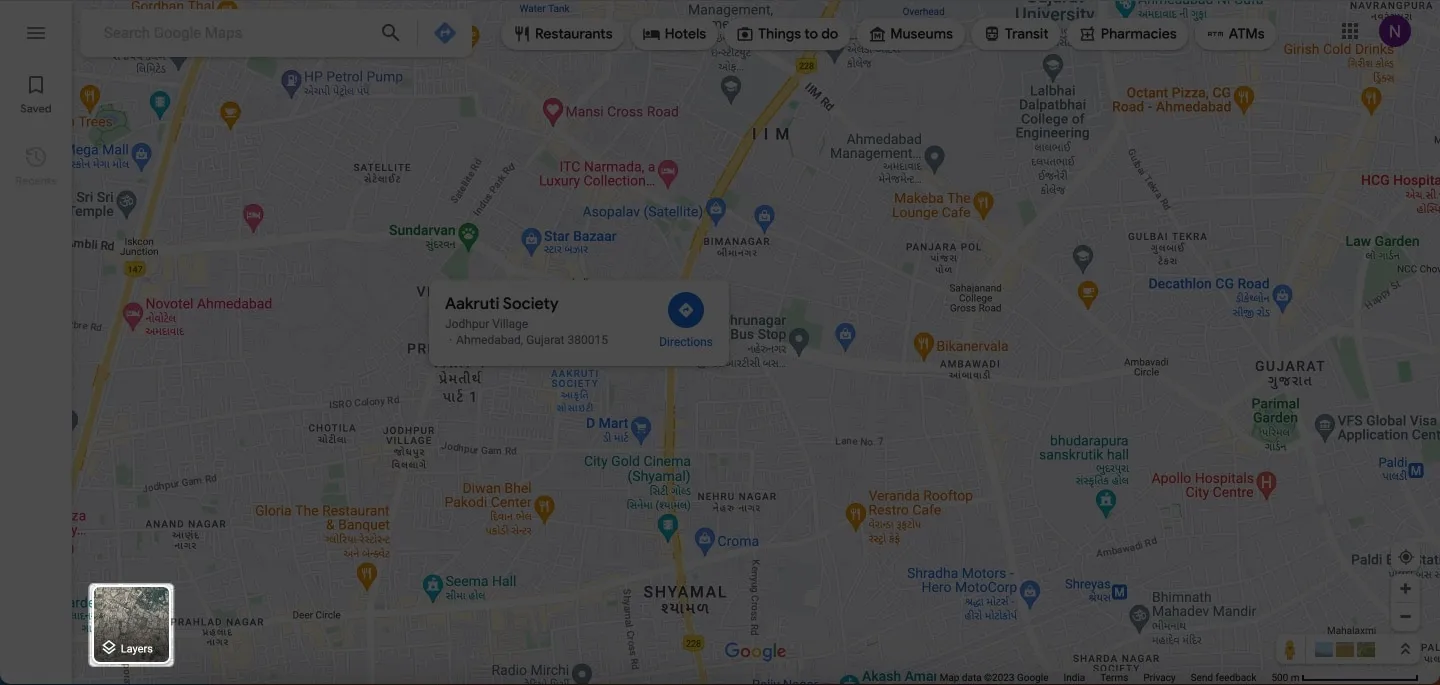
- Paina Lisää .
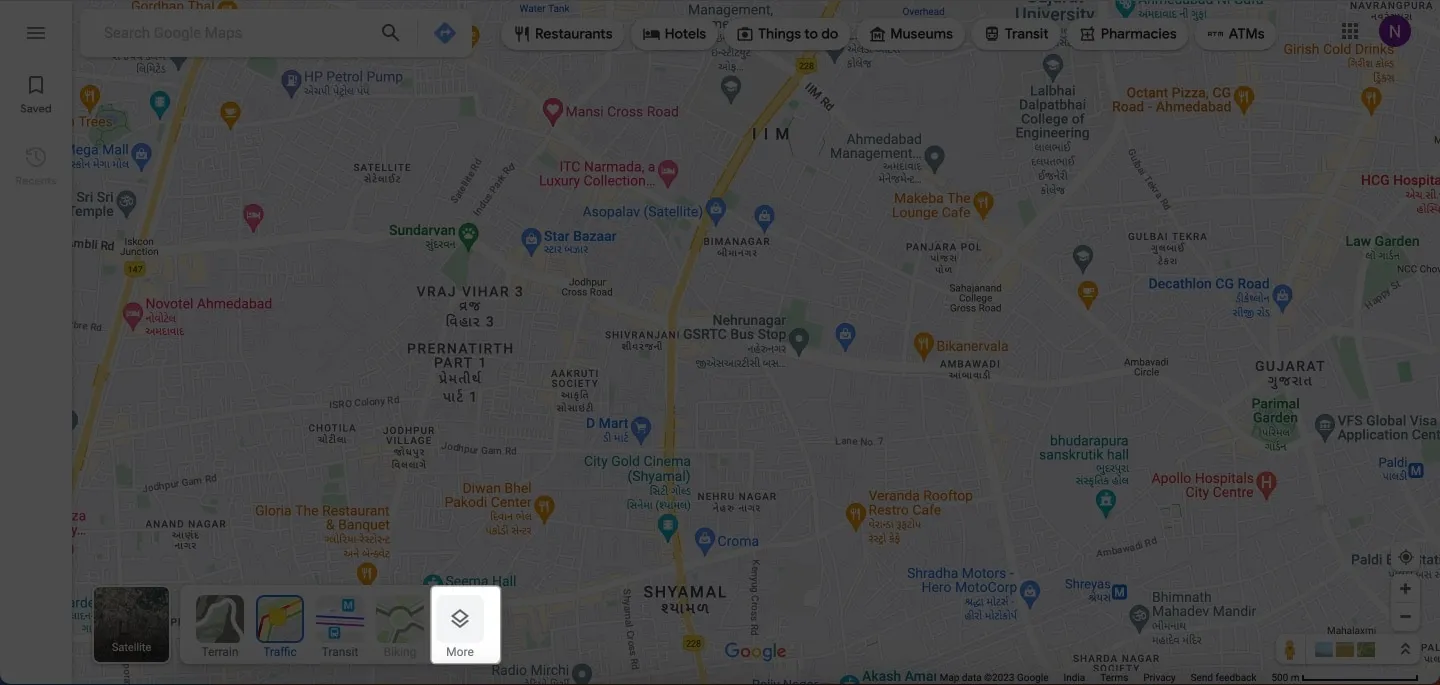
- Valitse Kartan tiedot -kohdasta
Street View .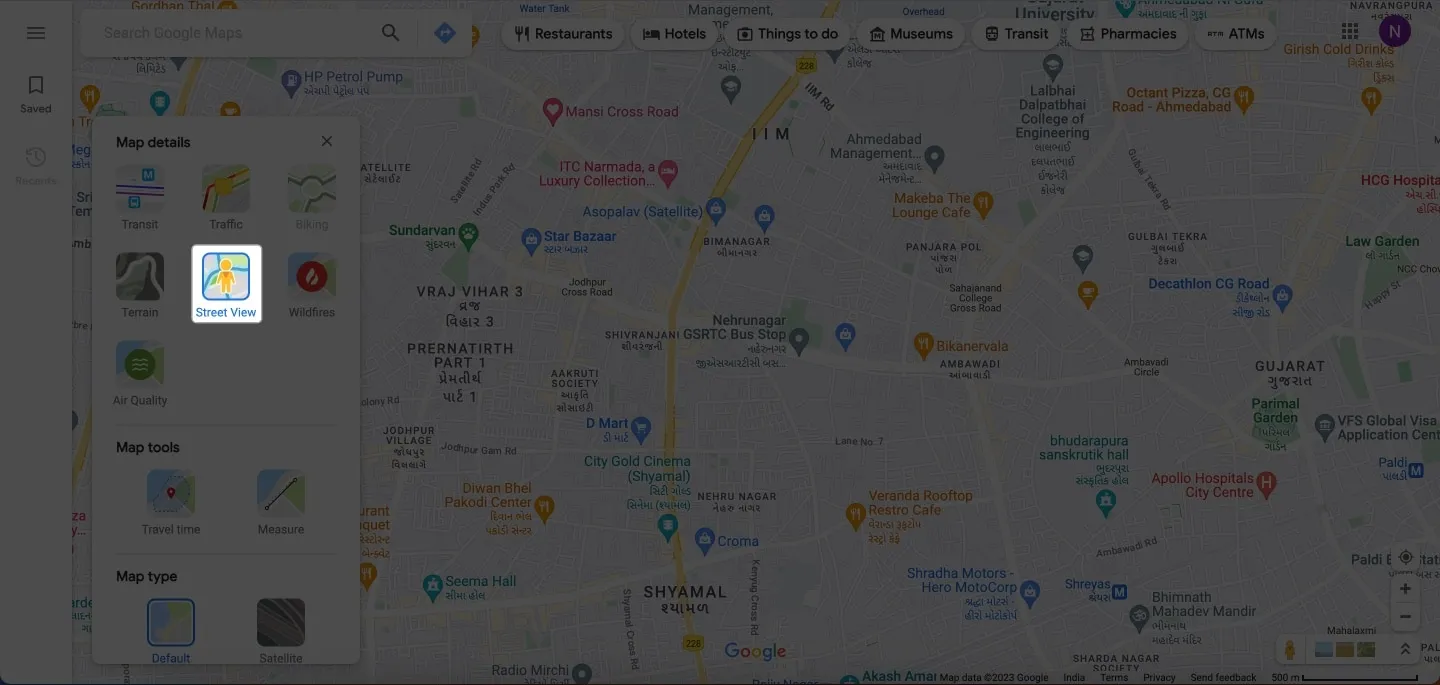
- Koko karttasi peitetään sinisillä viivoilla.
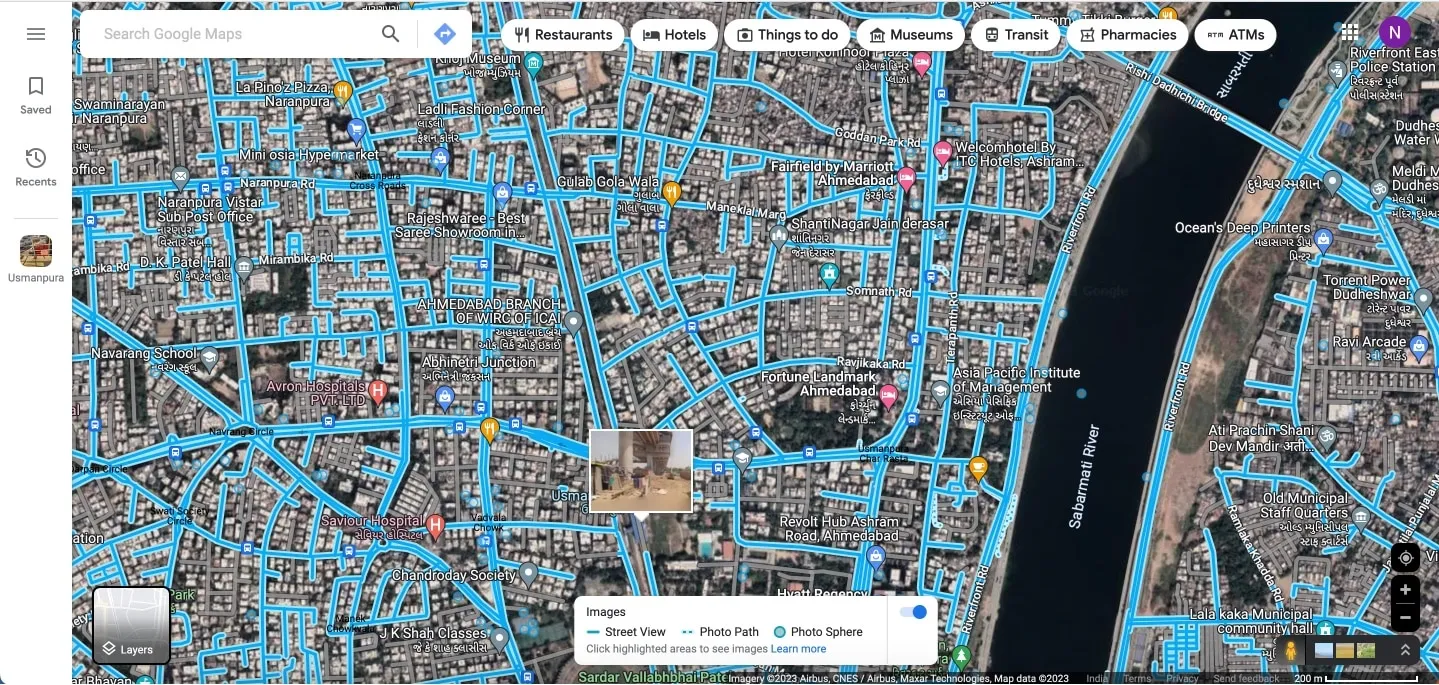
- Napsauta minkä tahansa sijainnin katua, josta haluat käyttää Street View -näkymää .
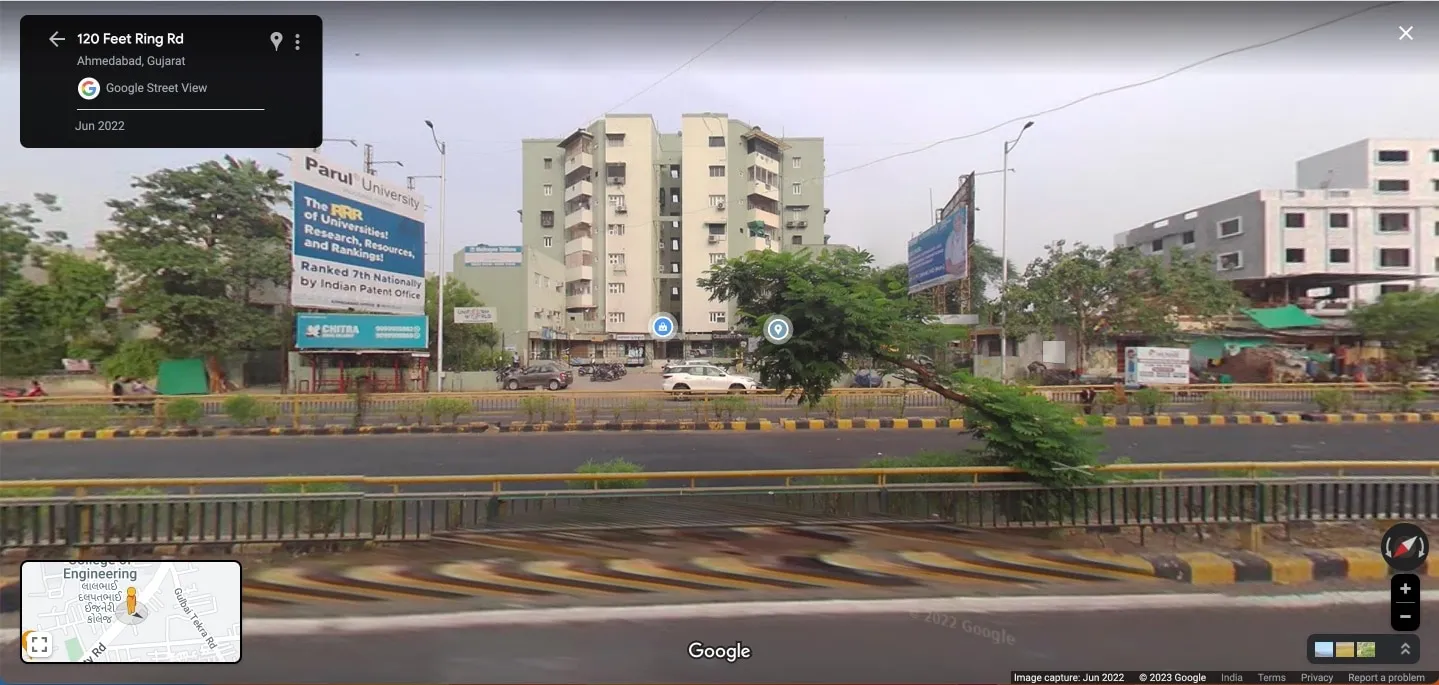
- Seuraa sijaintiasi pienen kartan
Pegman-kuvakkeen avulla.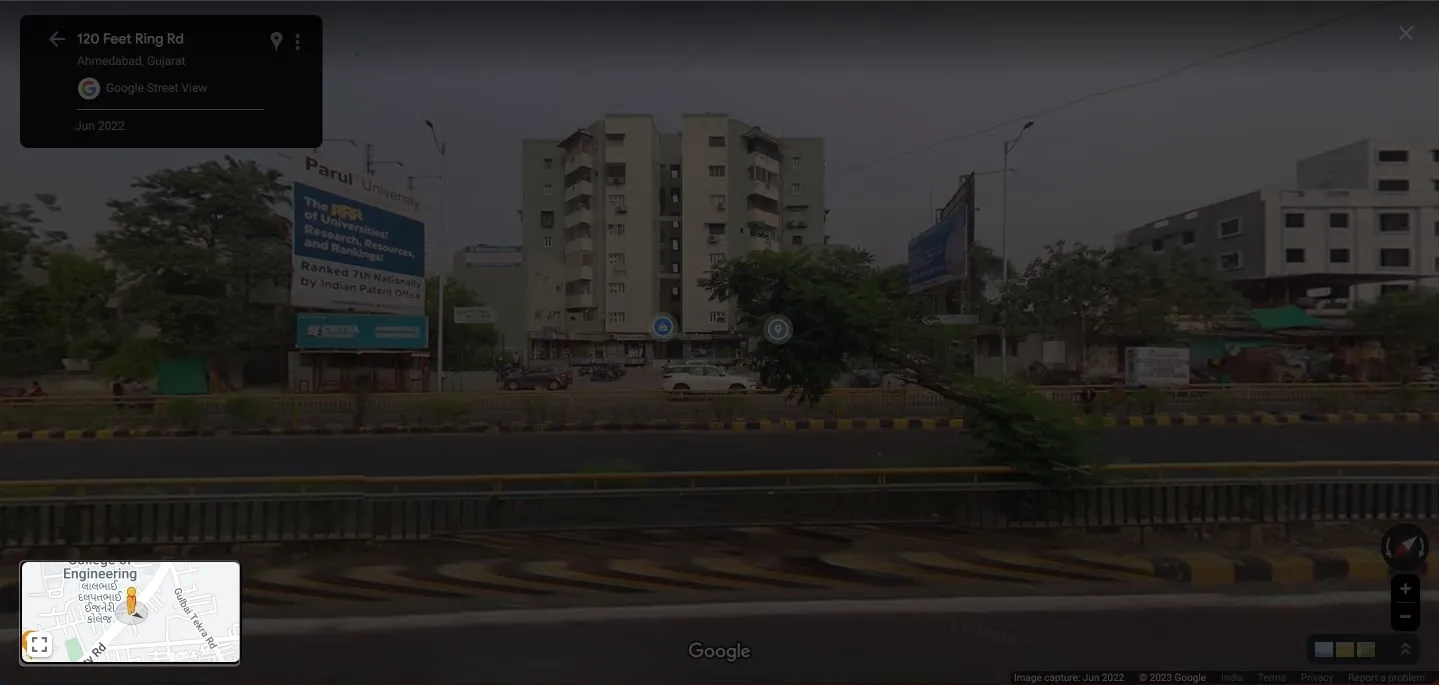
Street View -ongelman ilmoittaminen Google Mapsissa
Katunäkymää tutkiessasi voit tehdä ilmoituksen Googlelle, jos huomaat jotain loukkaavaa tai se pitäisi mielestäsi poistaa.
iPhonessa ja iPadissa
- Kun käytät Street View’ta iPhonellasi, napauta kolmen pisteen kuvaketta .
- Napauta Ilmoita ongelmasta .
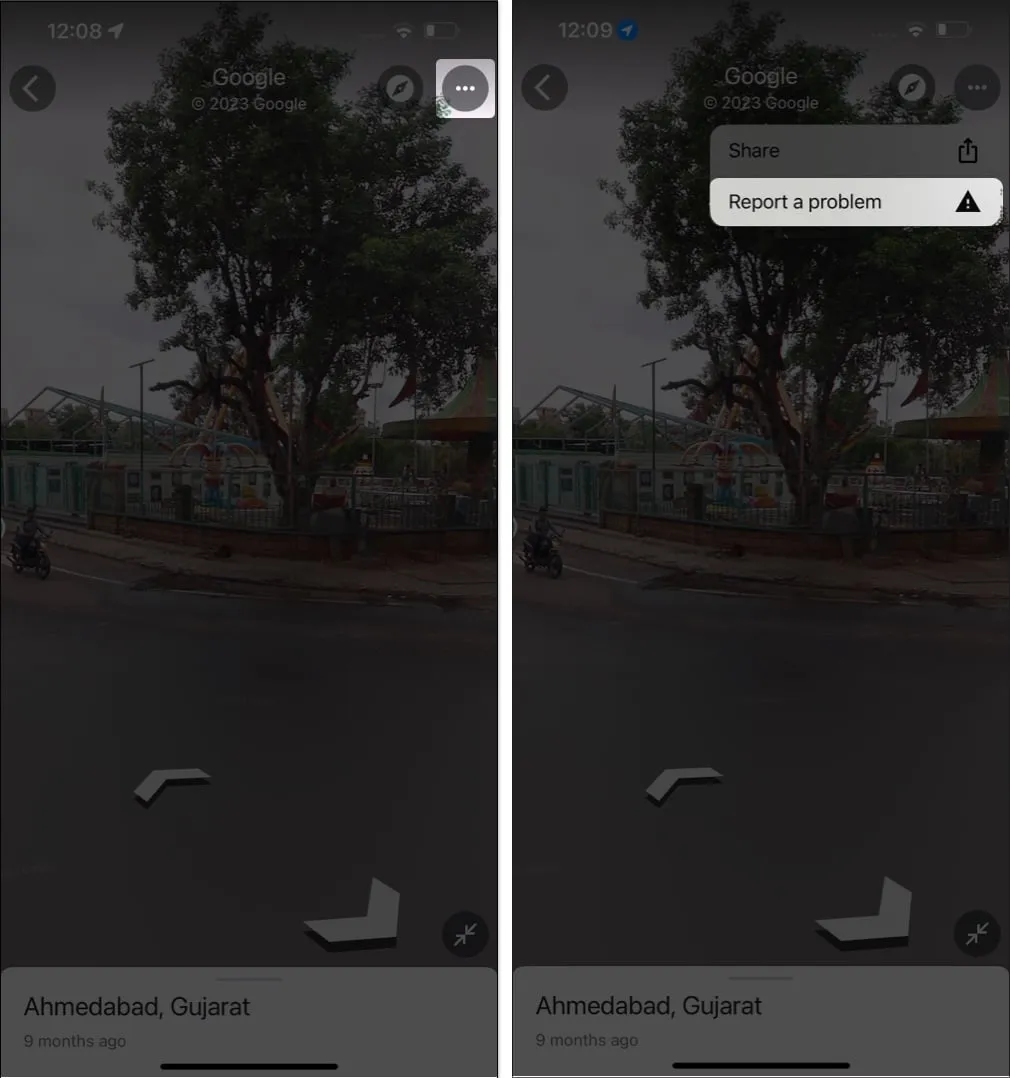
- Valitse alue , josta haluat raportoida → Täytä tiedot .
- Paina Lähetä ja odota vahvistusta → Napsauta Valmis .
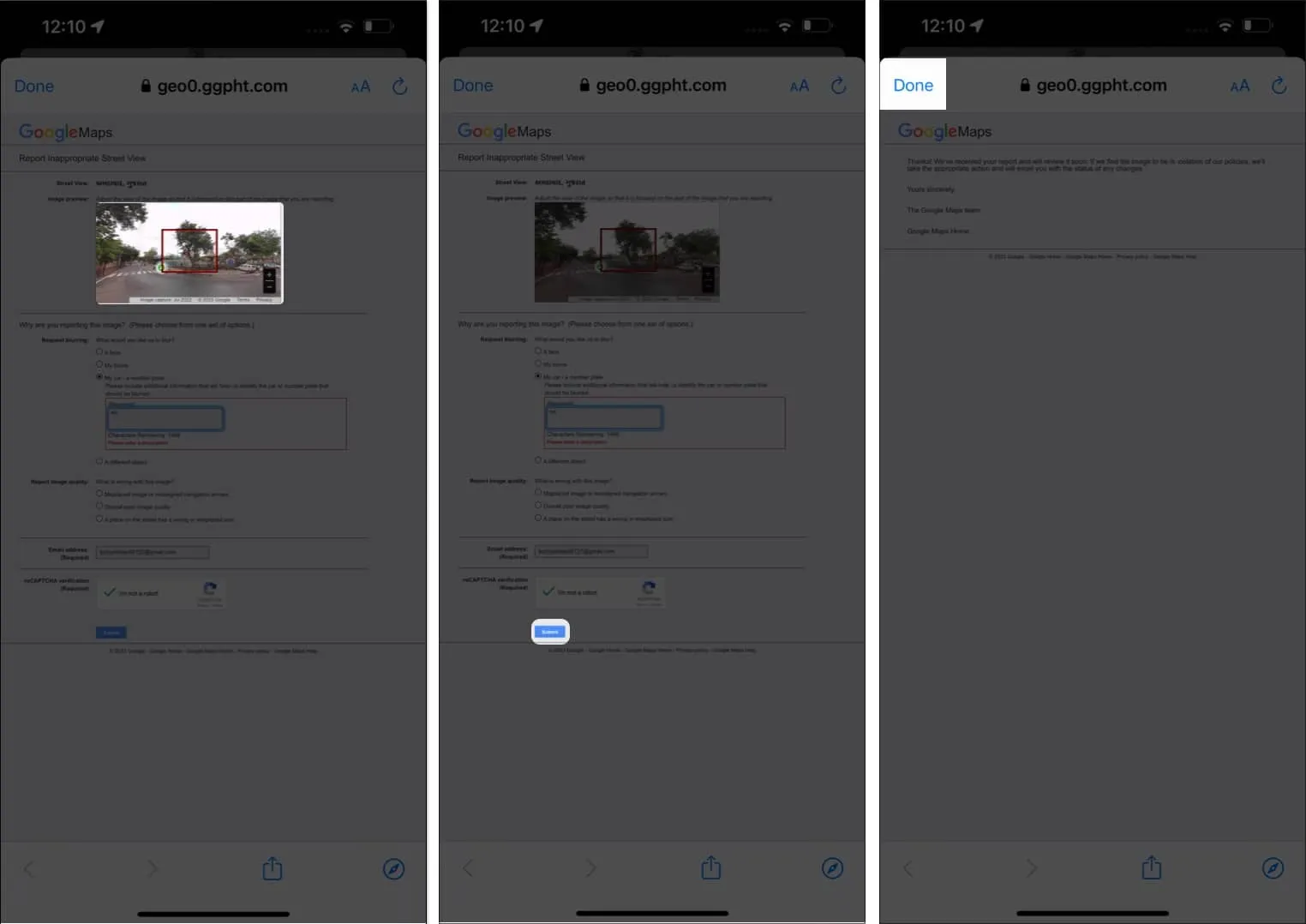
Macilla
- Voit ilmoittaa Street View’sta Macissa napauttamalla kolmen pisteen kuvaketta maamerkkivalikosta.
- Napsauta Ilmoita ongelmasta .
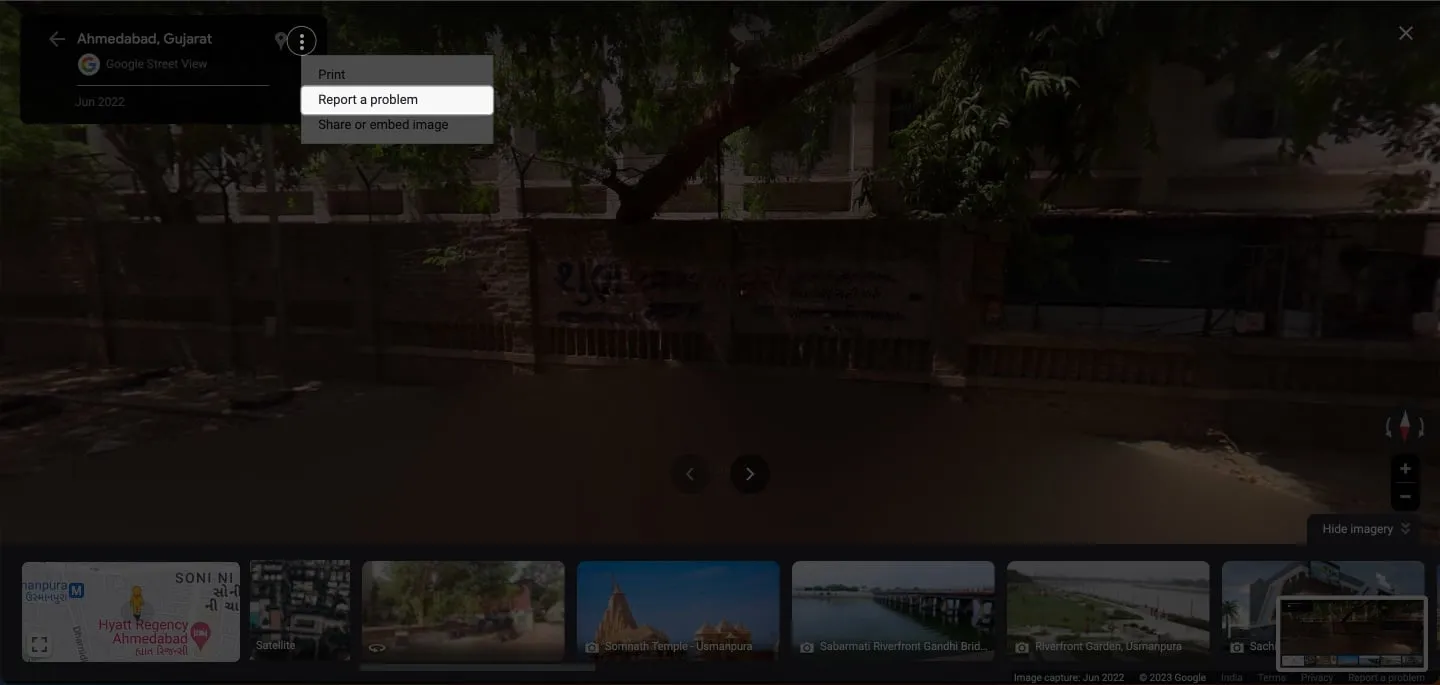
- Valitse punaisesta ruudusta
alue , josta haluat raportoida.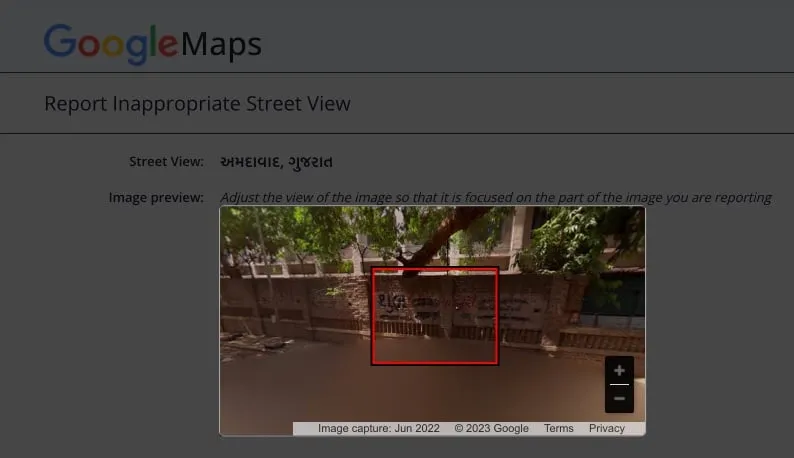
- Kerro syysi ilmoittaa kuva.
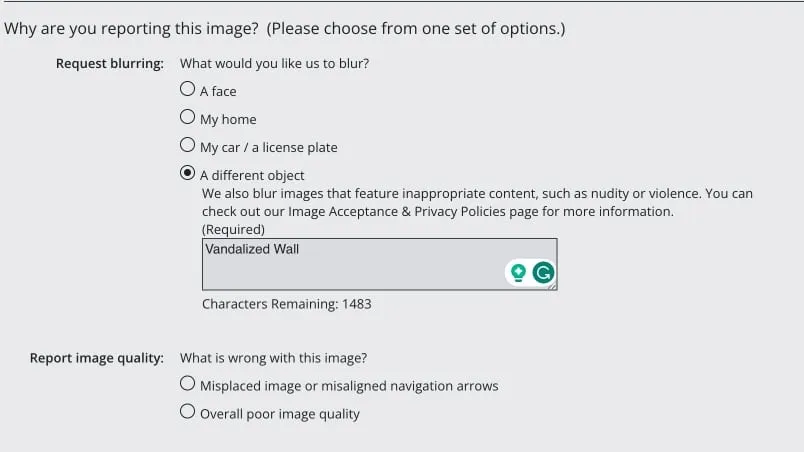
- Napsauta Lähetä .
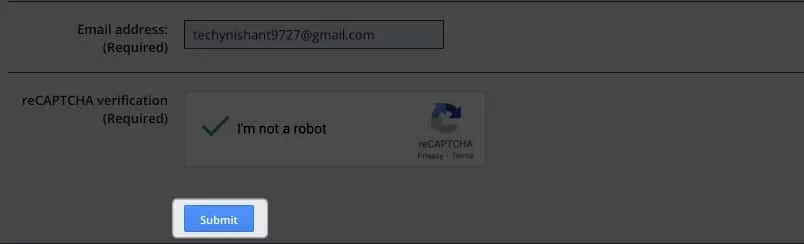
Sen lisäksi, että teet ilmoituksen sopimattomista maisemista, voit esittää pyynnön sumentaa tietty alue , jonka pidät erittäin paljastavana.
Vinkkejä Street View’n käyttämiseen Google Mapsissa
Jos kokeilet tätä upeaa ominaisuutta ensimmäistä kertaa, muutamat vinkit voivat parantaa Street View -kokemustasi merkittävästi. Katsotaan:
- Voit navigoida Street View’ssa iPhonella ja iPadilla vetämällä sormiasi eri suuntiin tai napauttamalla liikkuvia nuolia . Kun käytät Macia, muuta suuntaa napsauttamalla kompassikuvaketta .
- iPhonessa tai iPadissa sinulla on laajempi näkymä kääntämällä laite vaakatilaan.
- Purista sormiasi lähentääksesi ja nipistämällä sormiasi loitontaaksesi iPhonen ja iPadin katutason kuvia. Käytä Macin plus (+) ja miinus (–) kuvakkeita suurentaaksesi tai pienentääksesi näkymää.
UKK
Voinko käyttää Street View’ta reitin suunnitteluun?
Kyllä, voit käyttää Street View’ta esikatsellaksesi reittiä ja ymmärtääksesi paremmin kadut ja maamerkit, joita kohtaat matkan varrella.
Voinko jakaa Street View -sijainnin jonkun muun kanssa?
Kyllä, voit jakaa Street View -sijainnin napauttamalla iPhonesi jakamiskuvaketta .
Onko Street View saatavilla kaikissa paikoissa?
Street View on saatavilla maailmanlaajuisesti, mutta kaikkia sijainteja ei ole kartoitettu. Ottamalla Street View -tason käyttöön voit tarkistaa, onko sijainnilla Street View. Jos katutason kuvia on saatavilla, ne korostetaan sinisellä.
Aloita virtuaaliseikkailusi!
Maailman tutkiminen ei ole koskaan ollut helpompaa Google Mapsin Street View’n avulla. Sen avulla voit siirtyä käytännössä mihin tahansa paikkaan muutamalla napsautuksella. Aloita siis virtuaalinen seikkailusi tänään ja anna Google Mapsin Street Viewin viedä sinut matkalle, jota et koskaan unohda.
Kiitos, että luit, ja älä epäröi pudottaa ajatuksiasi alla olevaan kommenttiosaan.



Vastaa