Kuinka käyttää Touch ID:tä salasanojen automaattiseen täyttöön Macin Safarissa
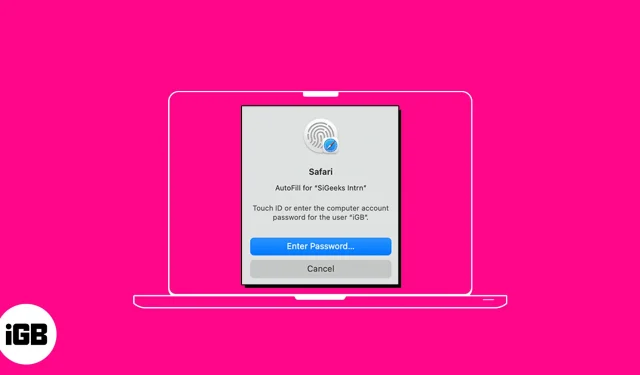
Safarin automaattinen täyttöominaisuus säästää aikaa virtaviivaistamalla syöttämistäsi eri kentillä. Sinun ei siis tarvitse syöttää salasanojasi manuaalisesti joka kerta, kun kirjaudut suosikkisivustoillesi. Mielenkiintoista, eikö? Tässä oppaassa näytän sinulle, kuinka Touch ID:n avulla voit täyttää salasanat automaattisesti Macin Safarissa.
- Käyttäjätunnuksen ja salasanan tallentaminen tai poistaminen Macin Safarissa
- Kuinka käyttää Touch ID:tä salasanojen automaattiseen täyttöön Safarissa
- Automaattisen täytön asetusten muuttaminen Macin Safarissa
Käyttäjätunnuksen ja salasanan tallentaminen tai poistaminen Macin Safarissa
- Avaa Safari → Napsauta valikkoriviltä Safari → Valitse Asetukset .
Valitse Asetukset , jos käytössäsi on macOS Monterey tai vanhempi.
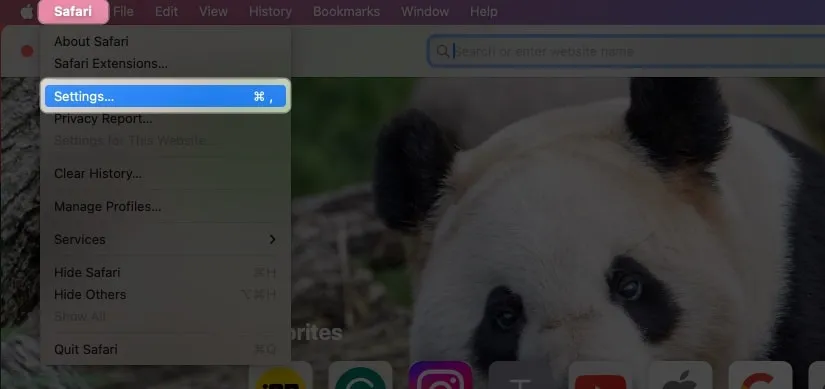
- Valitse Salasanat → Käytä Touch ID: täsi tai anna Macin salasana .
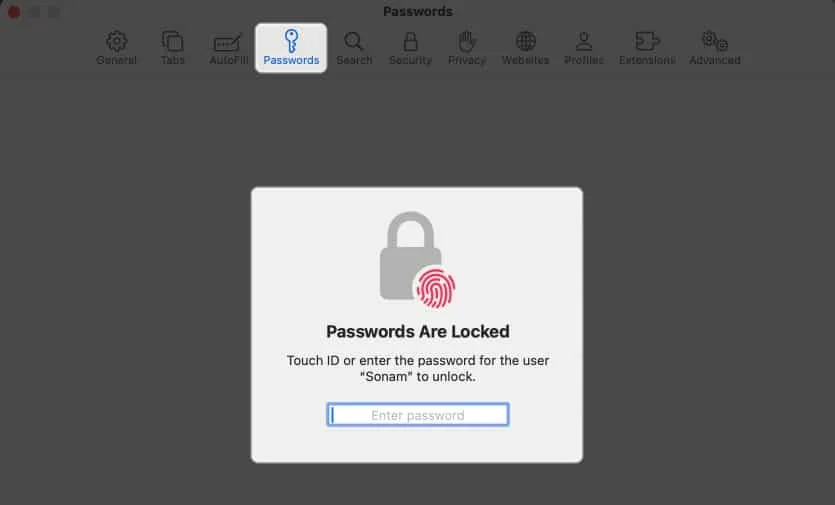
- Napsauta plus (+) -kuvaketta .
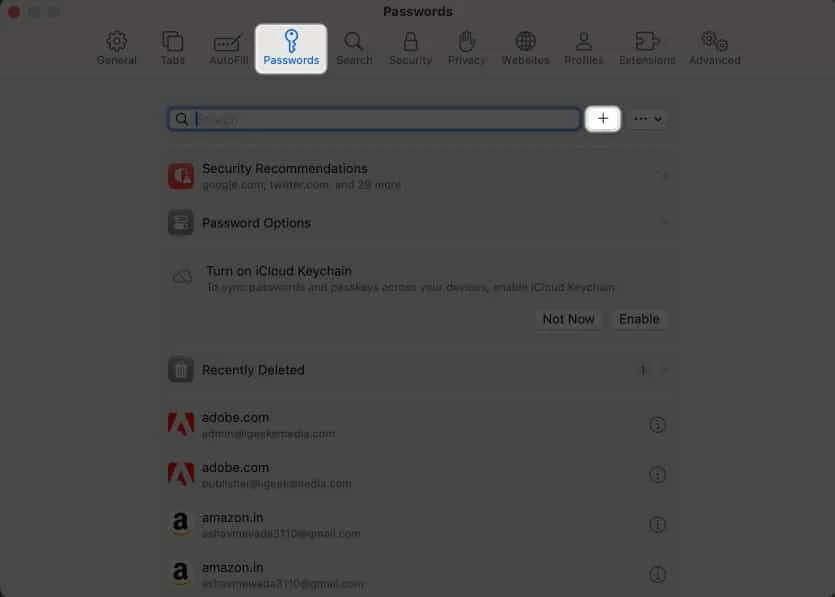
- Täytä seuraavat tiedot: Otsikko , Verkkosivusto , Käyttäjätunnus ja Salasana .
Voit myös lisätä muistiinpanoja, jos haluat. - Napsauta Lisää salasana .
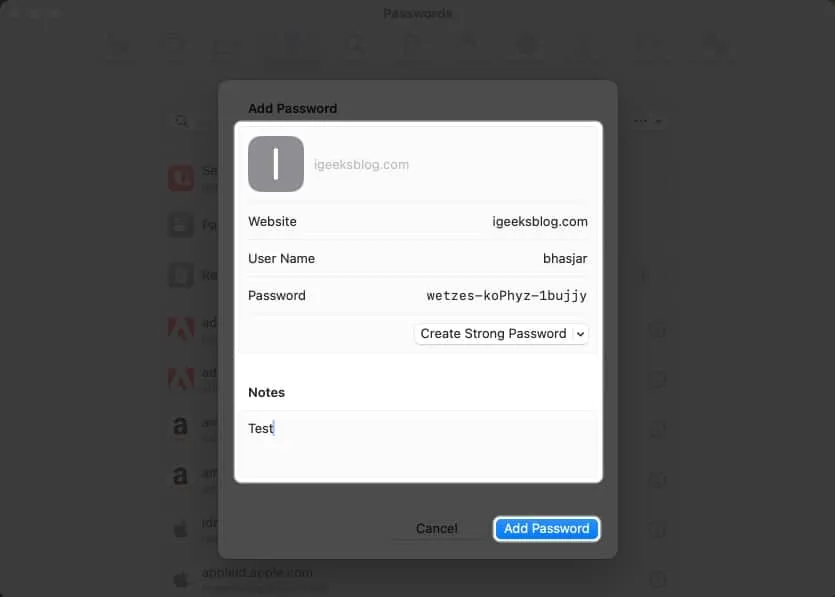
Voit poistaa käyttäjänimen ja salasanan Macin Safarissa seuraavasti:
- Siirry Salasanat – välilehteen → Anna Macin salasana .
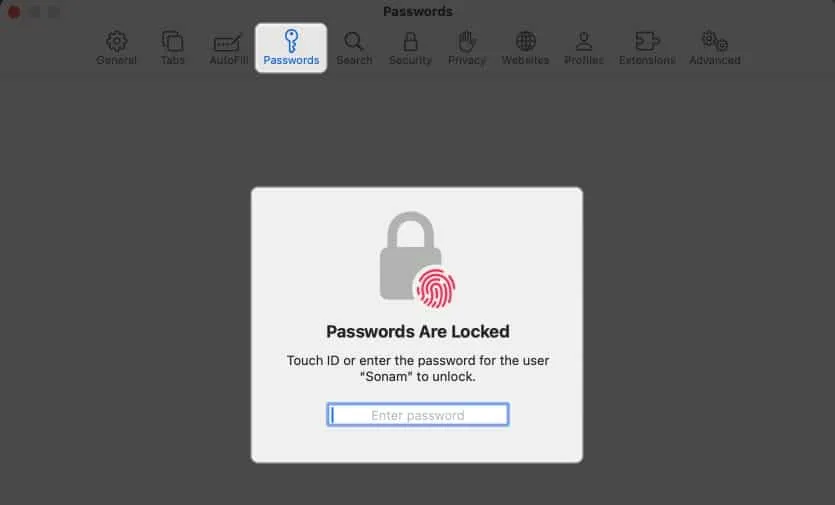
- Napsauta salasanan vieressä olevaa
tietokuvaketta .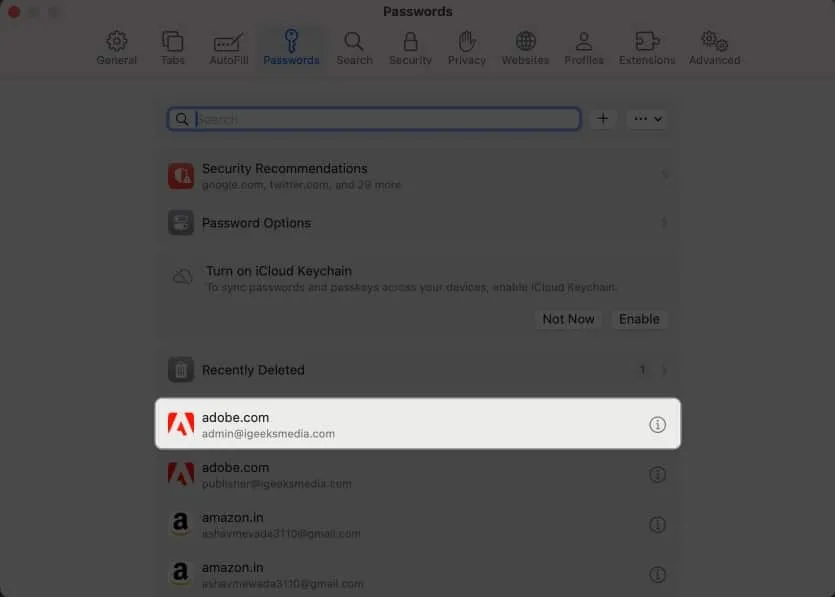
- Valitse Poista salasana .
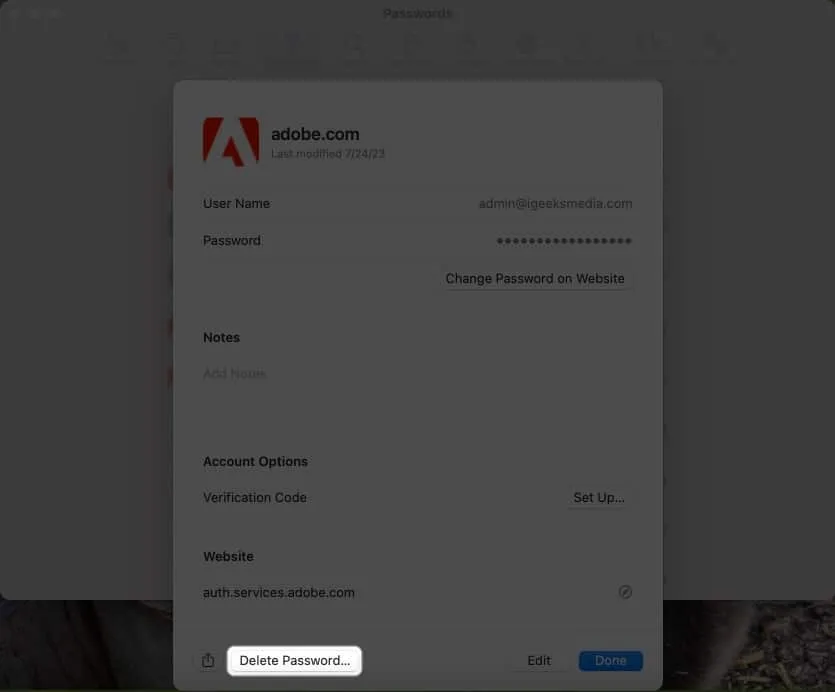
- Vahvista napsauttamalla Poista salasana .
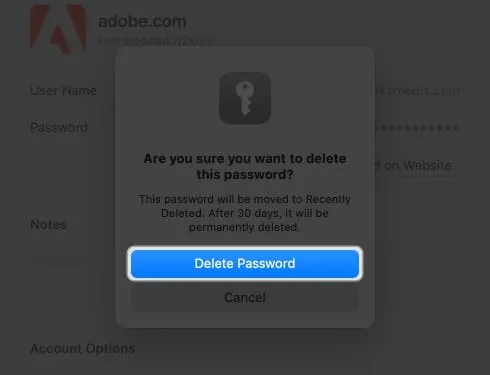
Kuinka käyttää Touch ID:tä salasanojen automaattiseen täyttöön Safarissa
- Avaa Safari → Siirry verkkosivuston Kirjaudu sisään -osioon.
Käytän kuvitukseen Facebookia . - Napsauta käyttäjänimiruutua → Valitse Automaattinen täyttö -ruutu .
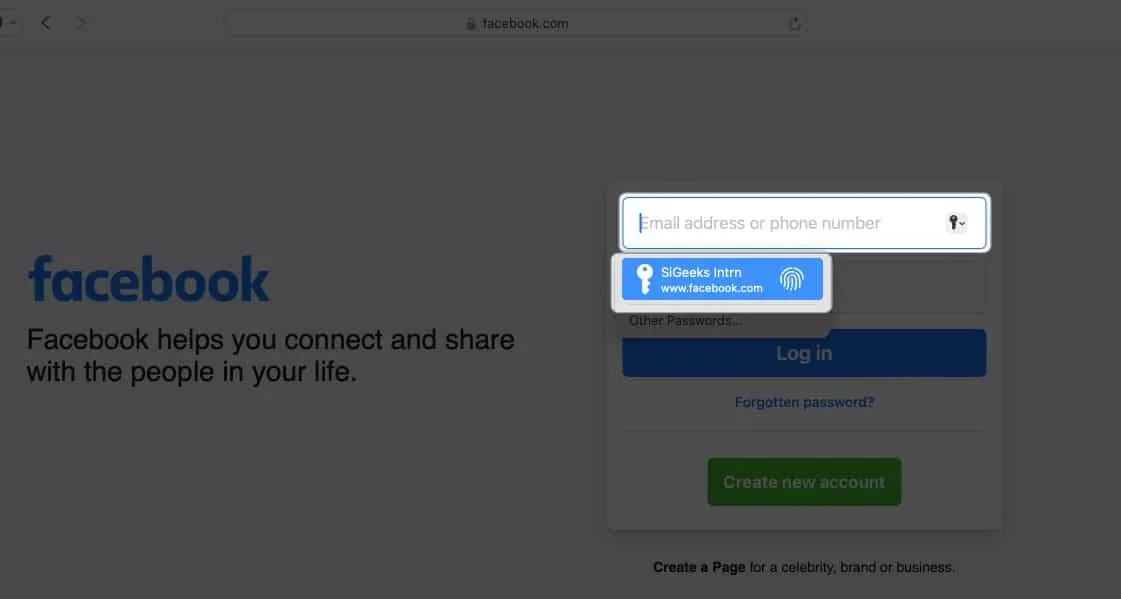
- Skannaa sormesi Touch ID -painikkeella .
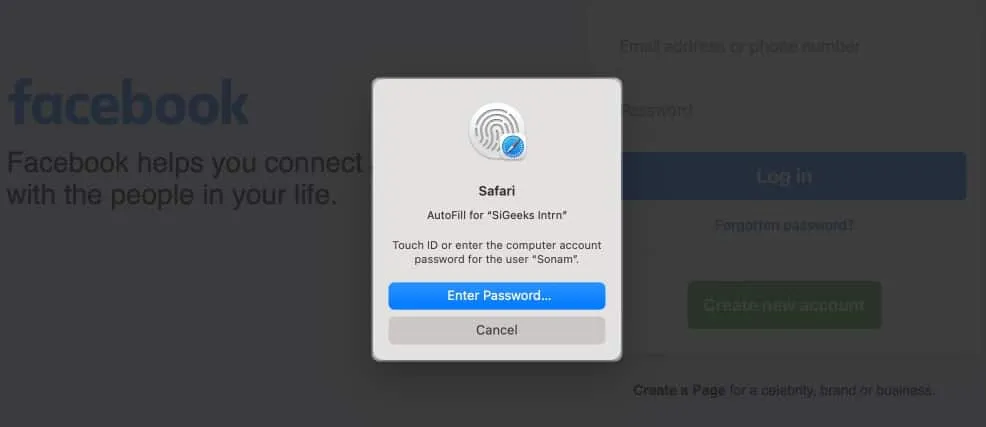
Voila! Olet onnistuneesti välttänyt käyttäjätunnuksesi ja salasanasi kirjoittamisen vaivan.
Automaattisen täytön asetusten muuttaminen Macin Safarissa
Voit täyttää automaattisesti erilaisia tietoja täytettävän lomakkeen mukaan. Jos et halua tallentaa yksityisiä tietojasi tai haluat poistaa tallennettuja tietoja, voit muuttaa Macin automaattisen täytön asetuksia.
- Siirry Safarin asetuksiin.
- Siirry kohtaan Automaattinen täyttö .
- Täältä löydät alla mainitut vaihtoehdot:
- Yhteystietojen käyttäminen: Ottamalla käyttöön voit täyttää perustiedot millä tahansa verkkosivustolla Yhteystietokorttisi avulla. Päivitä yhteystietokortin tiedot napsauttamalla Muokkaa-painiketta .
- Käyttäjätunnukset ja salasanat: Voit tallentaa käyttäjätunnuksesi ja salasanasi verkkosivustoille, jotta voit käyttää niitä myöhemmin nopeasti. Tallennetut salasanat esitäytetään seuraaviin kenttiin.
- Luottokortit: Voit täyttää luottokorttitietosi automaattisesti ostaessasi Safarissa. Lisäksi voit hallita tallennettuja luottokorttejasi napsauttamalla sen vieressä olevaa Muokkaa-painiketta .
- Muut lomakkeet: Tämä ominaisuus tallentaa verkkolomakkeisiin syöttämäsi tiedot ja käyttää niitä uudelleen samojen lomakekenttien nopeaan täyttämiseen. Jos haluat tietää verkkosivustot, jotka ovat tallentaneet automaattisen täytön tiedot, napsauta Muokkaa-painiketta . Sieltä voit tarkastella tai poistaa tallennettuja tietoja.
Mitä tehdä, jos automaattinen täyttö ei näytä tallennettua salasanaa Macissa?
Useat asiat voivat estää automaattista täyttöä täyttämästä tallennettua salasanaa verkkosivustolle. Seuraa alla olevia ohjeita varmistaaksesi, että tallennetut salasanasi täytetään automaattisesti oikein.
- Valitse Automaattisen täytön salasanat: Ensimmäinen vaihe on varmistaa, että selaimesi automaattisen täytön salasanat -ominaisuus on käytössä.
- Avaa Safari-asetukset .
- Valitse Automaattinen täyttö → Varmista, että Käyttäjänimet ja salasanat -ruutu on valittuna.
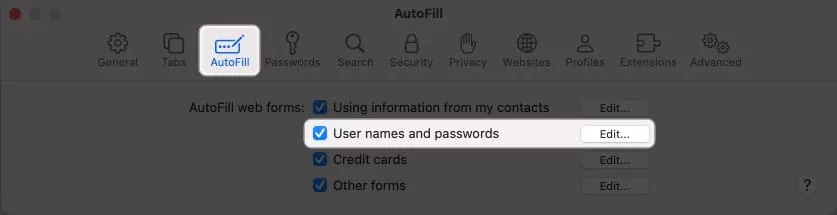
- Lisää koskaan tallennetut salasanat uudelleen: Automaattinen täyttö ei ehkä pysty täyttämään muistettua salasanaa, jos sitä ei koskaan tallennettu.
- Siirry kohtaan Safari-asetukset → Valitse salasanat → Anna Macin salasana .
- Etsi verkkosivuston salasana, jonka otsikkona on ei koskaan tallennettu → Napsauta tietokuvaketta .
- Valitse Poista salasana → Vahvista valitsemalla Poista salasana .
- Napsauta sen jälkeen Lisää-painiketta tallentaaksesi verkkosivuston , käyttäjänimen ja salasanan .
- Ota Touch ID käyttöön salasanoille: Sinun on otettava Touch ID käyttöön, jotta voit täyttää käyttäjänimet ja salasanat automaattisesti Macissasi.
- Siirry Apple-logoon ( ) → Valitse Järjestelmäasetukset .
- Valitse Touch ID ja salasana → Ota käyttöön Käytä Touch ID:tä salasanojen automaattiseen täyttöön .
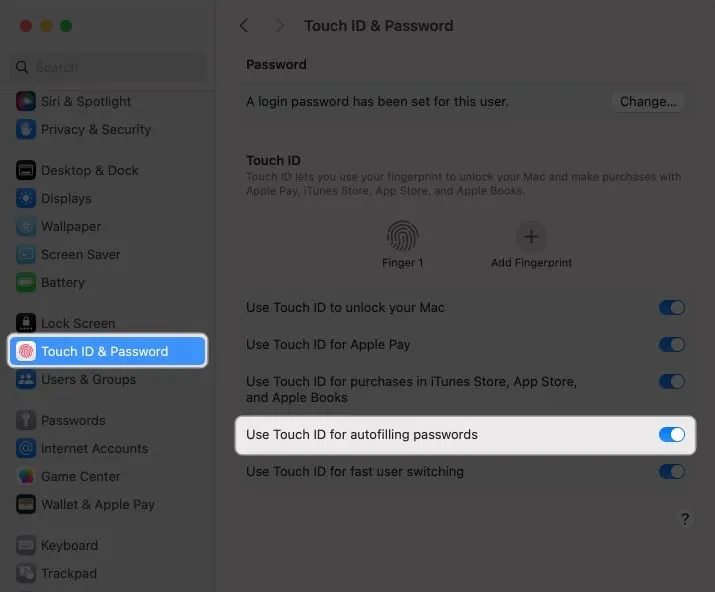
Eroaako automaattinen täyttö iCloud-avainnipusta?
Automaattinen täyttö on kätevä ominaisuus, joka täyttää nopeasti tallennetut käyttäjätunnukset ja salasanat verkkosivustoille ja sovelluksille Safarissa. Se eliminoi tarpeen syöttää kirjautumistietoja manuaalisesti joka kerta.
Avainnipu on kuitenkin salasananhallintatyökalu, joka on turvallinen arkisto kaikille kirjautumistiedoillesi ja muille yksityisille tiedoillesi, kuten luottokorttitiedoille, Wi-Fi-verkon salasanoille jne. Se käyttää vankkoja salausalgoritmeja ja pääsalasanaa arkaluonteisten tietojen salaamiseen.
UKK
Voinko poistaa Touch ID:n automaattisen täytön salasanojen käytöstä Macin Safarissa?
Voit poistaa Touch ID:n käytöstä Macin Safari AutoFill -ominaisuutta varten. Voit tehdä tämän valitsemalla Safari → Asetukset → Automaattinen täyttö → poista valinta kohdasta Käyttäjänimet ja salasanat .
Voinko käyttää automaattisen täytön salasanoja Safari-selaimen ulkopuolisilla verkkosivustoilla?
Valitettavasti et voi käyttää automaattista täyttöä Macin Safari-selaimen ulkopuolella. Chrome tarjoaa kuitenkin oman salasananhallinnan. Lisäksi voit käyttää salasananhallintasovelluksia , jotka tukevat Touch ID:tä salasanojen automaattiseen täyttöön eri sovelluksissa ja verkkosivustoissa.
Käärimistä…
Touch ID:n käyttäminen Macissa salasanojen automaattiseen täyttämiseen Safarissa säästää aikaa ja lisää verkkoturvaasi. Joten miksi et kokeilisi ja katso kuinka kätevä se on sinulle. Käytätkö mitään kolmannen osapuolen salasananhallintaa Macissasi? Kerro minulle alla olevissa kommenteissa!



Vastaa