iMessage ei toimi iPhonessasi? 10 todellista korjausta
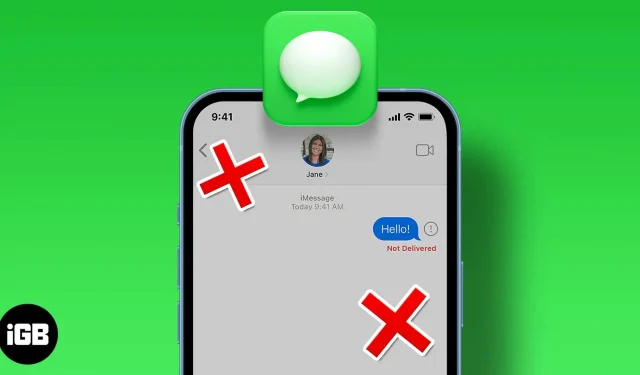
Jotkut ominaisuudet, jotka tekevät iMessagesta erilaisen kuin tavalliset tekstiviestit, ja jotkut muut viestisovellukset ovat toimitustila ja lukukuittausominaisuudet.
Mikään ei voi olla ärsyttävämpää kuin se, että iMessage ei toimi iPhonessasi. Jos olet käyttänyt iPhonea jonkin aikaa, sinun on tunnettava tämä ongelma. Mutta älä huoli, olen listannut muutamia tapoja, joilla saat iMessagen taas toimimaan.
Vihje: Aseta päivämäärä ja aika automaattisesti. Lukija huomautti, että päivämäärän asettaminen korjaa ongelman automaattisesti. Voit tehdä tämän avaamalla ”Asetukset” → ”Yleiset” → ”Päivämäärä ja aika” → laita ”Automaattinen” päälle.
Miksi iMessage ei toimi?
Ensimmäiset asiat ensin. Ennen kuin vastaamme siihen, miksi iMessagesi ei toimi, selvitetään kuinka. Kuinka tietää, jos iMessage ei toimi? Ensinnäkin, jos edelliset viestit olivat sinisiä, puhekuplat ovat nyt vihreitä.
Toinen merkki siitä, että iMessage ei toimi, on juuri lähettämäsi viestin alla puuttuva sana ”Toimitettu”.
Sinun pitäisi nähdä Toimitettu viestisi alla, kun vastaanottajan laite on vastaanottanut viestisi. Toisaalta sinun pitäisi nähdä ”Lue”, jos viestiä napsautettiin, riippumatta siitä, lukivatko he viestisi vai eivät.
Jos et halua muiden kertovan sinulle, kun avaat heidän viestin, voit poistaa tämän ominaisuuden käytöstä valitsemalla Asetukset → Viestit → Lähetä lukukuittaukset.
10 tapaa korjata iMessage, joka ei toimita tai toimi iPhonessa
On monia syitä, miksi iMessagesi saattaa lakata toimimasta: se voi olla ongelma iMessage-sovelluksessasi, jonkinlainen ongelma asetuksissasi tai ongelma Applen iMessage-palvelimessa.
1. Tarkista, onko iMessage poissa käytöstä
Ehkä tämä on Apple-palvelimen ongelma. Vaikka se on harvinaista, se voi silti tapahtua. Voit tarkistaa Applen järjestelmän tilasivulta, onko iMessage poissa käytöstä.
Sinun pitäisi nähdä keltainen timantti, jos palvelussa on ongelmia, tai punainen, jos palvelussa on vika.
Jos kaikki näyttää hyvältä, virhe saattaa olla sinun päässäsi. Tämä pätee erityisesti, jos näet iMessagen vieressä ”Ei toimitettu” -viestin, jossa on huutomerkki (!).
2. Tarkista Internet-yhteytesi
Huomaa, että iMessage on riippuvainen Internet-yhteydestä. Muista tarkistaa, oletko yhteydessä johonkin niistä. Muussa tapauksessa seuraavat viestisi merkitään vihreillä ympyröillä, mikä osoittaa, että ne lähetetään automaattisesti tavallisina tekstiviesteinä eivätkä ne ole riippuvaisia verkkoyhteydestä iMessagen lähettämiseen.
Kytke Wi-Fi tai matkapuhelin päälle/pois päältä
Eikö iMessagesi toimi Wi-Fin kautta? Huomaa, että iPhonesi saattaa silti pystyä muodostamaan yhteyden rikkinäiseen Wi-Fi-verkkoon. Helpoin tapa tarkistaa on siirtyä selaimeen ja yrittää mennä jollekin verkkosivustolle. Jos se ei lataudu, sinulla on verkko-ongelma.
Voit siirtyä kohtaan Asetukset → Wi-Fi, jossa sinun pitäisi nähdä verkko, johon olet tällä hetkellä yhteydessä. iOS-laitteesi on saattanut muodostaa automaattisesti yhteyden toiseen verkkoon, jonka yhteys on heikko. Valitse vain haluamasi verkko ja liity siihen. Jos käytät mobiilidataa, valitse Asetukset → Matkapuhelin.
Voit myös ottaa Wi-Fin käyttöön ja poistaa sen käytöstä ja muodostaa yhteyden verkkoon korjataksesi mahdolliset häiriöt tai mahdolliset ongelmat. Voit tehdä saman matkapuhelindatallesi.
Saattaa myös käydä niin, että olet ylittänyt matkapuhelindatarajan. Muista siis tarkistaa sekin.
Ota lentokonetila käyttöön/poista käytöstä
Jos käytät matkapuhelindataa ja yhteytesi ei ole optimaalinen, voit yrittää ottaa lentokonetilan käyttöön ja poistaa sen käytöstä nähdäksesi, parantaako se yhteyttäsi. Voit tehdä tämän siirtymällä Ohjauskeskukseen → valitsemalla ”Lentokonetila”-kuvake. Odota muutama sekunti ja sammuta se poistamalla valinta.
2. Varmista, että iMessage on päällä
Siirry kohtaan Asetukset → Viestit nähdäksesi, onko iMessage käytössä. Vaikka se olisikin, voit sammuttaa sen, odottaa muutaman sekunnin ja kytkeä sen takaisin päälle. Odota hetki, että se aktivoituu uudelleen. Tämä voi auttaa ratkaisemaan laitteesi virheet, jotka aiheuttavat iMessagen kaatumisen.
Voit sitten yrittää lähettää viestin uudelleen napsauttamalla huutomerkkiä (!) iMessagen vieressä, jota ei toimitettu iPhonellesi.
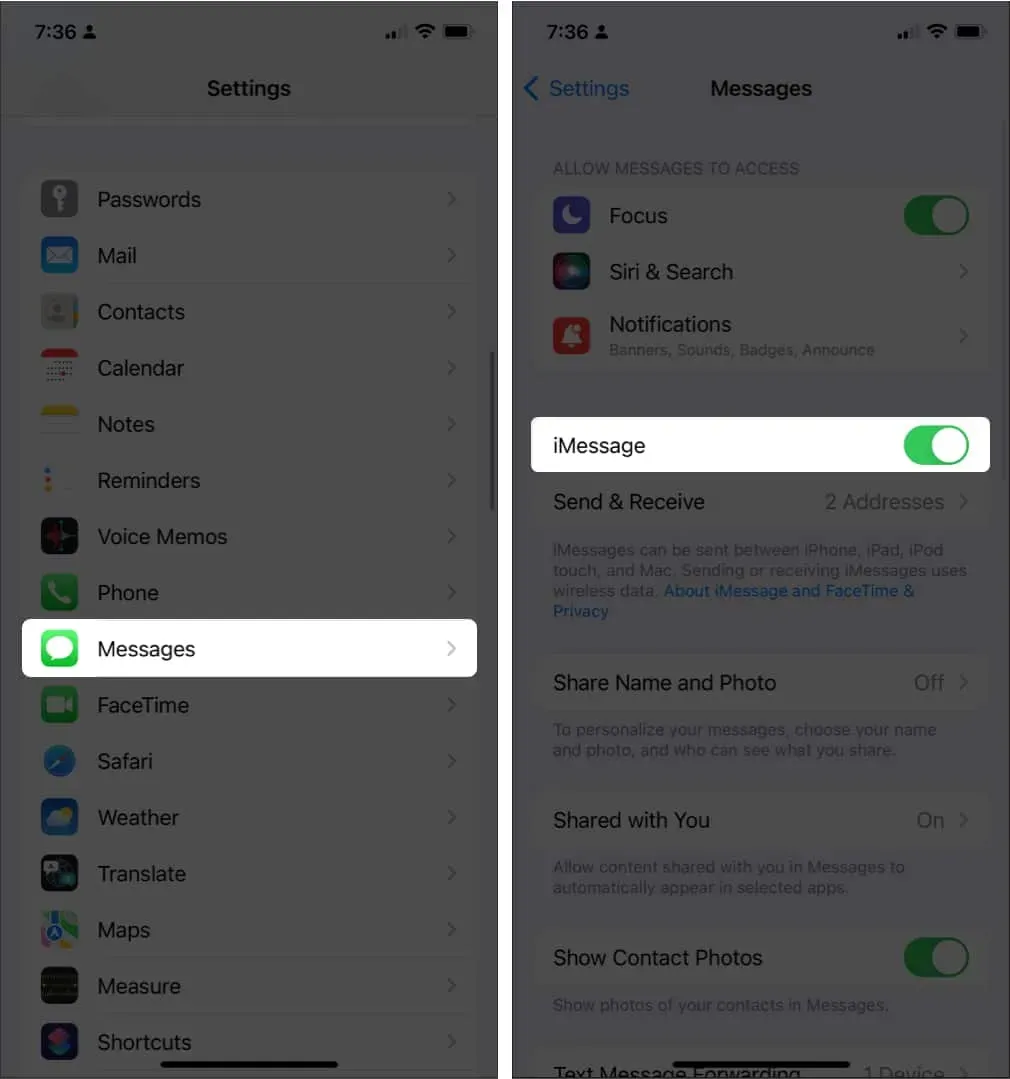
4. Varmista, että iMessage on aktivoitu
Jos menit Viesteihin ja löysit viestin ”Odottaa aktivointia”, olettaisin, että iPhonesi on aivan uusi tai vain asennettu. Huomaa, että ensiaktivointia varten sinulla on oltava varoja matkapuhelimellasi tai tekstiviestisaldoa laitteellasi. Muista siis ladata se ennen iMessagen aktivoimista tai uudelleenaktivointia.
Jos sinulla on ollut iPhone jo jonkin aikaa, mutta näet tämän viestin, meillä on muutama korjaus ”Odottaa aktivointia” -virheeseen.
5. Tarkista, onko vastaanottajalla iMessage
iMessage toimii vain iPhonen välillä. Joten jos haluat lähettää viestin muuhun kuin iOS-laitteeseen, näet vihreän kuplan sinisen sijasta, mikä osoittaa, että viestisi on lähetetty tavallisena tekstiviestinä.
Voit myös lähettää manuaalisesti tavallisia tekstiviestejä ongelmien välttämiseksi, jos olet paikassa, jossa internetyhteys katkeaa. Voit tehdä tämän siirtymällä kohtaan ”Asetukset” → ”Viestit” → ”Lähetä tekstiviestinä”.
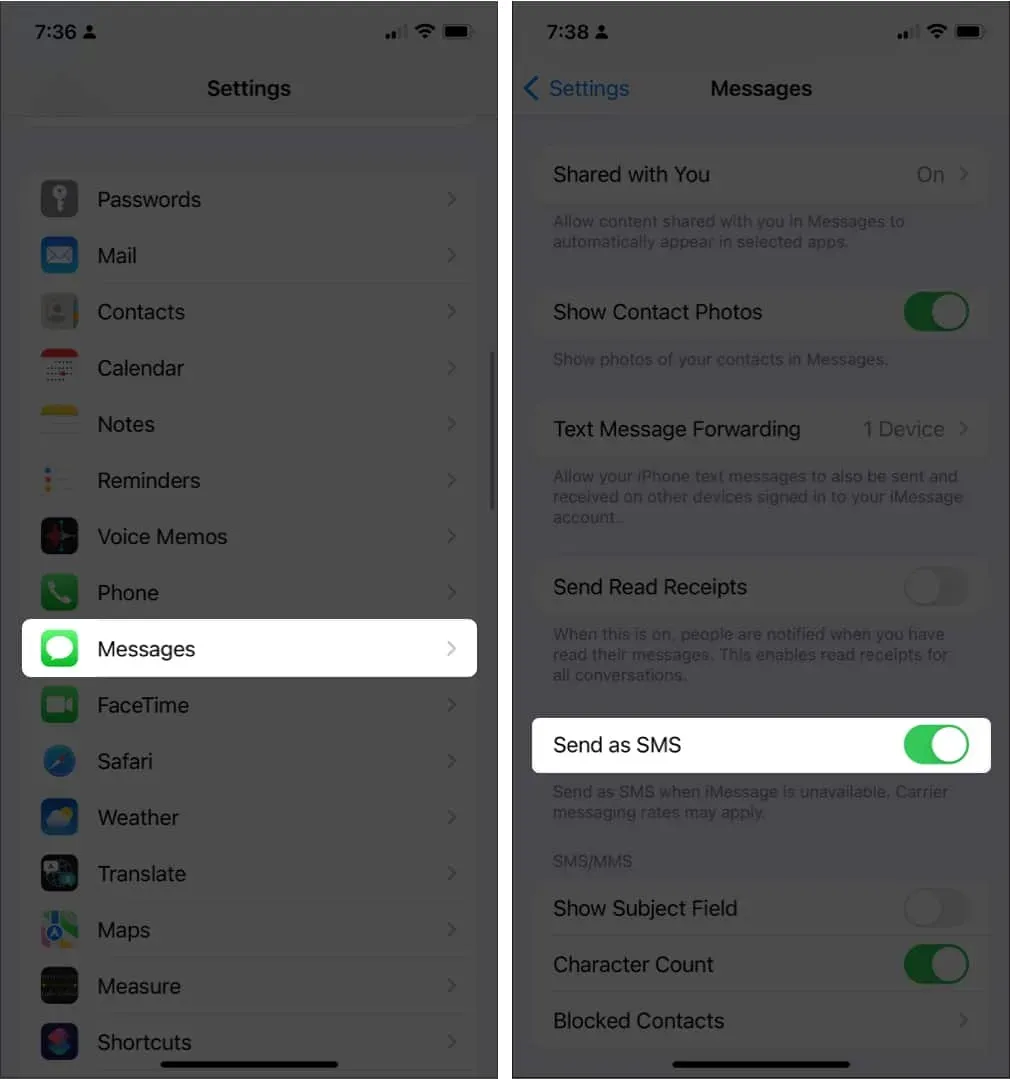
Tekstiviestit eivät tietenkään ole sama asia kuin iMessage. Jos viestien lähettäminen ei onnistu, sinä ja kontaktisi voitte valita iMessagelle vaihtoehtoisia viestintäsovelluksia, jotka eivät ole alustan agnostikkoja, kuten Telegram tai Whatsapp.
6. Käynnistä iPhone uudelleen
iPhonen pakottaminen uudelleenkäynnistykseen on hyödyllinen temppu laitteeseen vaikuttavien virheiden vianmääritykseen. Se käynnistää laitteesi tappamalla ei-toivotut prosessit, mukaan lukien kaikki virheet, jotka saavat iMessagen lakkaamaan toimimasta iPhonessasi. Tämä yksinkertainen vianmääritys auttaa ratkaisemaan monia ongelmia, joita iPhonesi saattaa kohdata.
7. Päivitä iOS
Ei ole harvinaista, että ongelmia ilmenee, jos iOS ei ole ajan tasalla. Apple korjaa ja korjaa säännöllisesti vikoja ja muita ongelmia iOS-päivitysten avulla.
Tarkista, onko käytössäsi iOS:n uusin versio valitsemalla Asetukset → Yleiset → Ohjelmistopäivitys. Sinun pitäisi nähdä viesti iOS on päivitetty. Jos ei, napauta iOS-päivityspyyntöä.
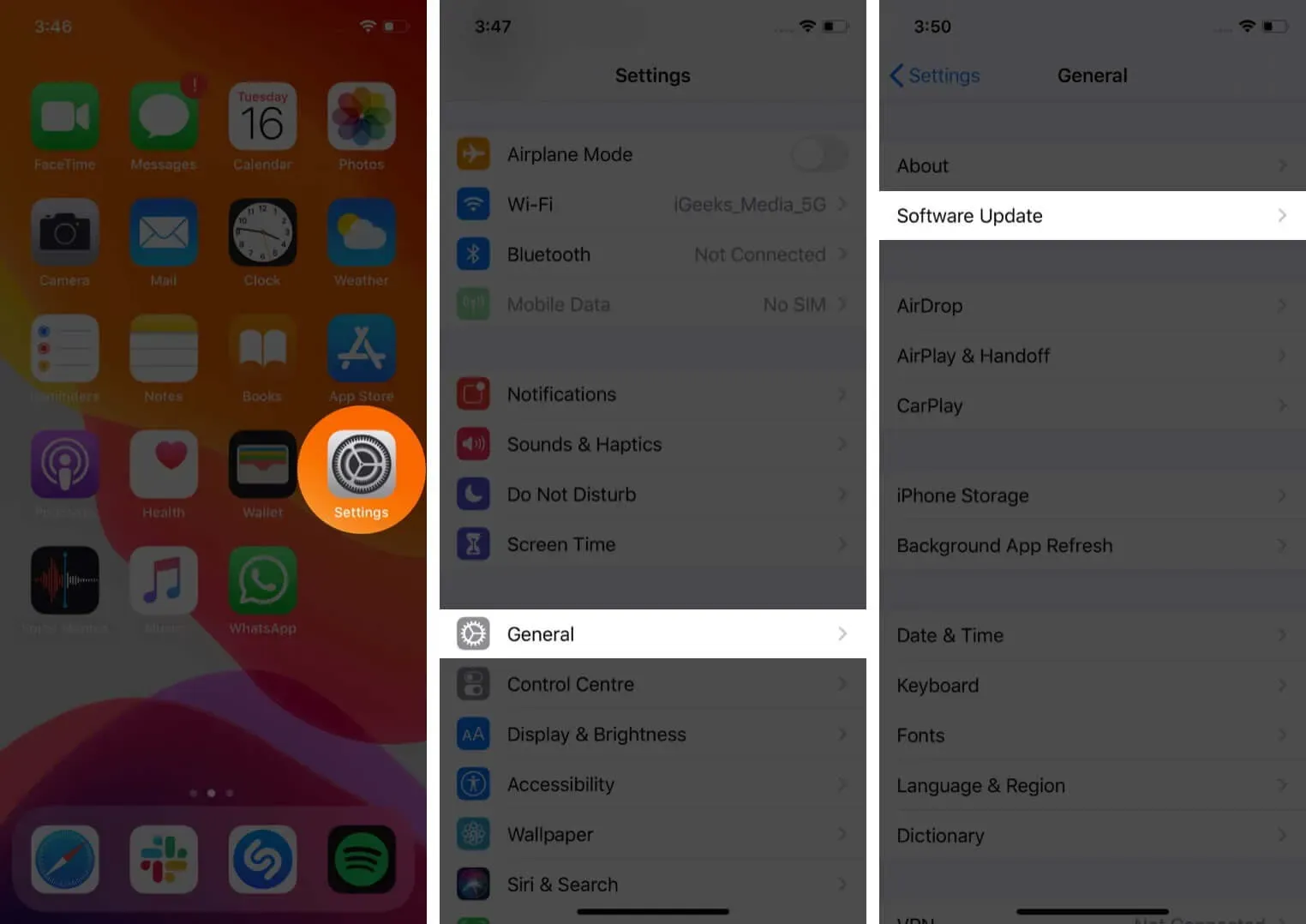
8. Kirjaudu ulos ja takaisin sisään Apple ID:lläsi.
Toinen nopea ratkaisu iMessagelle, jota ei toimitettu, on kirjautua ulos ja kirjautua takaisin sisään Apple ID:lläsi. Siirry kohtaan Asetukset → Viestit → Lähetä ja vastaanota. Napauta Apple ID:täsi, joka on korostettu sinisellä. Näyttöön tulee valintaikkuna. Napsauta Kirjaudu ulos.
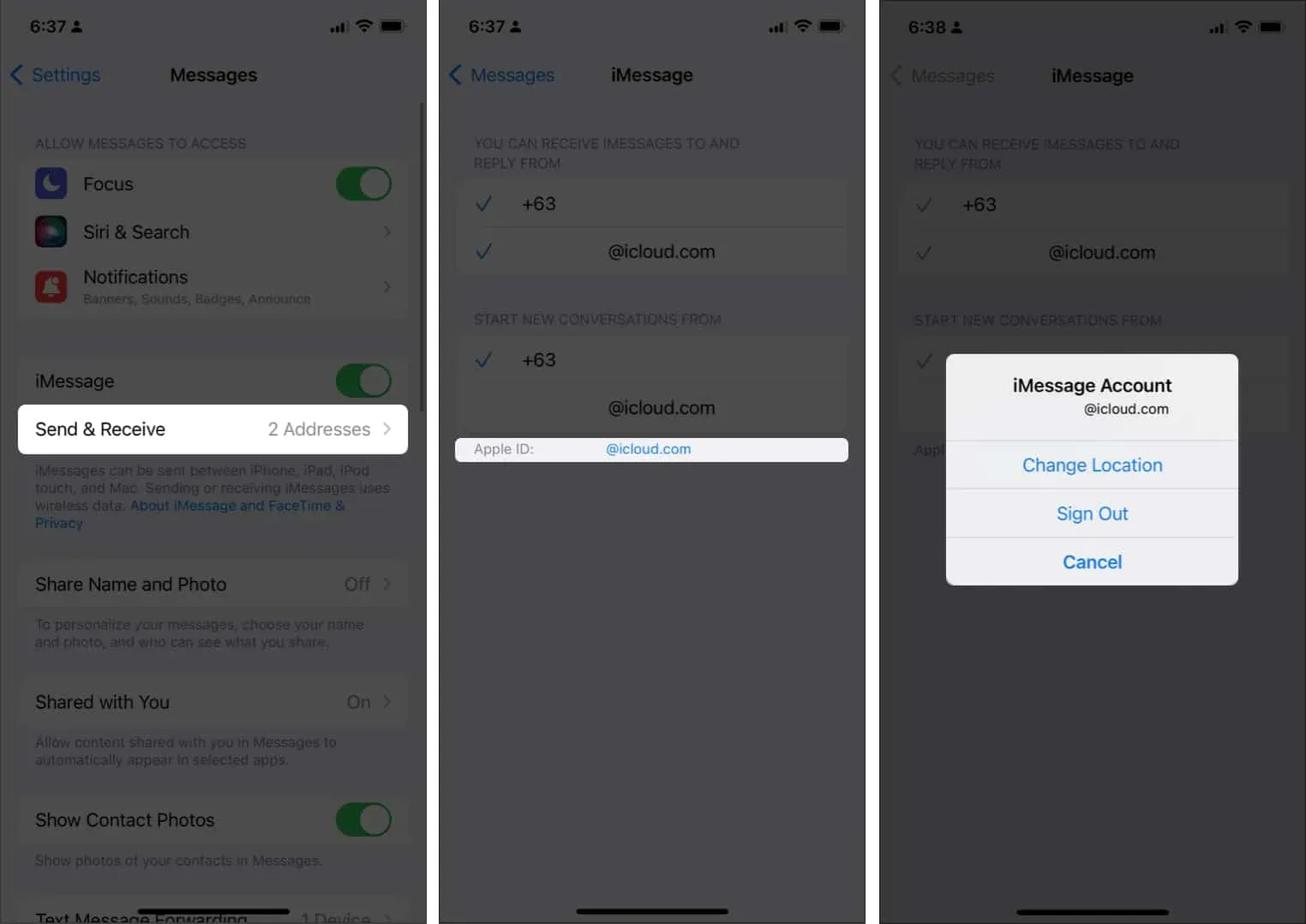
Tämän jälkeen Apple ID katoaa vaihtoehdosta. Latautuminen ja uudelleen ilmestyminen voi kestää muutaman sekunnin.
9. Poista viesti ja lähetä se uudelleen.
Jos näet virheen suurissa tiedostoissa, kuten videossa tai pitkässä viestissä, saattaa olla parasta yrittää lähettää ne uudelleen. Jos olet yrittänyt lähettää sen uudelleen useita kertoja, voit poistaa tiedoston ja yrittää uudelleen. Voit tehdä tämän pyyhkäisemällä vasemmalle ja poistamalla.
Jos käsittelet useita viestejä, voit poistaa ne kaikki kerralla. Pidä vain viimeisintä viestiä painettuna → Lisää → merkitse kaikki viestit, joiden lähettäminen epäonnistui → napauta alareunassa olevaa roskakoria. Tämän pitäisi tyhjentää velkasi, jotta voit yrittää lähettää viestin uudelleen.
10. Palauta kaikki asetukset
Jos kaikki nämä korjaukset epäonnistuvat, voit käynnistää laitteen uudelleen. Mutta älä huoli. On mahdollisuus palauttaa iPhonen tehdasasetukset ilman tietojen menetystä.
- Siirry kohtaan ”Asetukset” → ”Yleiset”.
- Napauta Siirrä tai nollaa iPhone → Nollaa → Palauta kaikki asetukset.
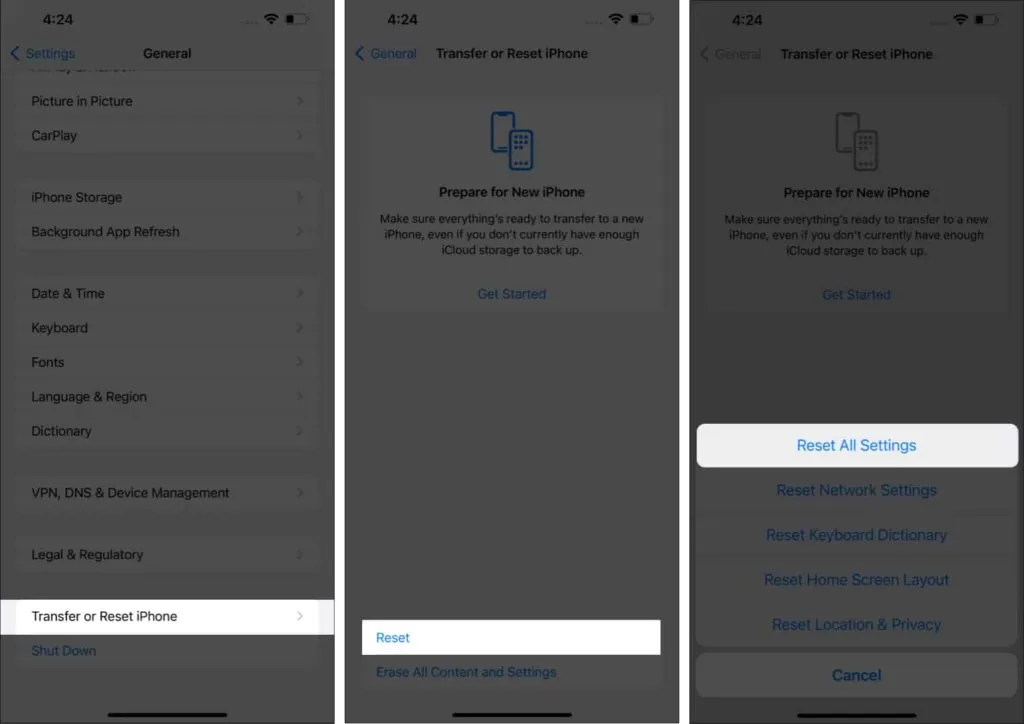
Tätä varten sinun on säädettävä verkkoasetuksiasi ja kirjauduttava uudelleen sisään Apple ID:lläsi. Tämä vaihtoehto saattaa korjata ongelman, jos kyseessä on järjestelmähäiriö.
Valmistuminen…
Viestin lähettämättä jättäminen on aina turhauttavaa, varsinkin jos se ennen toimi ilman ongelmia. Toivon, että yllä olevat korjaukset auttavat ratkaisemaan ongelman, jossa iMessagea ei toimiteta iPhonelle. Onko sinulle koskaan käynyt näin? Mikä korjaus toimi? Vai onko se enemmänkin ongelma vastaanottimen puolella? Jaa kokemuksesi alla!



Vastaa