iOS 17 NameDrop ei toimi iPhonessa? Kuinka korjata se!
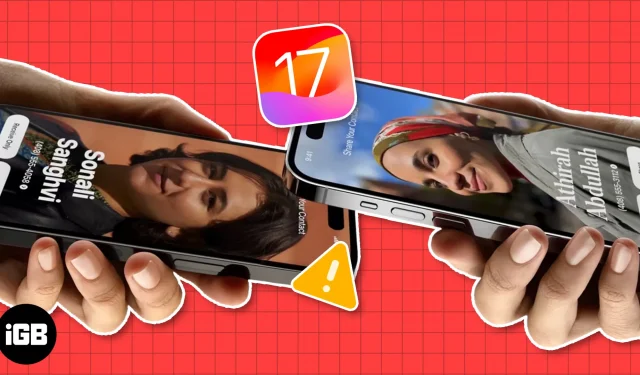
NameDrop, uuden iOS 17 -julkaisun kohokohta, saa Applen käyttäjät innostumaan. Saumattomien yhteystietojen jakamisominaisuuksiensa lisäksi NameDropissa on houkutteleva grafiikka ja mukautetut yhteystietojulisteet, mikä tekee prosessista paljon nautinnollisempaa. Monet ovat kuitenkin valittaneet siitä, että NameDrop ei toimi kunnolla iPhonessa. Alla on luettelo yleisistä korjauksista, joita voit kokeilla, jos iOS 17 NameDrop ei toimi iPhonessasi.
- Tarkista laitteen yhteensopivuus
- Päivitä iOS 17:ään
- Ota käyttöön Bringing Devices Together -asetus
- Suorita ele oikein
- Ota Bluetooth, Wi-Fi ja AirDrop käyttöön
- Poista AirDrop käytöstä ja ota se käyttöön
- Aseta AirDrop-jakaminen kaikille
- Tarkista, onko yhteystieto estetty
- Käynnistä iPhone uudelleen
- Palauta verkkoasetukset
1. Tarkista laitteen yhteensopivuus
Ensinnäkin iPhonen omistaminen ei automaattisesti tarkoita, että voit käyttää NameDropia. Ominaisuus otettiin käyttöön iOS 17:n kanssa , joten vain tämän käyttöjärjestelmäversion kanssa yhteensopivat laitteet voivat käyttää sitä. Tässä on luettelo iPhone-malleista, jotka tukevat NameDropia:
- iPhone 15 sarja
- iPhone 14-sarja
- iPhone 13-sarja
- iPhone 12 -sarja
- iPhone 11 -sarja
- iPhone SE (2. sukupolvi tai uudempi)
- iPhone XS, XR, XS Max
Varmista, että molemmat iPhonet täyttävät laitevaatimukset, ennen kuin yrität käyttää NameDropia.
2. Päivitä iOS 17:ään
Vaikka NameDropin käyttö ei vaadi minkään lataamista tai asentamista, sinun on varmistettava, että molemmissa iPhoneissa on iOS 17, jotta voit käyttää ominaisuutta.
- Voit tarkistaa tämän valitsemalla Asetukset → Yleiset → Ohjelmiston päivitys .
- Jos näet alla Päivitä iOS 17:ään -painikkeen, napauta sitä. Lataa ja asenna sitten päivitys.
3. Ota käyttöön Bringing Devices Together -asetus
Kun NameDrop esiteltiin ensimmäisen kerran yleisölle, monet ilmaisivat huolensa siitä, että henkilöt voisivat päästä huomaamattomasti yhteystietoihinsa vain tuomalla iPhonensa lähelle muita.
Vastauksena näihin huolenaiheisiin Apple lisäsi suojauskerroksen: käyttäjät voivat nyt valita, kytkevätkö läheisyyspohjaisen yhteystietojen jakamisen päälle tai pois päältä, mikä varmistaa paremman hallinnan ja mielenrauhan.
Tämä on oletuksena käytössä, mutta jos poistit sen vahingossa käytöstä, sinun on tehtävä seuraavat:
- Siirry kohtaan Asetukset → Yleiset → AirDrop .
- Ota Laitteiden yhdistäminen käyttöön.
4. Suorita ele oikein
NameDrop toimii iPhonen NFC-sirujen kautta, jolloin käyttäjät voivat jakaa yhteystietokortteja tuomalla laitteet lähelle.
Voit tehdä tämän koskettamalla kahden iPhonen yläreunat. Jos tämä ei auta, yritä laittaa iPhonet vierekkäin tai päällekkäin.
Lisätietoja ominaisuudesta on täydellisessä oppaassamme NameDropin käytöstä iOS 17:ssä .
5. Ota Bluetooth, Wi-Fi ja AirDrop käyttöön
Usein ongelma, joka aiheuttaa ongelmia NameDropin kanssa, on virheellinen määritys AirDropin asetuksissa.
Koska NameDrop on integroitu osa AirDropia, sinun on varmistettava, että AirDrop- , Bluetooth- ja Wi-Fi -yhteytesi ovat käytössä laitteessasi.
6. Poista AirDrop käytöstä ja ota se käyttöön
Jos AirDrop on käytössä, mutta NameDrop ei toimi iPhonessa, nopea ratkaisu, jonka voit kokeilla, on sammuttaa AirDrop hetkeksi ennen kuin käynnistät sen uudelleen.
Jos tämä ei auta, sammuta se ensin ja poista Bluetooth ja Wi-Fi käytöstä ja ota ne uudelleen käyttöön ennen kuin kytket ne uudelleen päälle.
7. Aseta AirDrop Sharing -asetukseksi Kaikki
Koska todennäköisesti käytät NameDropia yhteystietojesi jakamiseen sellaisten ihmisten kanssa, jotka eivät ole yhteystietoluettelossasi, AirDrop-asetukseksi tulee asettaa Kaikki 10 minuutiksi vain yhteystietojen sijaan .
8. Tarkista, onko kontakti tukossa
Jos NameDrop näyttää toimivan hyvin kaikkien muiden paitsi tietyn käyttäjän kanssa, kannattaa ehkä tarkistaa, oletko estänyt heidän numeronsa .
Tämä voi olla rehellinen virhe, mutta laitteesi saattaa estää sinua jakamasta yhteystietojasi heidän kanssaan, jos heidät on estetty. Tarkistaa:
- Avaa Asetukset → Puhelin .
- Napauta Estetyt yhteystiedot .
- Etsi toisen henkilön puhelinnumero.
- Voit poistaa numeron eston napauttamalla Muokkaa näytön oikeasta yläkulmasta.
- Poista yhteysnumero estettyjen luettelosta napauttamalla poistokuvaketta (-) ennen numeroa.
- Valitse Valmis .
9. Käynnistä iPhone uudelleen
10. Palauta verkkoasetukset
Kuten yllä selitettiin, NameDrop toimii oikein Bluetoothin ja Wi-Fi-yhteyden avulla. Jos olet kokeillut kaikkia yllä olevia korjausehdotuksia ja kohtaat edelleen ongelmia, sinun kannattaa harkita laitteesi verkkoasetusten palauttamista.
- Avaa Asetukset → Yleiset .
- Vieritä kokonaan alas ja napauta Siirrä tai nollaa iPhone → Napauta Nollaa .
- Napauta Nollaa verkkoasetukset .
- Anna salasanasi.
- Vahvista napauttamalla Palauta verkkoasetukset uudelleen.
UKK
Kuinka otat NameDropin käyttöön iPhonessa?
Sinun ei tarvitse tehdä mitään, kuten määrittää iPhonen asetuksia, mutta sinun on päivitettävä ohjelmisto iOS 17:ään voidaksesi käyttää NameDropia iPhonessasi. Jos laitteesi ei tue iOS 17:ää, et voi käyttää ominaisuutta.
Onko NameDrop saatavilla iOS 16:ssa?
Ei. NameDrop on iOS 17:n mukana tuleva ominaisuus. Sinun on päivitettävä iOS 17:ään, jos haluat käyttää ominaisuutta.
Käärimistä…
NameDrop on mahtava ominaisuus. Onneksi useimmat ongelmat, jotka estävät sitä toimimasta oikein, johtuvat tyypillisesti asetusten virheellisistä määrityksistä, ja ne on helppo ratkaista. Mikä ratkaisu toimi sinulle? Mikä korjasi iPhonesi NameDrop-ominaisuuden, joka ei toiminut? Kerro meille alla.



Vastaa