Muuttaako iPhone aikavyöhykettä automaattisesti? 5 parasta vastausta
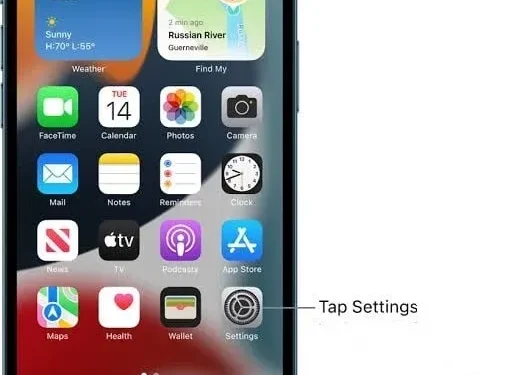
Jos olet tyyppi, joka luottaa aina iPhoneen, iPadiin tai Maciin oikean ajan kertomisessa matkustaessasi eri aikavyöhykkeillä, olet varmasti miettinyt:
Muuttaako iPhone aikavyöhykettä automaattisesti?
Kyllä, iPhone vaihtaa automaattisesti aikavyöhykettä vain, jos ”Aseta automaattisesti” -vaihtoehto on otettu käyttöön iPhonen Asetukset-sovelluksessa. Jos ei, sinun on otettava vaihtoehto käyttöön, jotta se näyttää oikean ajan.
iOS-laitteesi näyttää oikean ajan, kun matkustat toiselle aikavyöhykkeelle. Etkö tiedä kuinka tämä vaihtoehto otetaan käyttöön? Lue lisää.
Kuinka asettaa automaattiset aikavyöhykkeet iPhonessa?
iPhonessa on ominaisuus, joka mukautuu automaattisesti paikallisen aikavyöhykkeen mukaan. Voit asettaa iPhonen vaihtamaan automaattisesti aikavyöhykkeiden välillä seuraavasti:
- Avaa asetusvalikko napauttamalla ”Asetukset” -kuvaketta.
- Vieritä alas ja valitse Yleiset.
- Valitse Päivämäärä ja aika -vaihtoehto.
- Napsauta Asenna automaattisesti -kohdan vieressä olevaa kytkintä. Vihreä varjo painikkeen ympärillä osoittaa, että tämä ominaisuus on käytössä.
Lisäksi toinen Sijaintipalvelut-valikon asetus vaikuttaa iPhonen kykyyn päivittää päivämäärä ja kellonaika tehokkaasti. Seuraavat vaiheet tämän asetuksen käyttöön ottamiseksi ovat seuraavat.
- Avaa asetusvalikko napauttamalla ”Asetukset” -kuvaketta.
- Napauta valitaksesi ”Tietosuoja”-vaihtoehdon.
- Napsauta Sijaintipalvelut-välilehteä.
- Valitse Järjestelmäpalvelut-vaihtoehto.
- Ota käyttöön ”Aseta aikavyöhyke” -vaihtoehto.
Aseta aikavyöhyke -vaihtoehdon käyttöönotto on pakollista, jotta voit tarjota ajan ja päivämäärän päivityksiä nykyisestä maantieteellisestä sijainnistasi.
iPhonen kykyyn päivittää aikavyöhykkeet, kun vaihdat sijaintia, on kuitenkin pieni varoitus. Tämä tapahtuu ajoitetuille kalenteritapahtumille.
Tämä voidaan käsitellä asetuksella nimeltä Aikavyöhykkeen ohitus . Voit käyttää sitä noudattamalla alla olevia ohjeita.
- Avaa Asetukset-sovellus laitteessasi.
- Valitse Kalenteri-välilehti.
- Vieritä alas napauttaaksesi Ohita aikavyöhyke -vaihtoehto.
Jos ”Time Zone Override” ei ole käytössä, iPhone säätää aikaa laitteen nykyisen maantieteellisen sijainnin perusteella. Jos et halua muuttaa kalenterin ilmoituksia sijaintimuutosten vuoksi, sinun on otettava tämä ominaisuus käyttöön ja valittava haluamasi aikavyöhyke.
Kuinka asettaa aikavyöhyke manuaalisesti iPhonessa?
Olemme nähneet, että iPhone voi automaattisesti päivittää päivämäärän ja kellonajan maantieteellisen sijaintisi mukaan. Samoin se voi myös päivittää kellonajan ja päivämäärän manuaalisilla asetuksilla. Voit asettaa aikavyöhykkeen manuaalisesti iPhonessa seuraavasti:
- Napsauta ja avaa Asetukset-sovellus.
- Napauta ja valitse Yleiset-vaihtoehto.
- Valitse Päivämäärä ja aika -vaihtoehto.
- Napauta Asenna automaattisesti -vaihtoehtoa poistaaksesi sen käytöstä, jos se on käytössä.
Katso seuraavasta osasta, kuinka tämä vaihtoehto poistetaan käytöstä, jos se ei ole aktiivinen.
- Napsauta Aikavyöhyke-vaihtoehtoa syöttääksesi uuden aikavyöhykkeen.
- Lisää haluamasi kaupungin nimi Aikavyöhyke-näytön tekstiruutuun.
- Valitse haluamasi kaupunki luettelosta.
Siten aikavyöhyke voidaan päivittää manuaalisesti iPhonessasi.
Miksi en voi poistaa käytöstä ”Asenna automaattisesti” -vaihtoehtoa?
Kun muutat iPhonen aikavyöhykeasetuksia asettaaksesi aikavyöhykkeen manuaalisesti, sinun on poistettava käytöstä jo käytössä oleva ”Aseta automaattisesti” -vaihtoehto. Joskus havaitaan, että tämä vaihtoehto on harmaana eikä sitä ole poistettu käytöstä.
Näyttöaika-ominaisuus säästää sinua asettamasta päivämäärää ja kellonaikaa manuaalisesti.
Tilanteessa, jossa Asenna automaattisesti -vaihtoehtoa ei voi poistaa käytöstä, koska se näkyy harmaana, sinun on poistettava Screen Time -asetus käytöstä, jotta voit tehdä niin.
Voit poistaa näyttöajan käytöstä seuraavasti:
- Avaa Asetukset-sovellus.
- Napsauta Näyttöaika-välilehteä.
- Vieritä alas kohtaan Poista näyttöaika käytöstä. Klikkaa sitä.
Tästä syystä Näyttöaika voidaan poistaa käytöstä ennen kuin Aseta automaattisesti -vaihtoehto poistetaan käytöstä. Anna näyttöajan pääsykoodi pyydettäessä.
Miksi iPhone-kalenterini on väärällä aikavyöhykkeellä?
Joskus iPhonen kalenteri saattaa olla väärällä aikavyöhykkeellä. Syitä tähän ilmiöön on monia. Esimerkiksi jotkut niistä:
- iPhonen aika- ja päivämääräasetukset ovat virheelliset.
- Aikavyöhykkeen ohitusvaihtoehto ei ole käytössä.
Lisäksi voi olla eri syitä, miksi iPhone näyttää väärän ajan ja päivämäärän. Jotkut heistä:
- Sijaintiominaisuuden poistaminen käytöstä estää iPhonea säätämästä aikaa automaattisesti matkan aikana.
- iPhonen asettaminen väärälle aikavyöhykkeelle.
- Automaattinen päivämäärän ja kellonajan asetus ei ole käytössä. Tämä estää kellonajan päivittämisen tapahtumien, kuten kesäajan, sattuessa .
Kuinka korjata aika iPhone-kalenterissa?
iPhonen kalenterin ajan korjaamiseksi sinun on ensin yritettävä korjata päivämäärä ja aika iPhonessa. Tämä johtuu siitä, että ensimmäinen liittyy toiseen.
Voit muuttaa päivämäärän ja ajan asetuksia iPhonessa seuraavasti:
- Avaa Asetukset-sovellus ja avaa Asetukset-valikko.
- Vieritä ja napauta Yleiset-vaihtoehtoa.
- Valitse Yleiset-valikosta Päivämäärä ja aika -välilehti.
Siirry näiden vaiheiden jälkeen ”Asenna automaattisesti” -vaihtoehtoon ja valitse sopivat vaihtoehdot.
- Napsauta ”Asenna automaattisesti” -vaihtoehtoa ottaaksesi sen käyttöön, jos se on poistettu käytöstä. Tämä päivittää automaattisesti päivämäärä- ja aika-asetukset nykyiseen sijaintiisi, kun olet muodostanut yhteyden matkapuhelinverkkoon tai Wi-Fi-yhteyteen.
- Jos Asenna automaattisesti -vaihtoehto on jo käytössä, sammuta se ja käynnistä se uudelleen. Tämä käynnistää ominaisuuden uudelleen ja pakottaa iPhonen päivittämään kellonajan ja päivämäärän nykyisen sijaintisi mukaan.
- Jos Asenna automaattisesti -vaihtoehto on poistettu käytöstä etkä ota sitä käyttöön, voit päivittää asetukset itse seuraavasti:
- Napsauta sen alla olevaa välilehteä, jota kutsutaan nimellä ”Aikavyöhyke”.
- Syötä haluamasi sijainnin kaupunki ja valitse seuraavista vaihtoehdoista.
- Avaa kalenterivalikko napsauttamalla päivämäärää. Valitse oikea päivämäärä.
- Kosketa aikaa ja aseta se sen mukaan.
Nämä muutokset tallennetaan automaattisesti.
Jos kalenteri on virheellinen yllä mainittujen vaiheiden jälkeen, sinun on ehkä päivitettävä itse kalenteri.
Voit tehdä tämän noudattamalla alla olevia ohjeita.
- Avaa Asetukset-sovellus.
- Vieritä alas ja valitse ”Kalenteri” -vaihtoehto.
- Vieritä ja napsauta Oletuskalenteri. Kun valitset tämän, varmista, että oletuskalenteri on se, jota haluat käyttää ja että se on yhdistetty tiliisi.
Jos vaadittua tiliä ei ole yhdistetty, siirry edelliseen valikkoon ja valitse ”Tilit”.
- Napsauta ponnahdusvalikosta ”Lisää tili” ja luo tarvittava tili.
- Luo tarvittava tili noudattamalla seuraavia ohjeita.
- Poistu Tilit-valikosta ja siirry Oletuskalenteri-valikkoon.
- Valitse uusi käyttäjä oletuskäyttäjäksi.
Jos kalenteri ei vieläkään päivity sopivilla tiedoilla, sinun on ehkä päivitettävä aikavyöhykkeen ohitusasetukset.
Voit määrittää aikavyöhykkeen ohitusasetukset seuraavasti:
- Napsauta ”Asetukset”.
- Siirry ”Kalenteri”-vaihtoehtoon vierittämällä alaspäin
- Napsauta ”Ohita aikavyöhyke” -vaihtoehtoa.
Tämä kytkee sen päälle tai pois päältä. Laitoin sen päälle. Se päivittää kalenterin ajan ja tapahtumat vastaamaan iPhonelle määritettyä aikavyöhykettä (sinun on määritettävä aikavyöhyke valitsemalla jokin alla olevista vaihtoehdoista). Kalenterin tapahtumien päivämäärät säädetään nykyisen aikavyöhykkeesi mukaan, jos tämä ominaisuus on poistettu käytöstä.
Johtopäätös
Globalisoituvassa maailmassa, jossa ihmiset matkustavat työn, viihteen, koulutuksen ja lääketieteellisten tarkoituksiin, oikea aikavyöhykkeiden ja ajanmuutoksen tuntemus on välttämätöntä jokapäiväisen elämän normaalille toiminnalle.
iPhone voi vaihtaa aikavyöhykkeiden välillä ja näyttää päivämäärän ja kellonajan maantieteellisen sijaintisi mukaan. Joten vastaus kysymykseesi – vaihtaako iPhone automaattisesti aikavyöhykettä – kyllä.
Vaikka iPhonessa on sisäänrakennettu automaattinen aikavyöhykeasetus, joka vaihtaa kellonajan ja päivämäärän automaattisesti aikavyöhykeongelmien välttämiseksi, sillä on myös mahdollisuus päivittää nämä asetukset manuaalisesti. Käyttäjän on kuitenkin otettava käyttöön vastaavat ominaisuudet, jotta jokin näistä vaihtoehdoista voidaan ottaa käyttöön.
Joskus havaitaan, että automaattisten asetusten kytkemisen jälkeen parametri muuttuu harmaaksi eikä sammu. Tällaisessa tilanteessa Screen Time -toiminto on poistettava käytöstä ennen automaattitoimintoa.
Lisäksi iPhonen kalenterisovellus on myös sidottu iPhonen päivämäärä- ja aikaasetuksiin, joihin myös aikavyöhykkeen poikkeamat vaikuttavat ja joita voidaan korjata manuaalisesti.



Vastaa