Korjaa Call of Duty Vanguard -virhekoodi DUHOK-LESTER

On tunne, että Call of Duty on siirtymävaiheessa. Vaikka kehittäjä Sledgehammer Games on sijoittunut Modern Warfaren ja Black Opsin mega-alamerkkien väliin, se on luonut hauskan täyteaineen faneille. Tässä toisen maailmansodan takaiskussa ei ole mitään loukkaavaa tai pahaa, mutta Vanguard ei tee mitään erityisen erinomaista.
Kyllä, huonon tarinan lisäksi Call of Duty Vanguardissa on todella ikäviä bugeja, jotka voivat häiritä sinua pelaamisen aikana. Viime aikoina monet käyttäjät ovat alkaneet raportoida kohtaavansa Call of Duty Vanguard DUHOK–LESTER -virhekoodin , joka estää heitä pääsemästä otteluun.
Siksi päätimme tuoda sinulle tämän oppaan. Täällä olemme keskustelleet useista ratkaisuista, jotka voivat auttaa korjaamaan tällaisen virheen. Joten jos kohtaat tämän ongelman, lue tämä opas loppuun ja katso, auttaako se.
Sisältö:
- 1 Call of Duty Vanguard DUHOK-LESTER Connection Failed Error Code Fix
- 1.1 Käynnistä laite uudelleen
- 1.2 Yritä päivittää GPU-ohjain
- 1.3 Suorita peli järjestelmänvalvojana
- 1.4 COD Vanguard -palvelimen tilan tarkistaminen
- 1.5 Tarkista Internet-yhteytesi
- 1.6 Aseta korkea prioriteetti
- 1.7 Sammuta reititin ja käynnistä se uudelleen
- 1.8 Tarpeettomien taustaprosessien sulkeminen
- 1.9 On-demand-tekstuurisuoratoiston poistaminen käytöstä
- 1.10 Yhdistä Activision-tilisi laitteeseesi
- 1.11 Tarkista Windows Update
- 1.12 Asenna Call of Duty Vanguard uudelleen
- 1.13 Selvitys
Korjaa Call of Duty Vanguard DUHOK-LESTER Error Code Connection Error -virhekoodi
Joten tässä on korjauksia, jotka auttavat sinua ratkaisemaan Call of Duty Vanguard DUHOK-LESTER -virhekoodin tietokoneellasi. Joten katsotaan ne:
Käynnistä laitteesi uudelleen
Nollaat RAM-muistin, kun käynnistät laitteen uudelleen, kun se tyhjentää välimuistitiedostot. On mahdollista, että Call of Duty Vanguard DUHOK-LESTER -virhekoodi johtuu välimuistitietojen kertymisestä tai RAM-muistin ylivuodosta. DUHOK-LESTER-ongelman ratkaisemiseksi sinun on käynnistettävä koko järjestelmä uudelleen.
Varmista kuitenkin, että Duty Vanguard DUHOK-LESTER -virhekoodiongelma on ratkaistu Epicissä tai Steamissa käynnistämällä laitteesi uudelleen ja käynnistämällä peli uudelleen. Jos Call of Duty Vanguard -virhekoodi on DUHOK – LESTER, muista kokeilla muita lueteltuja korjauksia.
Yritä päivittää GPU-ohjain
Tälle ongelmalle on korjaus, joka voi korjata erilaisia ongelmia, kuten pelien kaatumiset. Jotain menestystä on raportoitu jo GPU-ohjaimen päivityksen jälkeen, ja jotkut käyttäjät ovat havainneet, että Call of Duty Vanguard DUHOK-LESTER -virhekoodiongelma on ratkaistu.
Siksi sinun on myös tehtävä tämä, ja tässä on muutamia vaiheita, joita voit seurata, jos et tiedä, miten se tehdään:
- Avaa Suorita painamalla Win + R yhdessä.
- Etsi sitten devmgmt.msc . Pääset käyttämään Laitehallintaa .
- Kaksoisnapsauta sitten näyttösovitinta .
- Napsauta sitten hiiren kakkospainikkeella GPU-yrityksen nimeä ja valitse Päivitä ohjain.
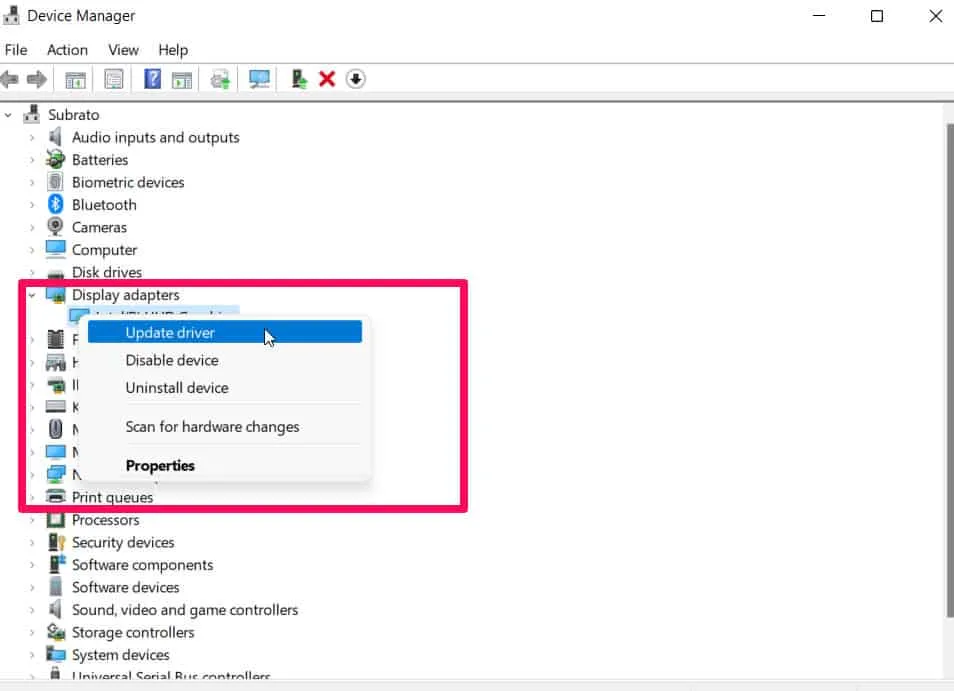
- Viimeisenä vaiheena valitse ” Hae ohjaimia automaattisesti ” -vaihtoehto ja odota, että ohjain päivitetään automaattisesti.
Sinun on odotettava päivityksen valmistumista; tämä voi kestää useita minuutteja. Käynnistä Call of Duty Vanguard uudelleen nähdäksesi, onko DUHOK – LESTER -virhekoodiongelma ratkaistu Windows-järjestelmän uudelleenkäynnistyksen jälkeen.
Suorita peli järjestelmänvalvojan oikeuksilla
Oletko koskaan kokeillut käyttää COD:tä järjestelmänvalvojan oikeuksilla? Jos pelistä puuttuu tarvittavia resursseja toimiakseen kunnolla, se voi alkaa kohdata tällaisia virheitä jokaisen käynnistyksen yhteydessä.
Siksi on suositeltavaa käyttää peliä järjestelmänvalvojana, jotta se voi käyttää järjestelmäresursseja. Näin teet sen, jos et tiedä miten:
- Siirry työpöydällesi ja napsauta hiiren kakkospainikkeella COD Vanguard.exe.
- Valitse pikavalikosta Ominaisuudet.
- Valitse Yhteensopivuus-välilehti .
- Viimeisessä vaiheessa valitse Suorita tämä ohjelma järjestelmänvalvojana ja napsauta Käytä > OK-painiketta.
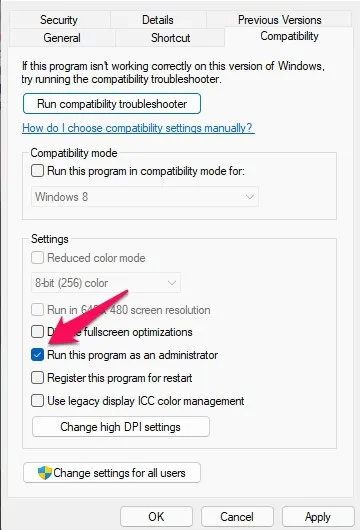
Suorita se tarkistaaksesi, toimiiko COD Vanguard oikein. Sillä välin peli avautuu nyt järjestelmänvalvojana aina, kun käynnistät sen. Jos nämä korjaukset eivät kuitenkaan toimi, kokeile seuraavia korjauksia.
Tarkista COD Vanguard -palvelimen tila
Varmista, että Call of Duty: Vanguard -palvelimet eivät ole tällä hetkellä alas, tarkistamalla palvelimen tila DownDetectorilla. Palvelimen palautuminen voi kestää jonkin aikaa, jos siinä on ongelma. Tällä hetkellä palvelimen kanssa ei ole ongelmia.
Tarkista Internet-yhteytesi
Sinun tulee myös tarkistaa Internet-yhteytesi varmistaaksesi, että se toimii oikein. Kun Internet-verkko on epäilyttävä tai epävakaa, voi ilmetä monia ongelmia, jotka johtavat ongelmiin yhteyden muodostamisessa palvelimeen tai kyvyttömyyteen ladata lisäresursseja. Jos ongelma jatkuu, kokeile vaihtaa langattomasta langallisesta (Ethernet) tai päinvastoin.
Aseta korkea prioriteetti
Call of Duty Vanguard DUHOK-LESTER -virhekoodiongelman korjaaminen tietokoneellasi voi olla helppoa asettamalla siitä vastuussa olevan sovelluksen prioriteetti korkeaksi. Jos et ole varma miten, sinun on noudatettava seuraavia ohjeita:
- Napsauta ensin hiiren kakkospainikkeella Windowsin Käynnistä-valikkoa ja valitse Tehtävienhallinta .
- Napsauta peliä hiiren kakkospainikkeella Tiedot -osiossa.
- Valitse ”Aseta prioriteetti” ja sitten ”Korkea”.

Siinä kaikki. Voit nyt käynnistää Call of Duty Vanguardin uudelleen virhekoodilla DUHOK-LESTER nähdäksesi, onko ongelma ratkaistu. Jos sinulla on edelleen ongelmia DUHOOK-LESTERin kanssa, joitain pelitiedostoja saattaa puuttua.
Sammuta reititin ja käynnistä se uudelleen
Tarkista Wi-Fi-reitittimesi tila suorittamalla virransyöttö ja määrittämällä, onko ongelma ratkaistu. Reititin on sammutettava ja virtajohto irrotettava.
Kun tämä on tehty, odota minuutti tai kaksi, kytke sitten virtajohto uudelleen ja käynnistä reititin uudelleen. Varmista, että internetyhteytesi toimii muodostamalla yhteys Wi-Fi-verkkoon.
Sulje tarpeettomat taustaprosessit
On todennäköistä, että järjestelmäsi hidastuu tai ylikuormituu, jos se on täynnä liian monia redundantteja taustaprosesseja.
Nämä tehtävät voivat kuluttaa järjestelmäresursseja, kuten suoritinta, muistia ja kaistanleveyttä, mikä voi vaikuttaa pelien ja sovellusten toimintaan. Siksi, jos niitä ei tarvita, voit sulkea ne kokonaan.
- Avaa Tehtävienhallinta painamalla ensin Ctrl + Shift + Esc .
- Voit sulkea tehtävän valitsemalla sovellukset yksitellen Prosessit-välilehdeltä .
- Lopeta tehtävä napsauttamalla Lopeta tehtävä.
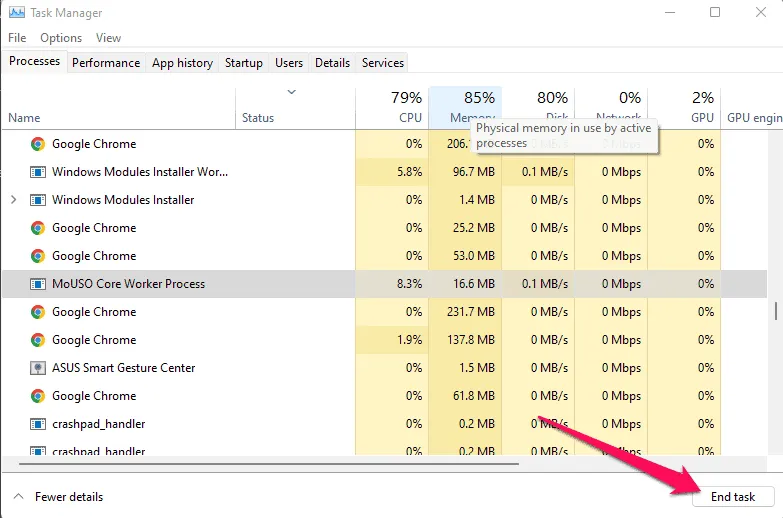
Poista pintakuvioiden suoratoisto käytöstä pyynnöstä
Pelaajat voivat ladata parannetun väripaletin pelin aikana käyttämällä On-Demand Texture Streaming -vaihtoehtoa kokeakseen paljon eloisempaa ja realistisemman grafiikan.
Se voi kuitenkin kuluttaa liikaa kaistanleveyttä tai järjestelmäresursseja aiheuttaen viiveitä, jumiutumia, suuria pakettipurskeita jne. Tämän estämiseksi suosittelemme, että poistat pelivalikon on-demand -tekstuurisuoratoistovaihtoehdon käytöstä. Tätä varten
- Siirry ensin pelivalikkoon .
- Napsauta sen jälkeen Asetukset .
- Muista sitten poistaa se käytöstä Grafiikka- välilehdessä.
Linkitä Activision-tilisi laitteeseesi
Monet pelaajat raportoivat ristiriitaisuuksista todennuksen yhteydessä tai muodostaessaan yhteyttä pelipalvelimeen, koska heidän Activision-tilinsä linkittämisessä COD-peliprofiiliin on ongelma.
Estä yhteyden muodostaminen pelipalvelimeen uudelleen varmistamalla, että peliprofiilisi on linkitetty Activision-tiliisi tai synkronoitu. Voit helposti hallita Activision-tiliäsi napsauttamalla tätä linkkiä .
Tarkista Windows Update
Onko tietokoneessasi uusin Windows-versio? Monissa tapauksissa Windowsin vanhemmat versiot aiheuttavat yhteensopivuusongelmia joillekin sovelluksille ja peleille. On aina hyvä idea tarkistaa Windows-päivitykset tietokoneeltasi. Tätä varten
- Avaa Windowsin asetukset painamalla Win+I yhdessä .
- Tarkista päivitykset napsauttamalla Windows Update -kohdassa Tarkista päivitykset.

Päivityksen lataaminen ja asentaminen tietokoneellesi kestää jonkin aikaa. Tämän seurauksena saat ilmoituksen, jossa sinua pyydetään käynnistämään uudelleen. Tämän jälkeen käynnistä peli ja katso, onko Call of Duty Vanguard DUHOK-LESTER -virhekoodiongelma ratkaistu.
Asenna Call of Duty Vanguard uudelleen
Jos kaikki menetelmät eivät ratkaise Vanguard DUHOK-LESTER COD -virhekoodin ongelmaa käynnistyksen yhteydessä, ohjelman uudelleenasentaminen on viimeinen vaihtoehto. Siksi, jos datasopimukseesi sisältyy rajoittamaton käyttö, suosittelemme poistamaan kaikki pelin jäljet laitteestasi ja käynnistämään sen uudelleen. Tämän jälkeen sinun tulee asentaa peli uudelleen pelin käynnistysohjelman kautta.
Tee yhteenveto
Joten tässä on kuinka korjata COD Vanguard DUHOK-LESTER -virhekoodi. Toivomme, että tämä opas on auttanut sinua. Lisäksi, jos tarvitset lisätietoja, jätä kommentti alle ja kerro meille.



Vastaa