Korjaa Battlefield 2042 epäonnistui lataamaan tallennustietoja

Vaikka Battlefield 2042:n julkaisu ei ollut franchising-historian sujuvin julkaisu, se sai kuitenkin hyvän alun. Peli kuitenkin kärsii bugeista ja bugeista.
Siinä on useita outoja ilmiöitä, kuten virhekoodi 15-7A ja ”taivaalla kelluminen”. Lisäksi melko ikävä virheilmoitus tuo pelaajat säännöllisesti takaisin valikkoon, kun he ovat kirjautuneet ulos pelistä. Pelaajille, jotka yrittävät nauttia tuhoisasta vimmasta, näkyviin tulee usein viesti ”Tallennustietoja ei voi ladata”. Jos sinulla on myös tämä virhe, jatka tämän artikkelin lukemista.
Näin voit korjata Battlefield 2042:n, joka ei pysty lataamaan tallennustietoja.
Korjaus Battlefield 2042 ei voi ladata tallennustietoja
Tähän virheeseen liittyvät virhekoodit vaihtelevat yleensä alustan ja NAT-tyypin mukaan.
Ja vaikka Dice ja EA ovat vahvistaneet, että he työskentelevät korjauksen parissa. Ongelmaa ei kuitenkaan ole vielä ratkaistu.
On kuitenkin olemassa muutamia kiertotapoja, joilla voit korjata ongelman väliaikaisesti. Voit siis korjata ongelman tekemällä joitain muutoksia.
Tässä on joitain korjauksia, joita muut käyttäjät, joita ongelma koskee, pitävät yleensä tehokkaina:
Nykyisen DNS:n muuttaminen: Osoittautuu, että epäjohdonmukainen DNS-alue voi olla tämän ongelman perimmäinen syy.
Ja tämä ongelma voidaan ratkaista siirtämällä nykyinen DNS-alue Googlen tarjoamaan alueeseen Internet-palveluntarjoajastasi riippuen.
Crossplay käytössä: Battlefield 2042 EA Early Access -ohjelman julkaisun jälkeen on ollut monia matchmaking-ongelmia.
Sellaisenaan sinun on todennäköisesti parempi poistaa crossplay kokonaan käytöstä, ellet käytä sitä nimenomaisesti.
Tyhjennä väliaikaiset tiedostot: Yritä käynnistää ja sammuttaa konsoli uudelleen, jos crossplay-integraation poistaminen käytöstä ei auta.
Muista kuitenkin, että jokainen konsoli vaatii hieman erilaisia vaiheita.
Välitä BattleField 2042:n käyttämät portit: On todennäköistä, että yhteys EA-palvelimiin katkeaa, jos käytät vanhempaa reititintä, joka ei tue UPnP:tä.
Joten UPnP voi olla käytössä tai portit täytyy lähettää edelleen manuaalisesti tämän ongelman ratkaisemiseksi.
Eliminoi Node 3 ISP:n häiriöt: Internet-palveluntarjoajasi puolella olevat verkkoepäjohdonmukaisuudet voivat estää konsoliasi tai tietokonettasi muodostamasta yhteyttä EA-palvelimiin, jos käytät Tason 3 solmuja. Yhteyden suodattamisen VPN:n kautta pitäisi auttaa tässä tapauksessa.
Joten keskustelimme kaikista mahdollisista tavoista ratkaista tämä ongelma. Katsotaan nyt kuinka korjata ”Tallennustietoja ei voi ladata” -virhe Battlefield 2042:lle:
Pelitiedostojen eheyden tarkistaminen
Monet käynnistys-, kaatumis-, grafiikka- ja palvelinyhteysongelmat voidaan korjata yksinkertaisesti varmistamalla, että pelitiedostot ovat ehjät.
Toimi seuraavasti:
1. Käynnistä ensin Steam. Valitse sitten ”Kirjasto”.
2. Napsauta nyt asennettujen pelien luettelossa Battlefield 2042:ta hiiren kakkospainikkeella.
3. Napsauta sitten Ominaisuudet-välilehteä. Ja siirry ”Paikalliset tiedostot” -osioon.
4. Napsauta nyt ”Tarkista pelitiedostojen eheys” -painiketta. Ja prosessi kestää jonkin aikaa.
Käynnistä sitten tietokone uudelleen, kun olet valmis. Ja tarkista onko ongelma olemassa.
Poista crossplay käytöstä
Jotkut näistä ongelmista ovat seurausta alan pyrkimyksestä sallia PC-, Xbox- ja Playstation-pelien pelaaminen samoilla palvelimilla.
Vaikka teoriassa se on hyvä idea. Crossplay-integraatiossa on kuitenkin monia ongelmia.
Näin ollen voit välttää monet näistä ongelmista poistamalla ristiinpelin käytöstä pelin asetuksista.
Voit tehdä tämän millä tahansa konsolilla tai tietokoneella. Mutta Xbox Onelle ja Xbox Series X:lle ohjeet ovat hieman erilaiset.
Joten olemme listanneet ohjeet jokaiselle täällä.
Poista Crossplay käytöstä Xbox Onessa/Xbox Series X:ssä
Xbox-konsolissa ei näytä siltä, että voit vain poistaa alustojen välisen integroinnin käytöstä pelin asetuksista.
On kuitenkin edelleen muita käyttäjiä, jotka yhdistetään muiden alustojen ihmisten kanssa. Vaikka crossplay-integraatio on poistettu käytöstä.
Joten sinun on poistettava CrossPlay käytöstä konsolitasolla tämän ongelman välttämiseksi.
Tässä on mitä sinun tulee tehdä:
1. Avaa Xbox Guide -valikko painamalla ohjaimen Xbox-painiketta.
2. Siirry sitten sivuvalikosta ”Asetukset”-valikkoon, kun se tulee näkyviin.
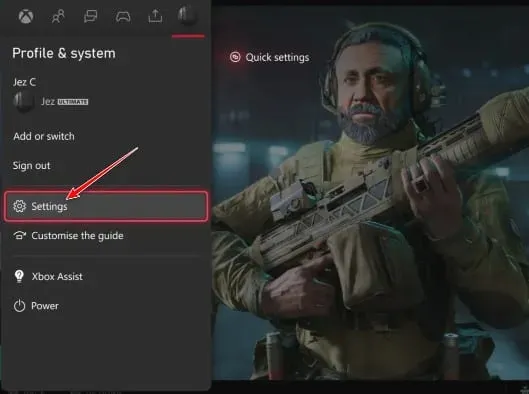
3. Valitse nyt ”Yleiset”-välilehti, joka on vasemmalla olevasta valikosta, kun olet ”Asetukset”-valikossa. Valitse sitten Internet-turvallisuus ja perhe.
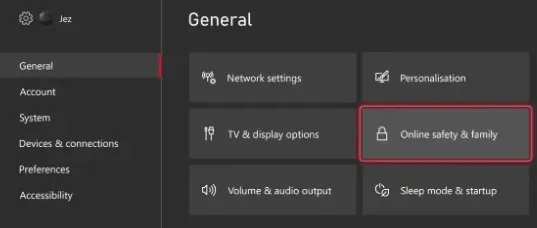
4. Valitse sitten ”Internet Privacy and Security” -vaihtoehto seuraavasta valikosta. Valitse nyt vaihtoehtoluettelosta Xbox Privacy.
5. Valitse sitten Näytä tiedot ja mukauttaminen vasemmalla olevasta valikosta.
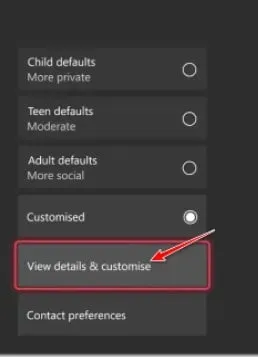
6. Valitse nyt ”Communication & Multiplayer” seuraavasta valikosta. Ja kun muutokset on tallennettu, vaihda ”Voit liittyä useiden verkkojen pelaamiseen” -valitsin kohtaan ”Estä”.

Käynnistä konsoli uudelleen, kun olet suorittanut nämä vaiheet, ennen kuin käynnistät Battlefield 2042:n uudelleen. Tarkista, onko ongelma ratkaistu.
Poista crossplay käytöstä PC:llä ja Playstationilla
Riippuen siitä, millä alustalla pelaat, saatat pystyä korjaamaan ongelman yksinkertaisesti ottamalla Cross-Play-integroinnin käyttöön pelin asetuksista.
Tämän jälkeen sinun on käynnistettävä järjestelmä uudelleen varmistaaksesi, että peli ei mene päällekkäin muiden pelien kanssa.
Näin voit poistaa PC:n ja Playstationin crossplay-integraation käytöstä Battlefield 2042:ssa:
1. Käynnistä peli normaalitilassa. Ja anna sen käydä läpi ensimmäisen kirjautumisnäytön.
2. Napsauta sitten vasemmassa alakulmassa ”Asetukset”-valikkoa.
3. Valitse sitten Yleiset-välilehti yläreunan pystyvalikosta, kun olet Asetukset-valikossa.
4. Valitse sitten Yleiset-välilehden Muut-osio. Ja kytke Cross-Play-kytkin pois päältä.
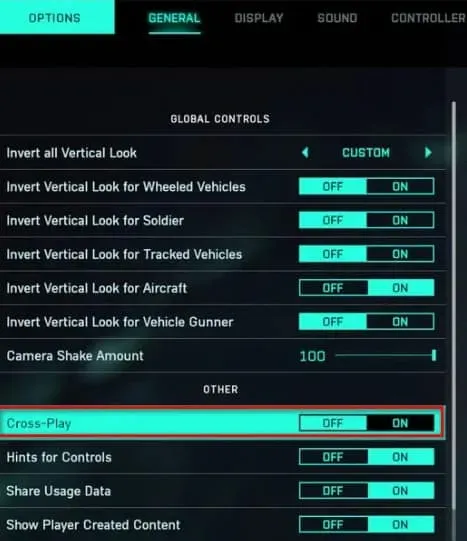
5. Tee nyt muutokset ja tallenna ne. Sitten. sulje peli.
Käynnistä se nyt uudelleen ja tarkista, tapahtuuko sama virhe.
Power Cycling Console
Xbox Series X ja Xbox One olivat yleisimmät alustat, joissa tämän korjauksen ilmoitettiin toimivan. Voit myös sammuttaa PlayStation 4- tai PlayStation 5 -konsolin ja käynnistää sen uudelleen tarvittaessa.
Ja riippuen käyttämästäsi konsolista, noudata asianmukaista ohjetta:
Sammuta Xbox One ja Xbox Series X
Toisin kuin useimmat muut konsolit, virran käynnistäminen Xbox Onessa on erilaista. Ja virtajakson käynnistäminen kestää vähintään 10 sekuntia, koska painiketta on pidettävä painettuna vähintään niin kauan.
Voit tehdä tämän noudattamalla alla olevia ohjeita:
1. Käynnistä konsoli ja varmista, että se on ladattu täyteen. Pidä seuraavaksi virtapainiketta painettuna.
2. Nyt noin 10 sekuntia tai kunnes edessä oleva LED-valo vilkkuu ajoittain, sinun on jatkettava painikkeen painamista.
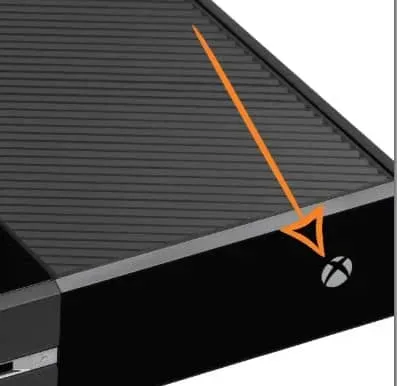
3. Kun annat tehokondensaattoreille tarpeeksi aikaa purkaa, voit yrittää käynnistää konsolin normaalitilassa minuutin kuluttua.
Huomautus. On hyödyllistä, jos irrotat virtajohdon fyysisesti odottaessasi.
4. Käynnistä sitten konsoli uudelleen. Ja tarkista, onko animaatiojakso pidempi. Nyt näet, toimiko virran katkaiseminen.
5. Käynnistä sitten Battlefield 2042, kun olet ladannut konsolin uudelleen. Ja tarkista onko ongelma ratkaistu.
Sammuta Playstation 4
Riittävän ajan antaminen virtakondensaattoreille itsepuhdistumiseen on tärkeä osa PlayStation 4 -konsolin sammuttamista ja sammuttamista.
Noudata siis alla olevia ohjeita varmistaaksesi, että kaikki on tehty oikein:
1. Pidä ensin Playstation 4 -konsolin virtapainiketta painettuna, kun se on täysin päällä.
Paina sitten konsolin virtapainiketta, kunnes kuulet tuulettimen sammuvan.

2. Irrota nyt virtajohto, kun konsoli on täysin sammunut eikä siitä kuulu ääntä.
Ja anna tehokondensaattorien purkaa noin minuutin ajan ennen kuin annat niiden purkaa kokonaan.
3. Liitä sitten konsoli uudelleen tämän ajan kuluttua. Ja käynnistä konsoli uudelleen normaalisti.
Käynnistä Battlefield 2042 uudelleen seuraavan julkaisun jälkeen. Ja tarkista näkyykö sama virhekoodi, kun peli yrittää muodostaa yhteyden EA-palvelimiin.
Sammuta Playstation 5
Voit käynnistää ja sammuttaa Playstation 5 -konsolin helpommin kuin useimmat muut vastaavat laitteet.
Se on yhtä helppoa kuin virtapainikkeen painaminen pitkään, kunnes konsoli sammuu kokonaan.
Ja sinun tarvitsee vain irrottaa virtajohto virtakondensaattorien purkamiseksi.
Tee seuraava:
1. Jos Playstation 5 on pois päältä, pidä virtapainiketta painettuna. Ja sinun on painettava sitä, kunnes koneen äänet lakkaavat kuulumasta.
Huomautus. Jos painat virtapainiketta lyhyesti, sen sijaan tapahtuu unijakso. Siksi muista pitää tätä painiketta painettuna.
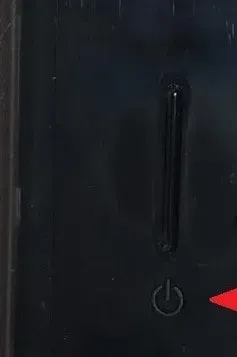
2. Irrota nyt virtajohto, kun virran merkkivalo lakkaa vilkkumasta. Ja anna järjestelmän purkaa kondensaattorinsa 20 minuuttia tällä tavalla.
3. Kytke sitten virtajohto uudelleen tämän ajan kuluttua. Ja kun olet käynnistänyt järjestelmän uudelleen, tarkista, onko ongelma korjattu.
Nyt kun konsoli käynnistyy uudelleen, käynnistä Battlefield 2042 uudelleen. Ja tarkista onko ongelma ratkaistu.
Tyhjennä Steamin latausvälimuisti
Jotkut yhteysongelmat voidaan ratkaista myös tyhjentämällä Steam-latausvälimuisti itse Steam-asiakkaassa.
Noudata siis näitä ohjeita:
1. Käynnistä ensin Steam. Valitse sitten vasemmasta yläkulmasta Steam.
2. Valitse nyt ”Asetukset”-välilehti. Ja mene ”Lataukset”-osioon.
3. Napsauta sitten Tyhjennä latausvälimuisti -painiketta. Ja napsauta pyydettäessä OK.
4. Napsauta nyt OK tallentaaksesi muutokset. Ja käynnistä sitten Steam uudelleen.
Eteenpäin portit
On myös mahdollista, että peli yrittää käyttää avaamattomia portteja, mikä johtaa ”Lataa tallennustiedot” -virheeseen. Näin ollen et voi muodostaa yhteyttä pelipalvelimeen.
Jos reitittimesi tukee UPnP:tä ja se on käytössä, pelejä varten tarvittavat portit käsitellään yleensä automaattisesti.
Mutta jos sinulla on vanhempi reititinmalli, joka ei tue UPnP:tä, sinun on välitettävä portit manuaalisesti.
Tässä ovat vaiheet, jotka sinun on noudatettava saadaksesi sen valmiiksi:
1. Käynnistä valitsemasi selain. Ja kirjoita jokin seuraavista osoitteista ylänavigointipalkkiin. Paina sitten Enter päästäksesi reitittimen asetuksiin:
- 192.168.0.1
- 192.168.1.1
2. Syötä nyt kirjautumistietosi päästäksesi reitittimen asetuksiin, kun saavutat ensimmäisen kirjautumisnäytön.
Huomautus. Voit kirjautua reitittimeen käyttämällä admin-käyttäjänimeä ja 1234 salasanaa, ellet määritä omia kirjautumistietojasi.
Napsauta siis ”Unohtunut salasana”, jos nämä yleiset vaihtoehdot eivät toimi. Täällä voit joko palauttaa reitittimen asetusten kirjautumistiedot tai etsiä verkosta tietyn reititinmallisi tunnistetiedot.
3. Laajenna Advanced/Expert-valikko, kun olet antanut reitittimen asetukset. Valitse sitten luettelosta ”Port Forwarding/NAT Forwarding”.
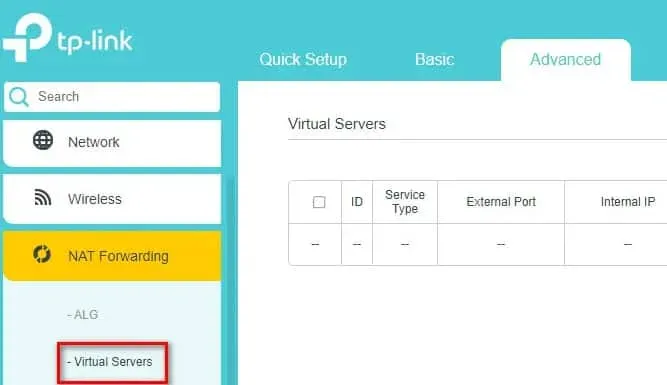
Huomautus. Tietystä reititinmallista riippuen tietty valikko voi olla täysin erilainen kuin tässä esitetyt kuvakaappaukset.
4. Voit nyt lähettää Battlefield 2042 -portteja manuaalisesti edelleen käyttämäsi alustan perusteella etsimällä vaihtoehdon, jolla voit tehdä niin.
Xbox One ja Xbox Series X|S
- TKP: 3074
- UDP: 88, 500, 3074, 3544, 4500
PC
- TCP: 5222, 9988, 17502, 20000-20100, 22990, 42127
- UDP: 3659, 14000-14016, 22990-23006, 25200-25300
PS4 ja PS5
- TCP: 1935, 3478-3480
- UDP: 3074, 3478-3479, 3659, 14000-14016
5. Tallenna muutokset tarvittavien porttien välittämisen jälkeen. Kun olet käynnistänyt reitittimen uudelleen, käynnistä Battlefield 2042 uudelleen. Ongelma pitäisi nyt ratkaista.
Voit hypätä alas viimeiseen mahdolliseen korjaukseen, jos sama ongelma ilmenee edelleen porttihuijauksen jälkeen.
Vaihda DNS Google Equivalentsiksi
Tallennustietojen lataamisen epäonnistuminen voi johtua epäjohdonmukaisesta DNS-alueesta, joka on yksi yleisimmistä syistä. Ja kun yrität muodostaa yhteyden pelipalvelimeen, siitä tulee vaikeampaa kuin sen pitäisi olla.
Voit kuitenkin helposti päästä eroon tästä ongelmasta, jos se vaikuttaa sinuun. Tietoliikenneongelma PC:n ja EA-konsolien välillä.
Ja tämä voidaan tehdä muuttamalla oletus DNS-alue Googlen tarjoamaan alueeseen.
Joten jos haluat vaihtaa Google DNS -alueeseen, katso alla olevaa opasta.
Vaihda oletus-DNS PC:ssä
Voit muuttaa oletusarvoista DNS-aluetta tietokoneessa avaamalla Verkkoyhteydet-ikkunan Ohjauspaneeli-valikosta. Määritä sitten sopiva DNS-alue verkkoon, johon olet tällä hetkellä yhteydessä.
Ja sen lisäksi, että asetat mukautettuja DNS-arvoja IPV6:lle, sinun on tehtävä tämä myös IPV6:lle.
Tässä on vaiheet, joilla voit muuttaa tietokoneesi oletus-DNS:n Googlen vastaaviksi:
1. Avaa Suorita-valintaikkuna painamalla Windows-näppäintä + R.
2. Anna sitten ncpa.cpl-komento. Valitse nyt avattavasta valikosta ”Verkkoyhteydet”.
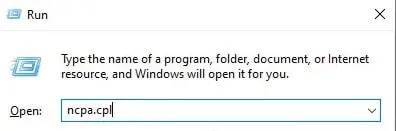
Huomautus. Voit myöntää järjestelmänvalvojan oikeudet napsauttamalla Kyllä, kun käyttäjätilien valvonta (UAC) sitä pyytää.
3. Etsi nyt Verkkoyhteydet-välilehdeltä yhteys, jota käytät Internet-yhteyteen.
4. Napsauta sitten tätä yhteyttä hiiren kakkospainikkeella, kun olet tunnistanut sen. Ja käytä pikavalikkoa valitaksesi Ominaisuudet.
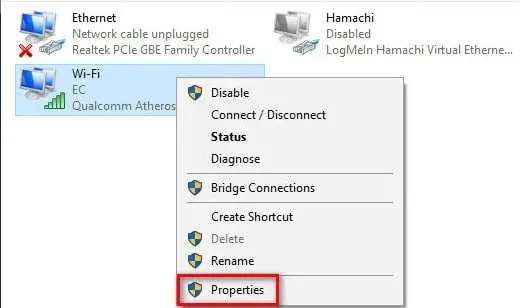
5. Siirry nyt Wi-Fi- tai Ethernet-yhteytesi ominaisuusnäytön Verkko-välilehteen. Katso sitten kohteita kohdassa Tämä yhteys käyttää seuraavia kohteita.
6. Valitse sitten Internet Protocol (TCP/IP4). Ja valitse Ominaisuudet.
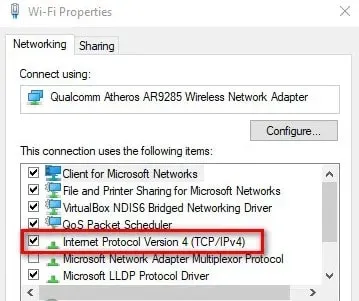
7. Napsauta nyt Yleiset-välilehteä, kun tulet seuraavalle asetussivulle. Ja varmista, että Käytä seuraavaa DNS-palvelimen osoitetta -kytkin on valittuna.
Syötä sitten seuraavat arvot Preferred DNS Server ja Alternate DNS Server sijaan:
- 8.8.8.8
- 8.8.4.4
8. Ja kun IPv4 on vaihdettu, on aika vaihtaa IPv6. Joten napsauta edellistä valikkoa aloittaaksesi. Sitten voit siirtyä IPv6:n (TCP/IPv6) ominaisuuksiin.
9. Vaihda nyt haluamasi DNS-palvelin ja vaihtoehtoinen DNS-palvelin seuraavasti:
- 2001: 4860: 4860:: 8888
- 2001: 4860: 4860:: 8844
Sitten. tallenna muutokset.
Ennen kuin yrität käynnistää Battlefield 2042:ta uudelleen, käynnistä tietokone ja reititin uudelleen. Ehkä vika on korjattu.
Vaihda oletus-DNS PlayStation 4:ssä
Et voi muuttaa DNS:ää, kun käytät PlayStation-käyttöjärjestelmää, ellet määritä uutta Internet-yhteyttä. Valitse sitten Mukautettu, kun sinulta kysytään, haluatko käyttää automaattisia asetuksia.
Ja voit helposti muuttaa DNS-oletusasetukset vastaaviksi Googlen asetuksiksi seuraavasti:
1. Siirry ensin kohtaan ”Asetukset” selaamalla PlayStation 4:n päänäytön yläreunassa olevaa pystyvalikkoa.
2. Avaa sitten Verkko-valikko asetusnäytön käytettävissä olevien vaihtoehtojen luettelosta.
3. Valitse nyt verkkoasetuksista ”Määritä Internet-yhteys”.
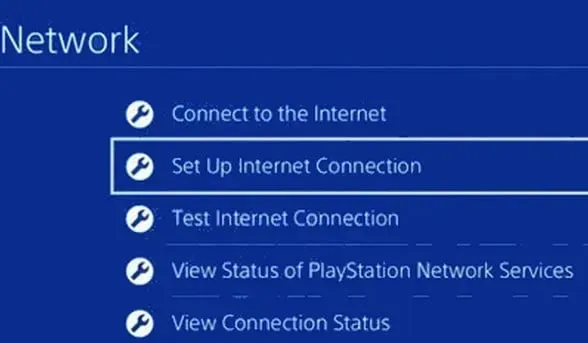
4. Valitse sitten Wi-Fi tai LAN. Ja valitse ”Custom” estääksesi oletusarvoisen DNS-määrityksen.
5. Valitse sitten ”Automaattinen”, kun sinua pyydetään antamaan haluamasi osoite.
6. Napsauta nyt seuraavassa kehotteessa Älä määritä DHCP-isäntänimeä.
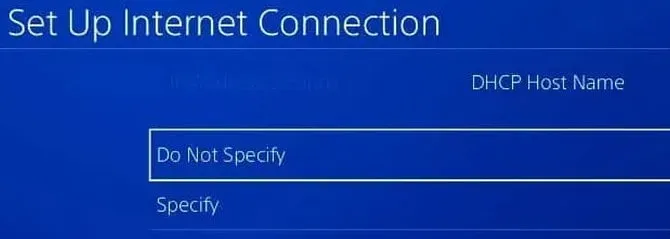
7. Kun pääset ”DNS-asetukset”-kehotteeseen, valitse ”Manuaalinen”. Vaihda sitten ensisijaiseksi DNS:ksi 8.8.8.8. Ja korvaa toissijainen DNS 8.8.4.4:llä.
Mutta jos pidät IPV6:sta, käytä näitä arvoja:
- Ensisijainen DNS – 208.67.222.222
- Toissijainen DNS – 208.67.220.220
Tee muutokset ja tallenna ne. Ja tarkista, onko ongelma ratkaistu käynnistämällä konsoli ja reititin uudelleen.
Vaihda oletus-DNS PlayStation 5:ssä
Jos kohtaat tämän ongelman, sinun on muutettava DNS-asetuksiasi Playstation 5:n Asetukset-valikossa.
Voit myös luoda uuden Internet-yhteyden muuttamalla verkkoasetuksiasi.
Noudata alla olevia ohjeita saadaksesi täydelliset ohjeet:
1. Valitse ”Settings” (Asetukset) -kuvake PS5:n aloitusnäytöstä. Syötä sitten asetukset painamalla X-painiketta.
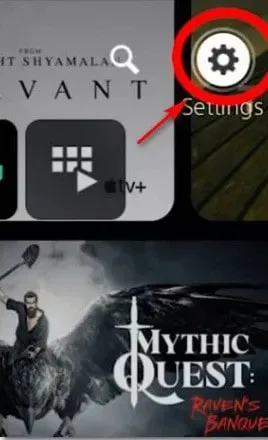
2. Syötä nyt verkkoasetukset asetusvalikosta. Ja valitse ”Asetukset” uudelleen.
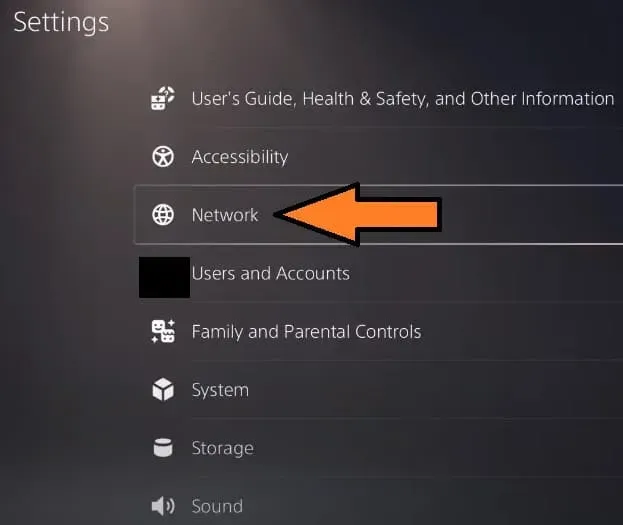
3. Valitse sitten ”Set Up Internet Connection” seuraavasta valikosta. Ja valitse ”Määritä manuaalisesti” seuraavasta vaihtoehtoryhmästä.
4. Valitse nyt Wi-Fi- tai LAN-kaapeli. Ja valitse DNS.
5. Kun nyt sinua pyydetään syöttämään arvot, kirjoita 8.8.8.8. Ja kirjoita toissijaiseksi DNS:ksi 8.8.4.4. Napsauta sitten Tallenna tallentaaksesi muutokset.
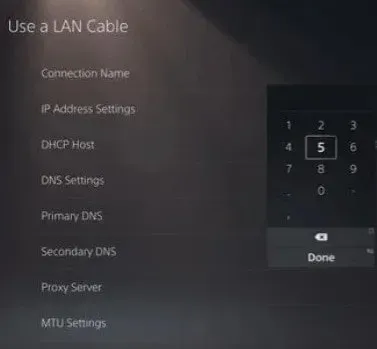
Käynnistä nyt Battlefield 2042, kun olet yhdistänyt uudelleen ja vaihdat DNS. Ja tarkista, jatkuuko ongelma.
Vaihda oletus-DNS Xbox Onessa/Xbox Series X:ssä
Ohjeet oletus-DNS:n muuttamiseen ovat lähes samat riippumatta siitä, käytätkö uusimman sukupolven Xbox Onea tai seuraavan sukupolven Xboxia.
Nykyisen verkon lisäasetukset löytyvät käyttämästäsi valikosta. Voit myös määrittää DNS:n manuaalisesti.
Tässä ovat vaiheet, jotka sinun on suoritettava:
1. Varmista ensin, että olet Xbox One Dashboardissa. Valitse sitten opasvalikko.
2. Valitse nyt ”Kaikki asetukset” juuri ilmestyneestä sivuvalikosta.
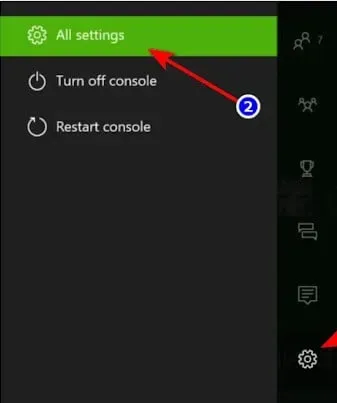
3. Valitse sitten ”Asetukset”-valikosta ”Verkko”. Ja paina A avataksesi verkkoasetukset.
4. Napsauta sitten ”Lisäasetukset” ”Verkko”-valikosta.
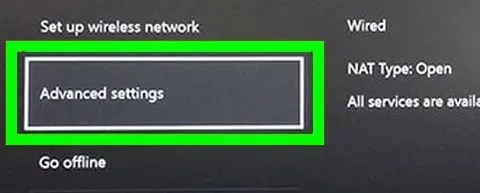
5. Valitse nyt DNS-asetukset seuraavasta valikosta. Valitse sitten seuraavassa valikossa Manuaalinen.
6. Aseta sitten Primary DNS arvoon 8.8.8.8. Ja aseta toissijainen DNS arvoon 8.8.4.4. Napsauta sitten Tallenna.
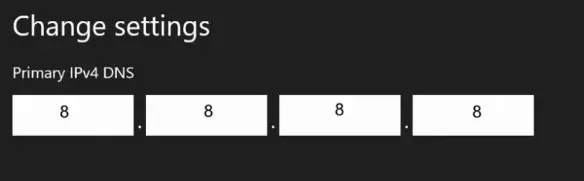
7. Viimeisenä mutta ei vähäisimpänä, tallenna muutokset ennen kuin käynnistät Xboxin ja reitittimen uudelleen.
Käynnistä nyt Battlefield 2042 uudelleen, kun konsoli on käynnistynyt ja muodostanut yhteyden Internetiin. Ja tarkista, onko virhe ”Tallennustietoja ei voi ladata” on ratkaistu.
Käytä VPN:ää
Toinen asia, jonka voit yrittää ratkaista mahdollisen yhteysongelman, on asentaa VPN ja käyttää sitä. Saattaa olla tapauksia, joissa kolmannen tason ISP-solmu katkaisee yhteyden EA-palvelimeen.
Joten tässä tapauksessa voit ratkaista yhteysongelman asentamalla VPN-asiakkaan. Tämä pätee erityisesti, jos kohtaat jatkuvasti ongelmia.
Tarkista palvelimen tila
Sinun tulisi myös käydä Down Detector -sivustolla nähdäksesi Battlefield 2042 -palvelimen tilan. Tämä virhe vaikuttaa tällä hetkellä moniin pelaajiin.
Joten joskus palvelinongelmista voi johtua virheitä. Ja on hyvä mahdollisuus, että et voi tehdä mitään omalta osaltasi tässä skenaariossa.
Viimeiset sanat
Siinä on kaikki kuinka korjata Battlefield 2042 ei pysty lataamaan tallennustietoja. Toivomme, että virheesi korjataan nyt. Olemme listanneet kaikki mahdolliset korjaukset tähän virheeseen. Joten jatka kokeilemista ja kommentoi, mikä niistä toimi sinulle.



Vastaa