Korjaa varattu järjestelmäosio puuttuu Windows 10/11:ssä
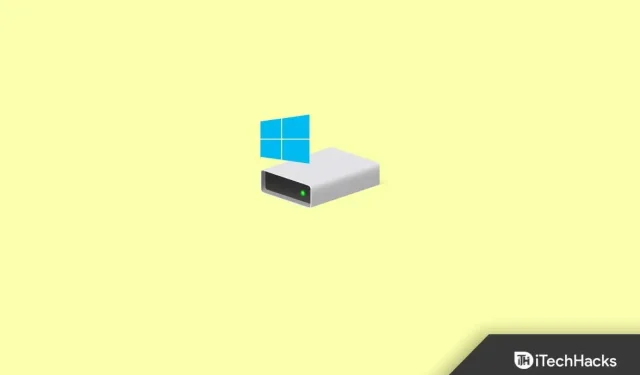
Windowsin ainutlaatuinen osio, joka tunnetaan nimellä System Reserved Partition, on piilotettu kaikilta käyttäjiltä, jopa järjestelmänvalvojilta. Voit tarkastella sitä vain levyn osiointityökalulla, koska asemakirjainta ei ole määritetty. Tämä viesti auttaa sinua ratkaisemaan ongelman, jos näet virheitä, jotka osoittavat, että Windows 11/10 -järjestelmän varattu osio puuttuu tai järjestelmän varattu osio puuttuu.
Sisältö:
Mihin järjestelmän varattua osiota käytetään?
Sinun on ehkä perehdyttävä osioon ja sen tarkoitukseen, ennen kuin saat tietoja puuttuvasta System Reserved -osiosta. Windows 7:stä alkaen, kun asennat Windowsin tyhjään asemaan, järjestelmäasema ja muut tarvittavat asemat luodaan ensin, minkä jälkeen luodaan ”System Reserved”-niminen osio, jonka koko on noin 100 Mt.
Windows 8:ssa ja Windows 10:ssä System Reserved -osion vakiokoko on 350 Mt ja 500 Mt. Tarvittaessa voit laajentaa ”Järjestelmä varattu” -osiota. Koska Windows ei määritä asemakirjainta järjestelmän varatulle osiolle, Levynhallinta yksinkertaisesti näyttää sen. Se ei näy Resurssienhallinnassa, jotta vältytään tiedoston vahingossa poistamiselta tai muokkaamiselta, kuten tapahtuu muiden asemien kanssa. Split kokonaisuudessaan koostuu kahdesta osasta.
Boot Manager ja BCD-tiedosto Tietokoneen käynnistyksen aikana Windowsin käynnistyksenhallinta lataa tiedot Boot Configuration Data (BCD) -säilöstä ennen käyttöjärjestelmän käynnistämistä järjestelmäasemalta. Se sisältää yleensä kaksi kansiota – Boot and System Volume Information – ja kaksi tiedostoa – bootmgr ja BOOTSECT.BAK. Tämän vuoksi tietokoneesi ei käynnisty, jos osio puuttuu.
BitLocker-asemasalauksen käynnistystiedostot. Jos sinun on salattava kiintolevysi BitLockerilla, Windows käynnistyy tarvittaessa salaamattomaan järjestelmän varattuun osioon tallennetuista tiedostoista. Sitten järjestelmäaseman salauksen purkaminen varmistaa onnistuneen käynnistyksen.
Voit ymmärtää tätä kontekstia paremmin oppimalla ”Järjestelmä varattu” -osion tärkeyden ja sen roolin.
Puuttuvaan järjestelmän varattuun osioon liittyvät ongelmat
Tilanne muuttuu vakavaksi, jos poistat System Reserved -osion. Varmuuskopiointi voi epäonnistua ajoitetuissa tapauksissa, kunhan tilanne ei ole liian vakava. Jos kaikki menee pieleen, Windows 10 ei voi päivittää uusimpaan versioon ja näyttää viestin ”Windows 10:tä ei voitu asentaa”. System Reserved -osio ei ollut saatavilla päivitettäväksi. Pahimmassa tapauksessa Windows ei edes käynnisty ja näyttää näytöllä ”Käyttöjärjestelmää ei löydy” -varoituksen.
Yleisin syy järjestelmän varattuihin osioongelmiin on virheen poistaminen, mutta saatat huomata, että se katoaa, kun kopioit levyltä toiselle. Osiota ei saa kloonata koko toimenpiteen aikana, tai kloonausohjelma voi nimetä osion uudelleen tai muuttaa sitä.
Riippumatta lähteestä, voit lopulta löytää ratkaisun tähän ongelmaan.
Korjaa varattu järjestelmäosio puuttuu Windows 10/11:ssä
Asenna Windows uudelleen
- Käynnistä Windows-haku painamalla Windows-näppäintä + Q. Tämän tietokoneen nollaus on mitä kirjoitat.
- Valitse ”Palauta tämän tietokoneen järjestelmäasetukset” ehdotetuista vaihtoehdoista. ja valitse sitten Avaa.
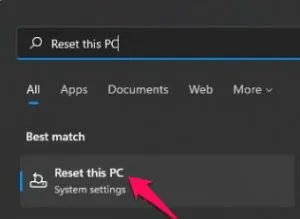
- Valitse Järjestelmän palauttamisen Palautusasetukset-valikosta Palauta PC.
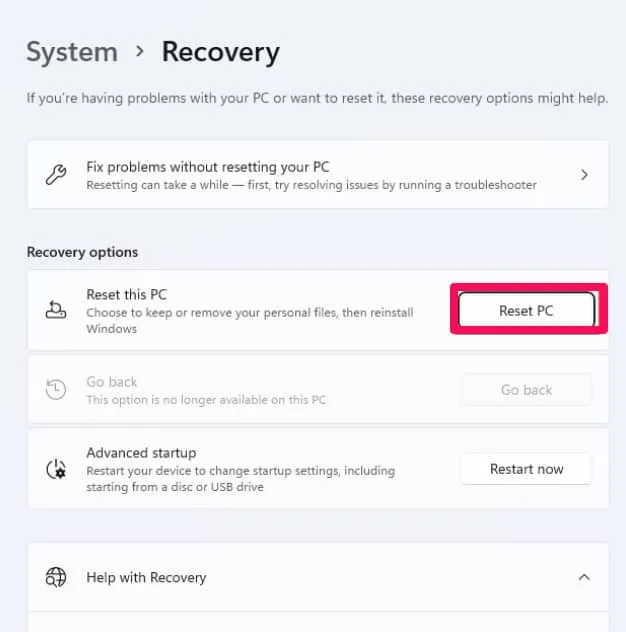
- Valitse, säilytetäänkö tiedostosi vai poistetaanko kaikki.
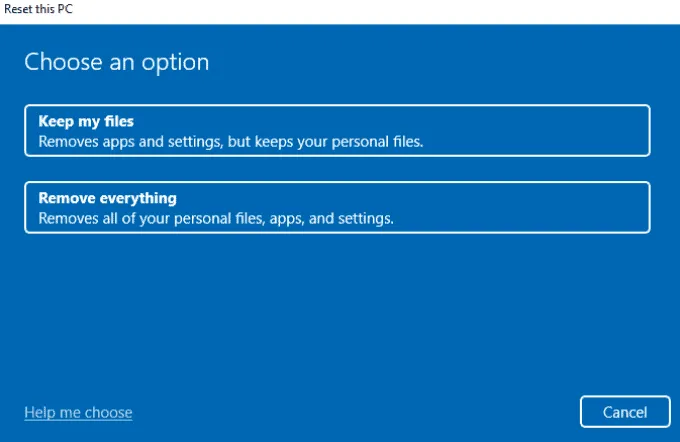
- Suorita tehtävä noudattamalla näytön ohjeita.
Järjestelmäosion palauttaminen
Tarvitset käynnistettävän Windowsin USB-laitteen, jotta voit käyttää tätä menettelyä ja käyttääksesi Advanced Recovery -toimintoa. Kun sinulla on se, kytke se tietokoneeseen tai kannettavaan tietokoneeseen ja suorita sitten BIOS tai UEFI. Voit välttää tavallisen SSD:n tai HDD:n käyttämisen ensimmäisenä käynnistyslaitteena käyttämällä USB-muistitikkua. Tavallinen asennusnäyttö tulee näkyviin, kun käynnistät tietokoneen uudelleen.
- Etsi Korjaa tietokone -vaihtoehto Asenna Windows -näytön vasemmasta alakulmasta.
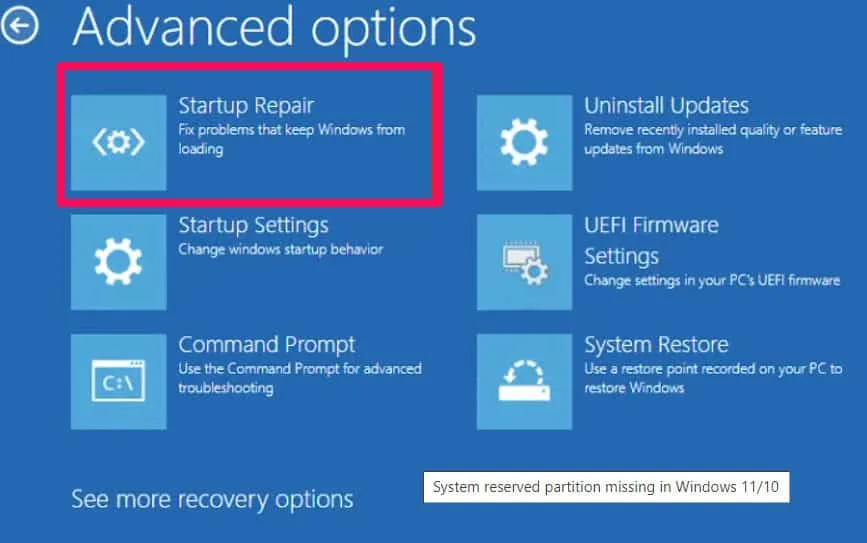
- Kun napsautat sitä, näkyviin tulee sininen näyttö, jossa on useita vaihtoehtoja.
- Pääset lisävaihtoehtoihin napsauttamalla Vianmääritys.
- Valitse Käynnistyskorjaus.
- Kun olet valmis, käynnistä tietokone uudelleen ja katso, käynnistyykö se normaalisti. Jos se ei auta, voit yrittää korjata sen manuaalisesti. Prosessi on pitkälti sama.
Valitse ”Komentokehote”, ei ”Käynnistyksen korjaus”.
Kirjoita seuraavat komennot kirjoittaessasi niitä.
- Käynnistä tietokone Windows Installerilla. Avaa komentokehote painamalla Shift + F10, kun kysytään ”Mihin haluat asentaa Windowsin?”
- Kirjoita ”bcdboot c:windows/sc:” kehotteeseen luodaksesi käynnistysmääritystiedoston järjestelmäasemaan järjestelmän varatun osion sijaan. Poista lainausmerkit painamalla Enter. Näet vastausviestin: ”Käynnistystiedostojen luominen onnistui.”
- Kirjoita komentoriville ”bootrec /fixmbr” ilman lainausmerkkejä.
- Kun olet valmis, käynnistä tietokone uudelleen ja katso, onko ongelma ratkaistu.
- Vaihtoehtoisesti voit skannata käyttöjärjestelmän Bootrec-komennolla ennen BCD-levyn uudelleen rakentamista tai Bootmgr-tiedoston muokkaamista.
Jos et vieläkään voi käynnistyä valmistumisen jälkeen, se voi olla epäaktiivinen osa. Voit aktivoida järjestelmän varatun osion manuaalisesti, jos sitä ei ole vielä aktivoitu. Kirjoita jokainen kirjoittamasi komento komentoriville painamalla Enter-näppäintä.
дискпарт выберите диск n список разделов выберите часть 1 активный выход
Jos System Reserved -osio puuttuu, voit palauttaa järjestelmäosion Windowsin asennuslevyn avulla. Osion palautuksen avulla voit palauttaa osion, joka on vahingossa poistettu tai alustettu. Suositeltua työkalua tietokoneen MBR-osan korjaamiseen voidaan käyttää myös tietokoneen korjaamiseen.
- Lisää tilaa järjestelmälle varatussa osiossa. Windows säilyttää erillään kiintolevyllä olevat järjestelmätiedostot ja käynnistystiedostot. Tämän osion kapasiteettia voidaan kasvattaa 300 megatavuun oletusarvosta 100 megatavua. Tätä varten sinun on oltava järjestelmänvalvoja.
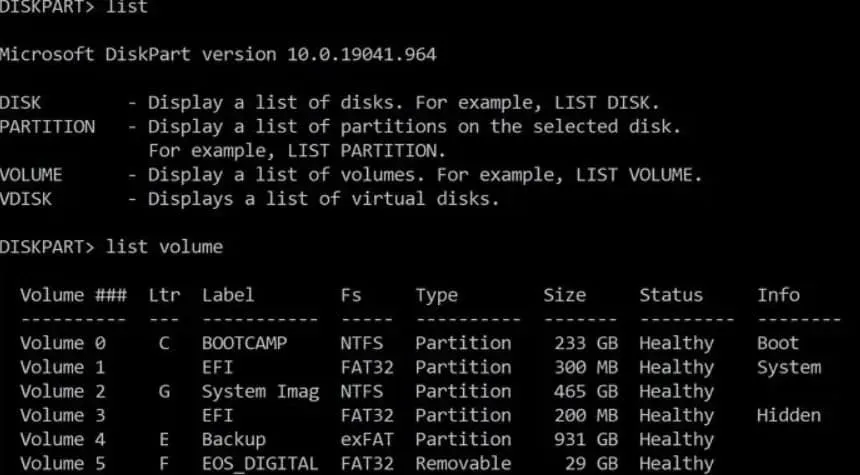
On mielenkiintoista huomata, että Windowsin levynhallintatyökalu tai Diskpart-apuohjelma eivät salli järjestelmän varaaman tilan lisäämistä. Koska Windows-työkalut eivät tue näitä ominaisuuksia, sinun on käytettävä kolmannen osapuolen osionhallintaohjelmistoa.



Vastaa